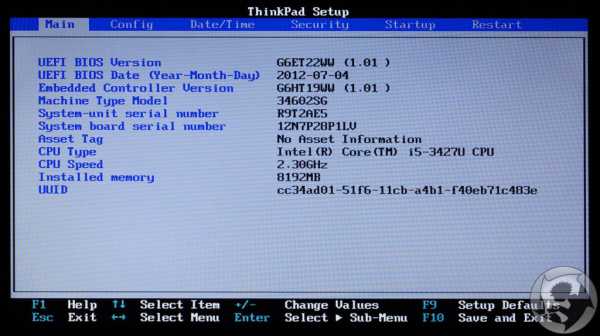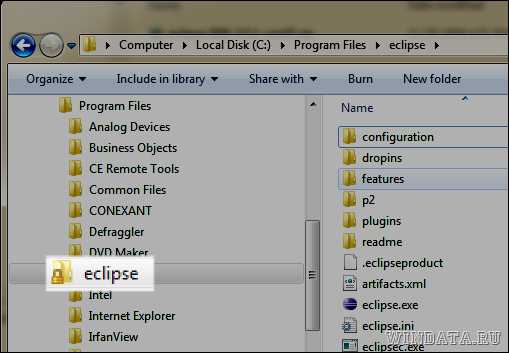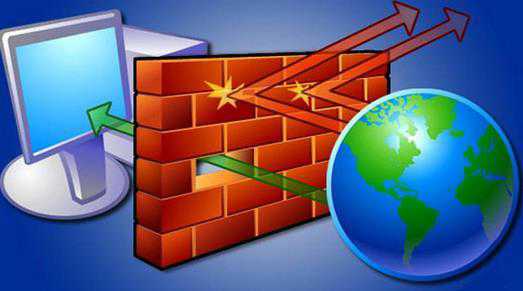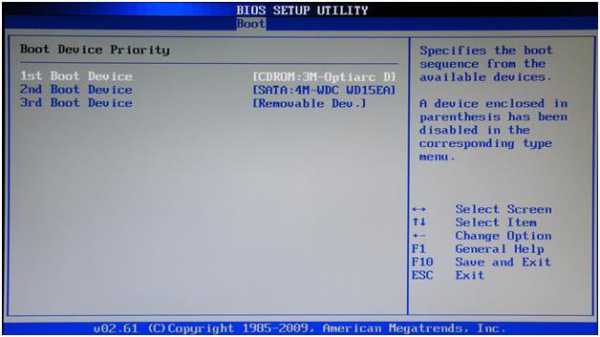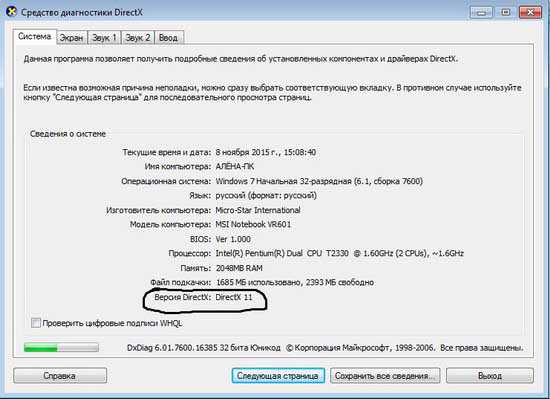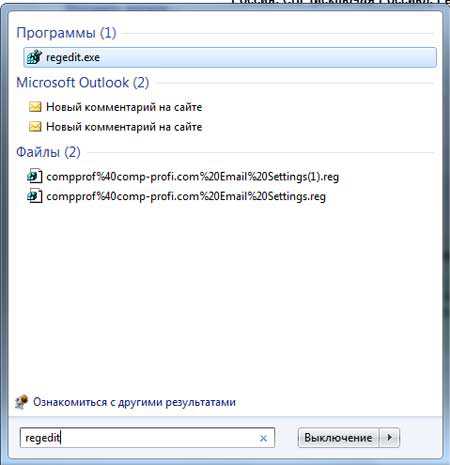Как вернуть проводник в панель задач windows 7
Настраиваем значок Проводника на панели задач

Все знают, что на панели задач в windows 7 есть иконка Проводника, при щелчке по которой запускается Проводник. Это довольно удобно и ускоряет работу, но есть один недостаток. В этом случае открывается «Библиотека», что далеко не всех устраивает, поскольку приходится совершать дополнительные действия.
Конечно, можно воспользоваться правой кнопкой мыши и выбрать нужное место из списка часто используемых или закрепленных мест, а можно просто изменить настройку по умолчанию и сделать, так чтобы по клику мышью сразу открывалась нужная нам папка. Делается это очень просто, хотя найти самостоятельно, как это сделать получается не у всех.
Для этого нам потребуется отредактировать свойства Проводника. Сделать это можно двумя способами, щелкнуть по значку Проводника на панели задач windows ПКМ и щелкнуть в открывшемся списке по пункту «Проводник» еще раз ПКМ и выбрать пункт «Свойства».

Второй способ немного быстрее, просто щелкните по иконке Проводника ПКМ удерживая клавишу Shift и выберите в открывшемся контекстном меню «Свойства».
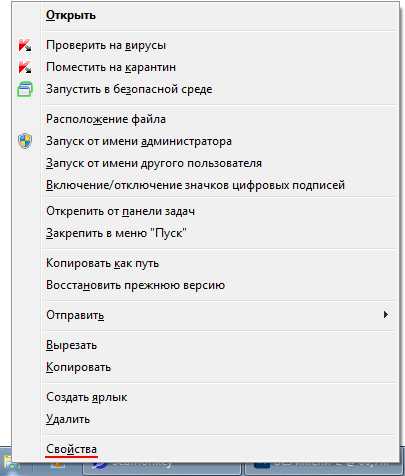
В результате появится окно «Свойства» Проводника. Здесь нас интересует поле «Объект», именно в нем прописано, что именно будет открываться при запуске ярлыка. Просто допишите через пробел путь к нужной вам папке. Например, чтобы открывалась папка G:\games строчка будет выглядеть так.
%windir%\explorer.exe G:\gamesВполне возможно, вы хотите, чтобы при клике по значку Проводника на панели задач открывался «Мой компьютер». Это тоже можно легко сделать, просто вставьте в поле «Объект» следующую строку.
%SystemRoot%\explorer.exe /e,::{20D04FE0-3AEA-1069-A2D8-08002B30309D}Как видите, все довольно просто настраивается. Так что теперь, вы легко сможете поменять настройки по умолчанию иконки Проводника на панели задач. Так же не забывайте, что окно «Мой компьютер» можно открыть комбинацией клавиш WIN+E.
beginpc.ru
Пропал ярлык Проводник из панели задач - Основные вопросы по windows 7
Отправлено 19 Январь 2011 - 11:29
Стоит windows 7 Home Premium. У меня пропал ярлык Проводника из панели задач. Что самое интересное и в меню Пуск его тоже нету. Как мне вернуть его теперь???Отправлено 02 Май 2011 - 04:59
открой любой диск в панели задач появится значёк проводника. щёлкни на нём правой клавишей и закрепи в панели задач. ps.вопрос а на кой он тебе нужен???????rhpc.ru
Настройка «Проводника» в windows 7
Полезные компьютерные советы » Советы » Настройка «Проводника» в windows 7
 Ярлык «Проводник» это очень полезный инструмент, который можно разместить на панели задач. При помощи него можно быстро зайти в «Библиотеку» (в ней находятся папки видео, документы, изображения и музыка). Также это быстрый способ попасть в локальные диски или другие папки, которые находятся на компьютере.
Ярлык «Проводник» это очень полезный инструмент, который можно разместить на панели задач. При помощи него можно быстро зайти в «Библиотеку» (в ней находятся папки видео, документы, изображения и музыка). Также это быстрый способ попасть в локальные диски или другие папки, которые находятся на компьютере. Вы можете либо добавить ярлык «Проводник» на панель задач, либо убрать его (более подробно о том, как добавлять ярлыки программ на панель задач читайте здесь). Чтобы добавить или убрать достаточно открыть любую папку на компьютере, затем щелкнуть по нему правой кнопкой мыши (на панели задач) и выбрать команду «Изъять программу из панели задач»/«Закрепить программу в панели задач».

 В этой статье я расскажу, как настроить ярлык «Проводник», чтобы при нажатии на него открывалась не «Библиотека», а любая другая папка, которую вы пожелаете. Для этого необходимо:
В этой статье я расскажу, как настроить ярлык «Проводник», чтобы при нажатии на него открывалась не «Библиотека», а любая другая папка, которую вы пожелаете. Для этого необходимо:1. Щелкните правой кнопкой мыши по ярлыку «Проводник». Затем снова правой кнопкой мыши нажмите на команду «Проводник» из открывшегося контекстного меню. Далее нажимаем «Свойства».
 2. Откроется диалоговое окно «Свойства: Проводник». В поле «Объект» прописан путь к библиотеке. Для примера давайте сделаем так, чтобы при нажатии на ярлык «Проводник» открывался «Локальный диск D» или «Локальный диск C».«Локальный диск D»:%windir%\explorer.exe /e, d:\
2. Откроется диалоговое окно «Свойства: Проводник». В поле «Объект» прописан путь к библиотеке. Для примера давайте сделаем так, чтобы при нажатии на ярлык «Проводник» открывался «Локальный диск D» или «Локальный диск C».«Локальный диск D»:%windir%\explorer.exe /e, d:\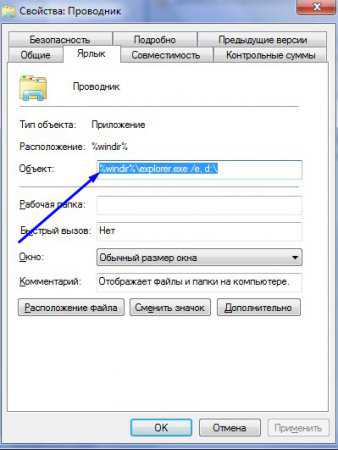 «Локальный диск C»:%windir%\explorer.exe /e, c:\
«Локальный диск C»:%windir%\explorer.exe /e, c:\
Аналогичным образом можно ввести путь к любым папкам. Главное, после всех внесенных изменений не забудьте нажать кнопку «Применить» и лишь тогда закрывать окно.
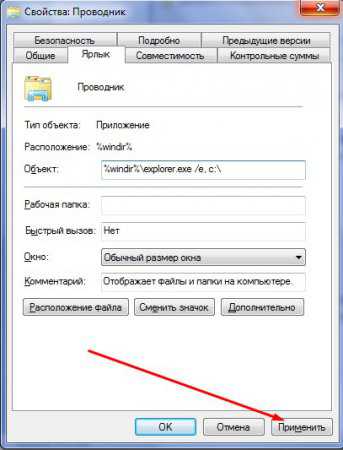
vgtk.ru
Проводник на Панели задач — как сменить ему каталог по умолчанию
20.08.2014 Рубрики: windows 7
По умолчанию в Microsoft windows 7 Проводник, точнее его значок-ярлычок, который закреплен на Панели задач / Панели быстрого запуска открывает каталог Библиотеки. Если вы хотите, чтобы открывался какой-то другой путь, другая папка, то вы можете это сделать.
1. Щелкните правой кнопкой мышки на значке файлового менеджера. В контекстном меню выберите пункт Проводник, сделайте на нем еще один щелчок ПКМ. Откроется дополнительное подменю, где нужно будет выбрать Свойства.
2. На появившемся окне выберите вкладку с надписью «Ярлык». В поле объект через пробел в двойных кавычках впишите путь до той папки, которую будет открывать этот ярлык Проводника:
Все в общем-то.
windsc.ru
Как вернуть Панель управления в Проводник windows 10

Кто-то ходит в баню перед Новым годом, а вот большинство компьютерных пользователей, по многолетней уже традиции, после очередного обновления операционной системы windows, возвращают игры, программы, функции или элементы интерфейса на прежние места, ремонтируют панель задач…
Сегодня мы с Вами узнаем как вернуть Панель управления в Проводник windows 10 (и Корзину тоже).
Где найти Панель управления в windows 10
Да, возвращать будем ту самую старую, добрую, понятную и удобную Панель управления, к которой мы все привыкли и от которой нас в последнее время хотят отучить программисты корпорации Microsoft. С каждым новым обновлением она почему-то становится всё дальше и дальше спрятана от пользователей.
Итак, для начала разберёмся, где она находится после крайнего апдейта системы. Тыкаем на многострадальную кнопку «Пуск» и слева вверху, переходим во «Все приложения»…
Спускаемся вниз по перечню программ и раскрываем (ткнув маленький треугольничек или галочку) отдел «Служебные»…
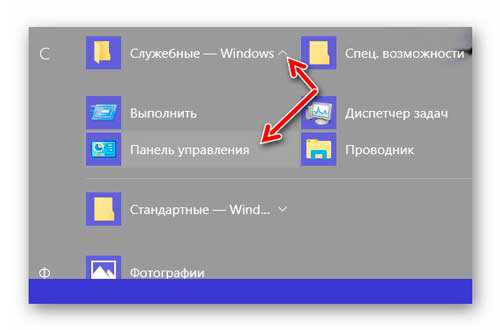
Вот тут, в последнее время, живёт наша панель…
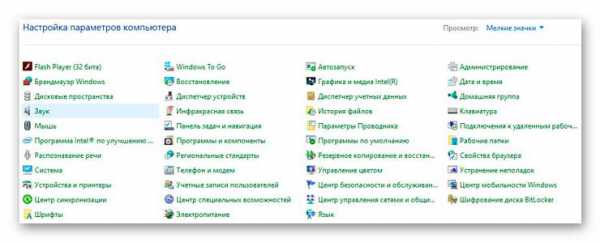
Панель управления в Проводник windows 10
Чтоб вернуть Панель управления и Корзину в Проводник windows 10 нам понадобится маленькая бесплатная программка Control Panel and Recycle. Не волнуйтесь, мы её почти сразу удалим из компьютера.
Вот так область навигации окна проводника выглядит сейчас…
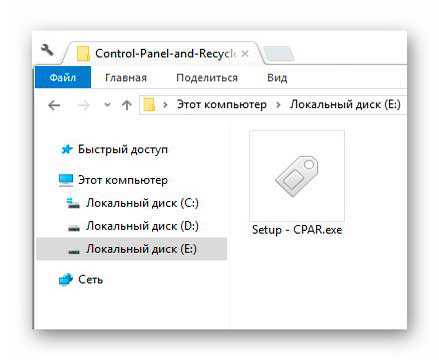
Теперь, скачиваем по этой ссылке с Яндекс.Диска программу Control Panel and Recycle (всего 377 кб)…
…разархивировали и устанавливаем её…
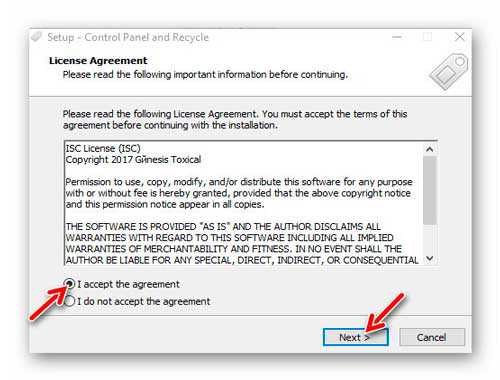
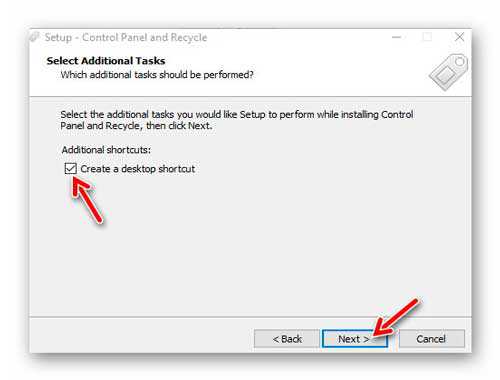
После инсталляции получаем на рабочий стол ярлык, на него и кликаем мышкой (запускаем программку)…
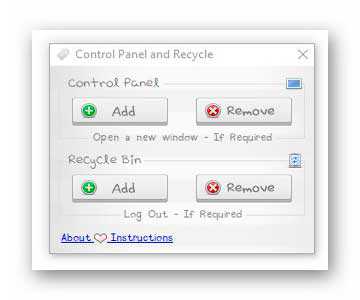
В этом единственном окне программы Control Panel and Recycle тыкаем на «Add», чтоб добавить Панель управления (левая верхняя кнопка) или Корзину (левая нижняя зелёная кнопка). «Remove» — следует понимать как отмену или возврат к прежнему состоянию области навигации, без панели управления и корзины.
Всё, программу можно закрывать и удалять, стандартными средствами системы или чистилкой CCleaner — внесённые изменения сохраняются…
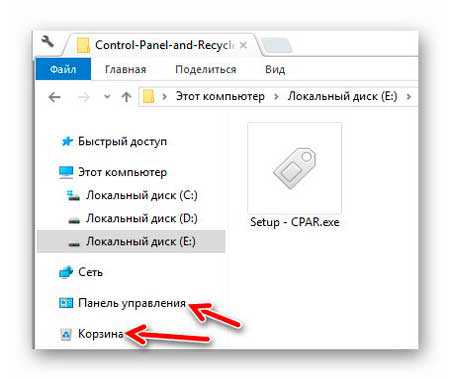
Поздравляю — Вы узнали как вернуть Панель управления и Корзину в Проводник windows 10. Конечно, можно было сделать всё это и «ручками», через реестр, но кому нужен этот, сомнительный для малоопытных пользователей, героизм.
Кстати, лично я вообще всегда прячу область навигации в окнах проводника — так просто привык и люблю простор…
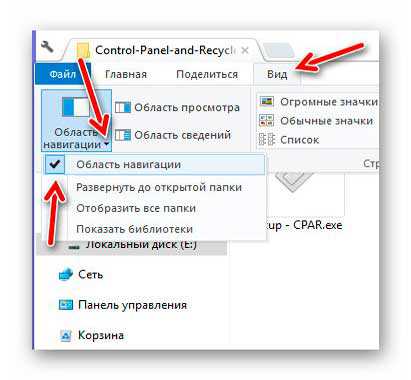
До новых «возвращалок» и полезных компьютерных советов.
С уважением, Сергей Трофимов (не певец)
Понравилась статья? Поделитесь ею с друзьями в социальных сетях...
Автор статьи не программист! Все ссылки взяты с официальных сайтов производителей этих программ! Любые претензии - к ним!
optimakomp.ru