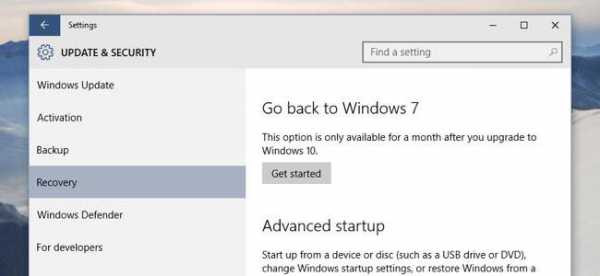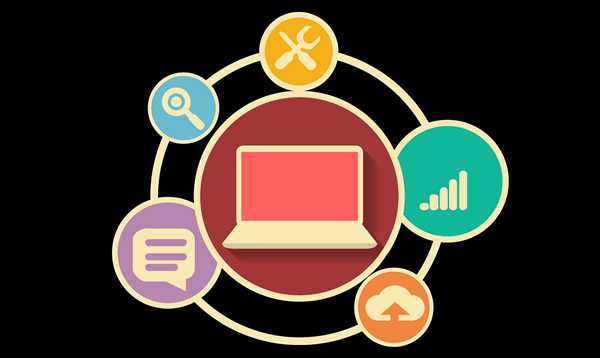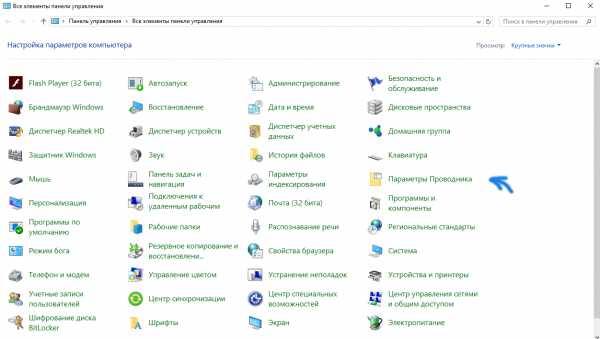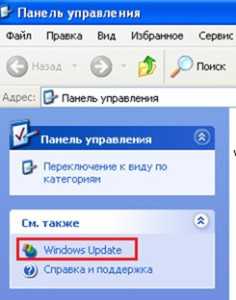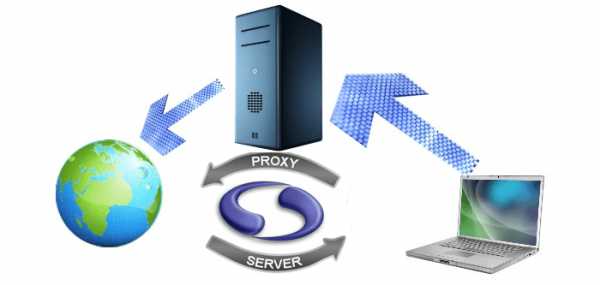Как закрыть файл в проводнике windows 7
Можно ли удалить файл, если он открыт в проводнике windows
Если файл открыт в проводнике, как его удалить? Используемый объект в windows нельзя переместить, переименовать, изменить или стереть. Для начала его надо закрыть и завершить связанные с ним процессы. Ещё или ещё вариант — отключить сам проводник.

Существует несколько способов удаления файла, если он занят Проводником windows.
Самое простое
Для начала попробуйте несколько простых способов.
- Перезагрузите компьютер. Тогда «проблемный» файл закроется. Но если связанная с ним программа находится в автозагрузке и запускается автоматически, убрать его не получится.
- Перезапустите ПК в безопасном режиме.
- Если объект является частью какой-то утилиты, попробуйте её закрыть или вовсе стереть.
- Если в гостевой «учётке» запрещено удаление, зайдите в учётную запись, в которой есть права администратора.
- Проверьте систему антивирусом. Иногда вредоносное программное обеспечение «блокирует» файлы.
- Или, наоборот, виноват сам антивирус. Он не позволяет ничего стирать из проводника. Временно отключите защиту.

Диспетчер задач
Зависший элемент может отсутствовать на панели задач. Вы не увидите его, даже если он открыт. Но не надо перезагружать компьютер. В windows 7, 8 и 10 есть служба, в которой можно просмотреть и выборочно отключить запущенные программы. Вот как закрыть файл в проводнике:
- Нажмите Ctrl+Shift+Esc или Ctrl+Alt+Delete.
- Появится Диспетчер задач.
- На вкладке «Приложения» найдите объект, от которого не можете избавиться, или связанную с ним утилиту.
- Выделите этот пункт.
- Кликните на «Снять задачу».
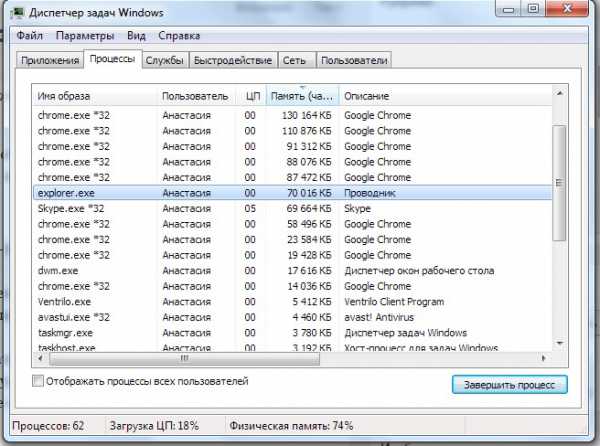
- Попробуйте стереть не удаляющийся элемент.
Программа может быть «спрятана» в фоновых процессах. Это значит, что её не видно, но при этом она работает и используется системой. И как удалить элемент, не перезапуская ПК? Поможет всё тот же Диспетчер задач.
- Откройте его и перейдите в раздел «Процессы».
- Найдите там процесс приложения. Обычно его название — это имя исполняемого файла.
- Щёлкните на него и нажмите «Завершить».
- Если не знаете, что это за программа и за что она отвечает, лучше не рискуйте. Вы можете случайно отключить системный процесс.
Управление компьютером
В windows 7 и других версиях ОС Win есть ещё одна полезная функция. Вот как с её помощью закрыть файл в проводнике:
- Перейдите в Пуск — Программы — Администрирование.
- Найдите там службу «Управление компьютером» и кликните на неё.
- В левом столбце будет список в виде иерархии. Разверните «Общие папки».
- Правой кнопкой мыши щёлкните по каталогу «Открытые файлы».
- Вам нужен пункт «Отключить все».
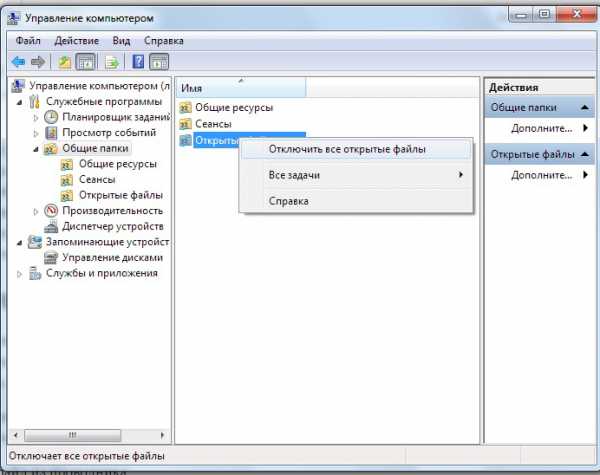
- Можете зайти в эту директорию и выбрать конкретный объект.
Закрыть проводник
Убирать использующиеся файлы бессмысленно. У вас не получится их стереть, пока они активны. Но необязательно искать их «Диспетчере», чтобы закрыть. Можно отключить сам проводник. А лучше — перезапустить его.
Если что-то сделать неправильно, возникнут ошибки. Это всё же системная служба, а не пользовательская программа. Не стоит её закрывать, если вы планируете ещё поработать на компьютере.
Вот как удалить файл из проводника:
- Запустите «Диспетчер задач» (сочетание клавиш Ctrl+Shift+Esc или Ctrl+Alt+Del).
- Закладка «Процессы».
- Найдите строку «explorer.exe». Не перепутайте с «ixplere» — это браузер Internet Explorer.
- «Explorer.exe» — служба, которая отвечает за проводник в windows 7–10. Чтобы её деактивировать, нажмите на «Завершить».
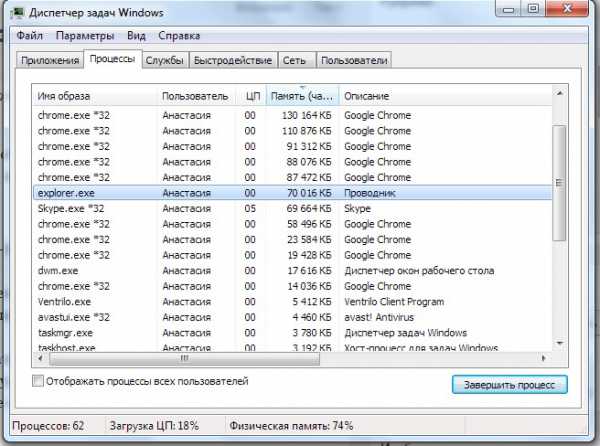
- Если вы отключите этот процесс, не сможете пользоваться файловой системой. Придётся перезагружать компьютер. Чтобы заново запустить службу, перейдите в меню «Файл — Новая задача» в появившемся поле для ввода напишите «explorer.exe».
- Спокойно удаляйте то, что хотели.
Можно сделать и по-другому:
- Зайдите в «Пуск».
- Зажмите клавиши Ctrl+Shift и кликните правой кнопкой мыши по любому свободному месту. Не по логотипу, а именно в той области, где находится список ярлыков.
- В контекстном меню выберите «Выход из Проводника».
Чтобы запустить его:
- Снова зажмите Ctrl+Shift.
- Клик правой кнопкой мыши по «Пуск». На этот раз по самому значку, а не по области «внутри» главного меню.
- Строчка «Открыть проводник».
Сторонние программы
Разблокировать объекты можно при помощи специального софта. После этого вы сможете их стереть. С такими утилитами очень просто работать. У них понятный интерфейс и минимальный набор опций. Сами они компактные, весят мало и не требуют ресурсов. Вы быстро разберётесь, как закрыть файл в проводнике windows 7.
DeadLock
- Найдите в интернете, скачайте, установите и запустите.
- Перед вами будет окно со строкой меню и пустой таблицей. В ней будет информация о выбранных элементах.
- Команда «Файл — Открыть».
- Укажите путь к объекту, который хотите стереть. Он появится в рабочей области программы-анлокера.
- Кликните по нему правой кнопкой мыши.
- Выберите «Разблокировать».
- В колонке «Статус» должна быть надпись «Удачно разблокировано».
- После этого вы сможете удалить элемент.
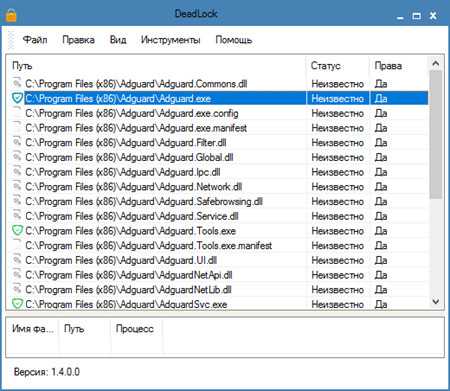
Unlocker
Установите эту утилиту, и она появится в контекстном меню. Щёлкните правой кнопкой мыши по любой иконке — там будет пункт «Unlocker». При его выборе откроется диалоговое окно. Там указан путь к файлу и к программе, которая по умолчанию его обрабатывает. Если это музыкальный трек, то в столбце «Обработка» будет медиаплеер. Если это картинка — будет графический редактор или средство просмотра изображений.
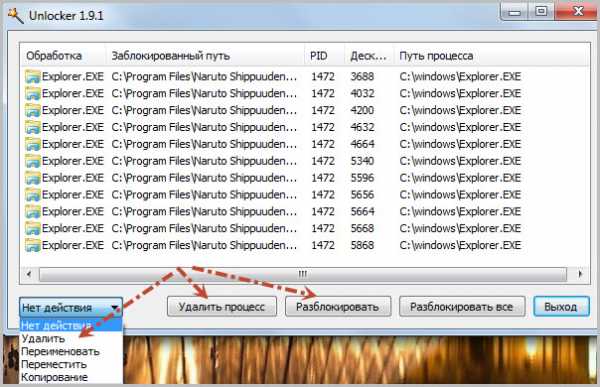
Чтобы избавиться от объекта, в выпадающем списке (он слева снизу) выберите «Удалить». Ещё можно переместить, разблокировать или сменить имя. Анлокер бесплатен.
Перед тем как удалить файл, отключите связанные с ним процессы. Если он открыт в какой-то программе, стереть его вы не сможете. Можно закрыть его через Диспетчер задач или воспользоваться «утилитами-анлокерами».
NastroyVse.ru
Проводник не отображает эскизы в windows
Часто после системной ошибки, поражения windows 7 или 8 вирусом, Проводник перестаёт отображать эскизы фото, видео и прочих элементов.
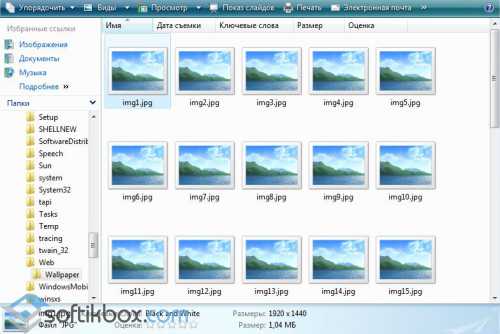
Стандартный метод настройки с помощью Параметров папок и поиска не помогает решить проблему. Что же делать, если проводник не отображает эскизы в windows 7 и 8?
Читайте также: Как запретить автоматическое позиционирование иконок и сброс настроек вида папок в windows 10?
Решаем проблему с Проводником
Если Проводник не отображает эскизы различных элементов, стоит испробовать несколько способов решения проблемы. Методы подходят как для windows 7, так и для windows 8.
В первую очередь стоит загрузить лечащую утилиту Dr.Web и проверить систему на наличие вредоносных объектов. После сканирования системы приступаем к выполнению следующих действий.
Жмём «Пуск», кликаем правой кнопкой мыши по «Компьютер» и выбираем «Свойства».
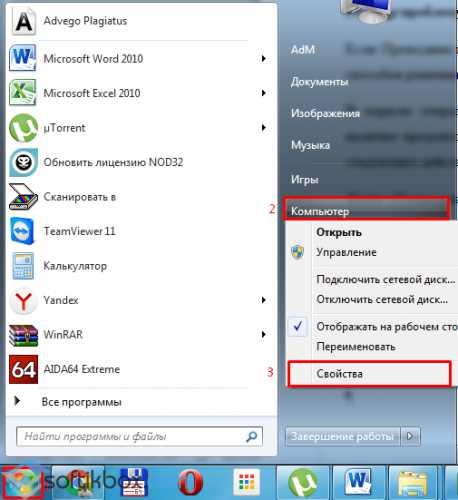
В левом меню выбираем «Дополнительные параметры системы».
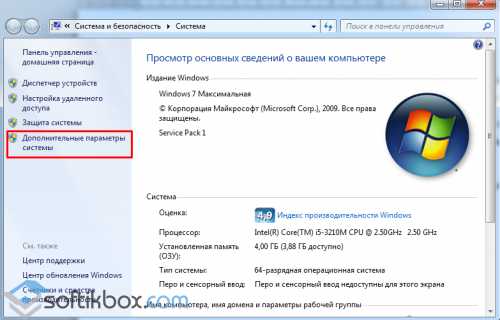
В новом окне открываем вкладку «Дополнительно». В разделе «Быстродействие» нажимаем кнопку «Параметры».
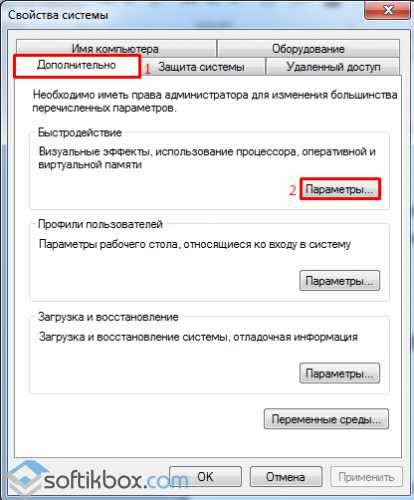
Ставим отметку «Отображать эскизы вместо значков».
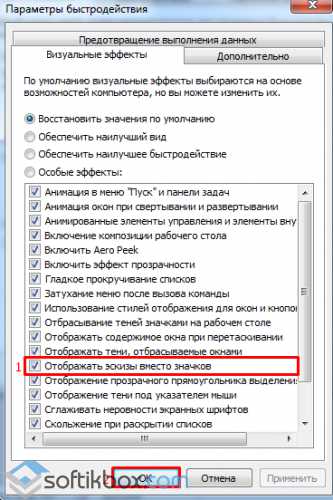
Перезагружаем ПК и проверяем наличие изменений. Если этот метод не помог решить проблему, приступаем к следующему.
Открываем «Компьютер» и переходим по адресу: диск С, папка «Users», «Ник пользователя», «AppData», «Local» и удаляем файл «iconCashe.db». Стоит предупредить, что он скрытый и нужно включить отображение скрытых файлов.
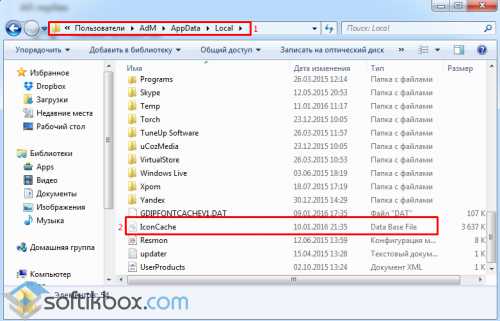
Перезагружаем ПК.
Решить данную проблему можно с помощью командной строки. Жмём «Win+R» и вводим «cmd». Далее вводим «regsvr32 MediaMetadataHandler.dll».
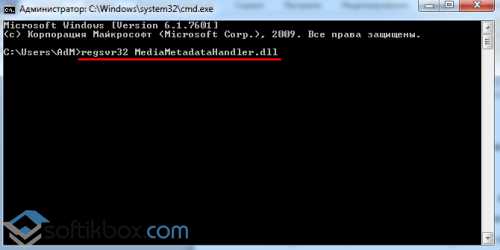
После выполнения команды, перезагружаем ПК.
Также настроить отображение эскизов можно с помощью «Редактора локальной групповой политики». Для этого жмём «Win+R» и вводим «gpedit.msc».

Жмём «Конфигурация пользователя», далее «Административные шаблоны», «Компоненты windows», «Проводник windows».
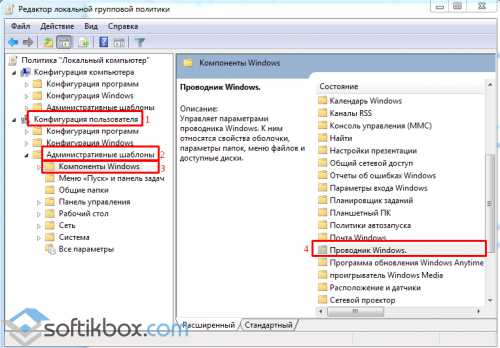
Находим параметр «Отключить кэширование изображений».
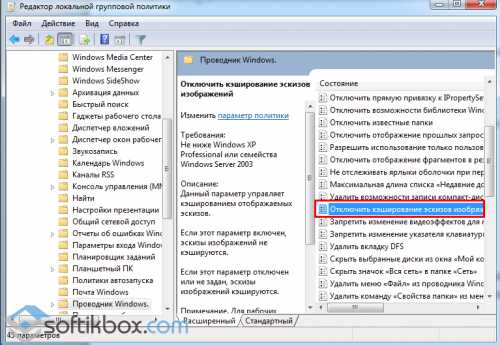
Двойным кликом открываем параметр и ставим отметку «Включить».
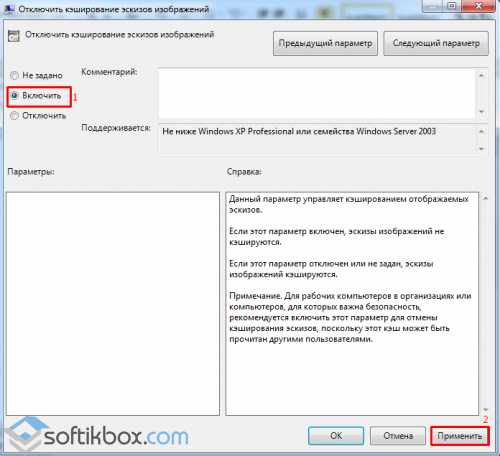
Смотрим изменения после перезагрузки компьютера.
С помощью редактора реестра также можно устранить проблему с отображением эскизов. Нажимаем «Win+R» и вводим «regedit».

Переходим по ветке «HKEY_CLASSES_ROOT», «SystemFileAssociations», «image», «ShellEx». Открываем параметр {BB2E617C-0920-lldl-9A0B-00C04FC2D6C1} и задаём ему значение {3F30C968-480A-4C6C-862D-EFC0897BB84B}.

Перезагружаем ПК. Проблема должна исчезнуть.
SoftikBox.com
7 способов открыть проводник windows
Главная » Уроки и статьи » Операционная система
Всем привет! В этом небольшом уроке вы узнаете несколько быстрых способов открыть проводник windows в разных версиях этой операционной системы.
Как открыть проводник windows
- С помощью клавиатуры, открыть проводник можно нажав комбинацию клавиш windows+E.
- В операционной системе windows 7 и более ранних, можно щелкнуть правой кнопкой мыши на кнопке Пуск и в открывшемся меню выбрать «Проводник» или «Открыть проводник windows».
- В операционных системах windows 8 и 8.1 кликните правой кнопкой мыши в нижнем левом углу экрана и в открывшемся меню выберите «File Explorer» (Проводник).
- В windows 10 нажмите клавишу windows+X на клавиатуре для открытия меню и выберите «Проводник».
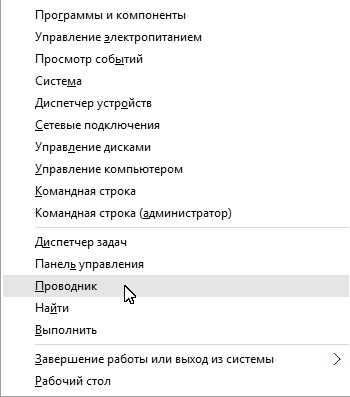
- Можно пойти по пути: Пуск/Программы/Стандартные/Проводник windows. В windows 10 это путь другой: Пуск/Все приложения/Служебные/Проводник.
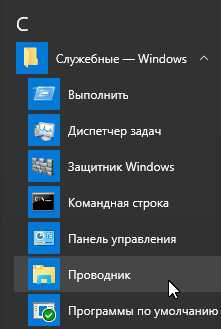
- В меню Пуск в поле поиска введите «проводник» или «explorer» и выберите его из списка найденных приложений.
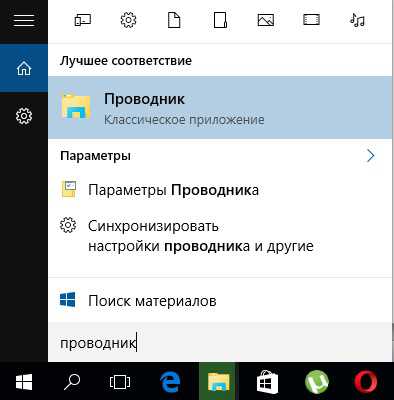
- Нажмите сочетание клавиш windows+R, в открывшемся окне Выполнить, в поле открыть, введите «explorer.exe» и нажмите Enter.
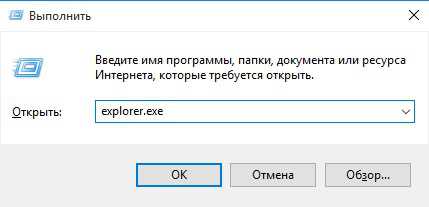
Вот такие 7 простых способов. Думаю теперь не у кого не должно оставаться вопросов как открыть проводник, хотя это и не все варианты, но их должно хватить.
Дата: 15.05.2016 Автор/Переводчик: Linchak
Комментарий добавил(а): Aarhist
Дата: 19.03.2017 13:41
Очень полезно.
Комментарий добавил(а): Алексей
Дата: 02.05.2017 16:22
Все варианты даны для случая когда проводник уже работает. Бывает ситуация когда на экране отображается только фон рабочего стола а на комбинации клавиш windows+R и windows+E система не реагирует. Тогда помогает ctr+alt+delete диспетчер задач и во вкладке файл -> новая задача (выполнить) вводим explorer.exe
linchakin.com