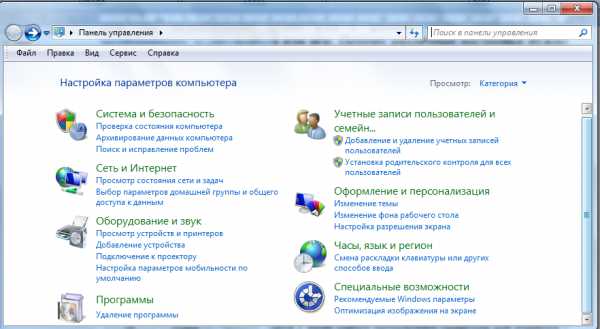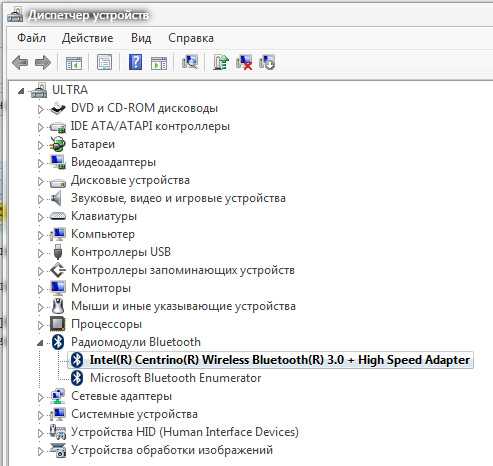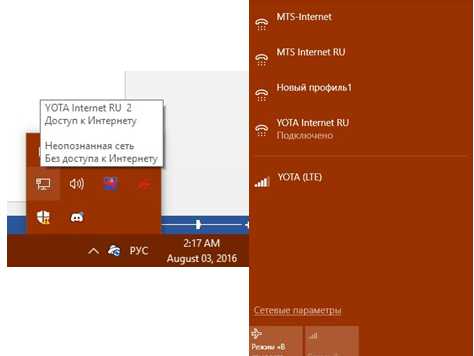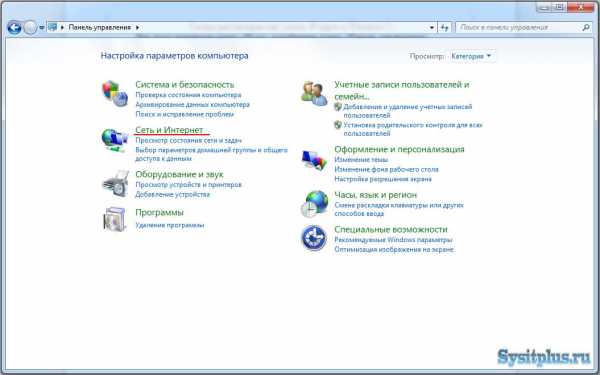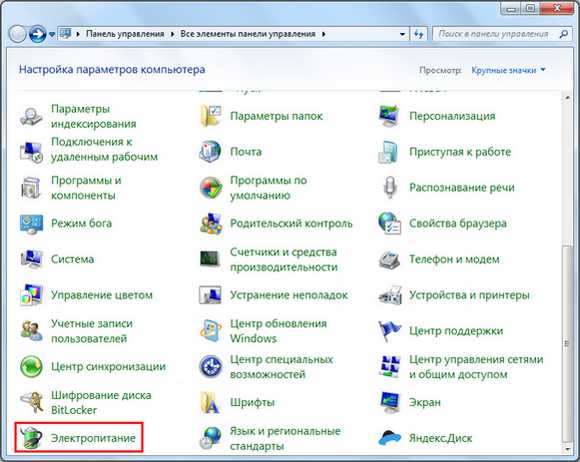Как запаролить компьютер windows 7
Как запаролить windows 7 / windows / Компьютерная документация, инструкции и статьи
Очень часто у пользователей возникает потребность поставить пароль на windows 7. Например, если это рабочий компьютер и нет желания, чтобы в нем кто-то копался. Или дома есть ребенок, которому нужно ограничить доступ к компьютеру во время отсутствия родителей. На первый взгляд, казалось бы, очень простое задание, но если не знать что и где нажимать, можно потратить кучу времени, пока не удастся сделать методом тыка.
Но обо всем по-порядку – сначала нужно нажать в левом нижнем углу кнопку «Пуск» или на клавиатуре клавишу «Win» — это клавиша з изображением окошек виндовс, расположена в нижнем ряду между клавишами Ctrl и Alt. В раскрывшемся перед нами меню нужно выбрать пункт «Панель управления».
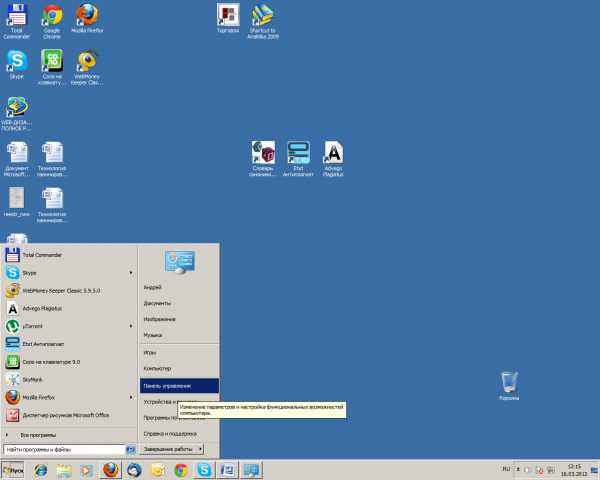
После чего открываем пункт «Учетные записи пользователей и семейная безопасность»
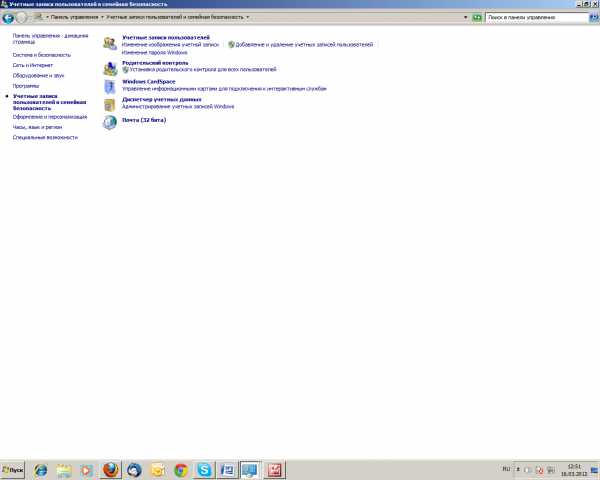
Далее открывается окошко «Учетные записи пользователей», где есть пункт «Создание пароля windows» или «Изменение пароля windows»
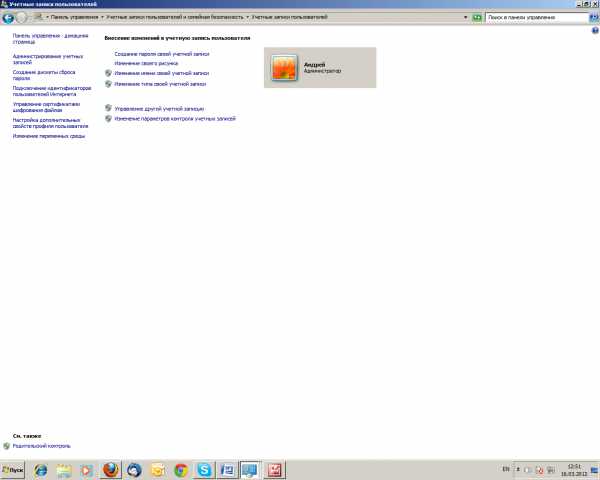
Нажимаем «Создание пароля своей учетной записи», откроется окошко, где можно установить пароль или изменить старый пароль. Далее указываем свой придуманный пароль, состоящий из букв английского алфавита и цифр. В следующей строчке нужно будет правильно повторить введенный выше пароль во избежание ошибок. Пароль лучше после этого записать в блокнот или еще где-то. И в последней строчке система предложит ввести подсказку для пароля. Эта подсказка будет видна всем пользователям перед загрузкой windows 7. И последний пункт – это нажать кнопку «Создать пароль». Все – пароль администратора windows 7 создан
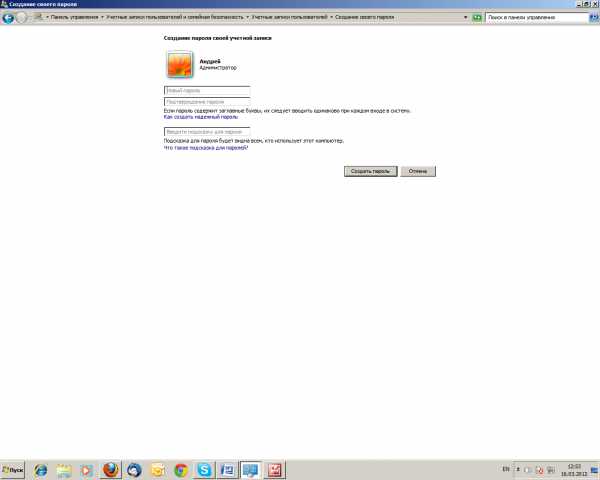
. В этом же меню можно добавлять или удалять пользователей windows 7, создавать и изменять им пароли.
docscom.ru
Как запаролить компьютер? Как поменять пароль?
Многие люди, имеющие в своем распоряжении персональный компьютер, безусловно, не раз задумывались о безопасности своих данных, хранящихся на нем. Самая главная проблема для информационной машины - это, конечно же, вирусы, однако ни одна антивирусная программа не спасет вас от несанкционированного использования персональных данных реальным пользователем.
Чего ждать от непрошенных гостей в своем компьютере?
 Если на вашем компьютере при входе в систему не будет пароля, каждый человек, имеющий доступ к нему, может беспрепятственно пользоваться всеми установленными ресурсами. Таким образом, любой сможет поменять ваши настройки, скопировать или удалить важную для вас информацию. Оптимальным решением в этом вопросе может быть пароль для входа в систему. Желая обезопасить личные данные, хранящиеся на компьютере, люди часто задаются вопросом: "Как запаролить вход в компьютер?"
Если на вашем компьютере при входе в систему не будет пароля, каждый человек, имеющий доступ к нему, может беспрепятственно пользоваться всеми установленными ресурсами. Таким образом, любой сможет поменять ваши настройки, скопировать или удалить важную для вас информацию. Оптимальным решением в этом вопросе может быть пароль для входа в систему. Желая обезопасить личные данные, хранящиеся на компьютере, люди часто задаются вопросом: "Как запаролить вход в компьютер?"
За дело!
На самом деле в процессе нет ничего сложного, в этой статье будут предоставлены несколько вариантов установки пароля для различных операционных систем. Самыми распространенными и известными операционными системами являются ОС "Мак", ОС "Виндовс Икс-Пи", ОС "Виндовс 7" и ОС "Виндовс 8".
Как запаролить компьютер на "Виндовс Икс-Пи"?
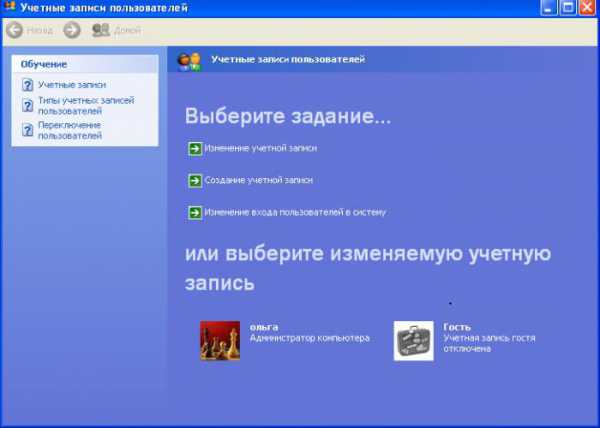 Изначально в этой операционной системе все пользователи имеют одинаковый доступ к ресурсам компьютера на уровне администратора, чтобы это изменить и оставить только за собой такое право, необходимо внести изменения в учетную запись «Админ». Как это сделать? В нижнем левом углу в «Пуске» нужно выбрать раздел «Панель управления», после чего появится на экране изображение с выбором категорий. Выбрать необходимо категорию «Учетные записи», кликнув мышкой на нее. Далее следует изменить настройки в учетных записях, для этого нужно кликнуть на задание «Изменить учетную запись». На экране появятся две иконки учетных записей, одна из них - «Админ», если вы ранее не заменили это имя на свое, и вторая «Гость». Учетную запись гостя также возможно задействовать таким образом, чтобы другие пользователи могли пользоваться вашим компьютером, но только с ограниченными возможностями. Далее необходимо выбрать нужную учетную запись, кликнув по ней, и в появившемся списке операций выбрать пункт «Создание пароля».
Изначально в этой операционной системе все пользователи имеют одинаковый доступ к ресурсам компьютера на уровне администратора, чтобы это изменить и оставить только за собой такое право, необходимо внести изменения в учетную запись «Админ». Как это сделать? В нижнем левом углу в «Пуске» нужно выбрать раздел «Панель управления», после чего появится на экране изображение с выбором категорий. Выбрать необходимо категорию «Учетные записи», кликнув мышкой на нее. Далее следует изменить настройки в учетных записях, для этого нужно кликнуть на задание «Изменить учетную запись». На экране появятся две иконки учетных записей, одна из них - «Админ», если вы ранее не заменили это имя на свое, и вторая «Гость». Учетную запись гостя также возможно задействовать таким образом, чтобы другие пользователи могли пользоваться вашим компьютером, но только с ограниченными возможностями. Далее необходимо выбрать нужную учетную запись, кликнув по ней, и в появившемся списке операций выбрать пункт «Создание пароля».
Что важно знать о пароле!
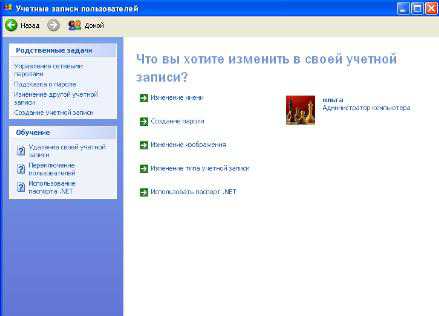 Обязательно придумывайте пароль для себя легко запоминающийся, или если же все простое не для вас, тогда запишите его себе, куда-нибудь, для подстраховки. Забыв пароль, вы просто не сможете войти в свой компьютер. Кстати, здесь же, после того как пароль будет введен и подтвержден, система запросит у вас ввести подсказку к нему. Как поменять пароль? В перечне операций с учетной записью пользователей также есть пункт «Изменение пароля», так что сделать это можно в любой момент.
Обязательно придумывайте пароль для себя легко запоминающийся, или если же все простое не для вас, тогда запишите его себе, куда-нибудь, для подстраховки. Забыв пароль, вы просто не сможете войти в свой компьютер. Кстати, здесь же, после того как пароль будет введен и подтвержден, система запросит у вас ввести подсказку к нему. Как поменять пароль? В перечне операций с учетной записью пользователей также есть пункт «Изменение пароля», так что сделать это можно в любой момент.
Операционная система "Виндовс 7"
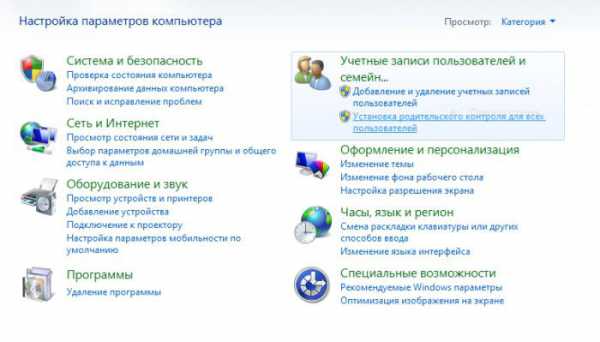 Как запаролить компьютер на "Виндовс 7"? Как и в "Виндовс Икс-Пи", необходимо произвести те же операции, чтобы перейти в категорию "Учетные записи пользователей". Для начала нужно зайти в "Пуск", потом кликнуть на "Панель управления" и в списке категорий выбрать "Учетные записи пользователей и семейная безопасность". В этой операционной системе создатель предлагает в категории учетных записей два подпункта, один практически идентичен предыдущим версиям "Виндовс". Это "Создание и удаление учетных записей пользователей", а второй - это "Установка родительского контроля для всех пользователей". В последнем можно также настроить ограничения по времени, доступ к играм и т. д. Как сделать пароль? Если кликнуть на иконку администратора, появится окно с перечнем предложенных операций. Выбрать операцию «Создание пароля», после чего система предложит вам ввести придуманный пароль и подтвердить его. Затем останется только нажать на кнопку «Создать пароль». Здесь также присутствует опция подсказка, можно ввести ее, если сомневаетесь.
Как запаролить компьютер на "Виндовс 7"? Как и в "Виндовс Икс-Пи", необходимо произвести те же операции, чтобы перейти в категорию "Учетные записи пользователей". Для начала нужно зайти в "Пуск", потом кликнуть на "Панель управления" и в списке категорий выбрать "Учетные записи пользователей и семейная безопасность". В этой операционной системе создатель предлагает в категории учетных записей два подпункта, один практически идентичен предыдущим версиям "Виндовс". Это "Создание и удаление учетных записей пользователей", а второй - это "Установка родительского контроля для всех пользователей". В последнем можно также настроить ограничения по времени, доступ к играм и т. д. Как сделать пароль? Если кликнуть на иконку администратора, появится окно с перечнем предложенных операций. Выбрать операцию «Создание пароля», после чего система предложит вам ввести придуманный пароль и подтвердить его. Затем останется только нажать на кнопку «Создать пароль». Здесь также присутствует опция подсказка, можно ввести ее, если сомневаетесь.
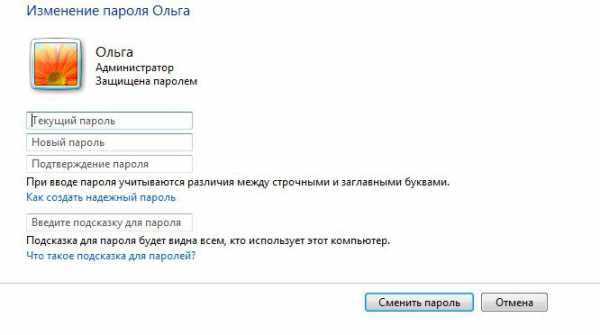 Пароль на "Виндовс 8"
Пароль на "Виндовс 8"
С этой операционной системой все обстоит немного иначе, она внешне слишком отличается от всех выпущенных ранее версий, поэтому процесс установки пароля будет происходить несколько по-другому. Несмотря на это, восьмерке совсем не чужда защита паролем. Сложного ничего не будет. Как запаролить компьютер? Необходимо мышкой навести курсор вверх или вниз правого угла экрана, при этом появится меню, в котором нужно выбрать и кликнуть на значок «Параметры». В предложенном перечне операций следует выбрать пункт «Изменение параметров компьютера». Далее система предложит сделать выбор в параметрах компьютера. Находим категорию «Пользователи», потом «Создать пароль» и в открывшемся окне вписываем свои заветные буковки и циферки.
Защита для компьтера с операционной системой "Мак"
 Пользователи устройств "Эпл", скорее всего, тоже не отказались бы от защиты своих персональных данных, путем установки пароля на вход в компьютер. Для установки пароля в операционной системе "МАК" необходимо так же, как и во всех остальных системах в настройках учетных записей пользователей произвести некие операции. Чтобы найти этот раздел, нужно для начала вызвать главное меню операционной системы. Для этого на логотип "Эпл", расположенный в левой верхней части экрана, необходимо кликнуть мышкой. Далее из перечисленных категорий выбрать раздел "Системные настройки". Уже в системных настройках будет предоставлена возможность выбрать категорию "Учетные записи", расположенную в разделе "Система". Категория "Учетные записи" по умолчанию закрыта для редактирования, и об этом говорит значок в виде замка в нижней части всплывшего окна. Необходимо кликнуть на замок и ввести администраторский пароль. Далее нужно выбрать запись для редактирования и при помощи опции "Изменить пароль" заменить существующий пароль на новый. После чего подтвердить ваши изменения, нажав на кнопку "Ок".
Пользователи устройств "Эпл", скорее всего, тоже не отказались бы от защиты своих персональных данных, путем установки пароля на вход в компьютер. Для установки пароля в операционной системе "МАК" необходимо так же, как и во всех остальных системах в настройках учетных записей пользователей произвести некие операции. Чтобы найти этот раздел, нужно для начала вызвать главное меню операционной системы. Для этого на логотип "Эпл", расположенный в левой верхней части экрана, необходимо кликнуть мышкой. Далее из перечисленных категорий выбрать раздел "Системные настройки". Уже в системных настройках будет предоставлена возможность выбрать категорию "Учетные записи", расположенную в разделе "Система". Категория "Учетные записи" по умолчанию закрыта для редактирования, и об этом говорит значок в виде замка в нижней части всплывшего окна. Необходимо кликнуть на замок и ввести администраторский пароль. Далее нужно выбрать запись для редактирования и при помощи опции "Изменить пароль" заменить существующий пароль на новый. После чего подтвердить ваши изменения, нажав на кнопку "Ок".
В данной статье были предоставлены инструкции установки паролей на самые актуальные в данный момент, операционные системы. Теперь вы знаете, как запаролить компьютер и можете смело устанавливать и менять пароли себе на компьютер, тем самым обезопасите свое «информационное детище» от посторонних глаз и рук.
fb.ru
Как запаролить компьютер
Чтобы защитить свой компьютер от нежелательных пользователей, лучше позаботиться о создании надежного и сложного пароля, который нужно вводить при каждом входе в систему. Это особенно эффективно, когда нужно ограничить доступ детям, любопытным друзьям или коллегам на рабочем компьютере. В системе windows есть два варианта установки пароля на компьютер: один из них более простой и быстрый, а другой подразумевает установку кода в BIOS, что само по себе сложно, если вы неопытный пользователь. Попробуйте разобраться в обоих методах и выбрать наиболее подходящий вам либо установить сразу два кода для большей надежности системы.
1
Как запаролить компьютер: стандартный способЭтот вариант отлично подойдет, если вы защищаете свой персональный компьютер от рядовых пользователей, которые не станут ухищряться в методах сброса пароля. Кроме этого, вам всегда будет доступна небольшая подсказка на случай, если вы забудете код. Остальные учетные записи на компьютере потеряют доступ к вашей персональной папке, не смогут просматривать ваши документы, фотографии и прочие файлы.
- Зайдите в меню Пуск, а затем в «Панель управления».
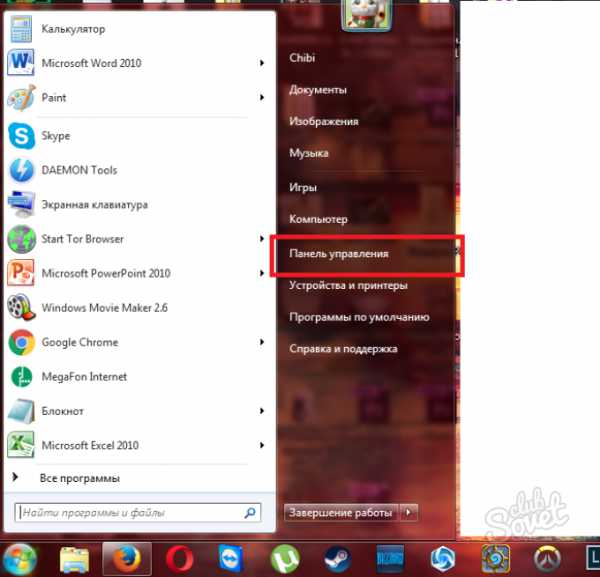
- Поставьте сортировку по категориям в правом верхнем углу экрана. Так вам удобнее будет найти нужный пункт. Кликните на строку «Учетные записи пользователей и семейная безопасность».
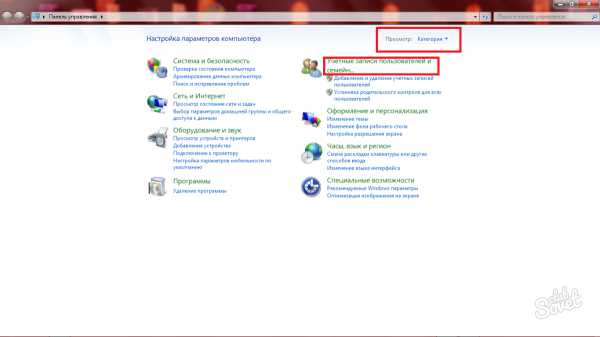
- В открывшемся окне нажмите на пункт «Учетные записи пользователей».
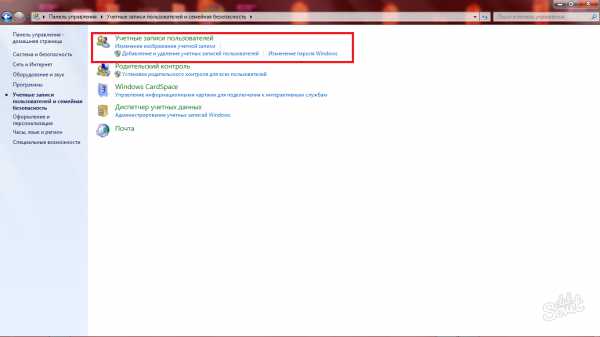
- Теперь вы увидите настройки своей учетной записи. Если нужно поставить пароль на неё, то нажмите «Создание пароля своей учетной записи», а если на учетную запись другого пользователя, то «Управление другой учетной записью».
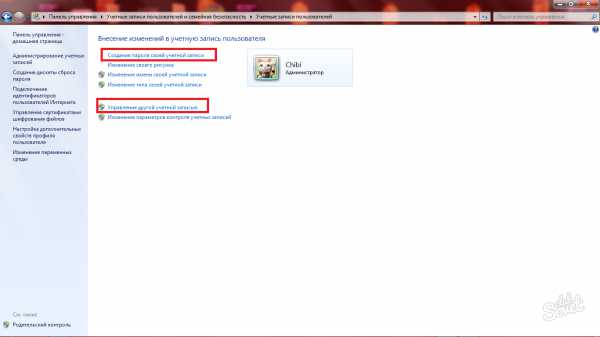
- Дважды введите пароль, который вы не забудете и о нем никто не догадается. В нижней части вы можете найти поле для ввода подсказки. Введите туда слово, которое будет наводить вас на мысль о пароле.
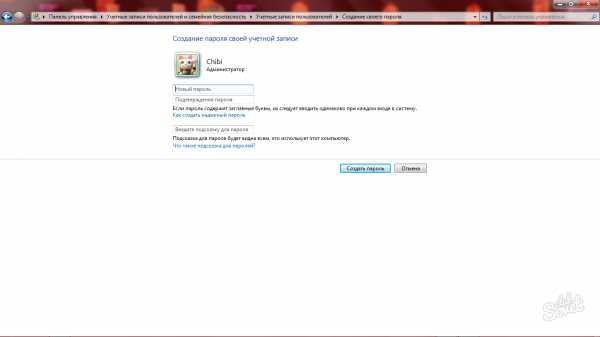
- В любое время вы можете поменять свой пароль, нажав на пункт «Изменение своего пароля».
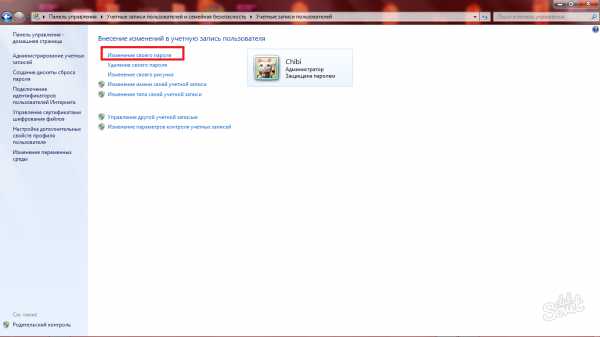
2
Как запаролить компьютер через БИОСДанный способ вам понадобится, если сеть предстоит защитить от умелого подростка, который уже ни раз сбрасывал ваш пароль от windows. Попробуйте настроить код в БИОС.
- Для этого вам нужно внимательно прочитать указания на экране во время того, как загружается операционная система.
- Как правило, вход в БИОС происходит по нажатию на F7 или F11, но эти кнопки различаются на всех компьютерах.
- Войдя в БИОС, отыщите пункт «Set User Password» и введите код.
- Перезагрузите компьютер.
Такой пароль невозможно сбросить без переключателей на материнской плате. Теперь ваш компьютер надежно защищен. Не забудьте его ни в коем случае.
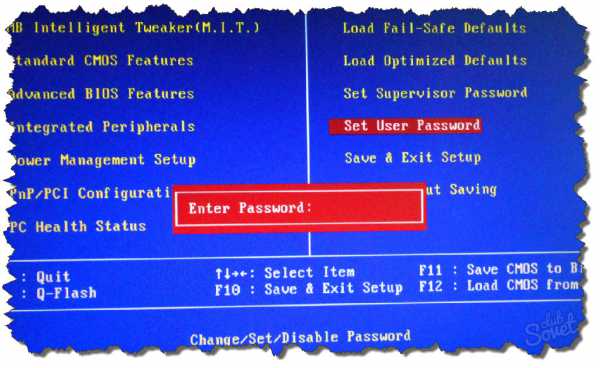
3
Как запаролить компьютер временноЕсть ещё один способ, который позволяет учетным записям пользоваться компьютером временно, а потом блокирует доступ. Это очень удобно для ограничения детей.
- Зайдите в Панель управления, а потом в раздел «Учетные записи пользователей и семейная безопасность».
- Войдите в подраздел «Родительский контроль».
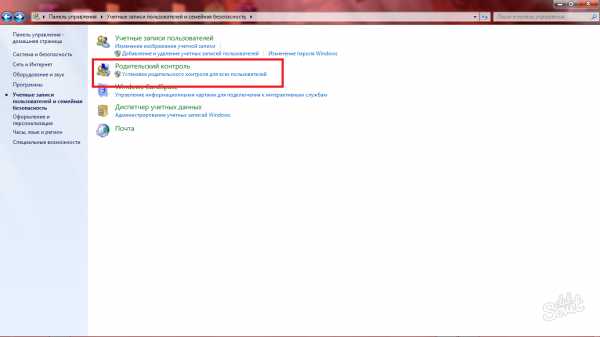
- Здесь вы можете управлять той или иной учетной записью, например, гостевой.
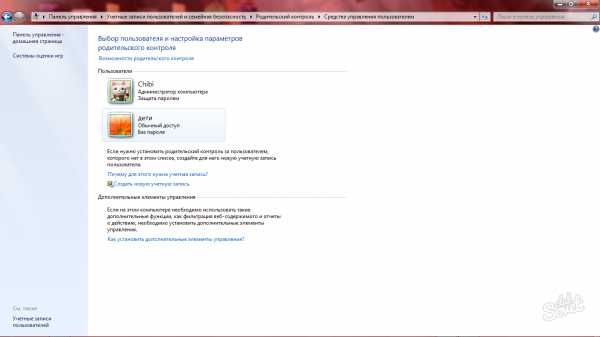
- Переключите галочку на строку «Включить, используя текущие параметры».
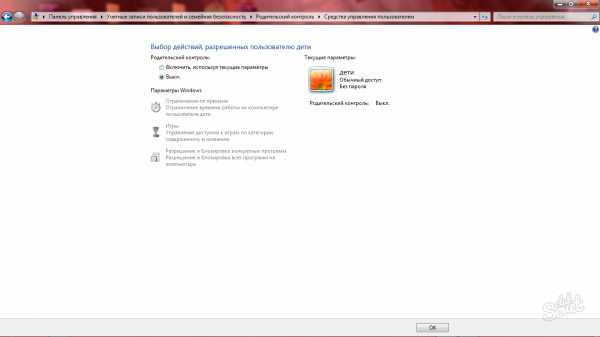
- Выберите параметр, который вы хотите заблокировать. В данный момент рассмотрите пункт «Ограничение по времени».
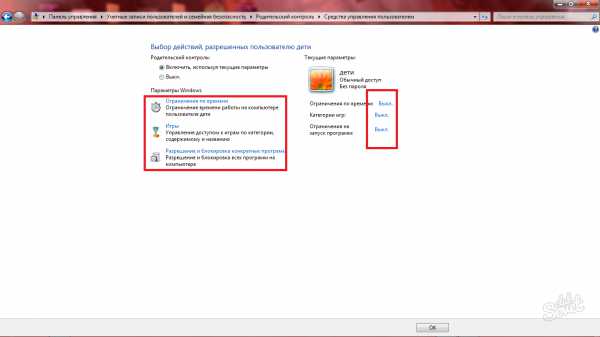
- Вам предлагается удобный график. Пометьте голубыми метками те часы, когда пользоваться компьютером можно без пароля.
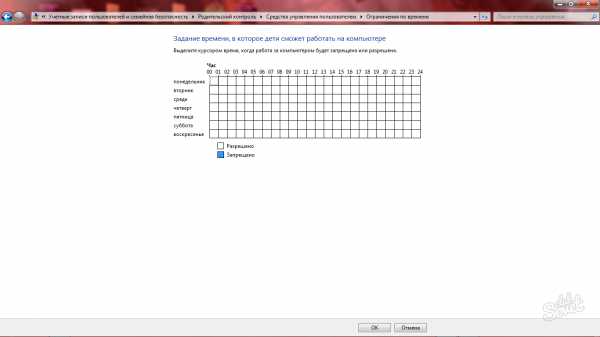
- Как только график выставлен, нажмите «Ок».
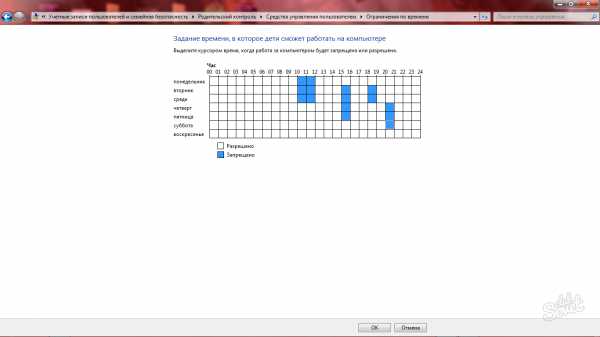
- Также вы можете выбрать программы, которые использовать можно.
- Такой родительский контроль обеспечивает вам уверенность в своем ребенке, если он слишком часто садится за компьютер.
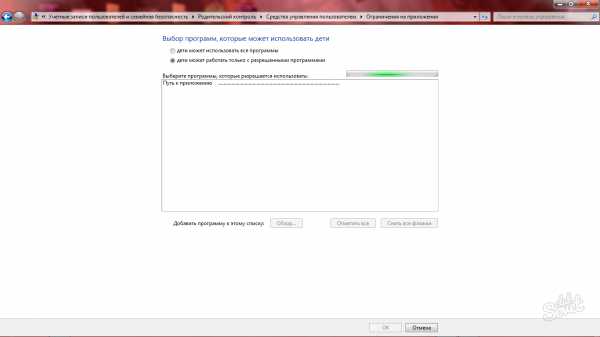
SovetClub.ru
Как поставить пароль на компьютер?
Здравствуйте, дорогие друзья! В сегодняшней статье мы с вами подробно рассмотрим, как поставить пароль на компьютер в различных версия операционной системы windows. Многие из нас видели такой пароль при загрузке компьютера у друзей, на работе и т.д. Сразу отмечу, что это не всегда удобно.
И лучше установить пароль на компьютер, если вы опасаетесь в сохранности ваших данных или, если доступ к ПК есть еще у кого-нибудь, кроме вас.
Вам также может быть интересно:
- Как отключить надоедливую рекламу.
- Как смотреть онлайн ТВ на компьютере.
Cтавим пароль на ПК в разных версиях ОС windows
Содержание
1. Начнем, пожалуй, с операционной системы windows 7.
Итак, прежде всего нам нужно открыть Панель управления. Для этого нажмите на кнопку Пуск и выберите «Панель управления», как на картинке ниже:
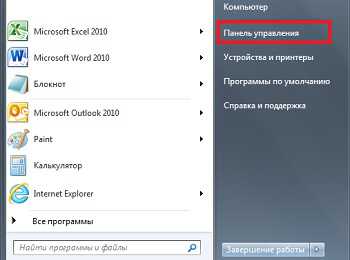
В открывшемся окне выберите раздел «Учетные записи пользователей». Для этого в режиме просмотра окна выберите «Категория»:
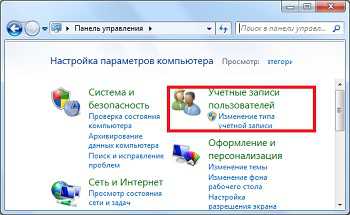
В следующем окне вам также нужно выбрать «Учетные записи пользователей»:

Далее под заголовком «Внесение изменений в учетную запись пользователя» выберите «Создание пароля своей учетной записи»:
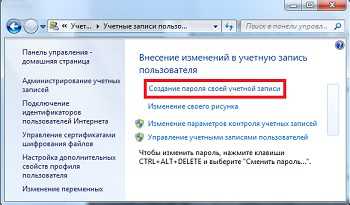
Следующим шагом нужно придумать пароль, который вы не забудете. Также здесь можно придумать и вписать подсказку, которая поможет вспомнить пароль.
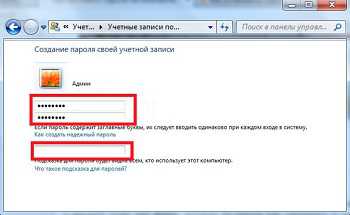
2. windows XP.
Здесь алгоритм наших действий будет не слишком отличаться от «семерки», поэтому некоторые пункты будут повторяться.
Итак, открываем Панель управления через меню Пуск:

Следующим шагом открываем «Учетные записи пользователей»:

Далее выбираем «Изменение учетной записи»:

В следующем окне нам предложат выбрать изменяемую учетную запись. Вам следует выбрать нужную:
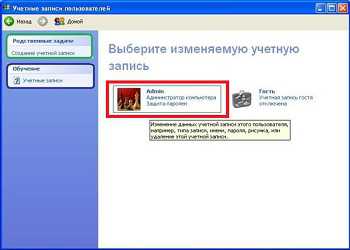
Затем выбираем «Создание пароля»:
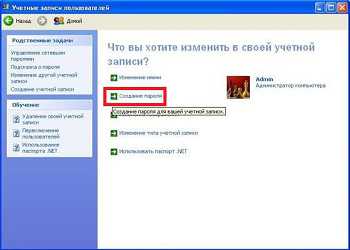
И также, как и в windows 7, создаем пароль, подтверждаем его и можем указать подсказку, которая поможет вспомнить пароль в том случае, если вы его забудете.
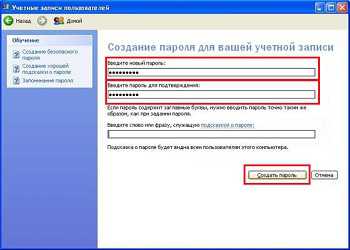
3. windows 8.
Ну, а сейчас давайте рассмотрим нашу задачу на примере windows 8.
Здесь наши действия будут немного отличаться от предыдущих версий ОС windows, но ничего сложного по-прежнему не будет!
В первую очередь нам нужно вызвать меню. Для этого просто проведите курсором мышки к правому верхнему углу монитора и в появившемся меню нажмите «Параметры»:
Далее выберите «Изменение параметров компьютера»:
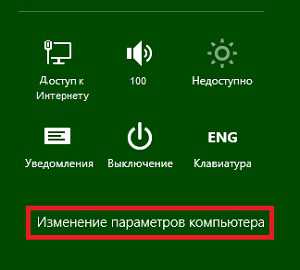
В параметрах выберите раздел «Пользователи»:
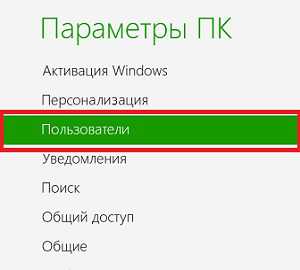
И в новом окне впишите пароль, подтвердите его и придумайте подсказку, которая поможет вам вспомнить его:
Это видео заставит вас улыбнуться:
Вот и все на сегодня! В этой статье мы подробно рассмотрели, как поставить пароль на компьютер в windows 7, windows 8 и windows XP. Надеюсь, у вас не возникло никаких сложностей с созданием пароля. И не забудьте его записать! Буду рад ответить на ваши вопросы в комментариях!
Благодарю за то, что не забываете делиться с друзьями в социальных сетях ссылкой на наш сайт!
Подписывайтесь на нашу рассылку, чтобы первым получать новые полезные статьи прямо на свою почту!
Статьи, которые могут быть также вам интересны:
Как можно перевернуть видео?
Как узнать мак адрес?
Как самостоятельно вырезать музыку из видео?
Как отключить обновления windows?
Как сделать фото с веб камеры?
Как отключить фаервол на ПК?
Ноутбук не видит wi fi.
internetideyka.ru
BLOGOMANIY.RU
 Приветствую всех на своем блоге!! Сегодня вспомнил один случай, и решила написать о том, как поставить пароль на свой компьютер. Однажды мне нужно было уехать на неделю из дома, и так как у меня есть сын, которому тогда было лет 10, то я решил поставить пароль на комп.
Приветствую всех на своем блоге!! Сегодня вспомнил один случай, и решила написать о том, как поставить пароль на свой компьютер. Однажды мне нужно было уехать на неделю из дома, и так как у меня есть сын, которому тогда было лет 10, то я решил поставить пароль на комп.
Конечно же, я ему сказал, чтобы он не трогал, у нас это был первый компьютер, и это было уже так давно. Вообщем оставлять ребенку компьютер было рискованно, а быть уверенным в том, что он втихую его не включит, как то не верилось!!!
Короче, так как я сам был еще «чайником» то я начал искать, как мне поставить пароль на компьютер. Немного боялся, что поставлю его, а вдруг потом, что-то не сработает и я не смогу зайти в систему, я был еще «Чайник в квадрате»!!! Пароль, конечно же, я поставил, и спокойно уехал.
Случаев, когда нужно «запаролить» свой компьютер много, так что эта очень полезная функция, которая есть на компьютере.
Вот я и подумал, что у новичков могут возникнуть такие же вопросы, а как это сделать они не знают, так что это для вас новички, для вас мои любимые «Чайники»!!!
На своем блоге я стал иногда писать статьи на тему «Работа с виндовс» можете почитать статьи о том как настроить виндовс ХР, как настроить для удобства папки, что делать если у вас компьютер завис.
Что же, вернемся к теме как поставить пароль на виндовс, сейчас я вам максимально подробно покажу как это сделать на примере Виндовс ХР, в других системах примерно так же!!!
Как поставить пароль на включение компьютера с операционкой Виндовс ХР.
1.Для начала вы должны придумать пароль, который может состоять из букв и цифр. Пароль создавайте такой, что бы не забыть его, запишите его, где то, а то «запаролитесь» себе на голову.
2.Нажимаем на «Пуск» вверху жмем «Admin» у в как может быть свое название. См.рис.

3.Дальше вы попадете вот сюда, посмотрите рис. Вам нужно нажать на кнопку «Назад» См. рис.
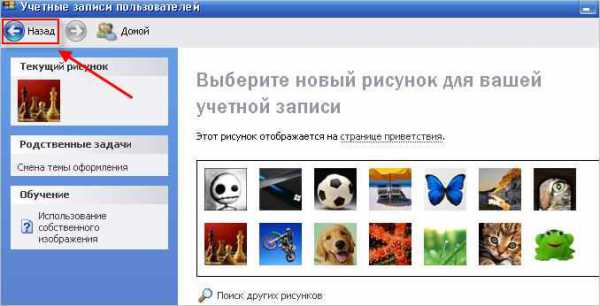
4. Теперь здесь вам нужно выбрать «Создание пароля» См. рис.

5.Теперь вставляем в первое поле свой придуманный пароль, во втором поле его подтверждаем, а в третьем, нижнем поле пишем подсказку. Эту подсказку должны знать только вы, так как ее будут видеть все. См. рис.
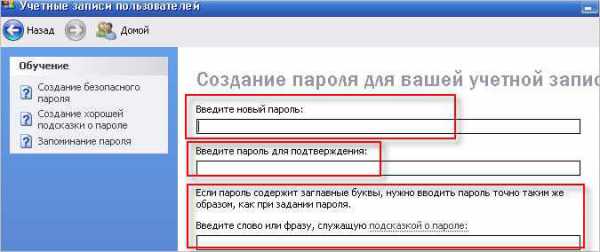
6. Дальше вы попадает на страницу, где вам предложат сделать все папки и файлы личными, вам нужно нажать на кнопку «Да» , сделать их личными». См. рис .
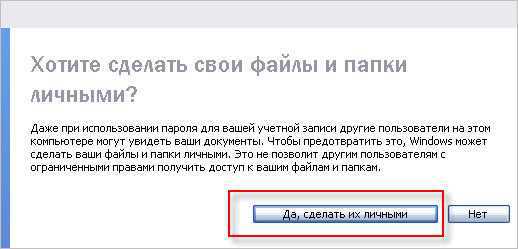
Теперь когда вы будите включать компьютер, вы будите должны ввести свой пароль.
Вот и все, теперь ваш компьютер защищен от доступа посторонними людьми, и ваши данные ни кто не сможет просмотреть. Как вы считаете полезно поставить пароль на включение компьютера??? Это решать вам!!! Желаю всем удачи.
С уважением, Александр.
Alex Below Работа с windows Поставить пароль на включение компьютера
blogomaniy.ru