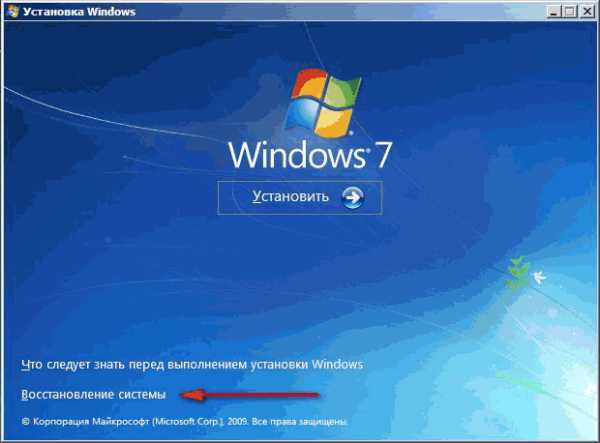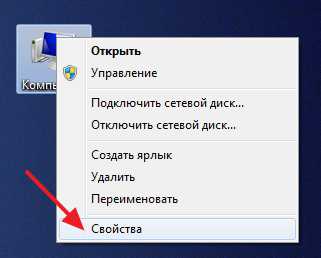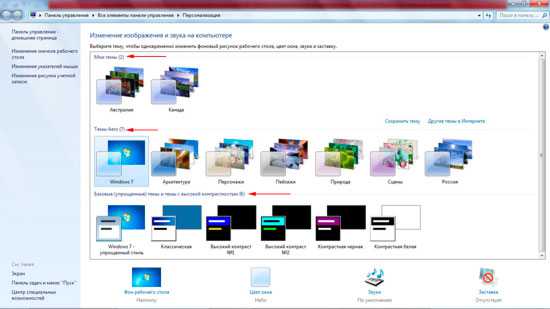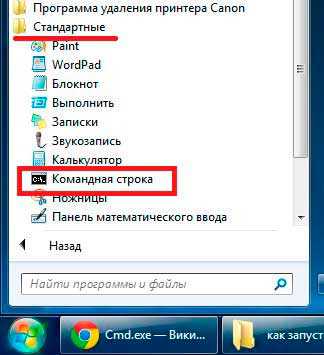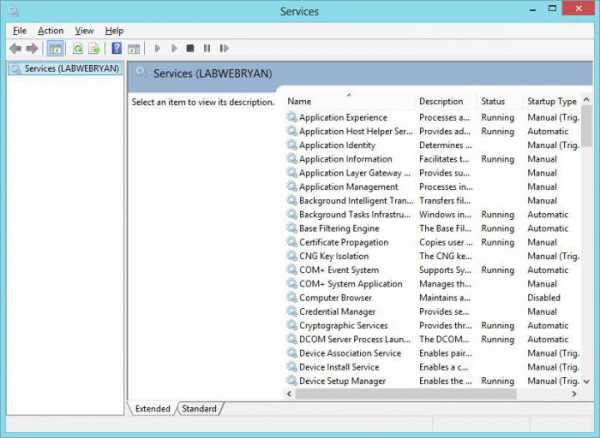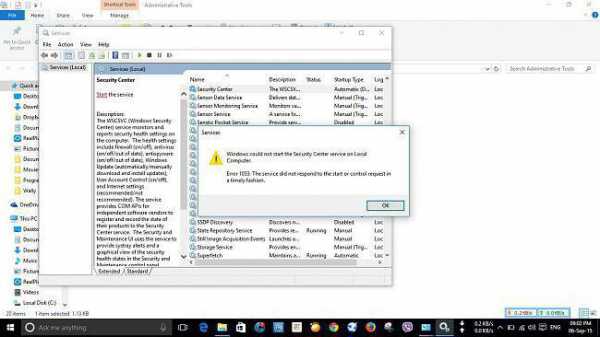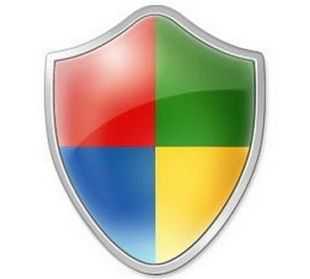Как записать звук с микрофона на компьютер windows 7
Как записать звук в windows
 Если вам нужно записать голос с компьютера или другие звуки, воспроизводимые самим компьютером (например, звук программы, ролика youtube, радио), то вам не обязательно покупать такие программы, как Camtasia Studio 7. Запись звука можно осуществить средствами самого windows. Содержание статьи:
Если вам нужно записать голос с компьютера или другие звуки, воспроизводимые самим компьютером (например, звук программы, ролика youtube, радио), то вам не обязательно покупать такие программы, как Camtasia Studio 7. Запись звука можно осуществить средствами самого windows. Содержание статьи: Как записать звук с windows 7 максимальная с микрофона
Пуск –> Все программы –> Стандартные –> Звукозапись./* Нажмите на кнопку “Начать запись” для начала звукозаписи. Остановку осуществляем при помощи кнопки “Остановить запись”. Сохраняем звуковой файл.Как записать звук с любой программы в windows
- Перейдите в панель управления. Выберите “Оборудование и звук”:

- Далее пункт “Звук” или “Управление звуковыми устройствами”:
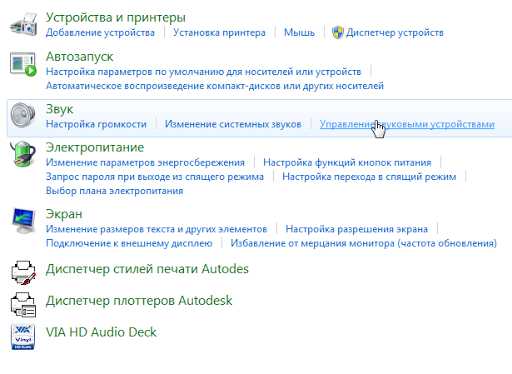
- Вкладка “Запись”

- Кликните правой кнопкой мыши и выберите пункты “Показать отключенные устройства”. Если вы все сделали правильно, то напротив этого пункта теперь будет стоять галочка и в списке устройств появится устройство “Стерео микшер”, или “Stereo Mix”, “Wave Out Mix” или “Mono Mix”:

- Кликните правой кнопкой мыши по “Стерео микшер” (“Stereo Mix”, “Mono Mix” и т.п.) и выберите пункт “включить”:
- Снова правая кнопка мыши по тому “микшеру” –> пункт “Использовать устройство по умолчанию”:

- Теперь вы можете включить программу Звукозапись и записать любой звук windows, как описано выше.
www.mycrib.ru
Как записать голос с микрофона на компьютер: подробная инструкция
Довольно часто пользователи задаются вопросом о том, как записать голос с микрофона на компьютер. Сейчас существует огромное количество способов осуществления этого процесса. Все зависит от потребностей пользователя. Например, можно сделать простую голосовую запись. А можно с видеороликом. Например, при помощи веб-камеры или захвата изображения с экрана. На это тоже необходимо обратить внимание. Создание любой записи с голосом с микрофона требует определенной подготовки. Но что должен делать пользователь?

Подключение устройства
Записать голос на компьютер через микрофон можно без особого труда. Первым делом необходимо подключить устройство записи звука. Это может быть или микрофон, или веб-камера. Если речь идет о ноутбуке, то дополнительные устройства могут не понадобиться - микрофон в лэптопах уже имеется. Он встроен в компьютер по умолчанию.
Веб-камера или микрофон подключаются к машине. Обычно для этого достаточно присоединения устройства к USB. Некоторые микрофоны могут подключаться через стандартный "джек" (или "мини-джек"). На панели компьютера или ноутбука это небольшое круглое отверстие, около которого имеется изображение микрофона. Устройство подключено? Тогда можно продвигаться дальше, зная, как записать голос на компьютер с микрофона.

Инициализация устройства
Следующий этап довольно часто проходит в автоматическом режиме. После подключения микрофона требуется его инициализировать на компьютере. Иными словами, установить драйвер, который поможет операционной системе распознавать подключенную составляющую. Если на компьютере установлена windows 7 или более новая версия ОС, вполне вероятно, что драйверы будут обнаружены в интернете и установлены автоматически. Важно, чтобы имелось активное подключение ко Всемирной паутине.
Как записать голос с микрофона на компьютер, если автоматический поиск и установка не произошли? Тогда необходимо самостоятельно скачать и поставить на компьютер драйверы для подключенного устройства. Обычно данный софт прилагается. В комплекте с микрофоном или веб-камерой можно отыскать диск с драйвером. Установка происходит точно так же, как и в случае с обычной программой. Готово? Тогда можно перезагрузить компьютер (не обязательно, но желательно), а затем приступить к следующему этапу подготовки.
Настройки
Чтобы в полной мере узнать, как записать голос на компьютер с микрофона, необходимо теперь настроить громкость устройства записи, а также убедиться в том, что операционная система распознает подключенные составляющие. Каким образом это делается?

Нужно щелкнуть правой кнопкой мышки по изображению граммофона в правом нижнем углу экрана (на панели "Пуск", около часов), выбрать там "Записывающие устройства". В появившемся окне дважды щелкнуть по изображению микрофона, подключенного к ПК. Во вкладке "Уровни" выставляется громкость. Желательно делать ее или на максимум, или просто высокой. Изменения сохраняются.
Теперь снова требуется вернуться к окну "Записывающие устройства". Это нужно для того, чтобы убедиться в работоспособности подключенного оборудования. Пользователь должен что-нибудь сказать в микрофон. Напротив надписи с установленным оборудованием есть небольшая зеленая шкала. Во время разговора она будет заполняться. Это значит, что микрофон работает.
Аналогичные действия проделываются с веб-камерой. Особенно этот вопрос актуален для тех, кому интересно, как записать голос на компьютер без микрофона. Данное устройство встроено в большинство веб-камер. И отдельный микрофон для записи звука не потребуется.
Выбор приложения и запись
Как записать голос с микрофона на компьютер? Сделать это не так трудно, как уже становится понятно. После того как пользователь убедится в работоспособности микрофона или веб-камеры, а также проведет настройку оборудования, можно приступать к непосредственному созданию аудио.
Как именно действовать? Все зависит от запросов пользователя. Можно сделать запись через стандартные возможности windows. Для этого требуется открыть "Пуск"-"Все программы"-"Стандартные"-"Звукозапись". Появится небольшое окно. В нем нужно нажать на кнопку с красным кругом. Это начало записи. Далее пользователь говорит в микрофон желаемое. По окончании записи требуется нажать на кнопку с черным квадратом ("стоп").
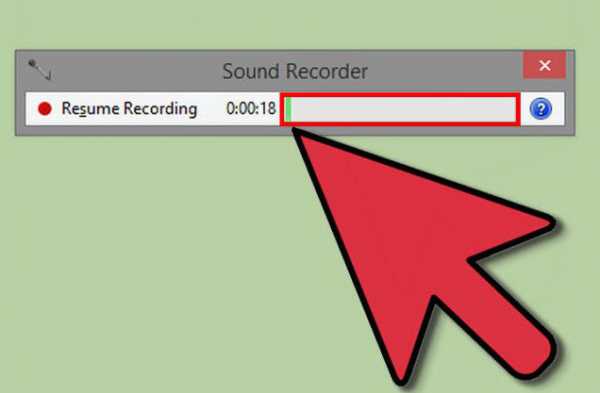
А как записать голос с микрофона на компьютер иными методами? Можно установить специальные программы звукозаписи. Принцип их действия аналогичен звукозаписи посредством приложения windows. Даже если речь идет о работе с микрофонами от веб-камер. Для звукозаписи можно посоветовать Audacity. Если нужно сделать видео с экрана/камеры и параллельно записать звук с микофона, подойдут программы под названиями Fraps и SonyVegas.
fb.ru
Как записывать звук на компьютере
Помимо задач, которые мы привыкли решать за компьютером ежедневно, периодически возникают не совсем обычные. Одной из таких задач является запись звука на ПК. Немногие знают, что всё это делается очень просто и занимает всего пару минут. В этой статье подробно рассмотрим, как записать свой голос на компьютер. Давайте разбираться. Поехали!
Записать звук на ПК с операционной системой windows можно двумя способами: используя встроенные средства системы и при помощи сторонних программ.

В windows имеется специальная утилита, которая называется «Звукозапись». Она установлена во всех версиях операционной системы как в новых, так и в старых. Разумеется, эта программа не подойдёт для решения каких-то сложных задач, но для домашнего пользования её хватит с головой, например, осуществлять запись, редактировать его, склеивать фрагменты, вставлять музыкальное сопровождение, добавлять комментарии. Найти эту программу можно следующим образом:
- Откройте «Поиск» windows.
- В соответствующем поле введите (без кавычек) «Звукозапись».
- Далее, выберите одноимённый пункт из списка найденных вариантов.
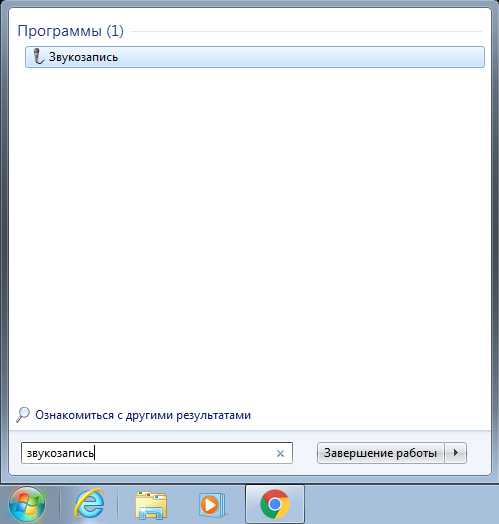
Приложение легко найти в меню Пуск
Обратите внимание, что если на вашем ПК отсутствует микрофон, то утилита не запустится. Каждый ноутбук имеет встроенный микрофон, а вот владельцам стационарных компьютеров придётся приобрести это устройство. Также покупать микрофон стоит в том случае, если вас не удовлетворяет качество встроенного.
Пользоваться утилитой очень просто. Достаточно кликнуть по кнопке «Начать звукозапись» (Start Recording), чтобы программа начала писать звук или речь. По окончании нажмите кнопку с квадратом, чтобы остановить процесс. Затем сохраните файл. По умолчанию максимальная продолжительность аудиофайла — минута, но не спешите расстраиваться, если вам не хватило, то стоит скачать приложение из интернета.
Существует множество программ, позволяющих писать голос. Есть как платные — для серьёзной работы со звуком, так и простые бесплатные для домашнего пользования. Практически все приложения не имеют ограничений на длительность записи и обладают различными дополнительными настройками звука, микшерами и звуковыми эффектами которые позволят сделать аудиозапись лучше и качественней. Однако, необходимо понимать, что без более-менее качественного микрофона ни одна программа не поможет вам сделать аудиозапись хорошего качества. Также вы сможете выбирать формат аудиофайла, что является несомненным плюсом, поскольку «.wav» не отличается высоким качеством. Среди большого числа подобных приложений стоит обратить внимание на следующие:
- Sony Sound Forge;
- WaveLab;
- GoldWave;
- Audacity.

Попробуйте различные варианты настроек в Audacity для достижения лучшего эффекта
Эти приложения обладают широким функционалом и предлагают пользователю довольно внушительные возможности, однако, подойдут они только для серьёзных целей. Для домашнего пользования эти программы не годятся по причине своей сложности и громоздкости.
Вот таким образом можно самостоятельно записать голос на компьютере. Как вы можете убедиться, это делается очень просто и быстро. Выбирайте тот способ, который является более оптимальным для решения поставленных задач. Пишите в комментариях была ли полезной для вас эта статья и задавайте любые интересующие вопросы по рассмотренной теме.
NastroyVse.ru
Как записать свой голос на компьютер
С помощью компьютера легко и просто записывать свой голос. Для этого можно воспользоваться встроенной программой записи звука «Звукозапись» или другими программами.
1
Для записи на компьютер своего голоса необходимо установить и проверить настройки микрофона. Нажимаем Пуск – Панель управления. Для windows 7 и 8 выбираем пункт Оборудование и звук – Управление звуковыми устройствами – Запись. Для предыдущих версий: Звуки и аудиоустройства – Речь.
2
В открывшемся окне выбираем микрофон, проверяем его установки. Настраиваем чувствительность и усиления микрофона. Если есть необходимость, проводим диагностику.
3
Если микрофон установлен и правильно работает, можем переходить к записи. В главном меню выбираем программу «Звукозапись» (Пуск – Программы – Стандартные – Развлечения – Звукозапись).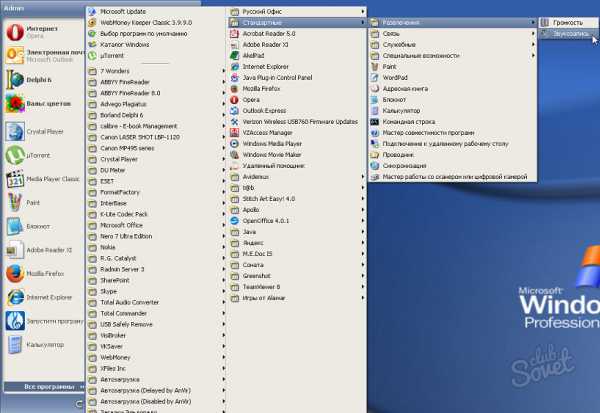
4
Программа «Звукозапись» проста в использовании. Для создания записи нажимаем Файл – Создать и кнопку «Запись». Теперь можно сделать 60-секундную запись. Если нужно остановить ее – нажимаем кнопку «Стоп». Сохранить запись можно в любом формате. Для прослушивания нажмите кнопку «Воспроизвести».
5
Если возникают проблемы со звуком, нажмите Правка – Свойства аудио. Выберите микрофон и настройте его громкость. Запись можно редактировать: добавлять, убавлять звук, скорость, эхо. Все команды можно найти в меню «Эффекты».
6
В интернете есть много простых сайтов для записи звука онлайн. Достаточно открыть такой сайт, нажать кнопку «Запись», а потом сохранить в нужном формате. Такие программы очень удобные, но могут возникать проблемы с интернетом (плохое или низкоскоростное соединение).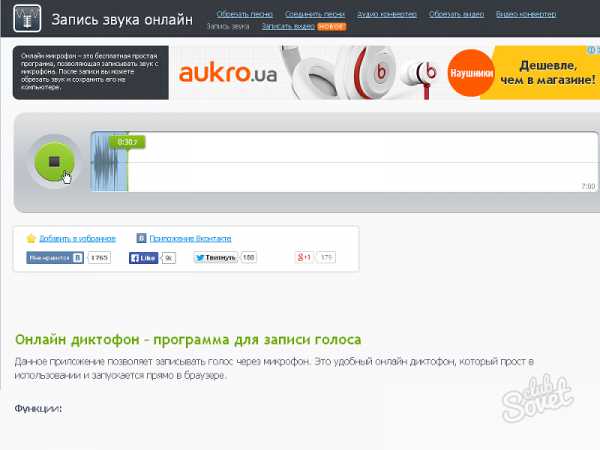
7
Очень практичная и многофункциональная программа Camtasia Studio. С помощью ее редактора Camtasia Audio Editor можно записывать и редактировать свой голос. Достаточно установить ее на компьютер, потом открыть в меню — и можно работать.
8
Ограничения на время записи нет. Перед началом записи необходимо проверить положение бегунка. Сразу после открытия программы он стоит в начале, но его можно установить в любое нужное место и начать запись. Таким образом, можно перекрывать или переписать определенные фрагменты.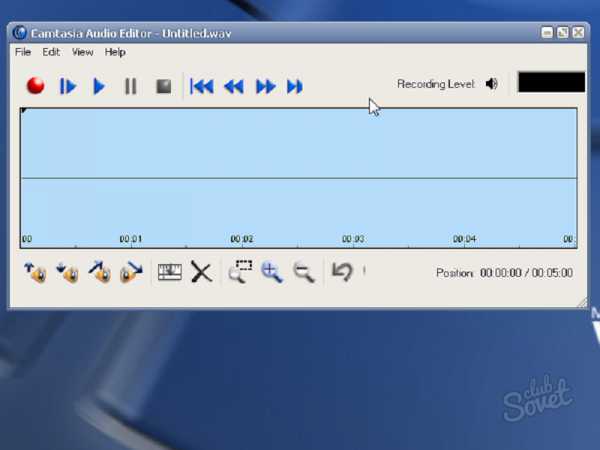
9
Если есть потребность, можно легко настроить громкость микрофона и записи. Также можно редактировать запись, добавляя или снижая громкость. Все нужные кнопки есть на панелях редактора. Программа проста и удобна в использовании.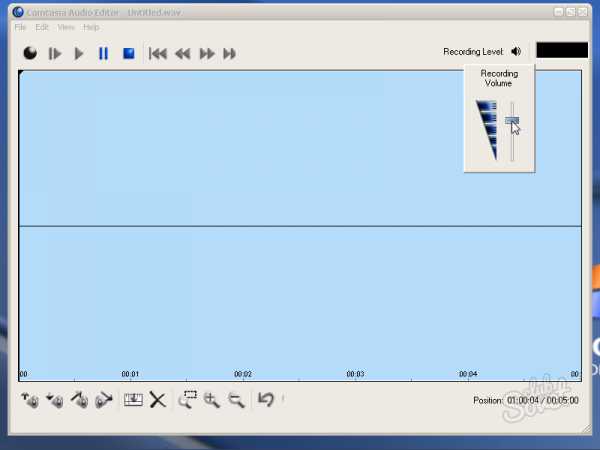
10
В Camtasia Audio Editor запись сохраняется в формате Wave Sound Files (*.wav). Но ее можно легко преобразить в другой формат другими программами (например, программой «Звукозапись»).
11
Если нужно наложить свой голос на минусовку, то самый верный и простой вариант – это воспользоваться интернетом и теми сайтами, где автоматически это делается. Выбрав нужную мелодию и подключив микрофон, можно пропеть любимую песню, прослушать ее и сохранить на компьютере. С помощью таких сайтов можно сэкономить массу времени и сил.
При записи своего голоса на компьютер не стоит забывать о качестве записи. Ведь при этом звук искажается. Это связано с качеством микрофона. Есть и другие помехи: окружающий шум. Он не слышен для нас, но микрофон его улавливает. Поэтому лучше всего записывать звук в максимально изолированном от шума помещении.
SovetClub.ru
Как записать звук исходящий из вашего ПК
Для записи звука исходящего из вашего ПК не обязательно держать микрофон возле динамиков 🙂 Достаточно установить дополнительное программное обеспечение и записывать всё, что пожелаете.
Вариант 1: Stereo Mix
В настоящее время большинство звуковых карт имеют возможность записывать весь исходящий звук, причем сделать это довольно легко:
- нажимаем на значок аудио в трее правой клавишей мыши и выбираем "Записывающие устройства"
- в появившемся окне в пустом месте нажимаем правой клавишей мыши и выбираем "Показать отключенные устройства"
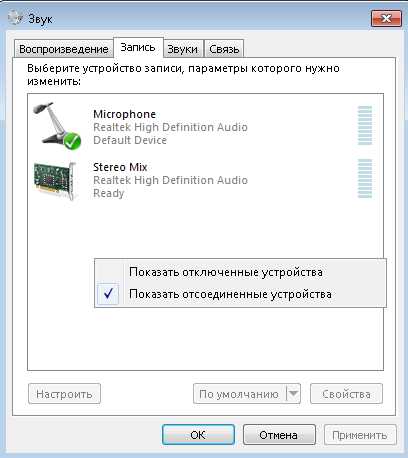
Как записать звук исходящий из вашего ПК
- нажимаем на Stereo Mix правой клавишей мыши => включить
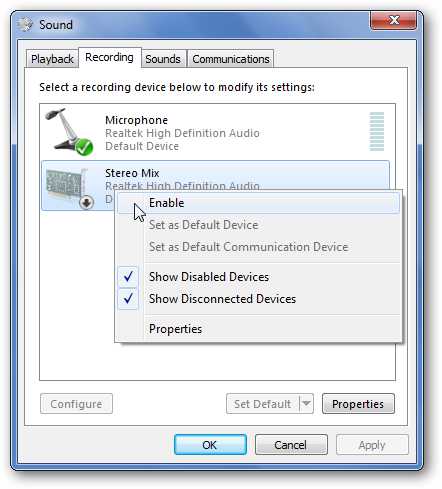
Как записать звук исходящий из вашего ПК
Теперь используйте любую программу для аудиозаписи и выберите Stereo Mix в качестве устройства ввода. Stereo Mix есть не на всех устройствах, по этому данный вариант записи не идеален 🙂
Вариант 2: Audacity
Audacity может записывать звук идущий с вашего компьютера даже без Stereo Mix. Вообще Audacity даже лучше, чем Stereo Mix, в чем мы и убедимся скачав данную программу. Заходим на официальный сайт Audacity и скачиваем программу. В установке нет ничего сложного, и дополнительных программ не устанавливало никаких. Для записи выбираем windows WASAPI и когда нужно будет записать звук исходящий от вашего ПК - нажимаем "Записать", а в конце записи - нажимаем "Остановить"
Как записать звук исходящий из вашего ПК
Если верить написанному в инструкции к данной программе, то с помощью данной программы качество записи намного лучше чем в стандартном Stereo Mix. С помощью Audacity можно не только записывать исходящий звук из вашего ПК, но и обрезать песни, и редактировать звуковые файлы. В общем играйтесь, всё на русском языке и сложностей в работе с данной программой у вас не должно возникнуть 🙂
Вариант 3: аудио кабель
Если на вашем компьютере нет интернета, нет возможности скачать Audacity и нет Stereo Mix - вы можете использовать аудио кабель, правда он должен быть с разъемом 3.5 на обеих концах

Как записать звук исходящий из вашего ПК
Нужно подключить данный кабель в разъем для наушников (аудио выход) и другой край в разъем для микрофона. После данных действий открываете любую программу для аудиозаписи и записаете звук. Да, данный вариант не очень удобен и не думаю, что кто-то им воспользуется, но все же решил и его упомянуть в сегодняшней статье 🙂
На сегодня всё, этих вариантов вам должно хватить для записи звука исходящего из вашего ПК, если что-то непонятно, или есть варианты попроще - пишите комментарии! Удачи Вам 🙂
Читайте также:
Как восстановить windows до первичного состояния;
Как превратить ПК в Wi-Fi точку доступа;
Как удалить из контекстного меню лишнее
vynesimozg.com