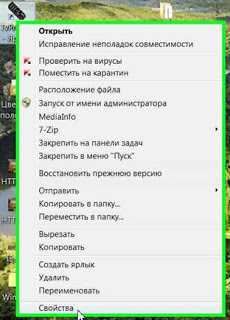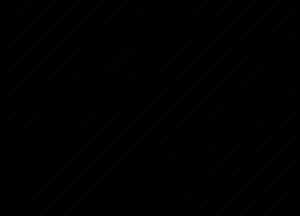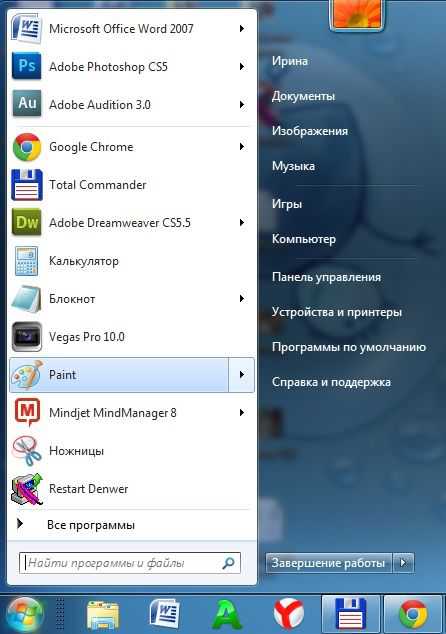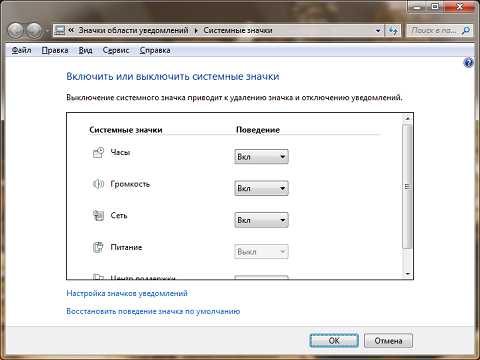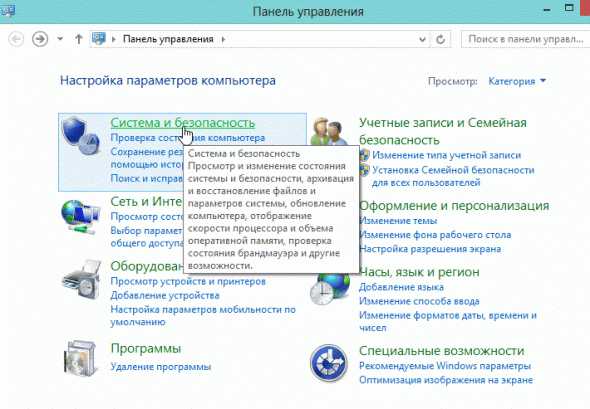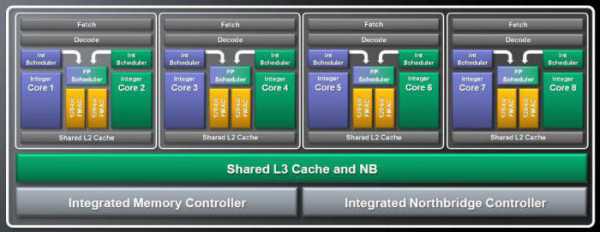Как запустить редактор реестра в windows 7
Как открыть редактор реестра windows 7
Редактор реестра в windows, представляет из себя систему хранения не только разнообразных настроек и параметров самой ОС, но еще и содержит данные, записываемые всевозможными утилитами и программами. Если пользователь желает открыть редактор реестра в операционной системе windows 7, ему потребуется выполнить ряд определенных действий:
- Прежде всего, необходимо зайти в меню «Пуск», который располагается слева в углу нижней части экрана.
- В поисковую строку под названием «Найти программы и файлы», следует ввести запрос «regedit» и запустить редактор.
Существует два варианта чистки реестра в windows 7 — ручной и с применением программных комплексов. Первый вариант требует присутствия определенных знаний со стороны владельца ПК, второй же считается более оптимальным решением для неопытных пользователей.
ВНИМАНИЕ!!!
Все манипуляции с реестром вы делаете на свой страх и риск, статья носит рекомендательный характер и я не претендую на истину в первой инстанции, поэтому за последствия ответственности не несу.И вообще в реестр стоит лезть только когда вы точно знаете что вам нужно и зачем, в противном случае лучше обратиться к специалисту.
Как чистить реестр в windows 7 вручную?
Задавшись вопросом как чистить реестр в windows 7 вручную, следует обратить внимание на то, что произведение некоторых манипуляций в настройках ОС, может приводить к нежелательным последствиям, в том числе и к сбоям, а также прочим видам неисправностей. Исключая подобные неприятности, рекомендуется сделать резервную копию личных данных, в целях сохранения необходимой информации. Рассмотрим подробно последовательность действий при ручной чистке реестра в windows 7:
- При помощи поисковой строки, расположенной в меню «Пуск», требуется набрать команду «regedit» и нажать «Enter». Стоит отметить, что поисковый функционал можно открывать и посредством комбинации клавиш «Win + R».
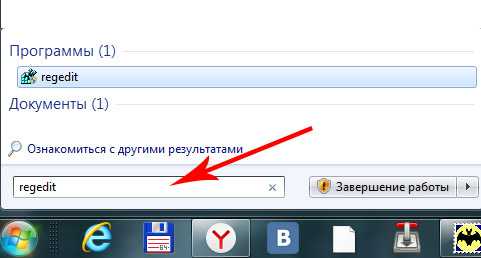
- После открытия командой «regedit» реестра, можно провести рекомендуемое создание резервной копии пользовательских данных.
- Следует нажать на «Файл», а далее на «Экспорт».
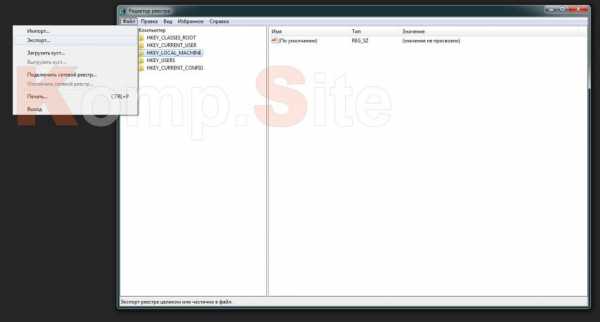
- В диапазоне экспорта требуется отметить «Весь реестр», после чего выполнить сохранение документа. (Многие пользователи помещают резервную копию на рабочий стол компьютера и записывают данную информацию на съёмное устройство, к примеру, USB-флешку).
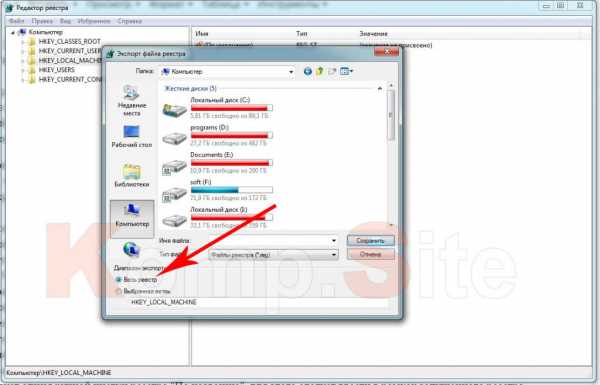
- Стоит обращать внимание на окно запущенной службы, левая часть будет содержать папки, правая же отвечает за отображение элементов таких папок.
- Открываем папку «HKEY_CURRENT_USER».
- Выбирается раздел «Software», предоставляющий список приложений и программ, хранимых реестром.
- Требуемые папки выделяются, после чего необходимо выполнить их удаление простым нажатием кнопки «Del». Пользователь имеет возможность ручного удаления всех оставшихся файлов от ранее неполноценно удаленных программ.
- Присутствует опция ручной чистки реестра «По названию», для этого следует ввести в рамках запущенного реестра комбинацию клавиш «Ctrl + F». Здесь, применяя преимущества поисковой системы, можно находить определенные приложения, задавая их наименования. Если пользователь точно знает о наличии абсолютно ненужных программ, он сможет удалять все выводимые результаты поиска, отображаемые в правой части интерфейса окна.
- Еще одним шагом при чистке реестра windows 7, является очистка параметров автозагрузки.
- Пользователю следует перейти в папку, которая расположилась по адресу HKEY_LOCAL_MACHINE\ SOFTWARE\ Microsoft\ windows\ Current Version.
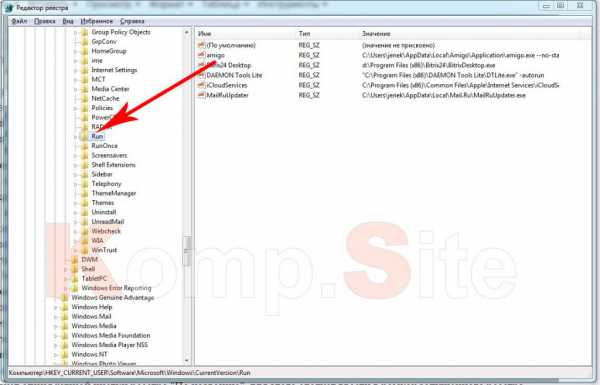
- Перейдя в «Run», можно удалять все ключи, которые вы не хотите видеть в автозагрузке, затем необходимо посетить адрес HKEY_CURRENT_USER\ SOFTWARE\ Microsoft\ windows\ Current Version и произвести аналогичные верхнему пункту действия.
- Очистка реестра завершена.
Затем нужно перезагрузить компьютер. Обращая внимание на жесткий диск, определенное количество пространства в нём будет освобождено. В случае заражения операционной системы некоторыми вредоносными программами, ручная чистка реестра может принести много пользы. В остальных случаях, можно применять более простые и современные средства работы с реестром. Использование специализированных утилит на подобии CCleaner, значительно упростит процесс чистки ОС от так называемой «захламленности». Данный метод отлично подойдёт владельцам любой операционной системы windows, в особенности, пользователям «десятки».
Как почистить реестр на windows 10, применяя программу CCleaner?
Приложение CCleaner — отличное решение, отличающееся высокой скоростью работы и комфортной реализацией интерфейса. Рассмотрим методы работы с утилитой CCleaner при чистке реестра на windows 10:
- После запуска комплекса, необходимо открыть вкладку «Очистка».
- При помощи галочек, отмечаются программы, которые пользователь желает полноценно удалить.
- Нажатием клавиши «Анализ», активируется сам процесс, требующий определенных временных затрат.
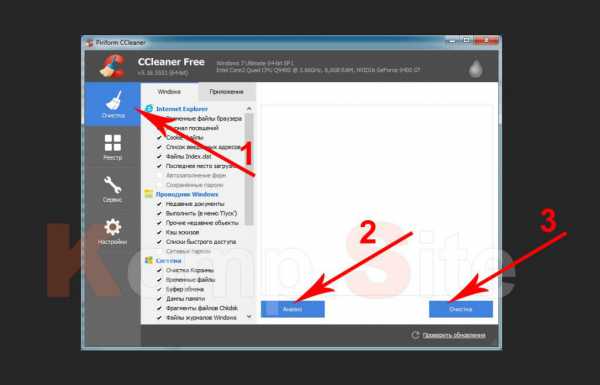
- Посредством кнопки «Очистка», заданные параметры удаления вступят в силу. Кроме стандартных файлов, очистке подлежат временные файлы, хранилище системных файлов и папок, которые не используются операционной системой, куки, журнал посещений и многое другое.
- В пункте «Реестр», находится вкладка «Поиск проблем», здесь можно ознакомиться со списком проблемных файлов реестра.
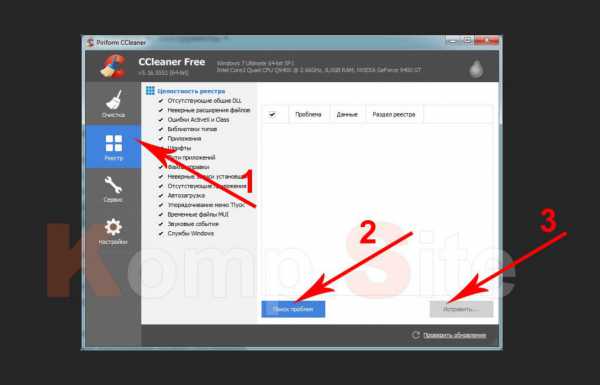 Посредством нажатия клавиши «Исправить», предпринимаются попытки решения неполадок.
Посредством нажатия клавиши «Исправить», предпринимаются попытки решения неполадок.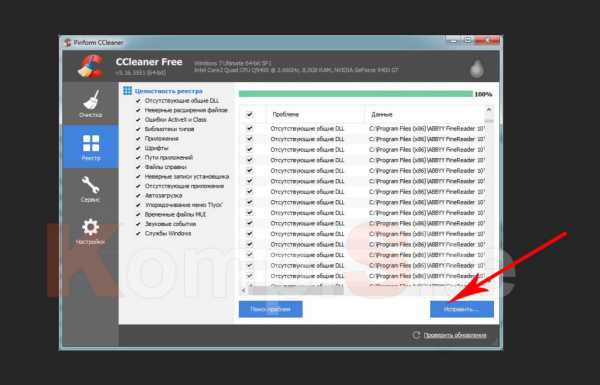
- Вкладка «Сервис» содержит список софта.
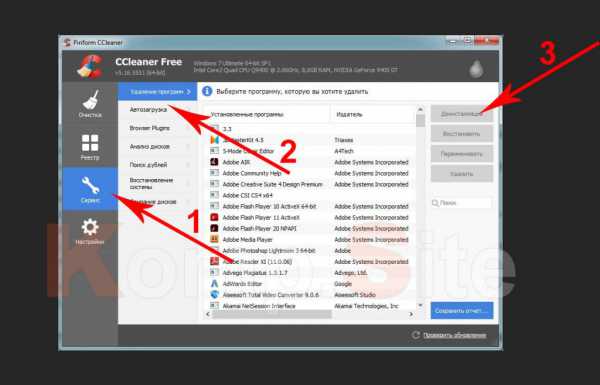
- Выбрав «Удаление программ», можно освободить систему ПК от неиспользуемых приложений и некорректно удаленного программного обеспечения.
- Перечень программ, которые запускаются в автоматическом режиме при включении ПК, доступен при выборе вкладки «Автозагрузка». Здесь же, все ненужные программы можно отключить.
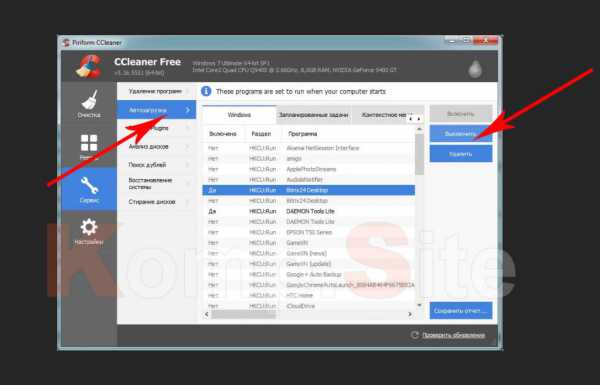
Вникая в особенности чистки реестра более устаревших операционных систем, следует ознакомиться с методикой данного процесса в по сей день популярной ОС windows XP.
Как почистить реестр windows XP, используя штатные средства?
Хорошим методом чистки реестра в windows XP, является использование приведенной ранее программы CCleaner с применением всё той же последовательности действий.
Как зайти в реестр windows 8 и произвести его очистку?
windows 8 обладает весьма непривычным интерфейсом, поэтому многие из пользователей сталкиваются с проблемой нахождения того или иного элемента системы, к примеру, средства чистки реестра. Существует три способа его запуска. Рассмотрим первый способ:
- Зайти в меню «Пуск», найти иконку поисковой системы в форме лупы (расположена возле клавиши выключения) или просто применить комбинацию клавиш «Win + W».
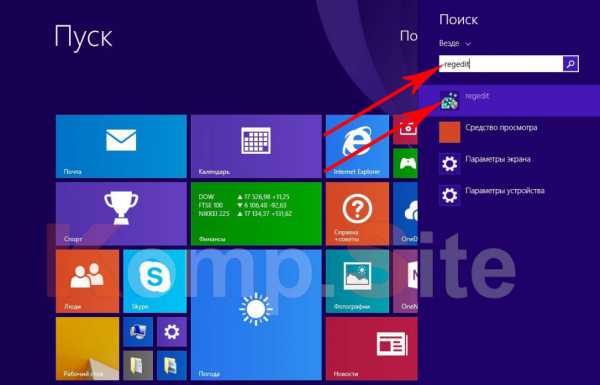
- В открывшемся поисковом меню, вводится «regedit.exe» и нажимается «Enter».
- Если пользователь видит окно «UAC», ему следует выбрать «Да», редактор реестра запущен.
Второй способ:
- При помощи комбинации клавиш «windows + R», вызывается окно «Выполнить».
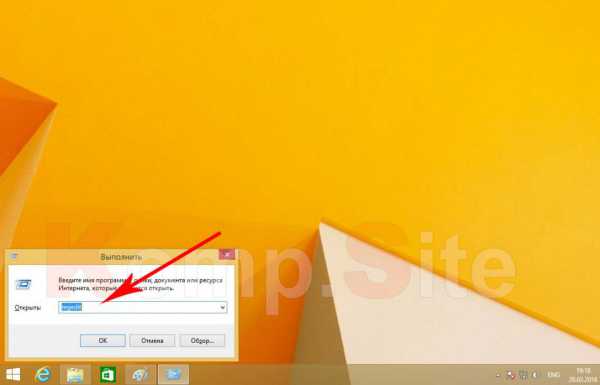
- В открывшейся строке вводится «regedit.exe» и нажимается «Enter».
Третий способ (аналогичен для всех версий windows):
- открыть проводник windows
- найти среди системных файлов в папке windows на системном диске regedit.exe и запустить его
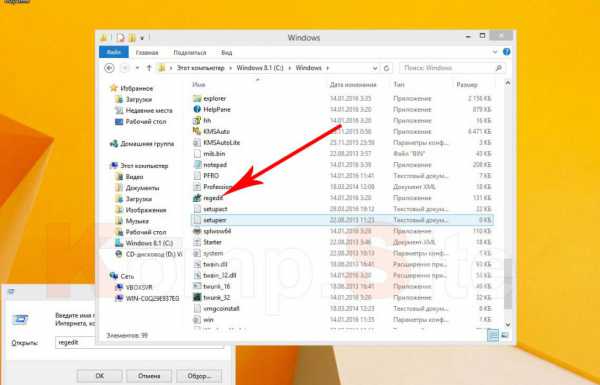
Отвечая на вопрос как чистить реестр в windows 8, большинство специалистов рекомендует использование удобной и надёжной утилиты CCleaner или подобных ей программ, например Advanced SystemCare. Помимо приведенной выше методики эксплуатации CCleaner, которая является оптимальной для windows 8, рассмотрим очистку реестра на «восьмерке» с применением встроенных системных инструментов:
- При помощи сочетания клавиш «Win+Q», запускаем встроенный инструмент поиска.
- В открывшемся окне, необходимо ввести название программы regedit и нажать «ОК».
- Для полного предотвращения потери информации, следует произвести резервную копию реестра (выбирается пункт «Файл», затем «Экспорт» и «All», после чего подтверждается определенное место для копирования и нажимается кнопка «Save»).
- Очистка записей о программах, которые являются удаленными с ПК, производится при помощи папки «HKEY_CURRENT_USER». Возле названия данной папки расположен знак плюса, по нему необходимо кликнуть левой кнопкой мыши.
- Все записи о программах можно выделять и удалять, кроме того, имеется возможность стирать элементы автозагрузки.
komp.site
Как запустить реестр операционной системы windows 7 и для чего он нужен?
Пожалуй каждый из вас слышал слово «реестр», однако вопросом «Что же это такое» задавались немногие, а зря. Ведь умение редактировать реестр может сэкономить кучу времени, денег, нервов и сил. Как запустить реестр операционной системы windows 7, а так же основные способы его применения подробно рассматриваются в данной статье.
Для начала следует понять, что конкретно представляет из себя реестр. Чтобы лучше это понять представьте блокнот с какими-то записями с определенной последовательностью. Если все листы из данного блокнота вырвать и перемешать, то информация останется прежней, однако прочесть ее будет гораздо сложней. Придется сначала найти нужную страницу перед ее прочтением, а это — лишнее время.
Аналогичная ситуация происходила во времена использования файловой системы Fat16, имевшей серьезные проблемы с быстродействием. Тогда и было принято решение ввести реестр для упорядочения информации. Со временем проблемы, решавшиеся реестром, исчезли, однако его оставили из-за обратной совместимости.
Реестр windows – это иерархически построенная база данных параметров и настроек установленных программ.
Физически все параметры реестра записаны в файлах и разбросаны по системе. При запуске программы реестр находит нужные параметры и оперирует ими. Чем больше приложений на компьютерах, тем больше файлов-параметров, и тем больше времени потребуется для нахождения нужного. Поэтому время от времени реестр нужно чистить для поддержания производительности системы.
Запустить реестр windows 7 можно двумя способами:
- Пуск → в строке поиска пишем regedit → в найденных результатах открываем файл regedit.exe.
- Запускаем проводник → переходим в папку C:\windows → ищем файл regedit.exe и открываем его.
Если вы все сделали правильно, откроется редактор реестра.
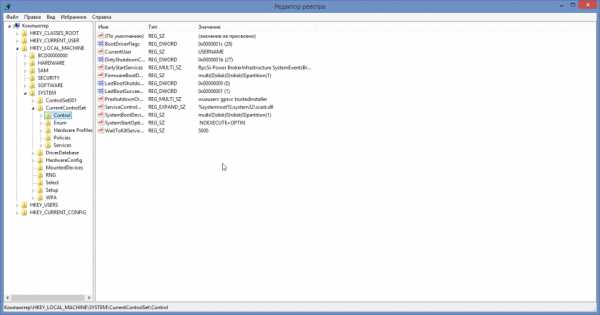
Редактирование реестра. Экспорт/Импорт
Перед нами – окно редактирования реестра windows 7:
- В левой части находятся разделы.
- В правой – параметры.
- Внизу – строка состояния, в которой отображается путь к параметру.
При работе с параметрами реестра нужно быть предельно внимательным и осторожным, ведь реестр – это нервная система windows. Поэтому перед изменением каких-либо параметров рекомендуется создать копию реестра.
Жмем правой кнопкой мышки по разделу «Компьютер» — Экспортировать – задаем имя, проверяем диапазон экспорта (должно быть «Весь реестр») и указываем папку – жмем сохранить.
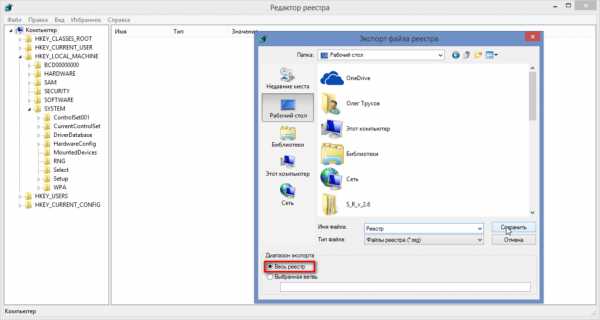
После указанных выше действий появится файл с расширение .reg. Теперь, если вы напортачите с изменением параметров реестр всегда можно будет вернуть в исходное состояние.
Для этого кликаем «Файл» – Импорт… — ищем сохраненный нами ранее Реестр.reg и нажимаем «Открыть». Все параметры вернутся к моменту создания копии.
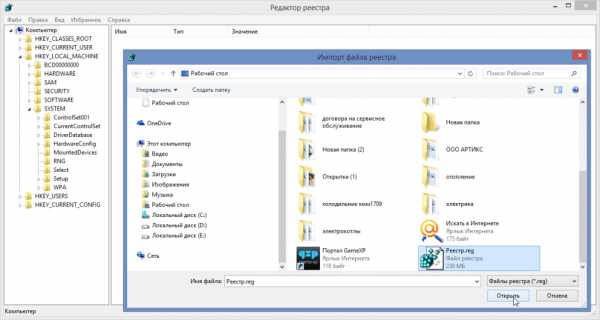
Восстановление пароля администратора с помощью реестра
Для примера, показывающего какие задачи можно выполнить в реестре, рассмотрим такую проблему. Предположим, что вы забыли пароль от профиля администратора. Не беда! Его можно изменить с помощью реестра. Для этого нам понадобится установочный диск windows 7.
- Загрузитесь с установочного диска. После копирования новых данных нам предложат выбрать язык. Оставляем все как есть и нажимаем «Далее».
- В новом окне выбираем «Восстановление системы», после чего компьютер выполнит поиск установленных операционных систем.
- Может появиться окно с текстом «Обнаружены проблемы в параметрах загрузки». Игнорируем и выбираем операционную систему и жмем «Далее».
- В следующем окне выбираем самый нижний параметр «Командная строка»

- В командной строке набираем уже известную нам команду regedit и нажимаем Enter.
- В редакторе выделяем HKEY_LOCAL_MACHINE
- Затем, в меню Файл выбираем пункт «Загрузить куст».
- Переходим в папку С:\windows\System32\config (буква может отличаться от привычной С). Нас интересует файл SYSTEM.
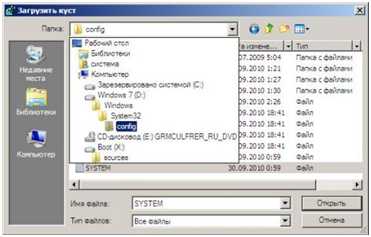
- Вводим любое имя раздела. Например: 888.
- Переходим в раздел HKEY_LOCAL_MACHINE\888\Setup. Кликаем 2 раза по параметру:
- CmdLine, вводим cmd.exe и нажимаем ОК
- SetupType, заменяем 0 на 2 и нажимаем ОК.
В результате вышеперечисленных манипуляций должно получиться так:
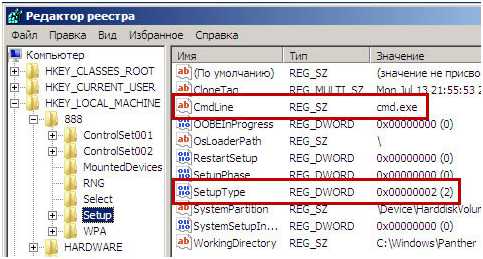
- Теперь нужно сохранить новые параметры. Для этого выделяем раздел 888, затем в меню «Файл» жмем «Выгрузить куст».
- Закрываем редактор и командную строку. Жмем перезагрузка, не забыв вытащить загрузочный диск.
- При запуске windows 7 появится командная строка, которая нам собственно и нужна. Чтобы выполнить сброс пароля записи введите: net users_ имя учетной записи_пароль. В данном примере пароль учетной записи Adm7 был просто изменен на tL942G8dWpЧтобы узнать увидеть имена учетных записей, находящихся на вашем компьютере, введите net users.
windowsTune.ru
Как запустить редактор реестра windows
Опубликовано: Июнь 23, 2015. Автором: Игорь
Здравствуйте! В сегодняшней статье, я решил, показать несколько примеров о том, как можно открыть редактор реестра. Да, в многих статьях при решение какой либо проблемы, я полностью описываю все действия. Но, спустя некоторое время, я заметил, что иногда не рассказываю все подробности открытия реестра, обойдясь только фразой: «Заходим в редактор реестра» или «Открываем реестр и меняем значение... », не подумав, что много новичков даже не знакомы с этой утилитой и попросту не знают, как ее запустить, в следствие чего, данная ситуация может поставить их в тупик. Поэтому, я решил исправиться и написать подробную инструкцию, как зайти в реестр windows с помощью нескольких способов.

Что из себя представляет эта системная утилита? Реестр windows — это древовидная база данных всех настроек операционной системы windows, в которой пользователь может редактировать и менять, как программные так и аппаратные настройки компьютера. А для того, что бы мы смогли увидит эту базу и изменять ее содержимое, в windows была заранее установлена утилита под название «Редактор реестра», о которой мы сейчас и поговорим.
ВНИМАНИЕ! Будьте очень внимательны, при редактирование реестра. Каждый проделанный Вами шаг должен быть обдуман, в ином случае, лучше ничего лишнего не трогать. Также, при настройке реестра по какой-нибудь инструкции с различных сайтов, обязательно, соблюдайте последовательность выполняемых действий и вносите только те изменения, которые рекомендует автор. Потому что, даже при незначительных изменениях, можно навредить системе так, что придётся вовсе, заново устанавливать windows.
Если при открытие редактора реестра у вас появляется уведомление с ошибкой, в котором говорится о том, что редактирование запрещено администратором, рекомендую ознакомится с этим руководством для устранения данного недоразумения.
Ну все, часть теории вроде бы закончили, теперь давайте посмотрим, каким образом можно открыть редактор реестра. Также, хочу упомяну, что данная инструкция подойдет абсолютно для всех ОС
Стандартный способ открытия редактора реестра
Под стандартным, подразумевается, тот способ, к которому привыкло большинство людей. Это запуск утилиты редактор реестра с помощью ввода команды в окне «Выполнить». Это окошко мы можем запустить либо нажатием клавиш «Win+R» или просто зайдя в «Пуск» и с правой стороны клацнуть по пункту «Выполнить». В строке открывшейся утилиты прорисуем данную команду «regedit», и подтверждаем ее нажатием клавишей «Enter».
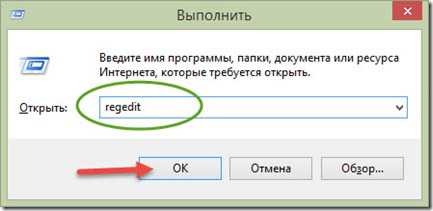
Моментально после нажатия кнопки «ОК» или «Enter», откроется окно редактирования реестра, где и будут вносится изменения в настройки операционной системы.

Запуск реестра с помощью ярлыка в меню пуск
Следующий вариант заключается в использование поисковой строки поиска главного меню «Пуск».
В windows 7, мы открываем пуск и в нижней строке поиска, прописываем туже команду, что и в первом варианте «regedit». После чего, в списке найденных программ нажимаем по иконке с название «regedit.exe». В результате откроется настройки реестра.
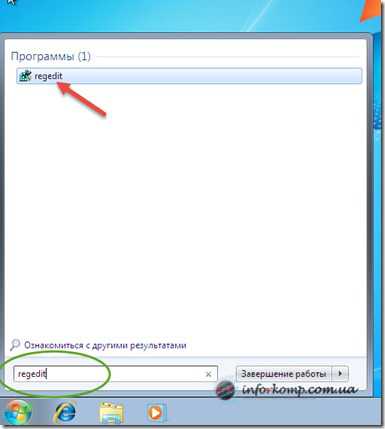
Что касается windows 8, то здесь все чуть по другому. Зайдя в «Пуск» (начальный экран), нажимаем на иконку поиска. И появившемся поле вводим «regedit» Сразу же, под строкой поиска появляется результаты, в которых находим и запускаем редактор реестра.
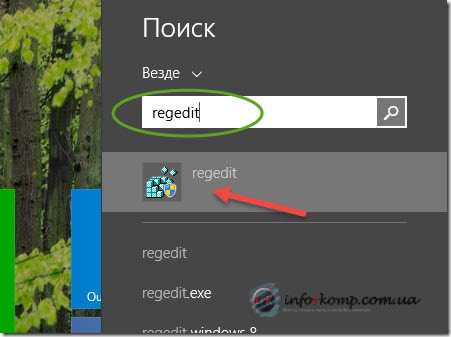
Запуск из системной папки файла Regedit.exe
Третий способ, является не сложнее двух предыдущих. В этот раз, для открытия реестра, нам нужно запустить исполняемый файлик Regedit.exe, который расположен в папке WIndows.
Итак, заходим по пути: C:\windows и в верхней строке поиска прорисуем Regedit, что позволит быстро найти нужный нам файл. Из появившегося списка двойным кликом открываем найденный редактор реестра, и ждем запуска утилиты.
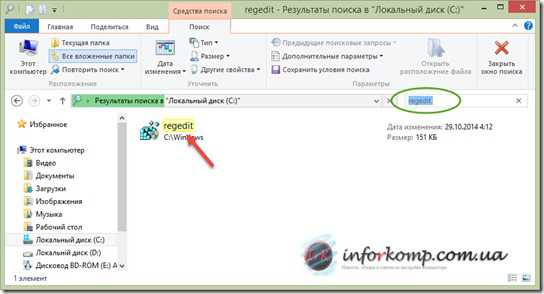
Также, если вам подходит только этот вариант, можно данную иконку поместить сразу на рабочий стол, что бы иметь моментальный доступ к реестру. Для этого, нажатием по Regedit.exe правой кнопкой мыши вызываем контекстное меню, где выбираем «Отправить на «Рабочий стол» ». Теперь, Вы сможете быстро и без заморочен запускать утилиту прямо с рабочего места, тратя на это минимум времени.
Понравилась статья? Поблагодари автора! Поставь лайк!
inforkomp.com.ua
Как открыть редактор реестра windows 7: подробная инструкция
В Интернете представлено огромное количество информации, охватывающей такие темы, как оптимизация, настройка, исправление ошибок windows. Зачастую в них, помимо простых действий, приводится информация об изменении параметров и ключей системного реестра. Однако как открыть редактор реестра windows 7, написано не всегда. Данная статья полностью раскрывает эту тему.
Редактор реестра
Реестром называют базу данных ОС. В ней содержатся сведения о пользователях, оборудовании, программном обеспечении. Также в реестре хранятся абсолютно все настройки операционной системы и установленных приложений. Структура реестра иерархическая, то есть многоуровневая. С его помощью можно включить некоторые скрытые возможности windows.
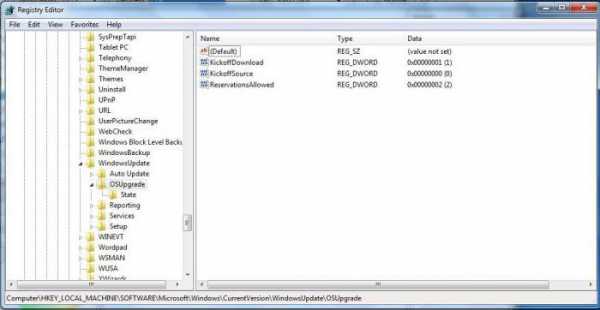
Прежде чем дать инструкцию, как открыть редактор реестра windows 7, стоит сказать, что его резервные копии создаются один раз в десять дней. Кроме того, создать бэкап можно внутри самого редактора реестра.
Впервые рассматриваемая база данных появилась в 1992 году в windows 3.1. По современным меркам она занимала на жестком диске совсем немного места. Несмотря на это, общая структура реестра почти не эволюционировала.
Самый простой способ
Этот способ подойдет для любой версии windows, не только для седьмой. Кликните на кнопку, открывающую меню "Пуск".
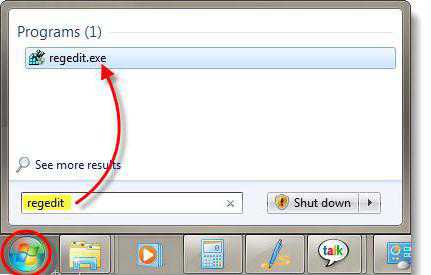
Она расположена в левой части панели управления. В строку поиска введите текст regedit. Через несколько секунд в верхней части меню отобразится необходимый ярлык. После клика по нему откроется редактор реестра.
Самый популярный способ
Этот способ подходит даже в том случае, когда компьютер атаковали вирусы, а рабочий стол и нижняя панель пропали. Как открыть редактор реестра в windows 7?
- Нажмите Win + R. Это развернет диалог "Выполнить". Также его можно раскрыть, выбрав соответствующую ссылку в меню "Пуск".
- В строку ввода вставьте текст regedit.
- Щелкните по кнопке "ОК".
Проводник
Как открыть редактор реестра windows 7 при помощи встроенного файлового менеджера?
- Дважды кликните по иконке "Компьютер".
- В открывшемся окне скопируйте в адресную строку следующий текст C:\windows\regedit.exe, после чего нажмите на кнопку "Ввод".
- На вопрос операционной системы о предоставлении прав администратора утилите ответьте утвердительно.
Можно проследовать по пути вручную, но такой подход не позволит выполнить задачу быстро. Для выполнения этой инструкции не обязательно использовать "Проводник". Подойдет абсолютно любой файловый менеджер.
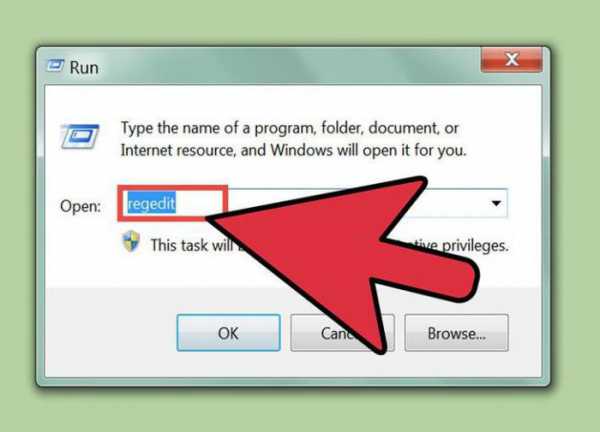
Ярлык
Если вы часто изменяете настройки в редакторе реестра, есть смысл создать его ярлык на рабочем столе. После этого потребуется всего лишь дважды кликнуть по иконке, чтобы открыть редактор реестра windows 7.
- Разверните контекстное меню, кликнув правой кнопкой мыши по свободному пространству на экране.
- В развернувшемся меню переведите курсор на надпись "Создать", а затем щелкните по надписи "Ярлык".
- В строку "Объект" открывшегося диалога введите regedit и кликните по надписи "Далее".
- Теперь задайте имя, которое будет написано под новой иконкой. Сюда можно ввести любой желаемый текст.
- Чтобы запустить утилиту конфигурирования, просто дважды щелкните по ярлыку, после чего ответьте утвердительно на вопрос ОС.
Будьте осторожны
До того как открыть редактор реестра windows 7, изучите всю возможную информацию о том, к чему приведет редактирование в нем конкретных параметров. Одни изменения вступают в силу сразу же, для других необходима перезагрузка. После неосторожного редактирования настроек операционная система может начать сбоить или вообще потом не загрузится. Конечно, современные ОС обладают средствами восстановления своей работоспособности, однако и они не всегда помогают при серьезных проблемах. К тому же вряд ли кому-то будет приятно потерять время, если после внесения изменений в настройки windows или ее компоненты перестанут запускаться.
fb.ru
Как открыть редактор реестра в windows 7

Реестр — буквально основа операционных систем семейства windows. Этот массив содержит данные, которые определяют все глобальные и местные настройки для каждого пользователя и для системы в целом, регулирует привилегии, имеет информацию о расположении всех данных, расширениях и их регистрации. Для удобного доступа к реестру разработчиками из Microsoft был предоставлен удобный инструмент под названием Regedit (Registry Edit — редактор реестра).
Данная системная программа представляет весь реестр в древовидной структуре, где каждый ключ находится в строго определенной папке и имеет статический адрес. Regedit может выполнять поиск определенной записи по всему реестру, редактировать имеющиеся, создавать новые или удалять те, в которых опытный пользователь уже не нуждается.
Запускаем редактор реестра на windows 7
Как и любая программа на компьютере, regedit имеет свой собственный исполняемый файл, при запуске которого появляется само окно редактора реестра. Получить доступ к нему можно тремя способами. Однако, необходимо удостовериться, что пользователь, который решил внести изменения в реестр, обладает правами администратора или же является им — обычных привилегий недостаточно для редактирования настроек на таком высоком уровне.
Способ 1: использование поиска в меню Пуск
- Слева внизу на экране нужно нажать один раз левой кнопкой мыши на кнопку «Пуск».
- В открывшемся окошке в строке поиска, которая расположено внизу, необходимо ввести слово «regedit».
- В самом верху окна Пуск в разделе программы отобразится один результат, который нужно выбрать одним щелчком левой кнопки мыши. После этого окно Пуск закроется, а вместо него откроется программа Regedit.
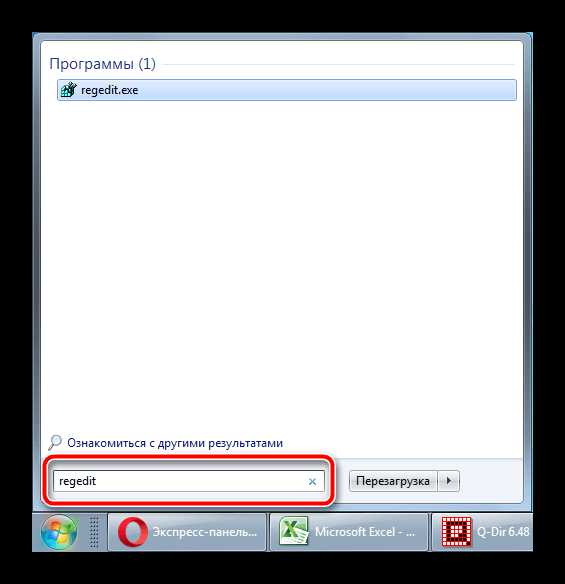
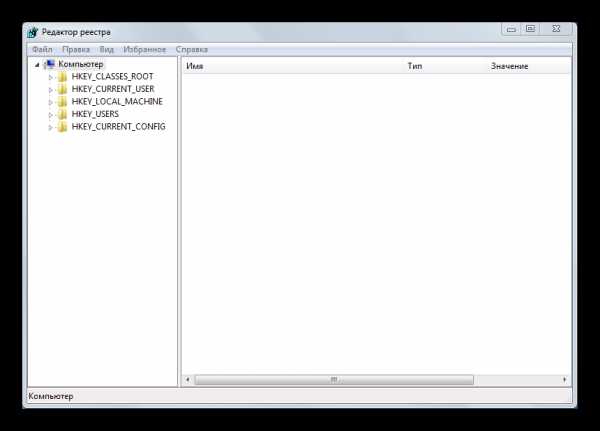
Способ 2: использование Проводника для прямого доступа к исполняемому файлу
- Дважды левой кнопкой мыши нажмите на ярлыке «Мой компьютер» или любым другим способом попадите в Проводник.
- Необходимо зайти в директорию C:\windows. Сюда можно попасть либо вручную, либо скопировать адрес и вставить в специальное поле вверху окна Проводника.
- В открывшейся папке все записи по умолчанию расположены в алфавитном порядке. Необходимо пролистать вниз и найти файл с названием «regedit», запустить его двойным щелчком, после чего откроется окно редактора реестра.
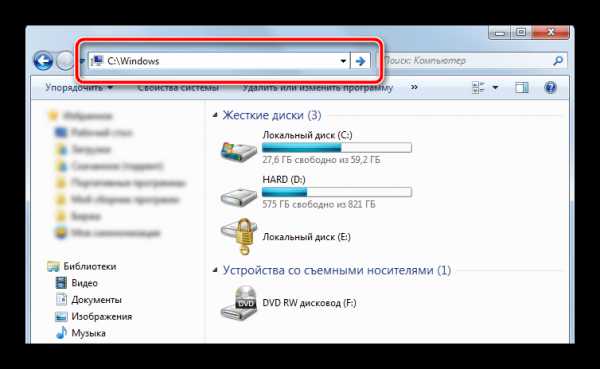
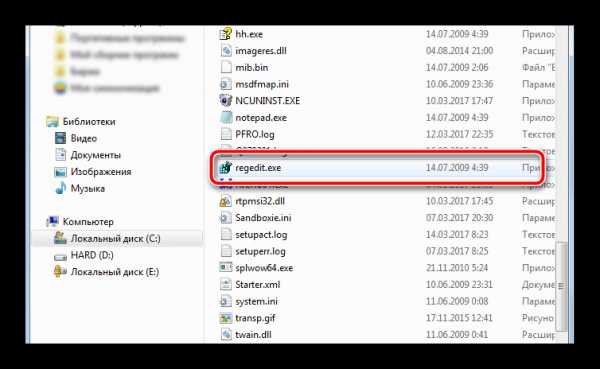
Способ 3: использование специального сочетания клавиш
- На клавиатуре одновременно нажмите кнопки «Win» и «R», образуя специальную комбинацию «Win+R», открывающую инструмент под названием «Выполнить». На экране откроется маленькое окошко с полем поиска, в которое нужно списать слово «regedit».
- После нажатия на кнопку «OK» окошко «Выполнить» закроется, а вместо него откроется редактор реестра.

Будьте предельно внимательны, внося любые изменения в реестр. Одно неверное действие может привести к полной дестабилизации операционной системы или частичному нарушению ее работоспособности. Обязательно делайте резервную копию реестра перед изменением, созданием или удалением ключей.
Мы рады, что смогли помочь Вам в решении проблемы.Опрос: помогла ли вам эта статья?
Да Нетlumpics.ru