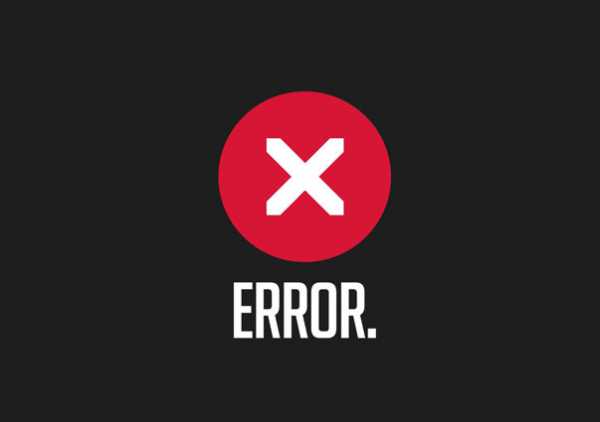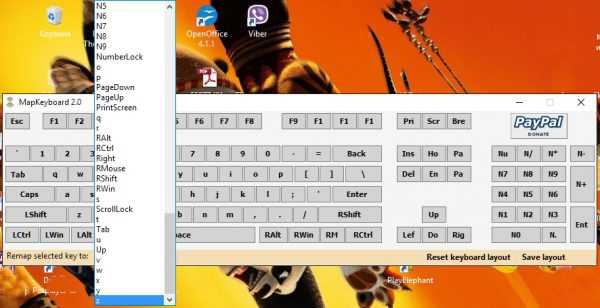Кнопка сон не активна windows 7
Win7: неактивны кнопки сон, перезагрузка, завершение работы. Почему?
Внезапно стали неактивны кнопки сон, перезагрузка завершения работы. Точнее утром возникли какие-то проблемы с выходом из гибернации, не видел что именно, но произошло выключение и повторное включение, а не восстановление состояния, которое было при уходе в гибернацию, возможно после этого. Даже при обновлении винды не работает предложение рестарта, тупо неактивна кнопка. После завершения сеанса (при выборе пользователя) этот функционал работает. gpedit.msc —> Конфигурация windows —> параметры безопасности —> локальные политики —> назначение прав пользователя стоит и всегда стояло Администратор и имя_юзера (собственно он один и администратор). Даже если там Все поставить или эти убрать, то тоже самое. Конфигурация пользователя —> административные шаблоны —> пуск и панель задач —> Remove and prevent access to the Shut Down, Restart, Sleep выключено (при включении убирает эти неактивные пункты).
- Вопрос задан более трёх лет назад
- 17159 просмотров
toster.ru
Недоступен спящий режим (сон) в windows 10 (8.1, 7)
В меню Пуск и в настройках электропитания отсутствует пункт Спящий режим. Есть только Завершение работы и Перезагрузка. Как исправить проблему, чтобы в списке появился режим сна?
Вот так это выглядит на примере windows 10:

Спящий режим отсутствует
- в настройках действий при нажатии кнопки питания и при закрытии крышки:
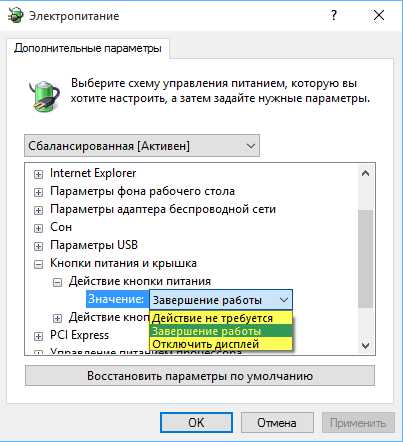
Спящий режим недоступен
В большинстве случаев это происходит из-за того, что не установлен оригинальный драйвер видеоадаптера или несколько драйверов.
Запустите Диспетчер устройств. Если в разделе Видеоадаптеры вы видите Базовый видеоадаптер (Майкрософт)., значит видеокарта работает на упрощенном драйвере.
Установите родной драйвер с официального сайта. Можно попробовать скачать драйвер через функцию Обновить драйверы:
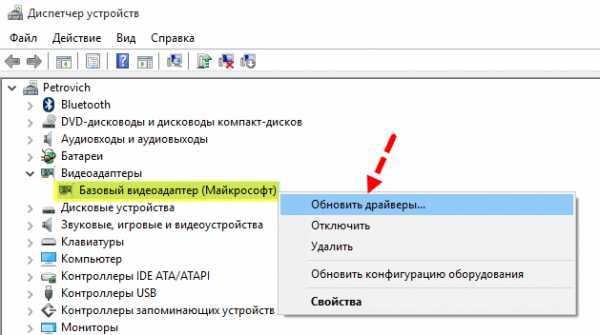
Дождитесь окончания установки драйвера:
После установки оригинального драйвера, видеоадаптер должен содержать имя производителя — Intel, AMD или nVidia:
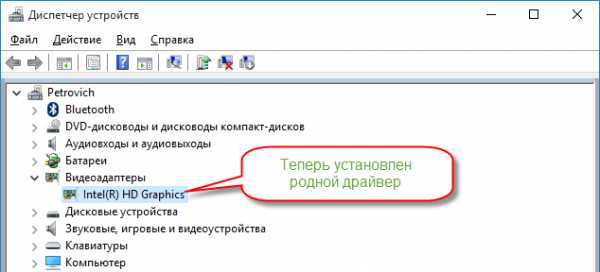
Как включить спящий режим
Теперь Спящий режим доступен в системе:
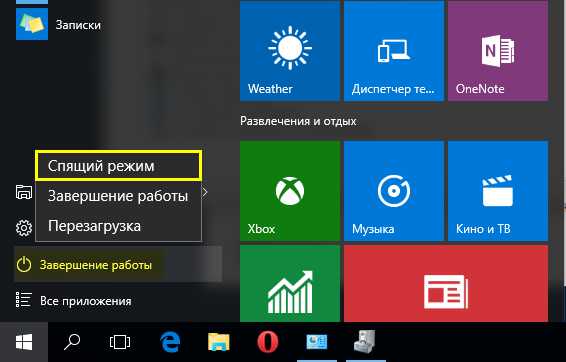
Спящий режим доступен
Напоминаем! Для корректной работы компьютера необходимо устанавливать оригинальные драйверы для всех устройств.
compfixer.info
Отключение спящего режима и кнопки «Сон»
Опубликовано: Февраль 24, 2017. Автором: Игорь
Наверняка, многие из вас уже узнают, что такое спящий режим в компьютерах и ноутбуках, а также каково его предназначение. По сути функция спящего режима довольно полезная штука, особенно для тех, кому часто приходится работать за ноутбуком без подключенной к нему сети, то бишь от аккумулятора.
Но, так уж сложилось, что в некоторых случаях данный инструмент может оказаться просто неуместным. Вот например, решив запустить полную проверку на вирусы, которая может затянуться на несколько часов, компьютер может заснуть и приостановить этот процесс. Следствие чего проверка продолжится только после того, как вы обнаружите данную неприятность и включите его обратно.

В общем, подобных примеров может быть куча и каждый из них будет со своими нюансами. Так что если вас очень сильно раздражает постоянно незапланированное выключение компьютера или точнее его переход в спящий режим, то как раз в этой инструкции вы найдете то самое решение, позволяющее раз и навсегда отключить спящий режим.
Так же замечу, что ниже будет рассмотрен вариант отключения кнопки «Сон», располагающейся в меню «Завершения задач», из-за которой многие пользователи случайным образом отправляют компьютер спать вместо того, чтобы нормально его выключить. Уверен, что данная информация для многих также окажется актуальной и полезной.
Как отключить спящий режим в настройках «Электропитания»
Сразу же отмечу то, что данным вариантом можно воспользоваться на абсолютно всех современных операционных системах от Майкрософт, начиная с «висты» и заканчивая «десяткой». Касаемо windows XP, тут потребуется выполнить немного другие действия, но если вас это заинтересует пишете в комментариях, постараюсь вам помочь.
Ну, а для того, что бы отключить спящий режим на любом windows, нам нужно воспользоваться настройками «Электропитания», которые найти можно попав в окно панели управления. Ну, или просто выполнить команду «powercfg.cpl», кстати, ещё больше полезных команд вы сможете найти тут.

В окне управления питанием над схемой, которая отмечена жирной точкой нажимаем по пункту «Настройка схемы электропитания».
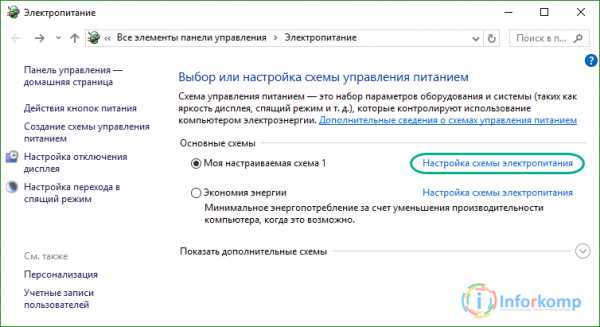
В этих настройках вы сможете изменить параметры отвечающие за автоматическое затухание дисплея и переход в спящий режим, через определенный временной промежуток. Ну, или можно полностью отключить выполнения данных параметров установив значение «Никогда».
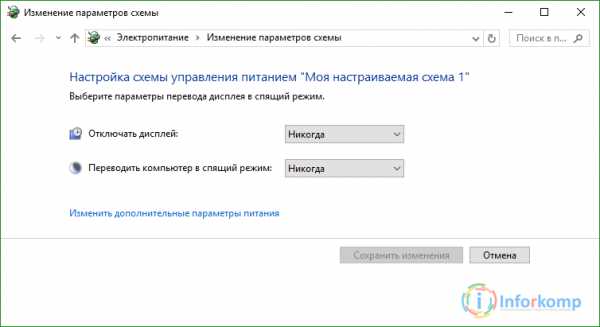
Кстати, в ноутбуках нужно будет настроить параметры, как при подключенному кабелю к сети, так при питание от батареи.
Но, это ещё не все. Для того, что бы полностью отключить спящий режим необходимо поправить некоторые дополнительные настройки, попасть в которые вы сможете нажав по ссылке «Изменение доп. параметров электропитания».
Первым делом, конечно же, нужно перейти в раздел «Сон» и установить там, так же, значение «Никогда», в подразделе «Сон после», «Гибернация после». Так же, следует обратить внимание, что существует ещё ряд параметров из-за которых компьютер или ноут могут переходить в спящий режим.

Случаться подобное может, например, при закрытие крышки ноутбука, или при нажатие на кнопку питания, или при слабом заряде батареи. Кроме этого, рекомендую, проверить раздел «Жесткий диск» и отключить автоматическое отключение дисплея в разделе «Экран».
После всего этого, подтвердив внесенные изменения, переход в спящий режим на компьютере больше не будет осуществляться.
Как отключить кнопку «Сон»
Если же вы иногда при выключение компьютера вы случайным образом отправляете его в спящий режим, нажав на кнопку «Сон» вместо обычного «Завершения работы», и это вас очень сильно раздражает, тогда её можно просто отключить.
Для этого нам нужно будет сделать несколько изменений в реестре:
- Качаем уже готовый reg-файл;
- Сохраняем его на компьютер;
- Дальше запускаем импорт файла в реестр, нажав по нему двойным кликом;
- В появившемся уведомление нажимаем на кнопку «Да», утвердительно ответив на то, что вы действительно хотите продолжить;
- Запускаем перезагрузку компьютера;
После, в меню завершения работы кнопка «Сон» будет серого цвета и неактивна.
Если под кнопкой «Сон» появится «Гибернация», ничего страшного, её так же можно убрать выполнив вот эту команду в «Win+R».
powercfg -h off
Решив вернуть все к исходному состоянию, вы можете воспользоваться этим reg-файлом, скачав и запустив его на компьютере.
В принципе, на этом все, спящий режим будет полностью отключен, а так же, кнопка запускающая эту функцию будет не активна.
Понравилась статья? Поблагодари автора! Поставь лайк!
inforkomp.com.ua