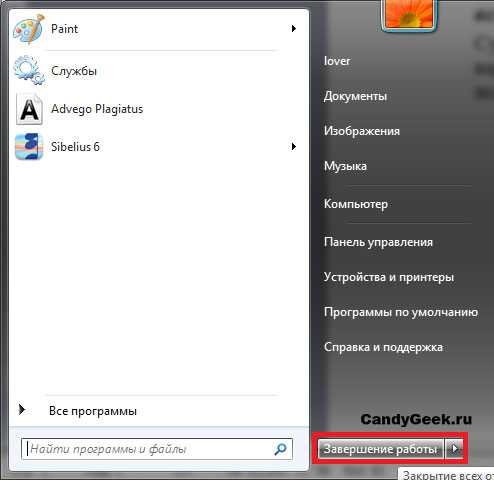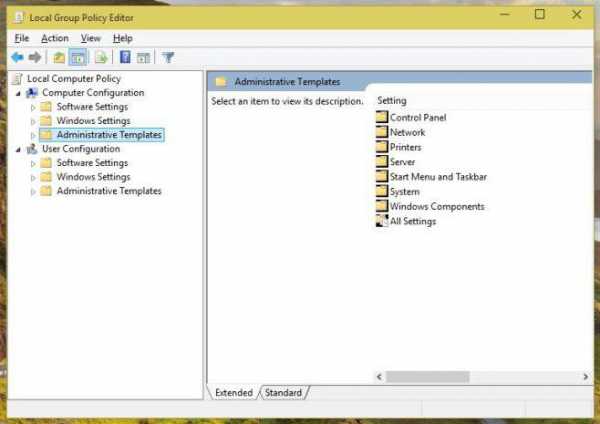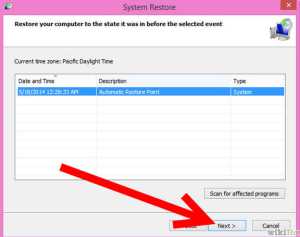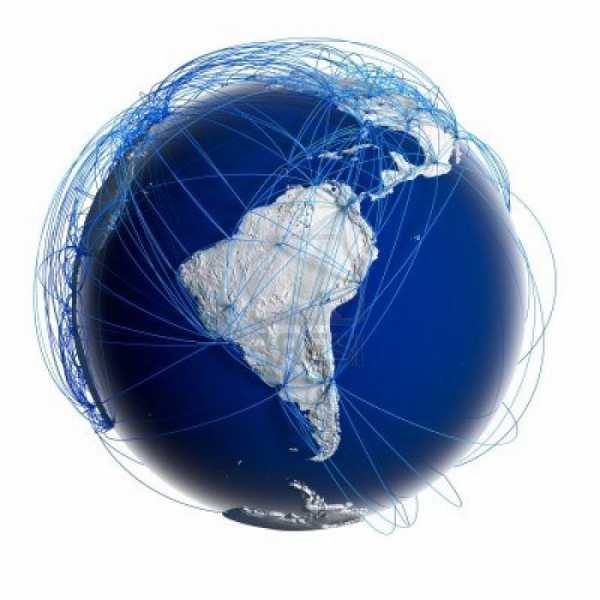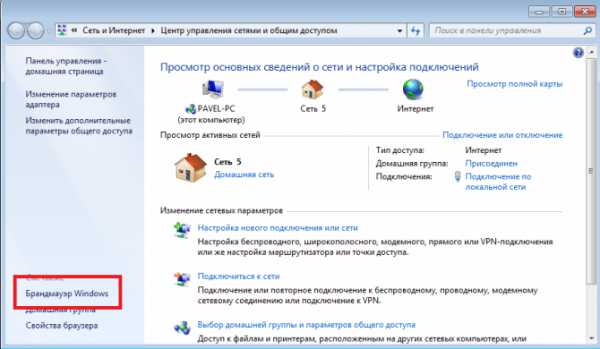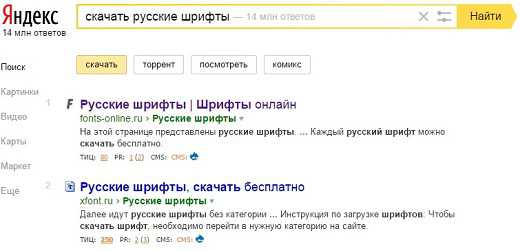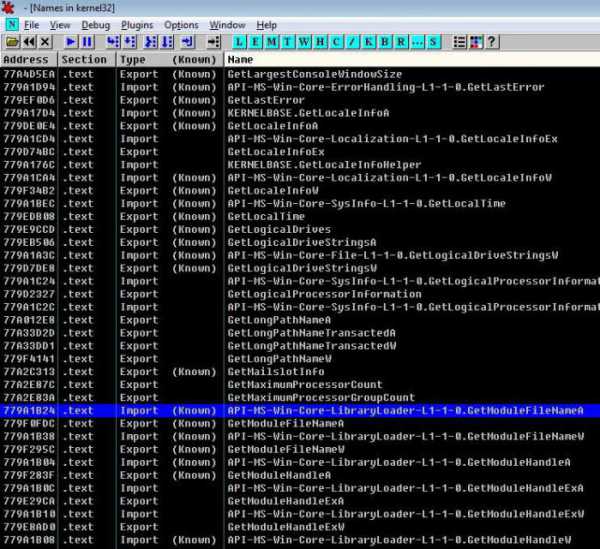Локальная подсистема печати не выполняется windows 7 как исправить
Почему локальная подсистема печати не выполняется в операционной системе windows 7
Периодически возникающие «баги» не перестают удивлять пользователей windows – этой самой массовой на планете операционной системы. На этот раз проблема касается локальной подсистемы печати, которая не выполняется в windows 7.
Серия жалоб пользователей ОС в службу поддержки компании привела к тому, что последней пришлось давать вразумительные комментарии, с рекомендациями по исправлению ошибки.
В чем суть возникшей проблемы? При попытке инсталлировать принтер при помощи стандартной процедуры, windows выдает сообщение о том, что соответствующая служба локальной печати не может быть запущена. Ну а раз она не выполняется, то и установка принтера невозможна. Заглянув в окно со списком служб, можно убедиться в том, что «диспетчер печати» имеет статус «запускается». Ручной перезапуск данной службы не приносит никаких результатов – пользователь получает все то же сообщение об ошибке.
Те, кто разобрался с данной проблемой, предлагают два способа ее решения:
- Переназначение статуса задачи «диспетчер печати»
- Создание вручную нового порта и назначение его принтеру.
Далее мы рассмотрим каждый из этих способов.
Лечим «диспетчер печати»
Подсистема печати локального принтера является не чем иным, как службой windows под названием «диспетчер печати». Добраться до этой службы и убедиться в том, что она выполняется или обнаружить, что она недоступна – можно последовав по следующему пути: «Панель управления» -> «Администрирование» -> «Службы».
 Пролистав список до обнаружения имени нужной службы, открываем окно с ее свойствами и в выпадающем списке «Тип запуска» выбираем значение «Автоматически». После чего жмем на кнопку запустить (если она активна, если нет – ничего не делаем), закрываем окно администрирования и снова возвращаемся к установке принтера.
Пролистав список до обнаружения имени нужной службы, открываем окно с ее свойствами и в выпадающем списке «Тип запуска» выбираем значение «Автоматически». После чего жмем на кнопку запустить (если она активна, если нет – ничего не делаем), закрываем окно администрирования и снова возвращаемся к установке принтера.
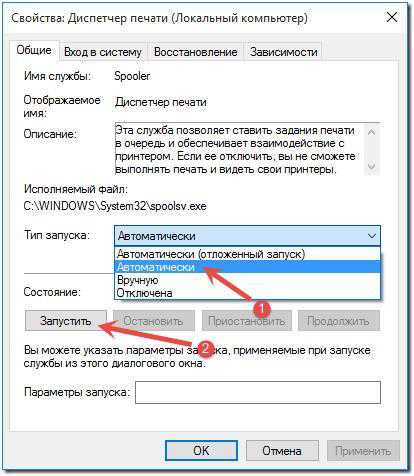 Чаще всего данный способ позволяет решить проблему – принтер в windows устанавливается и работает. Но при определенных обстоятельствах этого не происходит, и локальная печать по-прежнему недоступна. Считается, что источник данной проблемы кроется в засорении так называемого спула. Существуют даже рекомендации по его чистке, которые, впрочем, нам не понадобятся. Итак, если принтер до сих пор не инсталлируется – переходим к следующей инструкции.
Чаще всего данный способ позволяет решить проблему – принтер в windows устанавливается и работает. Но при определенных обстоятельствах этого не происходит, и локальная печать по-прежнему недоступна. Считается, что источник данной проблемы кроется в засорении так называемого спула. Существуют даже рекомендации по его чистке, которые, впрочем, нам не понадобятся. Итак, если принтер до сих пор не инсталлируется – переходим к следующей инструкции.
Назначаем порт
Операционная система windows обладает так называемой системой «портов», определенных участков в памяти компьютера, через которые осуществляется взаимодействие с внешними устройствами, вроде принтера. Каждому устройству назначается свой порт. Именно так мы и поступаем, решая проблему с подсистемой локального принтера в том случае, когда она по тем или иным причинам недоступна или не выполняется.
Производим такую последовательность нехитрых операций:
- Запускаем мастер windows «Установка принтера».
- Отмечаем пункт добавления локального принтера.
- Выставляем «галочку» «Создать новый порт».
- Тут же указываем тип вновь создаваемого порта – «локальный порт».
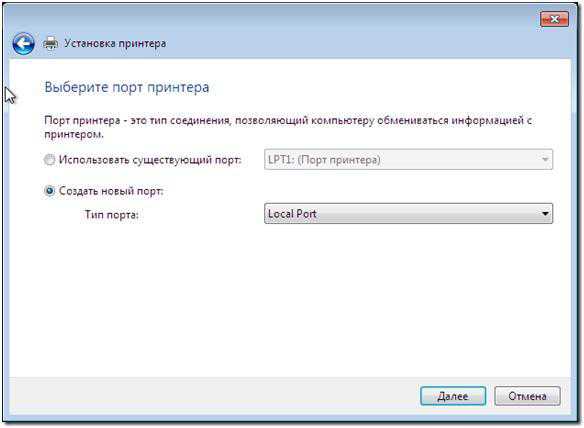
- Появится окно, в котором следует ввести реквизит нового порта – его имя, в качестве которого указывается путь к устанавливаемому принтеру.
- В следующем окне выбираем наш принтер и завешаем процедуру инсталляции.
В принципе, это все что нужно знать, чтобы справиться с возникшими затруднениями при установке.
Если рассматриваемая подсистема windows все еще недоступна, а подключаемый «аппарат» до сих пор «не пашет и не сеет» – значит, случилось чудо и нужно звать на помощь Деда Мороза. Но такой исход событий представляется совсем уж маловероятным.
windowsTune.ru
Ошибка "Локальная подсистема печати не выполняется": что делать?
Наверняка очень многие пользователи при отправке того или иного документа на принтер сталкивались с появлением сообщений вроде «Локальная подсистема печати не выполняется. Перезапустите подсистему». Все бы ничего, если бы не одно но... Сама служба печати отвечает за обращение системы либо к локальному принтеру, либо к сетевым устройствам. Почему она работает не всегда корректно? Попробуем разобраться.
Причины появления ошибки «Локальная подсистема печати не выполняется…»
Многие, вероятно, считают, что локальные или сетевые принтеры «виснут», казалось бы, без причины. Это не так. Достаточно часто такие сбои наблюдаются в случае отправки на печать многостраничных документов. В данном случае принтер просто не успевает обрабатывать заданное количество страниц со всеми конечными параметрами вывода документа (плюс специфичные шрифты, форматирование, заливки и т. д.).
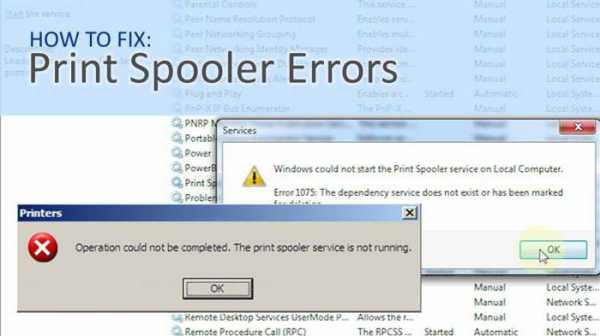
К сожалению, достаточно распространенным явлением можно назвать и сбои системы вследствие неожиданного выключения электропитания, повреждения драйверов принтера, исчезновения или критических сбоев в системных файлах и библиотеках, отвечающих за функционирование подсистемы печати и т. д. Очень может быть, что появление уведомления о том, что локальная подсистема печати не выполняется, имеет место только потому, что сама служба Spoopsv.exe, отвечающая за очередь и параметры печати на локальном принтере, попросту отключена. В общем, причин может быть достаточно много. Рассмотрим простейшие методы устранения проблемы.
Простейшее решение
Для многих пользователей, по всей видимости, не будет открытием тот факт, что при зависании принтера можно увидеть, что в системном трее возникает значок службы, при двойном клике на котором открывается так называемый «Диспетчер очереди печати». Вот там-то и висят документы, отправленные на притер.
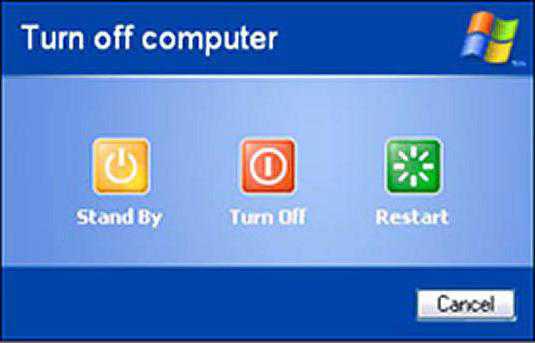
Заметьте, даже очистка очереди в большинстве случаев ни к чему не приводит. Но вот обычная перезагрузка решает эту проблему на все 100 %: печать документов стартует автоматически после входа в систему. О чем это говорит? Да только о том, что принтер с его памятью просто не успел обработать очередь или формат документов, либо произошли сбои в самой службе.
Проблемы с вирусами
Достаточно часто причиной того, что локальная подсистема печати дает сбои, является самое элементарное воздействие вирусов и исполняемых программных кодов. Большинство вирусов действуют не избирательно (имеется в виду какой-то один конкретный компонент или служба) и загружаются в виде процесса при старте windows, воздействуя на все файлы автозапуска. Тут, как говорится, и служба печати «попадает под раздачу». И не факт, что основной целью является именно она.
Что делать в этом случае? Да просто использовать какой-нибудь независимый сканер для проверки системы на наличие существующих или потенциальных угроз. При этом лучше выбирать портативные утилиты, а не штатные антивирусы.
Откат системы, обновления, проверка службы и проблемы с драйверами
Если вдруг ни с того ни с сего появляется уведомление о том, что локальная подсистема печати не выполняется, можно использовать не менее действенные средства.
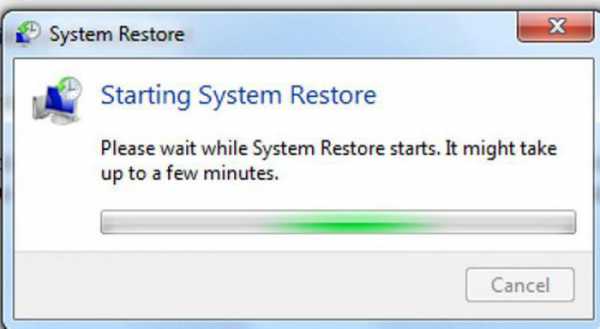
Если до момента сбоя все работало нормально, можно попробовать просто восстановить систему из контрольной точки, а в самых критических случаях – воспользоваться средствами восстановления из консоли, находящейся на установочном диске windows. Все системные файлы и динамические библиотеки придут в норму.
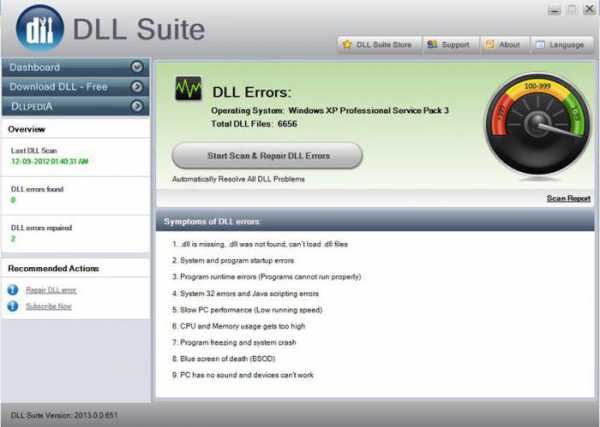
Не нравится такой вариант? Можно использовать специализированные утилиты типа Fix It! или DLL Suite, которые позволяют восстановить поврежденные динамические библиотеки вплоть до их полной замены.
Не исключен вариант, что и сами обновления системы безопасности (пакеты, обозначаемые в начале заголовка литерами KB) тоже могут вызывать сбои, причиной которых может стать самая простая несовместимость драйверов принтера. Тут следует либо просто переустановить драйвера, либо скачать их последние обновленные версии с официального источника (сайта производителя оборудования).
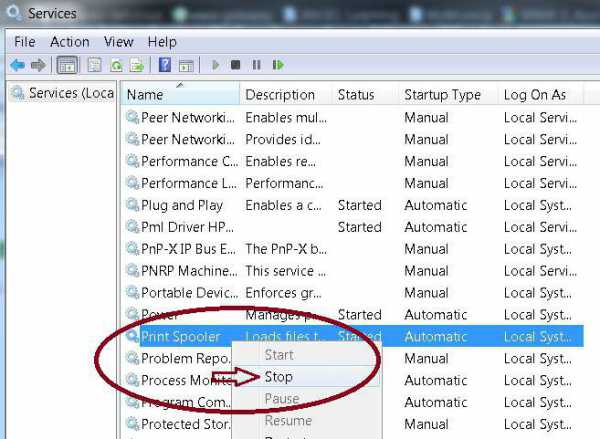
Что касается возможного отключения самой службы, следует использовать администрирование (управление) компьютером, где выбирается соответствующий раздел. Здесь смотрим на параметр, присвоенный «Диспетчеру печати». Обычно это должен быть режим типа запуска «Авто». Если наблюдается что-то другое, нужно переключить службу.
На крайний случай, если локальная подсистема печати не выполняется, можно вручную удалить все содержимое папки Printers, расположенной по адресу: windows\System32\Spool. Это сродни очистке очереди печати.
Локальная подсистема печати недоступна при подключении сетевых принтеров: что делать?
Другое дело, когда ошибка связана с сетевыми принтерами. Возможно, был задан неправильный адрес хоста подключения, может, служба по каким-либо причинам отключена системным администратором или отсутствует поддержка драйверов принтера на локальном компьютере при разных операционных системах в локальной сети.
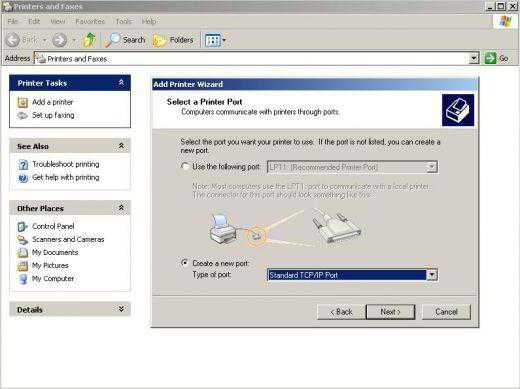
Здесь уже нужно точно выяснять проблему, однако все вышеописанные способы могут помочь. Ну а при задании адреса и наименования сетевого принтера для начала необходимо установить корректные значения и параметры, ведь именно это зачастую и приводит к таким сбоям.
fb.ru
Подсистема печати недоступна. Решение проблемы

В том случае, если вы столкнулись с проблемой, связанной с тем, что подсистема печати недоступна, то не следует спешить и бежать звонить по мастерским и сервисным центрам, ведь с этой широко распространенной проблемой может справиться практически любой пользователь оргтехники. Для решения задачи типа «подсистема печати недоступна как исправить» в первую очередь попробуйте перезагрузить и компьютер, и саму оргтехнику. Вероятность того, что подобное действие поможет вам мала, но она все же есть. Если такого простого действия не хватило для устранения описанной проблемы, то прибегните к рекомендациям, описанным ниже.
Ищем и удаляем вирусы
Итак, если ошибка, связанная с тем, что подсистема печати недоступна не дает вам покоя, то в первую очередь обязательно проверьте всю свою операционную систему windows 10 или более старой версии на предмет наличия вирусов. Воспользуйтесь для этого любым качественным и популярным антивирусом, к примеру, отличным вариантом является Dr. Web, Nod 32, Касперский. Кроме того, для более тщательной проверки прибегните к помощи специальных антивирусных утилит, например, AVZ, Microsoft Safety Scanner, Dr.Web CureIt и т.п. С их помощью вы можете найти и удалить вирусы, которые могли стать причиной того, что локальная система печати вашего ПК стала выдавать ошибку. Следует добавить, что по возможности выполнить проверку своего жесткого диска на другом персональном компьютере, который является действительно «здоровым» и более высокопроизводительным.
В случае необходимости создайте на «здоровом» ПК загрузочную флешку Dr.Web LiveUSB. Данная утилита служит для восстановления системы с загрузочного накопителя или с дисковода. С ее помощью можно не только восстановить пораженную операционную систему, на которой локальная подсистема печати не выполняется, но и очистить ПК от любых инфицированных и подозрительных программок. Кроме того, она позволит выполнить предварительное копирование необходимых данных на другой ПК или сменный носитель.
Также утилита Dr.Web LiveUSB будет полезна в том случае, если вам потребуется вылечить ранее зараженные объекты. У Касперского также есть примерно такая же утилита — Kaspersky Rescue Disk 10. В целом, выбирать какой из них воспользоваться — лично вам!
Если проверка ПК на вирусы и использование специальных антивирусных утилит не помогла вам и подсистема печати недоступна по-прежнему, то обратите внимание на следующие рекомендации.
Восстанавливаем системные файлы
Если вирусы не являются причиной того, что локальная подсистема печати не может выполняться и функционировать в нормальном режиме, то попробуйте заняться восстановлением системных файлов своей ОС. Есть немалая вероятность того, что вирусные программы повредили какие-то важные файлы, в результате чего и появилась проблема, связанная с тем, что подсистема печати недоступна.
Чтобы попробовать решить задачу с помощью этого способа, откройте командную строку, вызвав для этого окошечко «Запуск программы» с помощью сочетания клавиш Ctrl + windows и вписав туда «CMD». Не забудьте, что перед этим вам нужно войти в систему своего компьютера под учетной записью администратора. В открывшемся окне командной строки с черным фоном, впишите «sfc /scannow» и нажмите на Enter. Таким действием у вас запустится утилита, функция которой заключается в защите файлов ОС windows. После ее завершения, попробуйте что-нибудь распечатать. Если служба печати windows все равно не будет выполняться, то попробуйте выполнить автоматическое исправление. Для этого вам нужно лишь перейти по веб-адресу «https://support2.microsoft.com/mats/printing_problems/ru», после чего нажать на кнопку зеленого цвета «Запустить сейчас» и следовать всем инструкциям, которые будут отображаться дальше.
Пробуем «откатить» систему
Возникает вопрос, что делать, если перечисленные выше рекомендации не помогли и по-прежнему локальная подсистема печати не выполняется? Для его решения отличным выходом может стать «откат» системы, т.е. загрузка его последней конфигурации, которая находилась в нормальном рабочем состоянии.
- Для этого откройте служебные программы из списка «Стандартные» в меню «Пуск», после чего кликните на пункт, позволяющий выполнить восстановление системы.
- В новом окне выберите пункт «Восстановление более раннего состояния компьютера», после чего определитесь с конкретной точкой восстановления, когда ваша система работала в штатном режиме без каких-либо сбоев и когда локальная подсистема печати была доступной.
- В конце дождитесь, пока выполнится «откат» windows, после чего перезагрузите систему, если компьютер не сделал этого самостоятельно.
- После этого проверьте, доступна ли локальная подсистема печати, попробовав выполнить пробную печать.
Проблема с очередью печати
Если подсистема печати недоступна и ничего из вышеперечисленного не помогло, тогда кликните по значку «Мой компьютер» правой кнопкой мыши и перейдите в «Управление». Найдите вкладку со службами и кликните на нее. Найдите там «Диспетчер очереди печати» и, открыв меню при помощи щелчка правой кнопкой мыши, нажмите на «Стоп». В целом, это должно исправить ситуацию и вернуть подсистему печати к нормальному режиму работы.
Возможно вам будут полезны статьи по устранению проблема с недоступностью подсистемы печати в windows xp , а также о том, что делать, если служба печати в windows 7 недоступна.
printeros.ru
Не удалось открыть мастер добавления принтеров локальная подсистема печати
При попытке добавления в систему нового принтера и нажатии на кнопку «Установить принтер» пользователь может столкнуться с сообщением «Не удалось открыть мастер добавления принтеров. Локальная подсистема печати не выполняется». Установка принтера становится невозможна, перезагрузка системы не даёт ровным счётом ничего. В этой статье я расскажу, в чём суть ошибки «не удалось открыть мастер добавления принтеров», почему она возникает, и как исправить ошибку на вашем ПК.
«Не удалось открыть мастер добавления принтеров»
Причины дисфункции при добавлении нового принтера
Как следует из текста данной ошибки, системе не удалось задействовать нужный программный инструментарий для добавления нового принтера в систему. Обычно причиной данной проблемы является некорректная работа системной службы, отвечающей за установку и работу локальных принтеров («Диспетчер печати»).
Кроме того, причинами ошибки могут выступать нестабильно работающие драйвера к принтеру, а также некорректное обновление операционной системы (такие случаи также фиксировались)
При этом проблема касается чаще всего локальных принтеров (локальная подсистема печати), сетевые же устройства работают более стабильно.

Исправляем ошибку установки принтера на пользовательском ПК
Не удалось открыть мастер добавления принтеров – как исправить
Для решения данной проблемы рекомендую сделать следующее:
- Активируйте функционал «Службы печати и документов». Перейдите в «Установку и удаление программ» (или жмём на кнопку «Пуск», в строке поиска вводим appwiz.cpl и нажимаем ввод). Затем выберите «Включение и отключение компонентов windows» слева, в открывшемся окне найдите компонент «Службы печати и документов» и деактивируйте его (снимите главную галочку). Потом верните галочку обратно, нажмите на плюсик слева для раскрытия подпунктов компонента, и установите галочки на каждом из подпунктов. Нажмите на «Ок» и закройте окно.
- Теперь, если вновь нажать на «Установка принтеров», то всё должно заработать;
- Проверьте работу службы «Диспетчер печати». Нажмите на кнопку «Пуск», в строке поиска введите services.msc и нажмите ввод. В открывшемся окне служб найдите «Диспетчер печати» (Spooler), дважды кликните на нём, и, войдя в его настройки, установите тип запуска на «Автоматически» (если такой тип запуска уже стоит, просто перезапустите данную службу);
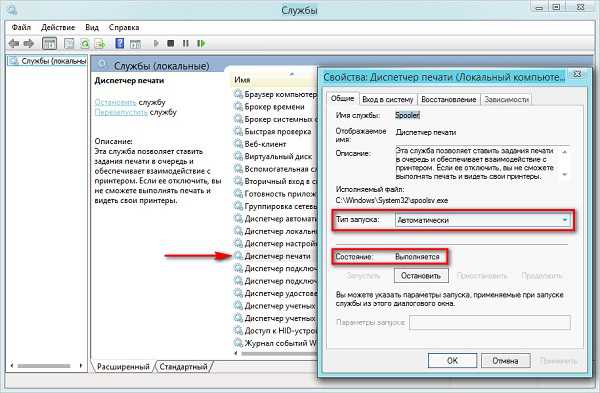
Проверьте работу службы «Диспетчер печати»
- Удалите все файлы из директории С:\windows\System32\spool\PRINTERS. Перейдите по указанному пути и удалите все файлы из данной директории. Затем перезагрузите вашу систему, и вновь попытайтесь установить нужный вам принтер;
- Откатите систему на предыдущее состояние. Если ваша система ранее работала с принтерами корректно, а очередное системное обновление привело к появлению описываемой мной дисфункции, тогда рекомендую откатить систему на предыдущее состояние. Нажмите на кнопку «Пуск», в строке поиска наберите rstrui и нажмите ввод. Найдите предыдущую, более стабильную, точку восстановления, и выполните откат системы на предыдущее состояние;
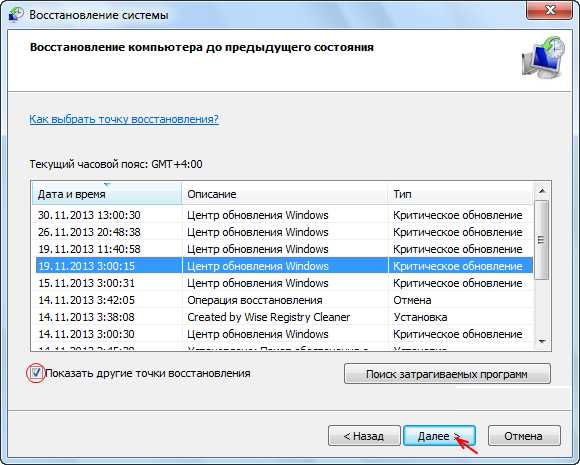
Выберите оптимальную точку восстановления
- Если ничего из вышеперечисленного не помогло, попробуйте удалить все имеющиеся принтера в системе, а также все драйвера к ним, затем запустите командную строку от имени администратора, введите в ней:
sfc/ scannow
и нажмите ввод. После окончания процесса проверки целостности системных файлов, перезагрузите компьютер, вновь запустите командную строку с административными правами, и в ней введите:
net start spooler
и нажмите ввод. В некоторых случаях это помогло решить проблему «Не удалось открыть мастер добавления принтеров» на компьютерах ряда пользователей.
Задействуйте службу «Диспетчер печати» с помощью команды net start spooler
Заключение
Причиной ошибки «Не удалось открыть мастер добавления принтеров» обычно является нестабильная работа соответствующий системной службы («Диспетчер печати»), а также некорректное системное обновление, дестабилизирующее работу с локальными принтерами. Для исправления ситуации рекомендую воспользоваться приведёнными выше советами, обратив особое внимание на активацию функционала «Службы печати и документов», это позволит исправить ошибку «Не удалось открыть мастер добавления принтеров» на вашем ПК.
lifehacki.ru