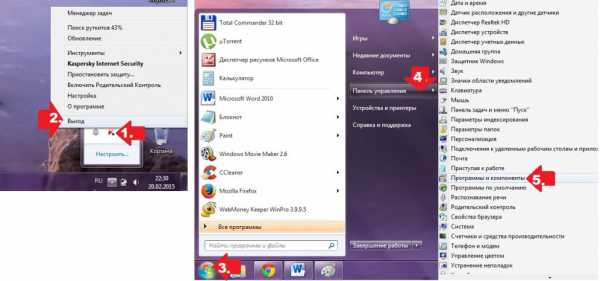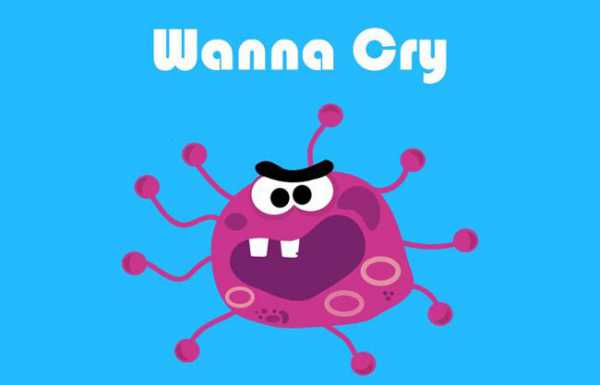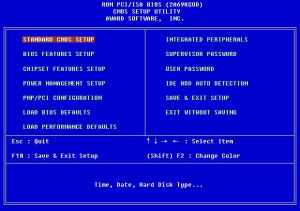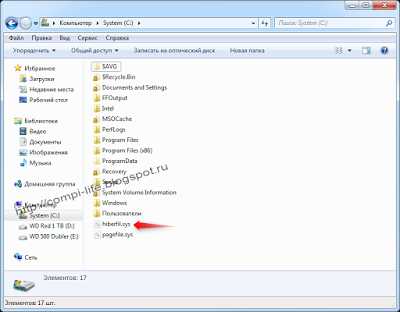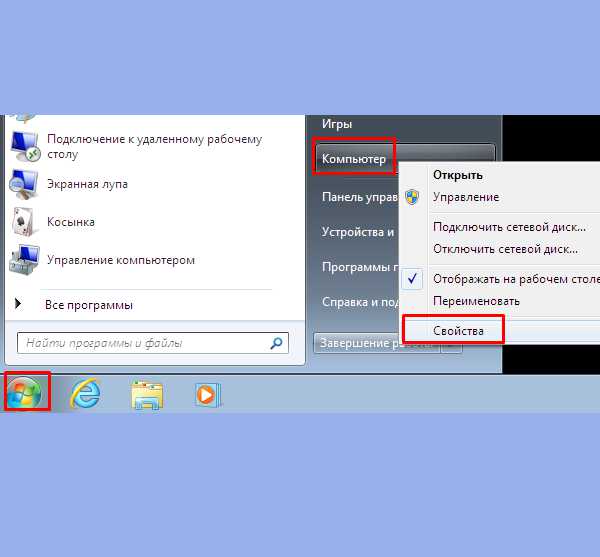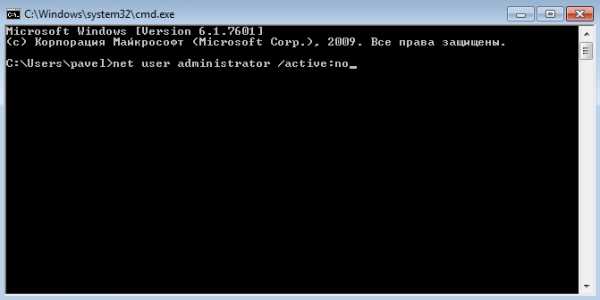Не работает поиск в windows 7
Поиск в windows 7. Почему не работает?
Написал admin. Опубликовано в рубрике Операционные системы
В windows 7 служба поиска довольно неплохо справляется со своей задачей. Благодаря индексированию файлов компьютера, поиск нужной информации происходит практически мгновенно. Но, к сожалению, случаются неприятности. Бывает, что поиск отказывается работать, и выдает ошибку, например, вот такую: Не удается найти «search:query=информация». Проверьте, правильно ли указано имя и повторите попытку.
Думаю, что не стоит ломать голову над причинами возникновения такой ошибки. Гораздо эффективнее будет перейти непосредственно к устранению проблемы. Я приведу несколько способов восстановления работоспособности поиска в порядке их эффективности.
1. Первым делом нужно проверить, запущена ли служба windows Search. Для этого нажимаем Пуск, щелкаем правой кнопкой на пункте Компьютер и в контекстном меню выбираем Управление.

В появившемся окне, слева, нам нужно выбрать Службы. В открывшемся списке находим windows Search, проверяем состояние — если служба выключена, то необходимо ее включить.
Для этого в свойствах службы нажимаем Запустить, Тип запуска ставим — Автоматически.

2. Второй способ — это выполнить чистую загрузку windows. Суть ее в том, что отключаются службы и программы, не связанные с работой операционной системы. windows загружается «голой», как при первом запуске. О том, как выполнить чистую загрузку, я писал в этой статье. Если при чистой загрузке поиск будет работать, значит дело в установленных программах.
3. Проверяем параметры поиска в папках. Для этого заходим в Панель управления и ищем Параметры папок, после чего нажимаем по одноименной ссылке.
В окне переходим на вкладку Поиск, а затем нажимаем Восстановить значения по умолчанию, и затем ОК.
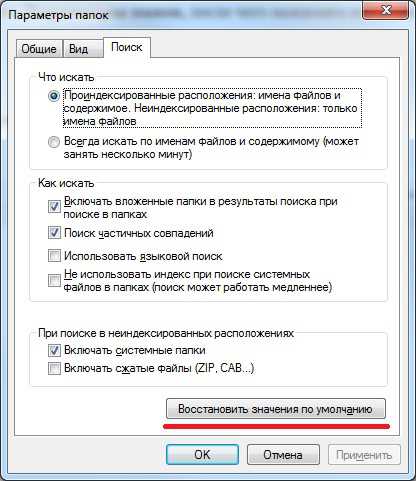
4. Проверяем настройки индексирования. В Панели управления ищем и открываем Параметры индексирования.
Там нажимаем кнопку Изменить.
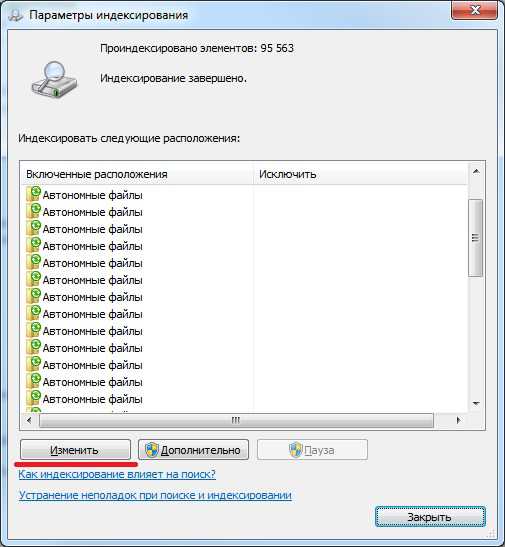
Проверяем, чтобы все элементы были отмечены галочками. Нажимаем ОК.
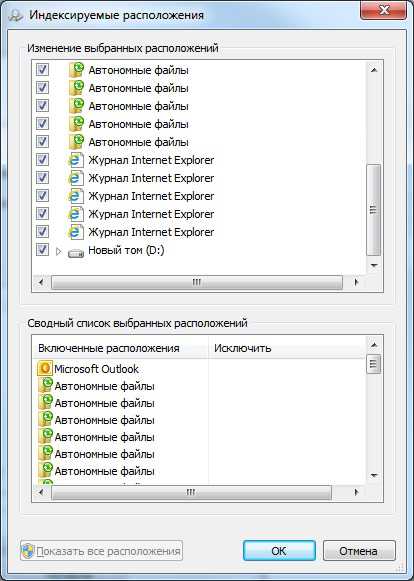
Теперь возвращаемся к окну Параметры индексирования и жмем кнопку Дополнительно. Примерно посередине появившегося окна будет находиться кнопка Перестроить — нажимаем ее.
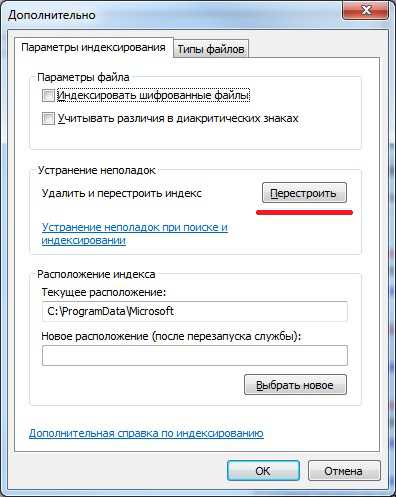
5. Если есть точка восстановления, то можно попытаться восстановить систему из указанной точки. Проблема в том, что не каждый настраивает создание точки восстановления. Но если она все-таки есть, то данный способ может оказаться наиболее действенным.
6. Попробуйте создать нового пользователя. Возможно, существующий профиль «запортился», и удалились некоторые системные файлы — бывает всякое. Если под новым пользователем поиск работает, значит старым профилем теперь пользоваться нежелательно.
Рассказал вам все что вспомнил. Если вы знаете еще какие-нибудь способы «лечения» поиска, то делитесь ими в комментариях — возможно именно ваш ответ окажется полезным :).
Оцените статью (6 проголосовало, средняя оценка: 5,00 из 5) Загрузка...Теги: windows 7, поиск
myfirstcomp.ru
Не работает поиск в windows 7

В Виндовс 7 поиск по системе реализован на очень хорошем уровне и отлично выполняет свою функцию. Из-за грамотной индексации папок и файлов вашего ПК, поиск необходимых данных выполняется за доли секунд. Но в работе этой службы могут появиться ошибки.
Исправляем ошибки в поиске
При неисправностях пользователь видит ошибку подобного рода:
"Не удаётся найти "search:query=поисковый запрос". Проверьте, правильно ли указано имя и повторите попытку"
Рассмотрим способы решения данной неисправности.
Способ 1: Проверка службы
В первую очередь необходимо провести проверку того, включена ли служба «windows Search».
- Переходим в меню «Пуск», кликаем ПКМ по пункту «Компьютер» и идём в «Управление».
- В открывшемся окне, в левой панели выбираем «Службы». В перечне ищем «windows Search».
- Если служба не запущена, то жмём по ней ПКМ и выбираем пункт «Запустить».
- Еще раз кликаем ПКМ по службе и переходим в «Свойства». В подразделе «Тип запуска» выставляем пункт «Автоматически» и жмём «ОК».
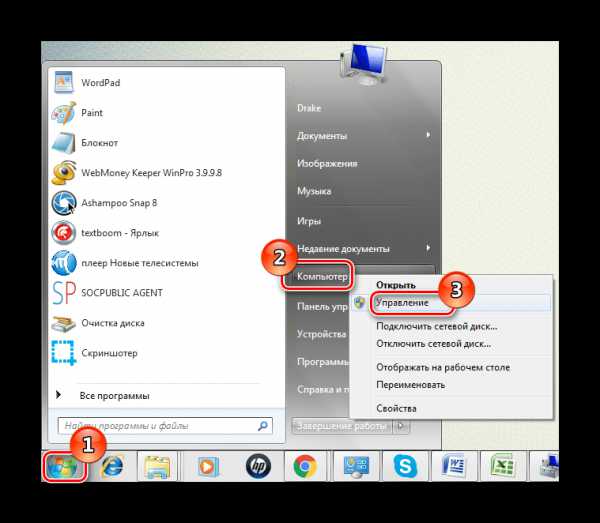
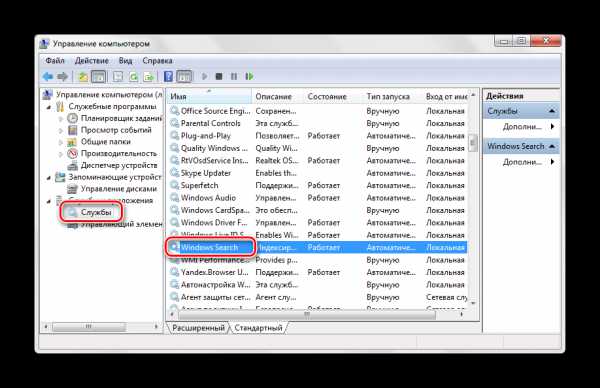
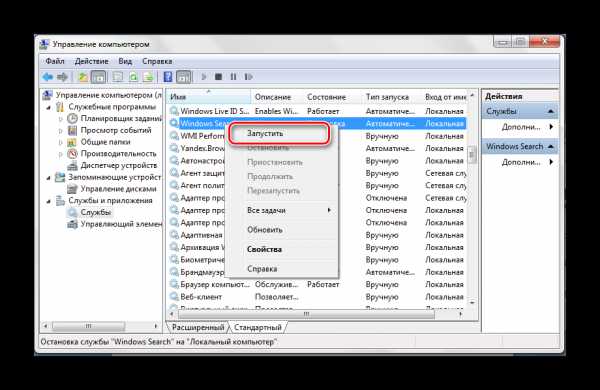
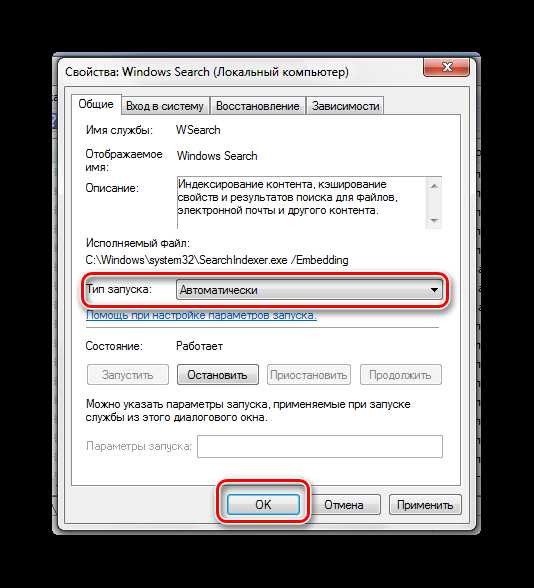
Способ 2: Параметры папок
Ошибка может возникнуть из-за неправильных параметров поиска в папках.
- Переходим по пути:
Панель управления\Все элементы панели управления\Параметры папок
- Перемещаемся во вкладку «Поиск», далее жмём «Восстановить значения по умолчанию» и щелкаем «ОК».
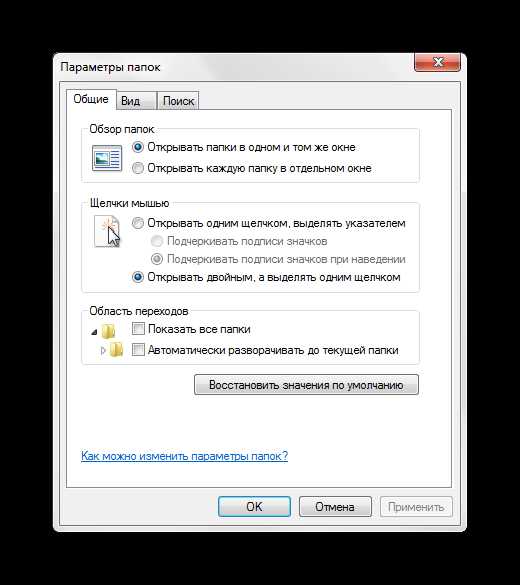
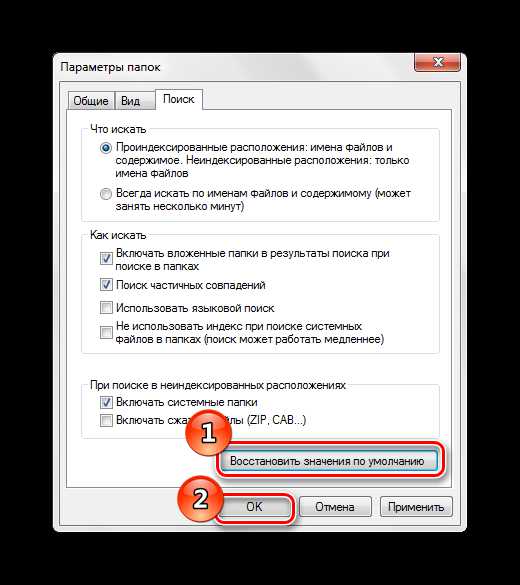
Способ 3: Параметры индексирования
Чтобы поиск файлов и папок происходил как можно быстрее, Виндовс 7 использует индекс. Изменения настроек данного параметра может привести к ошибкам поиска.
- Переходим по пути:
Панель управления\Все элементы панели управления\Параметры индексирования
- Щелкаем по надписи «Изменить». В списке «Изменение выбранных расположений» ставим галочки напротив всех элементов, жмём «ОК».
- Вернёмся в окошко «Параметры индексирования». Жмём по кнопке «Дополнительно» и щелкаем по элементу «Перестроить».
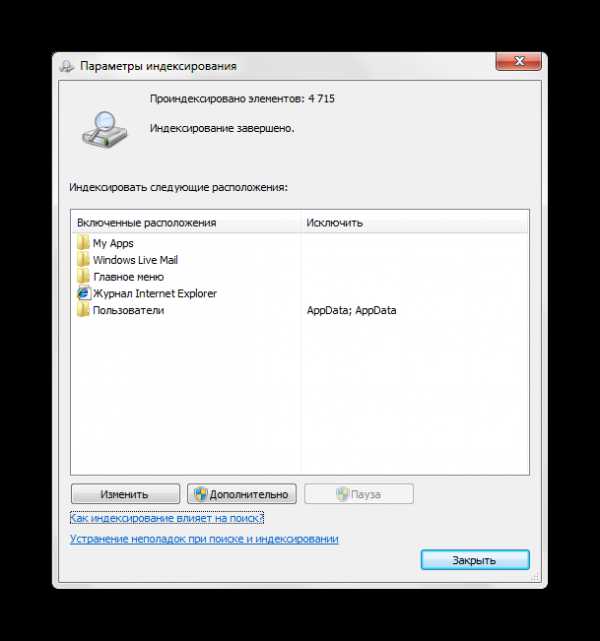
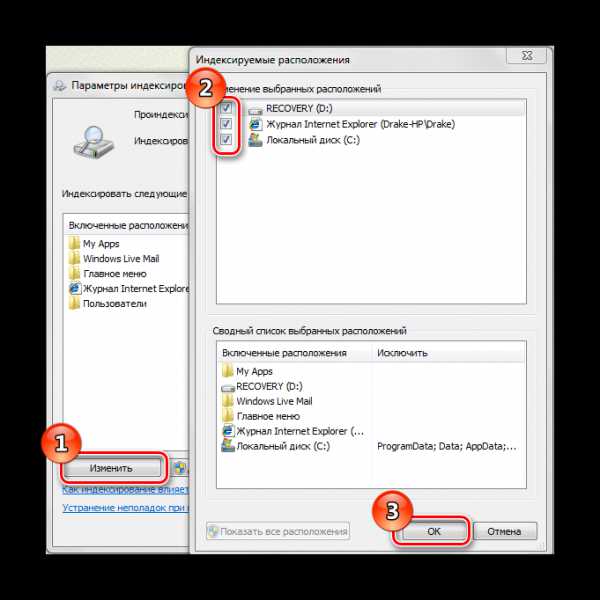
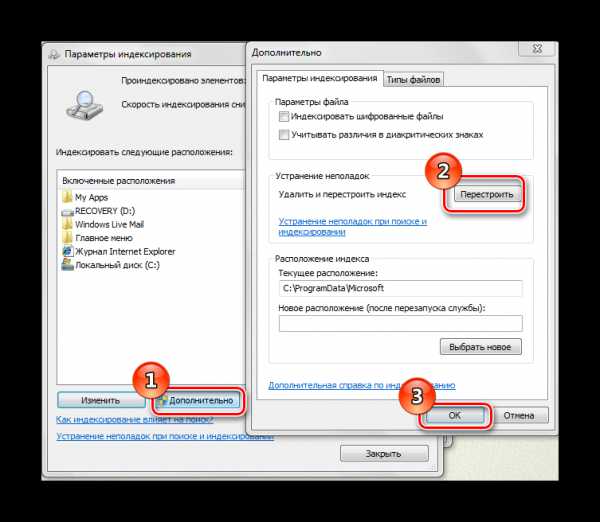
Способ 4: Свойства панели задач
- Жмём ПКМ по панели задач и выбираем «Свойства».
- Во вкладке «Меню «Пуск»» переходим в «Настроить…»
- Необходимо убедиться, что отмечена надпись «Искать в общих папках» и поставлена галочка «Искать программы и компоненты панели управления». Если они не выделены, выделяем и жмём «ОК»

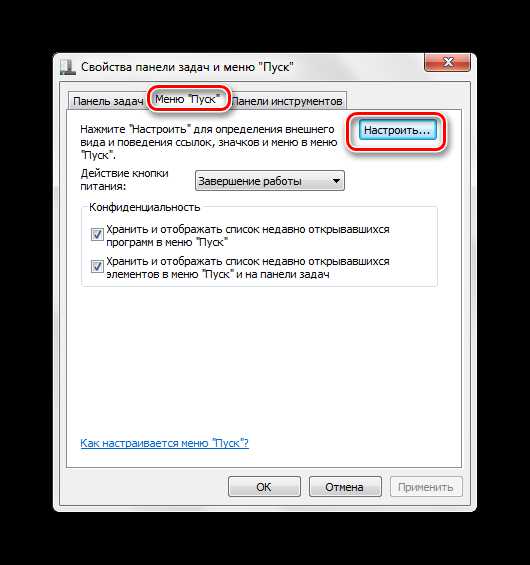
Способ 5: «Чистая» загрузка системы
Данный способ подойдёт опытному пользователю. Виндовс 7 запускается с необходимыми драйверами и небольшим количеством программ, которые стоят в автоматической загрузке.
- Заходим в систему под учётной записью администратора.
Подробнее: Как получить права администратора в windows 7
- Нажимаем кнопку «Пуск», вводим запрос msconfig.exe в поле «Найти программы и файлы», далее жмём Enter.
- Переходим во вкладку «Общие» и выбираем «Выборочный запуск», убираем галочку с поля «Загружать элементы автозагрузки».
- Перемещаемся во вкладку «Службы» и устанавливаем галочку напротив «Не отображать службы Майкрософт», далее щелкаем кнопочку «Отключить все».
- Нажимаем «ОК» и перезагружаем ОС.
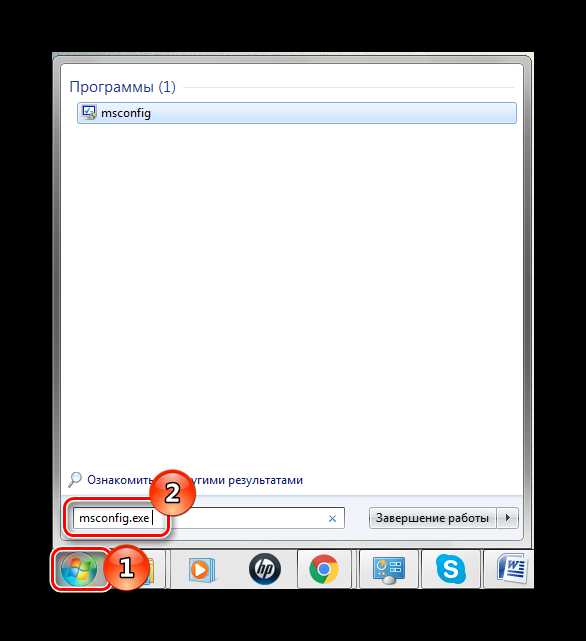
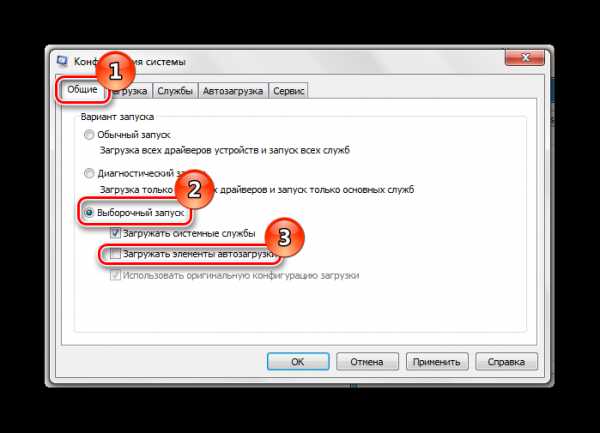
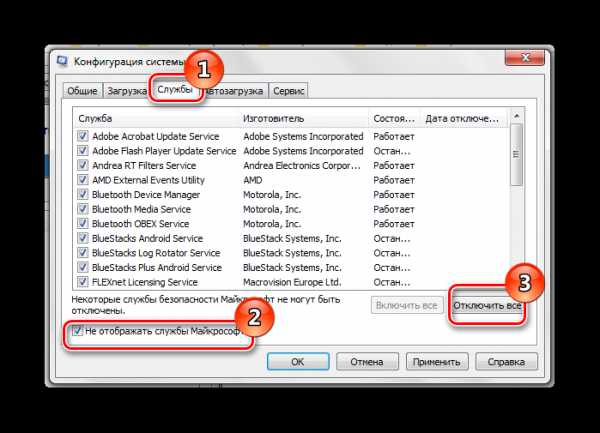
Не отключайте эти службы, если вы собираетесь воспользоваться восстановлением системы. Отмена запуска данных служб приведёт к удалению всех точек восстановления.
После выполнения данных действий выполняем пункты, которые были описаны в способах, изложенных выше.
Чтобы восстановить обычную загрузку системы, выполняем следующие действия:
- Нажимаем сочетание клавиш Win+R и вводим команду msconfig.exe, жмём Enter.
- Во вкладке «Общие» выбираем «Обычный запуск» и жмём «ОК».
- Появится запрос для перезагрузки ОС. Выбираем пункт «Перезагрузить».
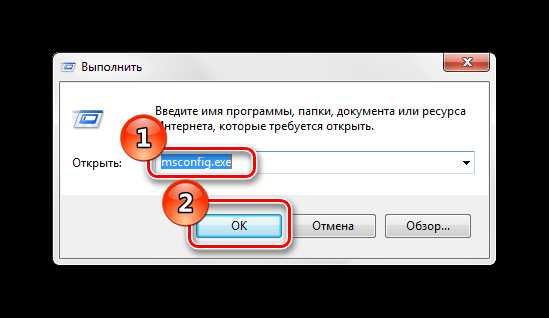
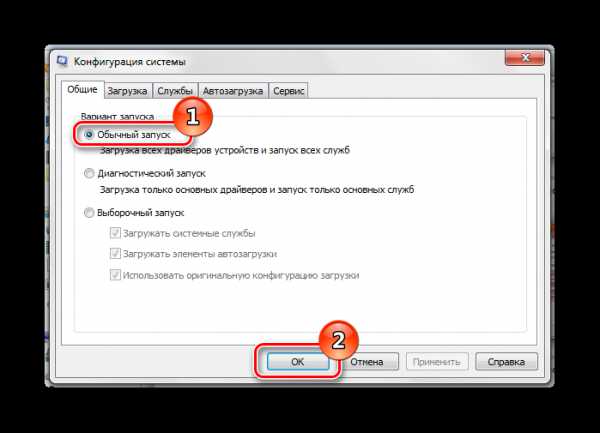
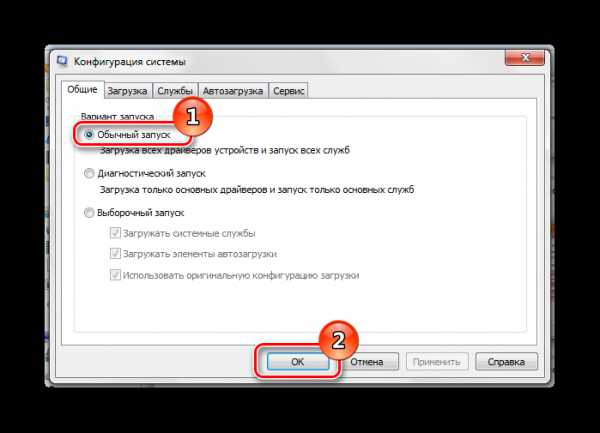
Способ 6: Новая учетная запись
Есть такая вероятность, что ваш текущий профиль «испорчен». В нём произошло удаление каких-либо важных для системы файлов. Создайте новый профиль и попробуйте воспользоваться поиском.
Урок: Создание нового пользователя на windows 7
Используя рекомендации, приведенные выше, вы обязательно исправите ошибку поиска в windows 7.
Мы рады, что смогли помочь Вам в решении проблемы.Опрос: помогла ли вам эта статья?
Да Нетlumpics.ru
Не работает поиск в windows XP, 7, 8, 10 – устранение неисправности
В версии системы windows 10 появилось много дополнительных функций, среди которых удобная строка поиска, находящаяся на панели задач. Полезная опция, к которой очень быстро привыкли многие пользователи – с её помощью можно очень быстро отыскать нужный файл прямо в поисковой системе на панели задач. Однако, у некоторых могут возникнуть проблемы с её работой, либо она вообще по какой-то причине может отказываться работать.
Чаще всего такое может происходить после очередного системного обновления, либо после установки «Десятки» с использованием авторской сборки.
Можно конечно попытаться восстановить систему с помощью точки восстановления и этот метод будет наиболее действенным, однако не все создают эти точки, поэтому, прежде, чем применять столь радикальный метод рекомендуем испробовать способы решения проблемы, рассмотренные далее. Затронем также версию системы windows 7, где также возможны подобные проблемы.
Перезапуск службы поиска в windows 7
Если у Вас Семерка решением проблемы может быть перезапуск службы, отвечающей за поиск в системе.
Идем по пути Пуск / Панель Управления / Администрирование / Службы. Здесь в перечне находим windows Search – жмём Свойства.
Если служба отключена жмём Запустить. Тип запуска при этом обязательно следует установить Автоматически. Если служба запущена – попробуйте остановить и запустить вновь.
После запуска проверяем работу функции поиска.
Перестроение индексов в Виндовс 7, 10
Действенным методом исправления такого сбоя и для 7 и 10 версии windows может быть перестроение индексов. Эту же рекомендацию по исправлению данного бага дает компания Microsoft. Для этого В панели управления находим пункт Параметры индексирования.
В окне Параметров откройте Дополнительно.
Жмём Перестроить в разделе Устранения неполадок, после чего подтверждаем это действие.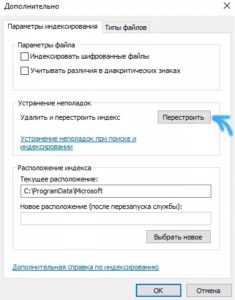
Либо же в окне параметров индексирования кликните ссылку Устранение неполадок при поиске и индексировании.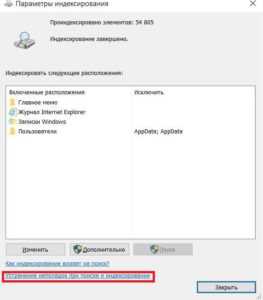
Начнется свою работу процедура устранения неисправности.
По её завершении будет предложено выбрать варианты замеченных проблем. Выберите среди них первые два, отметив галочками и нажмите Далее.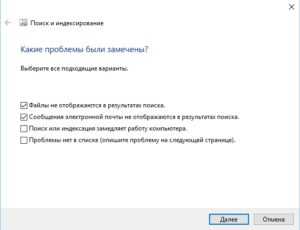
После диагностики и исправления, при удачном завершении, получите соответствующее сообщение об успешном завершении автоматического исправления ошибки. Перезагрузите компьютер – проблема должна быть устранена.
Используем редактор реестра на windows 10
Неполадку можно попытаться решить с помощью редактирования ключей (параметров) реестра. Запускаем редактор системного реестра, например, путем ввода слова regedit в окне Выполнить, вызываемом комбинацией клавиш Win+R.
Используя проводник (представлен в виде древовидной структуры, аналогичной стандартному проводнику системы) ищем ветку windows Search, находящуюся на пути: HKEY_LOCAL_MACHINE \SOFTWARE \Microsoft 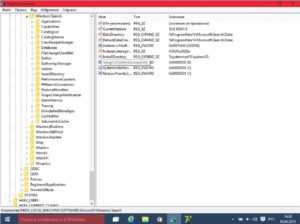
В рабочем окне справа интересует параметр под названием SetupCompletedSuccesfuly, его следует установить в 1.
Далее в проводнике раскрываем директорию windows Search и находим ключ с именем FileChangeClientConfigs.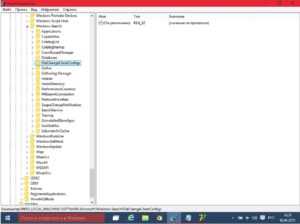
Меняем название этой папки на FileChangeClientConfigsBak и сохраняем проведенные изменения.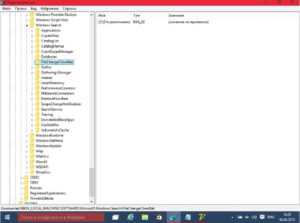
Перезапускаем компьютер, вероятность положительного результата высока.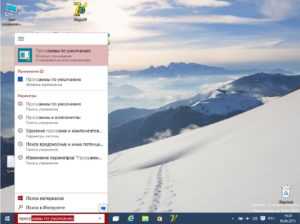
Все действия с системным реестром, связанные с его корректировкой, следует производить с особенной осторожностью, так как при неправильно настроенных параметрах возможно нарушение стабильности работы системы.
composs.ru
Поиск в windows 7
 Здравствуйте Друзья! До написания этой статьи практически не пользовался поиском в windows. Зачем если и так все понятно, что и где лежит. Достаточно было просмотреть 2-3 места. На это уходило минут 5. Более того, на компьютере, за ненадобностью, была отключена служба поиска, которая дает огромные возможности в windows 7. А служба поиска так же автоматом выключает индексацию и найти какие-либо файлы быстро через поиск вообще не представлялось возможным. То есть по незнанию, отключил эту универсальную штуку. Но это уже не тот медленный поиск в windows XP. Он сильно эволюционировал в windows Vista и сделал огромный шаг вперед в windows 7. Здесь рассмотрим основные возможности поиска в windows 7, что бы мы могли еще эффективней находить нужную информацию.
Здравствуйте Друзья! До написания этой статьи практически не пользовался поиском в windows. Зачем если и так все понятно, что и где лежит. Достаточно было просмотреть 2-3 места. На это уходило минут 5. Более того, на компьютере, за ненадобностью, была отключена служба поиска, которая дает огромные возможности в windows 7. А служба поиска так же автоматом выключает индексацию и найти какие-либо файлы быстро через поиск вообще не представлялось возможным. То есть по незнанию, отключил эту универсальную штуку. Но это уже не тот медленный поиск в windows XP. Он сильно эволюционировал в windows Vista и сделал огромный шаг вперед в windows 7. Здесь рассмотрим основные возможности поиска в windows 7, что бы мы могли еще эффективней находить нужную информацию.
Поиск из меню Пуск
Для начала нужно показать главное окно поиска. Оно вызывается с помощью клавиш Win + F или F3 на рабочем столе.

Окошко не взрачное и рассказывать тут почти не о чем. Сразу возникает вопрос о необходимости его в windows 7. Скорее всего его оставили для тех кто недавно перешел с предыдущих версий windows. Что бы не потеряться.
Самый доступный и легко находимый поиск в windows 7 это из главного меню Пуск. (Как сделать привычную кнопку Пуск в windows 8 можно прочитать тут). Достаточно открыть главное меню и курсор сразу устанавливается в поле поиска. Начинаете набирать часть имени файла и результаты уже появляются. Удивляет скорость выдачи результатов и его дальнейшая сортировка. Об этом еще поговорим.
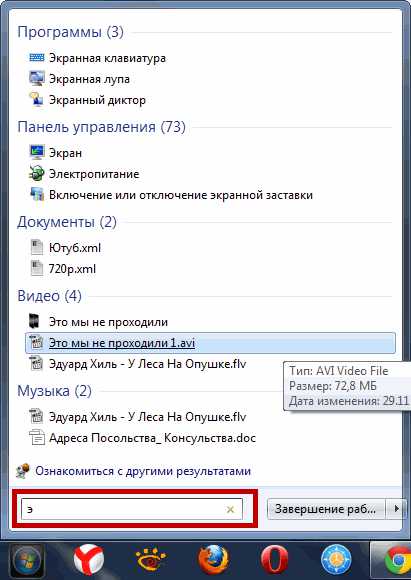
Результаты представлены в виде групп файлов из различных категорий. На рисунке это Программы, Панель управления, Документы, Видео и Музыка. Если вы знаете в какой категории может быть ваш файл переходите сразу в нее и ищите дальше. Ниже мы тоже это разберем.
Из меню Пуск удобно искать программы или же элементы панели управления. Теперь нет нужды идти по долгому пути Пуск > Все программы > Стандартные для выбора Калькулятора. Достаточно открыть Пуск, написать «Ка» и старый добрый Калькулятор уже под рукой.
По умолчанию поиск из меню Пуск производится из индекса (смотрите следующий раздел). Но это можно изменить правкой реестра. Воспользуемся поиском из меню пуск. Пишем regedit и выбираем первый и единственный (в моем случае) пункт — regedit.exe
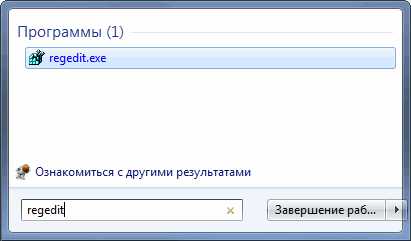
Открывается редактор реестра. Нам необходимо в левой части перейти по пути
HKEY_CURRENT_USER\Software\Microsoft\windows\CurrentVersion\Explorer\Advanced
В правой части выбрать параметр Start_SearchFiles
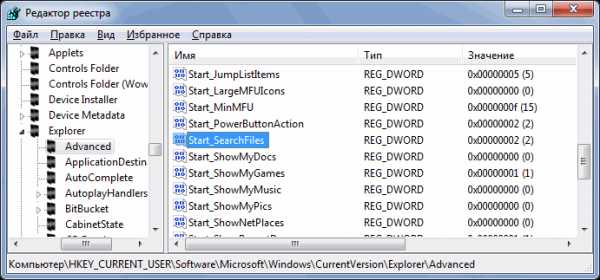
По умолчанию он имеет значение 2 — искать в индексе. Можно задать значение 0 — не выполнять поиск файлов или 1 — искать только среди файлов текущего профиля.
Настройка индексации
Индексация это процесс создания файлов со свойствами и параметрами других файлов. У файлов есть куча свойств которые можно посмотреть на вкладке Общая или Сводка. Это Размер, дата создания, дата изменения и так далее. Вот эти данные и попадают в индекс.
Почему поиск из индекса осуществляется быстро? Потому что не нужно реально перебирать кучу файлов, можно обратится в одно место на компьютере (к индексу) и там все найти.
Индекс можно настроить в Параметрах индексирования. Открываем меню Пуск и в поиске пишем «инд» и выбираем Параметры индексирования
По другому этот элемент можно найти зайдя в Панель управления > Выбрав отображение значками > Параметры индексирования

По умолчанию индексируется профиль пользователя, главное меню и автономные файл, если таковые имеются. В этом окошке так же видно сколько элементов проиндексировано — 4223 и ниже можно посмотреть статус индексирования — завершено.
Что бы добавить какую либо папку в индекс необходимо нажать Изменить. Откроется окошко приведенное ниже. В верхнем поле необходимо галочками выбрать нужные папки и нажать ОК
Затем должно пройти какое-то время что бы эти папки проиндексировались и быстрый поиск будет осуществляться и по ним тоже.
Появляется закономерный вопрос. почему бы не включить в индекс весь жесткий диск, что бы поиск всегда был быстрым? И логичный ответ. Поиск по индексу тем быстрее, чем меньше файлов вы добавили в этот индекс. При добавлении системных папок индексные файлы займут много места, а польза от этого будет сомнительная. Таким образом добавляем в индекс только то что нужно.
Месторасположение индекса можно поменять если вам нужно освободить дополнительное место на системном диске. (Дополнительное место так же хорошо освобождается с помощью CCleaner) Для этого в окошке Параметры индексирования нажимаете на кнопку Дополнительно. На вкладке Параметры индексирования в разделе Расположение индекса нажимаете Выбрать новое и указываете любую папку на жестком диске. В этом же окошке можно эту папку создать
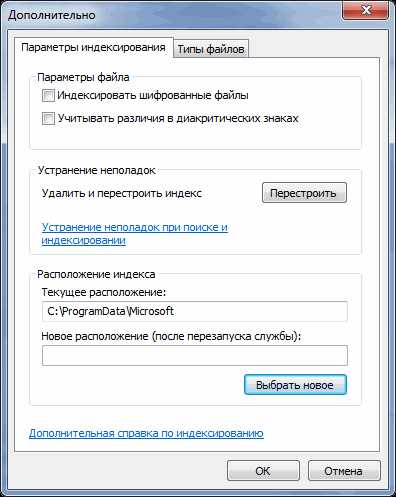
На вкладке Типы файлов вы можете галочками задать нужные для индексирование типы файлов. Тип это расширение. Это то что находится в имени файла после точки.
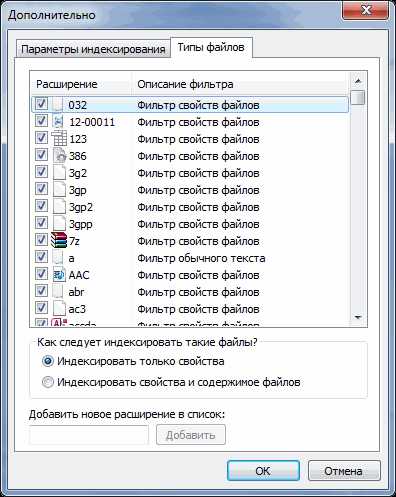
Тут же можно добавить новое расширение файлов.
Устранения проблем индексирования
Если вы открываете Параметры индексирования и видите картинку ниже, то скорее всего у вас отключена служба windows Search
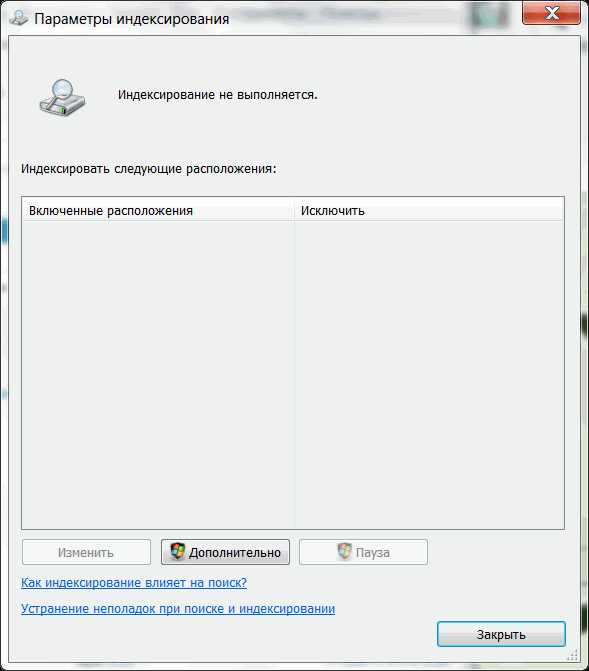
Для того что бы ее включить нужно зайти в Службы. (открываете меню Пуск и набираете «сл» выбираете Службы)
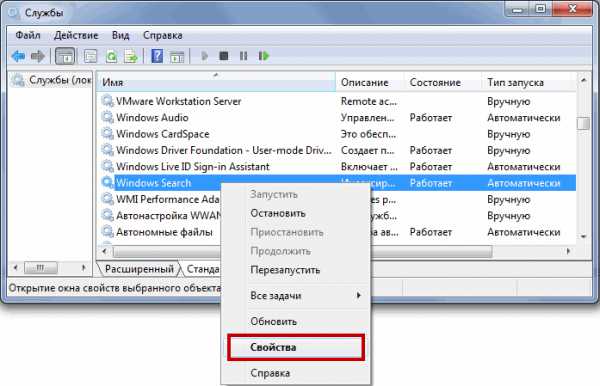
Находите windows Search нажимаете на ней правой кнопкой мышки и выбираете Свойства.

На вкладке Общие в поле Тип запуска: из выпадающего списка выбираете Автоматически. Нажимаете Применить. Затем нажимаем Запустить, ждем пока служба запуститься
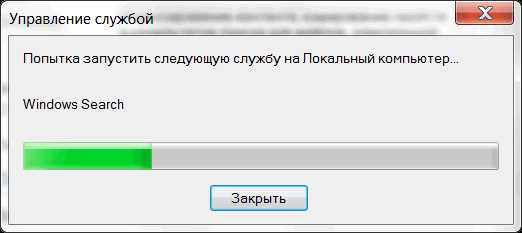
Жмем ОК.
Затем нужно проверить разрешены ли разделы жесткого диска для индексации. Для этого заходим в Пуск > Компьютер выделяем диск. Нажимаем на нем правой кнопкой мышки и выбираем Свойства

Если не установлена внизу галочка Разрешить индексировать содержимое файлов — устанавливаем ее и нажимаем ОК. Разрешение на индексирование необходимо проверить на всех дисках.
Поиск в проводнике
В этой части рассмотрим эффективный поиск в проводнике windows 7. Открываем Пуск > Компьютер
Перечислим основные элементы поиска или навигации:
- Адресная строка — место где вы находитесь. Как в браузере
- История — то куда вы ходили и где сегодня были
- Кнопки Вперед и Назад — позволяют всегда вернуться на несколько шагов назад или вперед по местам где вы уже были
- Дерево каталогов — показывает где вы находитесь относительно всей системы хранения данных в вашем компьютере
- Содержимое того, где вы находитесь и куда указывает адресная строка
- Тип представления той информации где вы находитесь
- Окошко поиска
Тип представления информации позволяет выбрать для удобства поиска один из восьми вариантов отображения. Для открытия вот такого окошечка выбора необходимо нажать на стрелочку вниз справа от значка «Тип представления»
Если вы выберите тип представления таблица, то у вас появится возможность сортировать информацию по столбцам таблицы просто нажав на этот столбец. Так же справа у названия каждого столбца при наведении появляется значок (стрелочка вниз). Нажав на который можно открыть выпадающее меню с дополнительными вариантами сортировки для более быстрого поиска. На рисунке вы можете видеть выпадающее меню Дата с возможностью выбора нужной с помощью календаря.
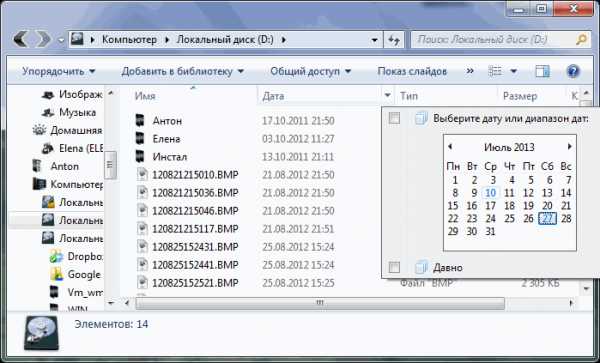
Вы так же можете задать диапазон дат выделив начальную дату и выбрав конечную дату с нажатой клавишей Shift
У каждого столбца свои выпадающие меню позволяющие еще эффективнее искать информацию.
Окошко поиска
Вы зашли в какую-либо папки и хотите что то найти. Вводя запрос в окошко поиска в правом верхнем углу вы будите искать в этой папке на которую указывает адресная строка и во всех вложенных в нее директориях. При установке курсора в него появляется всплывающее окошко ниже, предлагающее использовать различные фильтры для поиска
При выборе даты изменения появляется знакомое нам окошко с календарем и дополнительными опциями

Опции позволяют выбрать промежутки времени не пересекающиеся между собой. Это может показаться не логично, однако этот элемент делает поиск еще более эффективным. Пример. Если вы выберите Вчера, то вам покажут файлы измененные вчера. Если вы выберите Ранее на этой неделе, то вам покажут файлы измененные на этой неделе исключая файлы измененные вчера. Получается интересный момент. Если сегодня вторник и вы выбираете Ранее на этой неделе, то результатов вы не дождетесь. Сегодня 27 июля. Если вы выберите На прошлой неделе вы получите файлы измененные с 15 до 21 июля. Если же вы выберите ранее в этом месяце то получите файлы измененные с 1 по 14 июля, исключая тем самым текущую и прошлую недели.
А как же быть если вам необходимо произвести какой-либо экзотический поиск. Например выбрать файлы измененные позже прошлой недели. Тут приходят на помощь операторы поиска. Во первых мы выбираем Файлы измененные на этой неделе и ставим оператор < после двоеточия. Подробнее об операторах поиска можно прочитать на OSZone
Для удобства ширину поля поиска можно изменить перетащив границу между адресной строкой и полем поиска в нужной место.
Можно и нужно комбинировать различные фильтры. Например вы отсортировали фалы по дате изменения, теперь можно отсортировать по размеру. Кликните на поле поиска и выберите фильтр Размер. Перед вами откроется ниже приведенное окошко с выбором диапазона

Если вам нужны файлы с размером до 50 МБ и от 100 до 200 МБ, то на помощью снова придут операторы поиска.
размер:<50мб + размер:>100мб<200мб — вот такой вот получился запрос.
Набирать конечно его неудобно так так все тормозит по причине выполнения поиска. Поэтому рекомендуется сформировать запрос с блокноте и скопировать его в строку поиска.
По мере написания статьи и пробы разных фильтров и вариантов сортировок, мне удалось найти такие файлы, в таких местах, что диву даешься. Поиск в windows 7 + индексирование по эффективности как гугл для интернета.
Кроме того можно искать не только по дате изменения и по размеру а и по другим свойствам файлов. Например по расширению, ширине кадра и другим. Если поиск не дал нужного результат, то вам внизу предлагается на выбор поискать в Библиотеках (смотрите в следующим разделе) в Домашней группе на всем вашем компьютере, выбрать другое место для поиска, поискать в интернете и по содержимому файлов.
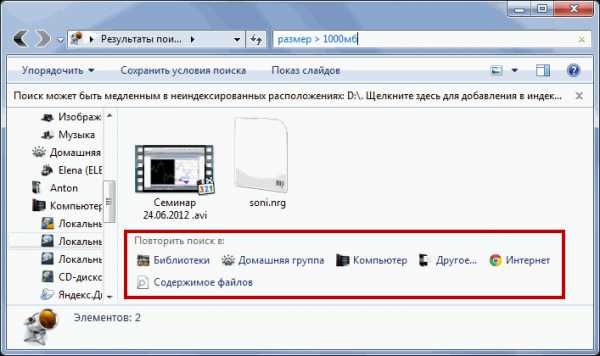
При выборе Другое место поиска откроется окошко, где с помощью галочек вы выберите места в которых могут быть нужные файлы. Это могут быть внешние жесткие диски, флешки и другие накопители

Затем нажимаете ОК и поиск автоматически начнется в выбранных местах.
Если вы выбрали место которое находится не в индексе, то система сразу вас предупредит и предупредит, что возможно поиск будет медленным. Так же предлагается добавить выбранное место в индекс
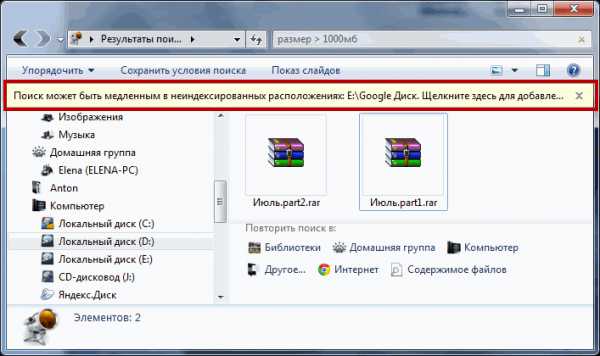
Если вы часто ищите из этого место, то нужно добавлять. Если это единичный случай, то скорее всего можно пропустить. Меньше будет индекс и быстрее по нему поиск.
Поиск в Библиотеках
Библиотека — то место где хранится масса полезной информации. В компьютере тоже самое, только там библиотека разбита на четыре категории для удобства поиска: Музыка, Видео, Изображения и Документы. В каждую из таких библиотек вы можете добавить до 50 папок. + вы можете создать свои библиотеки. Для создание новой библиотеки необходимо кликнуть правой кнопкой мышки по «Библиотеки» > Создать > Библиотека. Дать имя новой библиотеке

Получается Библиотека это виртуальная папка в которую вы можете подключать свои реальные папки из различных мест своего жесткого диска. Поиск в библиотеке будет производится по всем подключенным к ней папкам.
Как подключить папку в библиотеку
Заходите в библиотеку к которой необходимо подключить папку. В разделе «Включает» кликаете по ссылке. В моем случае — 2 места

В открывшемся окошке нажимаете кнопку Добавить… и выбираете нужную папку
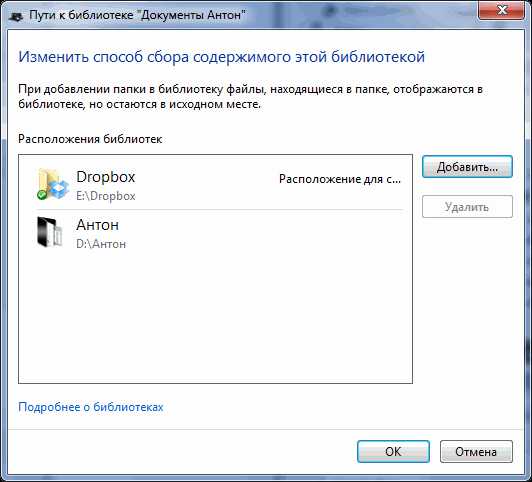
Библиотеки индексируются по умолчанию и когда процесс закончится вы сможете мгновенно находить нужную вам информацию.
У библиотек присутствует расширенный набор фильтров, что добавляет удобства поиску
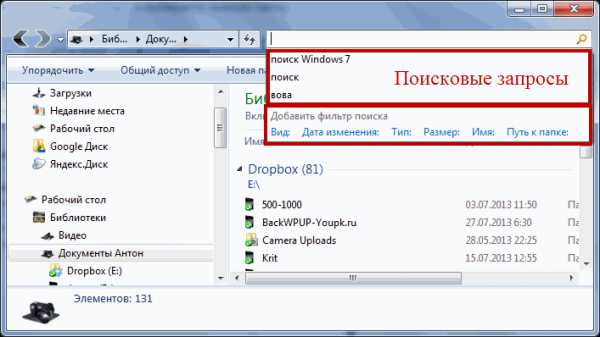
При установке курсора в окошко поиска кроме фильтров показываются так же ваши поисковые запросы которые вы вводили в прошлом. Если они вам вдруг начали мешать их легко можно удалить наведя на нужную курсор мышки и нажав Del на клавиатуре.
В проводнике вы можете искать в той папке в которой находитесь и во всех вложенных. В библиотеке вы можете искать сразу во всех подключенных папках и так как они в индексе это будет быстро. Еще один плюс использования библиотек это расширенные фильтры для удобства поиска. Не знаю как можно обходить в использовании Библиотеки в windows 7.
Так как Библиотеки это что то виртуальное, то при удалении с вашими файлами ничего не происходит.
Заключение
Друзья! В этой статье мы затронули маленькую часть, вершинку айсберга, под названием — поиск в windows 7. Так же разобрались с индексированием файлов на жестком диске и как это может помочь быстрее найти информацию. Более подробно остановились на поиске в проводнике. Благодаря удобным фильтрам можно на много эффективней искать и находить информацию.
Еще хотелось бы добавить, что условия поиска можно сохранять. Для этого нажмите на одноименную кнопку на панели инструментов

Все сохраненные поиски располагаются в одноименной папке (Поиски) в вашем профиле.

Для отображения результатов по одному из поисков достаточно зайти в проводнике (в левой его части) в папку Поиски и выбрать нужный. Результаты покажутся сразу.
Более подробная информация о поиске в операционной системе windows 7 вы можете почитать на сайте https://www.oszone.net/11299/Search
Благодарю, что поделились статьей в социальных сетях. Всего Вам Доброго!
С уважением, Антон Дьяченко
YouPK.ru
Не работает поиск в windows
(28.05.2010 19:05) 1. super.nail-64 написал: В системе windowsXP-SP3 под Seven не работает поиск файлов. Сообщает об отключенной службе индексации. А в списке служб такая вообще не значится. Что предпринять? |
(04.06.2010 12:48) Quote 200?'200px':''+(this.scrollHeight+5)+'px');>Что предпринять? Задать вопрос на форуме. |
(23.10.2010 19:20) 3. Павел написал: Спасибо!! |
(07.03.2011 15:05) 4. west46 написал: зарегистрировал, получилось. Спасибо! |
(01.07.2011 12:23) Добрый день. у меня windows 7 Ultimate SP 1 Beta. После установки IE Explorer 9 и возврата на IE Explorer 8 пропал поиск вообще! А раньше поиск был (до установки IE Explorer 9), но какой-то урезанный (может потому что у меня система windows 7 Ultimate Lite ? (вообщем поиск искал только по названиям файлов и размерам, а не мог искать в содержании файлов к примеру в *.txt или *.doc, *.pdf и других !!) Скажу что в WinXP мне гораздо больше нравится устройство поиска !! Но по серьезным причинам не могу вернуться обратно на XP (ноутбук Aser) Попытался сделать что вы посоветовали: первые 2 файла зарегистрировал! а последней: regsvr32 mshtml.dll - пишет: модуль mshtml.dll загружен, но точка входа DllRegisterServer не найдена. Проверьте , что mshtml.dll является правильным файлом DLL или OCX и повторите попытку.Что посоветуете? Спасибо заранее ! |
(01.07.2011 17:03) Quote 200?'200px':''+(this.scrollHeight+5)+'px');>может потому что у меня система windows 7 Ultimate Lite Такой редакции не существует, по крайней мере официально.Посмотрите, включена ли у вас служба windows Search. |
(01.07.2011 17:48) Службу нашел, запустить не получилось, пишет: "не удалось запустить службу windows Search" Ошибка 1053: Служба не ответила на запрос своевременно". тип запуска в службе "windows Search" стоял "Автоматически(отложенный запуск) , я поставил на "Автоматически" но все равно не смог запустить..в вкладке "Зависимости" все службы работают (тип запуска у них стоит "Автоматически") |
(01.07.2011 18:00) а какая учетная запись по умолчанию должна стоять в этой службе? ("вкладка вход в систему") «Локальная система» NT AUTHORITY\LocalService или NT AUTHORITY\NetworkService.? |
(01.07.2011 18:05) путь к файлу \windows\system32\SearchIndexer.exe /Embedding Учетная запись NT AUTHORITY\LocalServiceПроверьте службы DCOM Server Process Launcher и RPC Endpoint Mapper |
(01.07.2011 18:30) службы DCOM Server Process Launcher и RPC Endpoint Mapper - работают (не отключены) тип запуска у них - "автоматический" |
(01.07.2011 19:15) а есть какой нибудь плагин или заплатка для Win7 кот восстановит поиск в системе? |
(01.07.2011 21:00) olsn, попробуйте накатить SP1. |
(14.07.2011 17:34) спасибо, а какой бы посоветовали, облегченный вариант Win7 ? Имею ввиду не из DOS а из винды (обновление)? У меня есть эта : windows 8 Ultimate M2 7955 x86 Lite by Lopatkin (2011/RUS) но боюсь что сильно изменится интерфейс.. Хотел семерку ( lite ) которая сможет обновиться из под Win 7.спасибо заранее за ответ. |
(15.07.2011 00:25) А зачем вам вообще эти все урезанные сборки? После этого в неожиданный момент и будут вылезать разные "косяки" в работе. Ставьте с оригинального дистрибутива Microsoft. |
(15.07.2011 06:44) Категорически поддерживаю, сам не раз сталкивался с тем, что на всяких "левых" сборках, особенно так называемый ZverCD, в самый неподходящий момент что-то ломается или ведет себя не так, как должно. Оригинальные сборки лучше |
(30.12.2011 19:52) 16. марат написал: все куда проще пошаговые деиствия нажимаем----- пуск-понель управления- программы и компоненты-включение и отключение компонентов windows---ставим галочки на всем что есть и перезапускаем комп и все работает понель поиска |
(30.12.2011 19:57) Не всегда это работает, точнее не во всех случаях. |
(29.03.2013 22:19) 18. Станислав написал: У меня windows 7. Ни с того, ни с сего пропал поиск отовсюду, даже в параметра папок пропала закладка Поиск.В службах нет windows Search вообще. Что посоветуете? |
(30.03.2013 21:09) Сделать апгрейд-установку (обновление) с оригинального дистрибутива. Или попробовать следующее: win+R - cmdКод 200?'200px':''+(this.scrollHeight+5)+'px');>sfc.exe /scannow |
admin-club.net