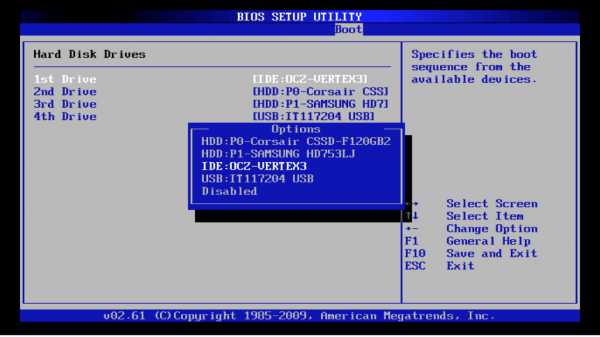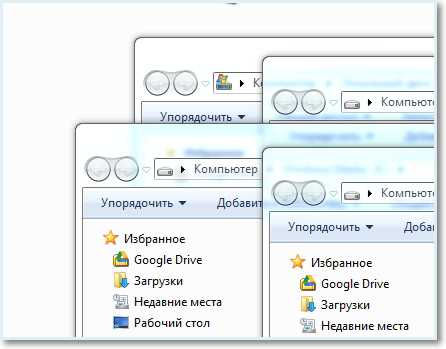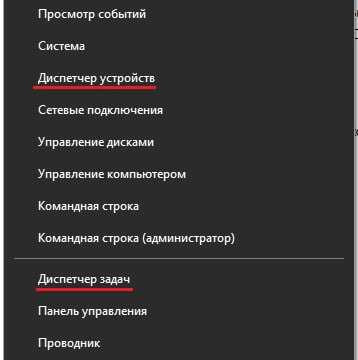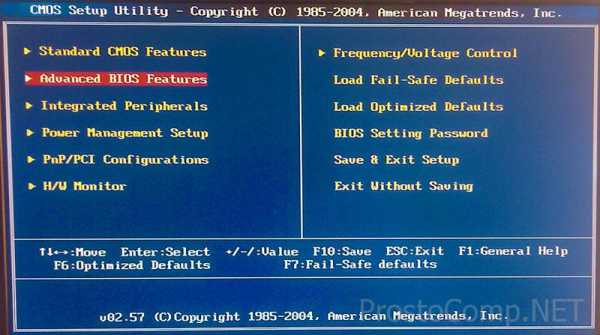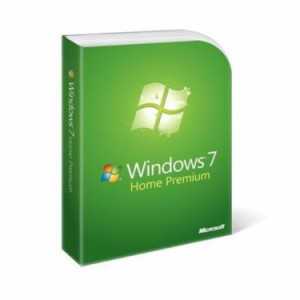Ноутбук не выходит из спящего режима windows 7 черный экран
Почему ноутбук не включается после спящего режима?
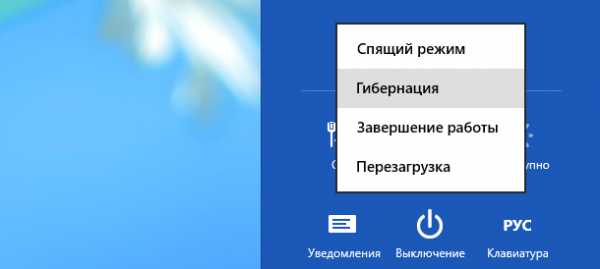
Вопрос, почему ноутбук не включается после спящего режима, сегодня волнует многих пользователей. Дело в том, что иногда после режима ожидания некоторые компьютеры не возвращаются в обычное рабочее состояние.
При слышимой работе вентиляционного оборудования и горящей сетевой кнопке наблюдается лишь черный экран с мигающим индикатором. Такое поведение компьютера не может не настораживать.
Многие думают, что он вышел из строя. Но фактически проблема, как правило, в операционной системе или драйверах, хотя возможны и неполадки с железом, заключающиеся в неисправном кабеле или видеопамяти.
Как вывести ноутбук из спящего режима?
Если ноутбук не включается после спящего режима, нужно сделать следующее:
1. Убедитесь во включенном состоянии компьютерного устройства – для этого проверьте работу индикатора.
2. Если ваш ноут не реагирует на мышь, тачпад или клавиатуру, надавите на клавишу Power на 10-15 сек и дождитесь отключения экрана.
3. Снова нажмите на Power. При этом компьютер должен включиться, потому что спящий режим имеет свойство сбрасываться после полного выключения компьютера.
Если монитор снова неактивен, тогда причины нужно искать в нем самом или же во встроенной видеопамяти. Для этого лучше обратиться в хороший сервисный центр, где вам найдут и устранят причину поломки.
Но невыход из ждущего режима довольно редко связан с аппаратными неисправностями. Чаще эта проблема повторяется, когда для возобновления работы экрана нужно перезагрузить компьютер или принудительно отключить его сетевой кнопкой.
Если ваш ноутбук постоянно переходит в спящий режим, и необходимо производить дополнительные манипуляции для его возврата в активную работу, то ваши дальнейшие действия должны быть направлены на то, чтобы подобные ситуации впредь не повторялись. Для этого необходимо обратить внимание на программное обеспечение вашего компьютера.
Для начала нужно переустановить драйвера видеопамяти. Вполне вероятно, что для ваших драйверов режим ожидания работает некорректно. Драйвера для некоторого оборудования могут не предусматривать выход из спящего режима.
К этому оборудованию относятся клавиатура, колонки и мышь. Если обновление драйверов не принесло желаемого результата, тогда необходимо внести изменения в настройки режима ожидания.

Выключение спящего режима
Для того чтобы перейти в настройки спящего режима, нужно зайти в «Панель управления», и там нажать на опцию «Электропитание» и затем пройти по пункту «Настройка схемы электропитания».
Вы увидите опции выключения монитора, а также переключения в спящий режим. Сначала выберите «Никогда» в настройке выключения монитора.
Если это ничего не даст, тогда необходимо полностью выключить сам спящий режим, выбрав пункт «Никогда» возле опции «Переводить компьютер в спящий режим».
Кроме того, существует возможность заменить режим ожидания гибернацией. Чтобы сделать это, нужно зайти в пункт «Электропитание» и затем нажать на надпись слева «Действия кнопок питания».
После этого необходимо настроить компьютер таким образом, чтобы при его отключении или по команде ухода в режим ожидания система активировала бы функцию гибернации.
Чем отличается гибернация от ждущего (спящего) режима?
При установленном по умолчанию ждущем режиме ваш ноутбук при активации подобного режима прекращает активную работу, понижая свое энергопотребление.
Это актуально в тех ситуациях, когда вам нужно сделать небольшой перерыв, после чего снова сесть за компьютер.
При этом состояние операционной системы со всеми открытыми окнами и программами будет оставаться неизменным.
Главные недостатки ждущего режима:
- если при нахождении в спящем режиме выключится подача электроэнергии, вся несохраненная информация может быть утеряна;
- затруднения при выходе из режима, описанные выше.
Гибернация дает возможность перенести информацию о состоянии системы и открытых программах с ОЗУ на винчестер и заново восстановить прежнее состояние ПК после его выключения. Более простым языком: можно отключить ноутбук без закрытия программ и сохранения данных.
Если после этого его опять включить, то он вернется в предыдущее состояние с открытыми тогда файлами и окнами.

Главные достоинства гибернации:
- загрузка ноутбука происходит ускоренно, из-за чего многие пользователи предпочитают постоянно применять подобный режим работы;
- при полном выключении происходит сохранение всей информации на жестком диске ноутбука;
- отсутствуют проблемы с экраном при выходе из данного режима.
Режим гибернации помогает избавиться от многих проблем.
Он является более удобным и экономичным. Поэтому его применение несет в себе гораздо больше выгод для пользователя, чем привычный ждущий (спящий) режим.
xn------cdddcq5bdcncgefjdbdcnn7bhkzc.xn--p1ai
Ноутбук не выходит из спящего режима
Практически все ноутбуки по умолчанию настроены на автоматический переход в спящий режим по истечении определённого промежутка времени. Несмотря на то что это очень полезная функция, которая в первую очередь нацелена на экономию электроэнергии, нередко пользователи сталкиваются с ситуацией, когда ноутбук не выходит из сна.
Особенности режима сна
Спящий режим, или иначе гибернация, при активации сохраняет информацию, находящуюся в оперативной памяти, на жёсткий диск компьютера и полностью отключает подачу электропитания. Функция позволяет восстановить состояние операционной системы и продолжить работу с того же места, на котором она была остановлена. Обычно выход из режима осуществляется с помощью нажатия кнопки включения, а также любой клавиши на тачпаде, клавиатуре или мышке.

Ноутбук не выходит из режима сна – причины
В первую очередь следует отметить, что на некоторых моделях ноутбуков выход из гибернации назначен только на кнопку включения, поэтому нажатие на другие клавиши на даст никакого результата.
Другой наиболее простой причиной возникновения неисправности является низкий заряд аккумулятора. В этом случае переход в гибернацию происходит автоматически на фоне недостатка электропитания. Включить компьютер получится только при подключении к электросети с помощью кабеля (или замене севшего аккумулятора на заряженный).
К более серьёзным причинам появления проблемы обычно относят:
- ошибка в исполняемых процессах;
- сбой аппаратных настроек;
- конфликт аппаратного обеспечения с операционной системой или отдельными драйверами;
- неисправность элементов питания (аккумулятора и/или адаптера);
- выход из строя материнской платы;
- поломка видеокарты.
Способы решения проблемы
1. Перезагрузка
Зачастую, если ноутбук не выходит из спящего режима, достаточно просто перезагрузить компьютер. Этот способ может помочь в случае, когда причиной неисправности является ошибка в обработке текущей задачи, но при этом он не способен восстановить правильную работу режима сна.
2. Сброс аппаратных настроек
Иногда исправить некорректное выполнение функции гибернации помогает принудительный сброс настроек. Для этого необходимо:
- отключить все периферийные устройствам;
- выключить компьютер;
- отсоединить кабель электропитания;
- извлечь аккумулятор;
- нажать и удерживать кнопку питания в течение 20 секунд;
- подключить аккумулятор;
- нажать кнопку включения;
- выбрать обычный вариант загрузки системы.
3. Обновление BIOS
Если сброс аппаратных настроек не помог, и проблема повторяется, необходимо произвести обновление BIOS. Сделать это несложно, достаточно зайти на официальный веб-сайт производителя вашей материнской платы и скачать обновлённую версию (в случае её наличия), а затем, следуя инструкции, которая также изложена на сайте, произвести обновление.
4. Замена или ремонт компонентов аппаратного обеспечения
Наихудшим из вариантов является выход из строя того или иного элемента компьютера. Обычно причиной неисправности становится поломка видеокарты или материнской платы. В таком случае вышеперечисленные способы не помогут решить проблему, когда ноутбук не включается после спящего режима. Выходом может стать более глубокая диагностика и серьёзный ремонт, который под силу только квалифицированным специалистам.
5 360ProNoutbuki.ru
windows 10 не выходит из спящего режима
Многие пользователи после чистой установки ОС или обновления до очередной редакции обнаружили, что windows 10 не выходит из спящего режима и компьютер не выключается. Данная проблема возникает на устройствах различной марки. Попробовать решить такую проблему можно несколькими способами.
Содержание:
Читайте также: Гибернация в windows 10: особенности настройки
Первый способ решения проблемы: использование параметров
Первым и самым простым способом решения проблемы, когда windows 10 не выходит из спящего режима или ПК не выключается, является отключение функции быстрого запуска.
Для этого жмём «Пуск» и выбираем «Панель управления». Переходим в раздел «Оборудование и звук». Кликаем «Электропитание». Далее в левом меню жмём «Действие кнопки питания». В разделе нажимаем на «Настройку схемы электропитания»
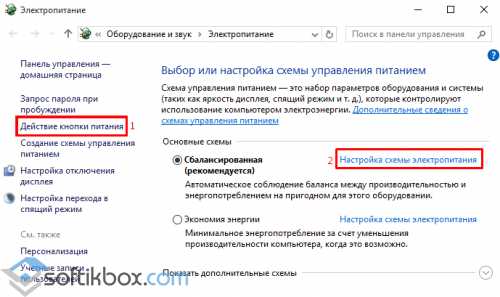
Откроется новое окно. Здесь нужно снять отметку с «Включить быстрый запуск».
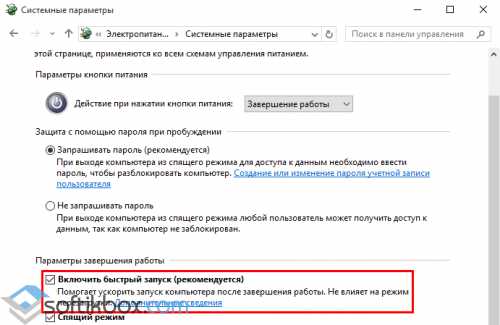
ВАЖНО! После выключения данной функции завершение работы ПК будет замедлено.
Решаем проблему с помощью загрузки MEI
Если вы отдаёте предпочтение производителю компонентов ПК компании Intel, проблема со спящим режимом или завершением работы windows 10 может быть связана с драйвером Intel Management Engine Interface, а точнее с его версией.
Поэтому переходим на сайт производителя, где по ссылке https://downloadcenter.intel.com/search?keyword=intel+management+engine представлен перечень драйверов. Выбираем нужный в соответствии с разрядностью системы. Скачиваем файл и распаковываем его. Переходим по адресу: папка «Installers», «ME_SW_MSI», «Production» и запускаем файл «SetupME.exe».
После установки драйвера перезагружаем ПК. Проблема будет решена.
Также читайте: Новые ошибки windows 10 и их решение
Настройка режима гибернации и сна
Если вы столкнулись с ошибкой, когда ноутбук не выходит из спящего режима в windows 10 и черный экран светится постоянно, то стоит внести изменения в режим сна (может быть выставлена гибернация). Для этого выполняем следующие действия:
- Вытягиваем батарею ноутбука. Отключаем его от сети. Даём отдохнуть 5 минут. Включаем.
- Жмём «Пуск», «Параметры», «Система». В меню слева выбираем «Питания и спящий режим».
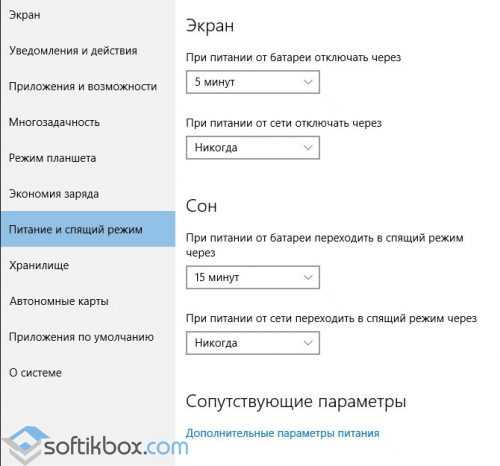
- Можно задать время, спустя которого ноутбук будет переходить в спящий режим. А если нажать на ссылку «Дополнительные параметры питания», то спящий режим можно вовсе отключить, задав всем компонентам значение «Нет» при переходе в режим сна.
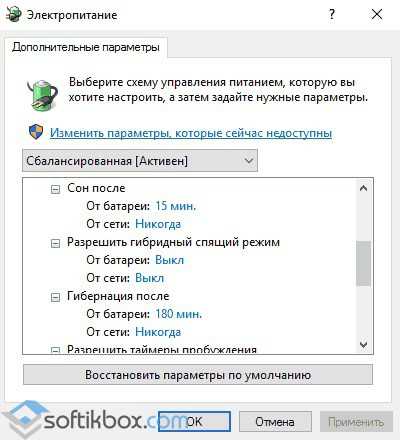
- Эти же настройки можно найти, перейдя в «Панель управления», «Электропитание» и выбрав «Настройка схемы электропитания», далее «Изменить дополнительные параметры питания».
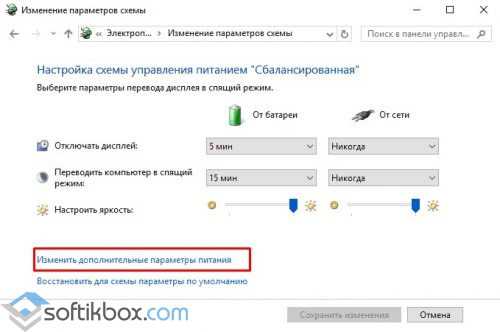
- Стоит отметить, что если отключить режим сна, ноутбук будет работать от сети до тех пор, пока не сядет батарея.
Решаем проблему, если светится чёрный экран и ноутбук не выходит из сна
Даже если режим сна вы отключили, то в режиме простоя экран ноутбука становится чёрным. Ноутбук продолжает работать, слышно шум от вентилятора и жесткого диска. Для решения данной проблемы стоит выполнить следующее:
- Выключаем устройство путём нажатия кнопки питания.
- После того, как вы повторно включите ноутбук, стоит нажать «Пуск» и в поисковую строку ввести запрос «Заставка». Выбираем «Изменение заставки».
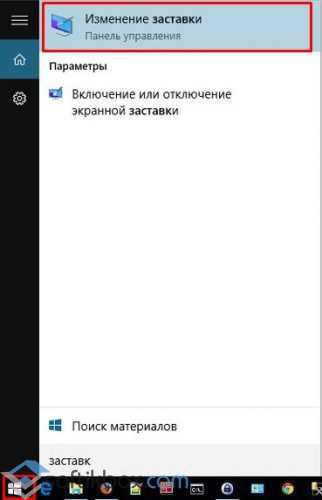
- Откроется новое окно. Переходим к параметрам заставки и полностью отключаем её.
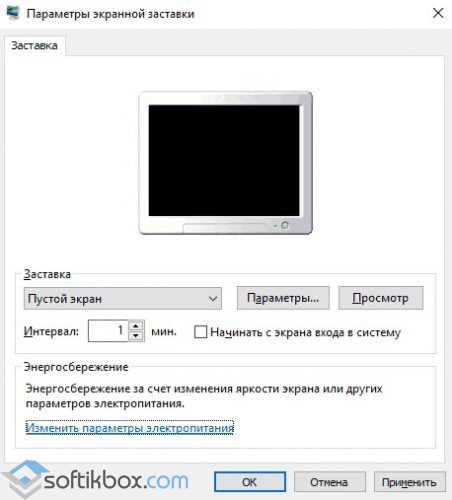
Важно отметить, что зачастую чёрный экран связан с драйверами видеокарты. Поэтому если вы столкнулись с данной проблемой, стоит выполнить откат или обновление видеодрайвера. Для начала рекомендуем выполнить откат и только потом обновление.
Для этого переходим в «Диспетчер устройств» и выбираем ветку «Видеоадаптеры». Нажимаем на элементе правой кнопкой мыши и выбираем «Свойства».
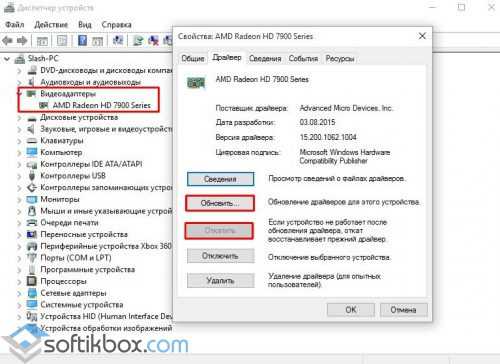
Откроется новое окно. Выбираем «Откатить» или «Обновить». Если вы собрались обновить ПО, то стоит скачать драйвера заранее с официального сайта производителя. В противном случае, система установит универсальный драйвер.
ВАЖНО! Если совместимых драйверов с windows 10 нет, стоит установить рабочее ПО (которое ранее работало на windows 7 или 8) в режиме совместимости.
Также может помочь решить проблему отключение таймера пробуждения.
Для этого стоит нажать правой кнопкой мыши на значке видеоадаптера. Выбрать «Свойства». Перейти во вкладку «Управление питанием» и убрать отметку «Разрешить этому устройству выводить ПК из спящего режима».
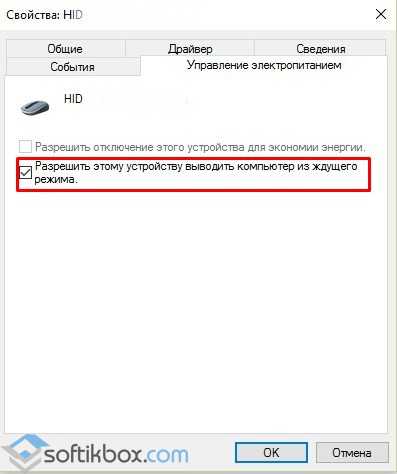
Или же необходимо перейти в «Панель управления», «Электропитание», «Изменение параметров схемы питания» и нажать ссылку «Изменить дополнительные параметры питания». В ветке «Сон» находим «Таймер пробуждения» и задаём ему значение «Отключено».
После внесения изменений перезагрузка ПК необязательна.
SoftikBox.com
Почему ноутбук не запускается после спящего режима?
Привет. Оставила ноут в спящем режиме, спустя время заметила, что выключился (индикатор сна не мигал). Попыталась включить, но безрезультатно. Кулер, жесткий диск, дисковод реагировали как обычно, но экран оставался черным. Не выключается, не перезагружается, а так и остается работать с черным экраном. Запуск ОС не происходит, даже в биос не зайти. Отключение от сети не помогло. Аппаратный сброс тоже. Операционная память в норме. Внешний монитор присоединяла, реакции ноль. На ноут ничего не проливали и механических повреждений нет.
Подскажите, где искать корень проблемы. Хотя бы, что это? Железо и программная ошибка?
- Вопрос задан более двух лет назад
- 4398 просмотров
- Аппаратный сброс тоже. Это что? Попробуйте отключить питание, вынуть аккумулятор, подождите минут 15 минимум, попробуйте включить.
Не поможет - присоединяюсь к АртемЪ - несите "больного" в сервис.
Проблема "железная" - до загрузки дело не доходит. Нравится Комментировать - Была похожая проблема, был старенький ноут Acer. Шел с вин XP. На XP спящий режим работал нормально, после установки вин 7 перестал выходить из спящего режима. Решилось обновлением биоса (качал с сайта производителя) Нравится Комментировать
- Если это АСУС , то при отключенной сети и батарее зажать на 10-15 сек кнопку включения , иногда помогает. лучше отнести в сервис , самостоятельный ремонт , без опыта , приводит к удорожанию ремонта в разы. Нравится Комментировать
toster.ru