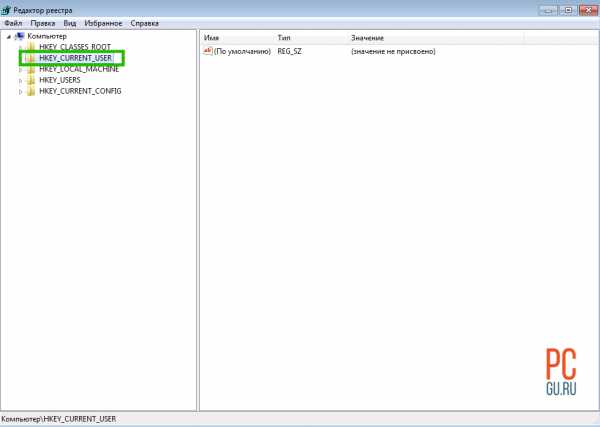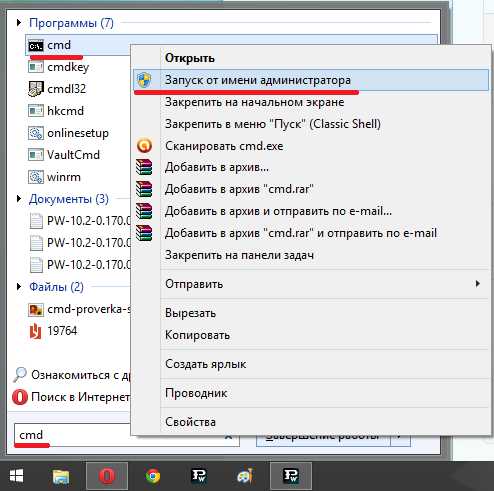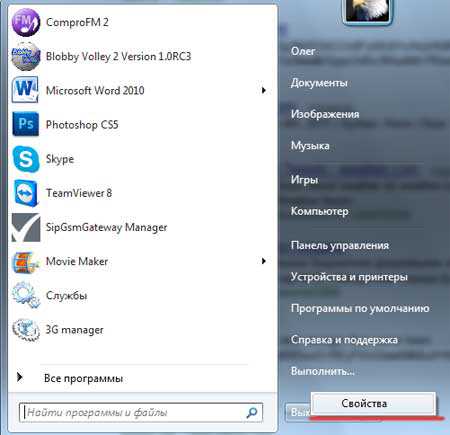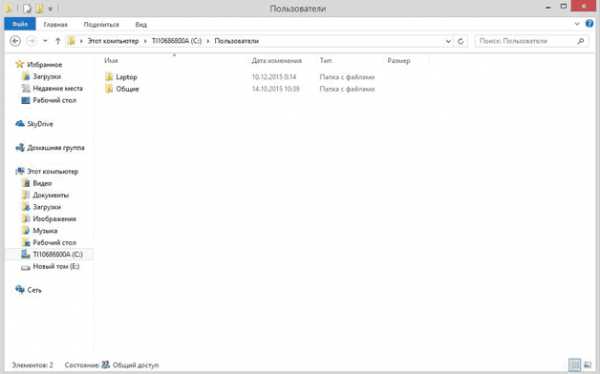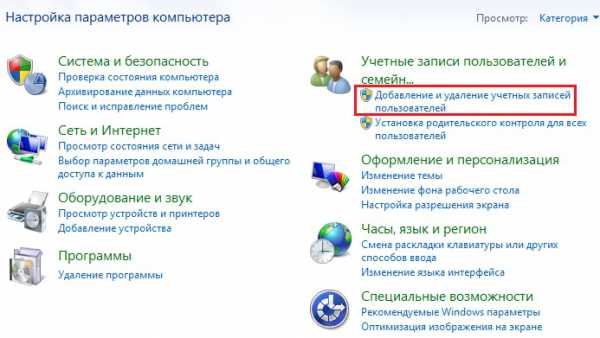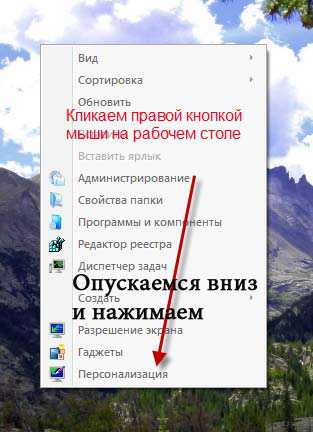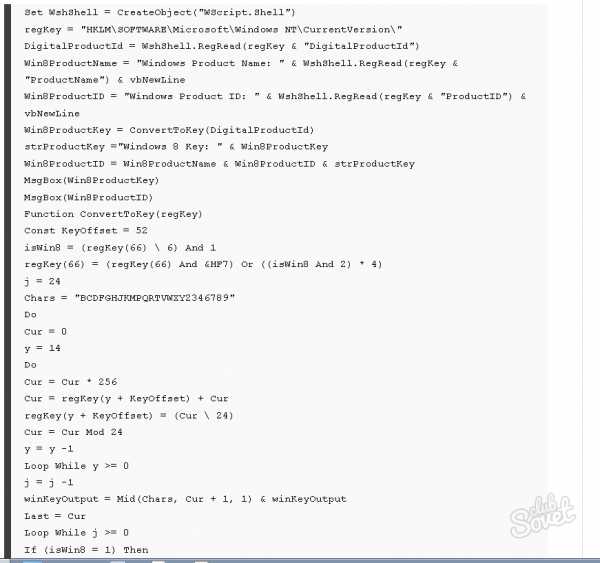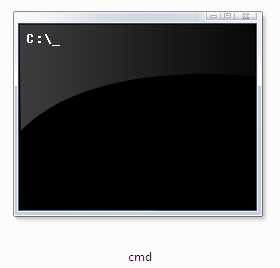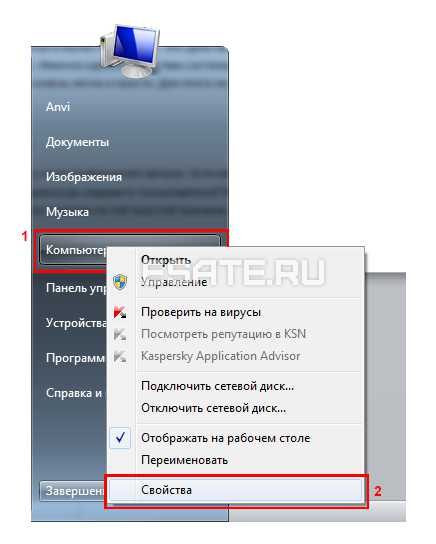Отправить адресат не работает windows 7 thunderbird
Не работает контекстное меню Отправить-Адресат — Oh, MSBRO !
Иногда бывает что перестает работать контекстное меню «Отправить — адресат» в windows.
Обычно это случается если устанавливалось программное обеспечение связанное с отправкой почты.
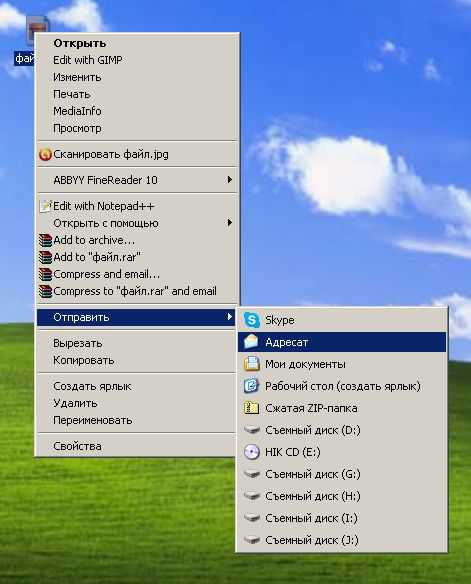
исправление:
В первую очередь необходимо проверить, что нужный почтовый клиент назначен здесь:
Пуск -> Настройка -> Панель управления -> Свойства обозревателя -> Вкладка Программы -> Электронная почта
Способ 1
Запускаем редактор реестра: Пуск -> Выполнить -> regedit
Ищем ветку HKEY_CLASSES_ROOT\mailto\shell\open\commandИзменяем значение параметра По умолчанию на:
"c:\Program Files\The Bat!\Thebat.exe" %1Вместо «c:\Program Files\The Bat!\Thebat.exe» можно вставить путь к любому другому необходимому почтовому клиенту (путь посмотреть можно в свойствах ярлыка программы). Кавычки обязательны.
Способ 2
В реестре проверяем следующий параметр:
KEY_LOCAL_MACHINE\SOFTWARE\Microsoft\windows Messaging SubsystemОн должен содержать следующие значения:
MAPI REG_SZ 1 CMC REG_SZ 1 CMCDLLNAME REG_SZ Mapi.dll CMCDLLNAME32 REG_SZ Mapi32.dll MAPIX REG_SZ 1 MAPIXVER REG_SZ 1.0.0.1 OLEMessaging REG_SZ 1Соответственно библиотека mapi32.dll должна находиться в C:\WINDOWS\system32.
Подобным образом исправляется проблема, когда при нажатии на ссылку типа mailto автоматически не запускается почтовый клиент.
взято тут
msbro.ru
Адресация сообщений электронной почты
Отправить электронное письмо с помощью Thunderbird не является сложной задачей, но это можно сделать разными способами, с некоторыми отличиями от других почтовых программ. Самое очевидное отличие, которое замечают люди, переходящие с продуктов Microsoft, заключается в том, что Thunderbird размещает только одного получателя в каждом поле адресации, создавая множество полей адресации при наличии нескольких получателей. Это ни в коей мере не влияет на то, как почта выглядит для получателя; это просто результат дизайнерского решения, сделанного в начале процесса проектирования Thunderbird.
Поля получателей
Кому: Основной получатель(и) этого сообщения Копия: (Точная копия) Вторичный получатель(и) этого сообщения. Получатели будут видеть адреса электронной почты тех, кто расположен в полях Кому: и Копия: Скрытая копия: (Скрытая точная копия) Адреса в этом поле получат отправленную им почту, но получатели не будут знать, кто был в поле Скрытая копия:, то есть те, кто был в поле Скрытая копия: получат письмо, но те, кто был в поле Кому: и поле Копия: не будут знать, кто был в поле Скрытая копия:
Если поле Кому: не заполнено, а заполнено только поле Скрытая копия:, то сообщение будет отправлено всем получателям Скрытой копии и почта будет отображаться у получателей как отправленная "нераскрытым получателям" с похожей формулировкой, сделанной принимающей почтовой программой.
Специальное примечание для пользователей Google
Почтовые ящики Google IMAP будут удалять имена в списке Скрытой копии из вашей папки Отправленные. Таким образом отправитель - т.е. вы - не будет иметь никакой записи о том, кому было отправлена Скрытая копия письма. Если вам нужно помнить, кому вы отправили Скрытую копию электронной почты, вам придется вручную записывать это самостоятельно перед отправкой сообщения. Это особенность только Gmail.
Выбор записей из адресной книги
Thunderbird предлагает опцию Создать, если вы щелкаете правой кнопкой мыши по контакту в списке.
Это удобно, если вы хотите отправить только одно письмо, но достаточно бесполезно, если у вам нужно отправить сообщение множеству людей. Существуют, однако, редко используемые комбинации клавиш, поддерживаемые операционной системой, которые позволяют выделить несколько записей в списке, так же как и одну в адресной книге.
Удерживая клавишу CtrlCommand вы можете выбрать несколько записей, по одной на щелчок мыши. Щелчок по уже выбранной записи снимет отметку с этого пункта.
В дополнение к этому есть возможность использовать клавишу Shift. Удерживая клавишу Shift, вы выберите всё в списке, расположенное между щелчками кнопки мыши.
Используя комбинацию Shift и CtrlCommand в одном действии и изменяя нажатие клавиш в соответствующее время, вы можете очень быстро и эффективно точно настроить выбор контактов из списка.
Выбор записи из панели Контактов
Всякий раз, когда вы щёлкаете Создать, Переслать или Ответить, Thunderbird открывает окно создания сообщения. Одной из функций окна создания является то, что оно содержит Панель контактов из которой можно увидеть все записи в адресной книге. Эта панель может быть включена и выключена с помощью клавиши F9, или из меню в окне создания сообщения.
Вы можете выбрать записи из этой панели просто двойным щелчком или с помощью кнопок в нижней части панели
или щёлкнув правой кнопкой мыши по записям, выбранным вами с помощью мыши или клавишами Ctrl и Shift, и затем выбрав назначение из меню.
После того как вы выбрали опцию добавления, адреса будут добавлены в список получателей в верхней части сообщения, по одному получателю на каждой строке.
Вы также можете перетащить одиночные Контакты или множество контактов из боковой панели в любое из адресных полей. В отличие от других методов, описанных здесь, этот метод вставит несколько контактов в одно поле адресации, но обратите внимание, что Контакты будут обрабатываться в формате одна-строка-на-получателя, если вы нажмете Enter в поле адресации.
Набор записей вручную
Наберите адрес электронной почты непосредственно в соответствующей области в верхней части письма. После набора нескольких символов Thunderbird, вероятно, будет в состоянии автоматически завершить запись для вас, используя ваши адресные книги. Дополнительные поля записи будут доступны для ввода адресов после нажатия Enter.
Смотрите также
support.mozilla.org
Настройка Mozilla Thunderbird для работы с почтой
Обработка электронной корреспонденции является неотъемлемой частью работы в интернете. Начинающие пользователи зачастую работают с электронными письмами прямо на сайте почтового сервиса. Это с одной стороны удобно, но с другой стороны влечет за собой потенциальные проблемы. Например при отключении интернета письма становятся недоступны. Также без интернет-соединения нельзя подготовить письма, которые следует отправить. Кроме того онлайн-хранилища электронных писем могут дать сбой или быть взломанными — в итоге есть большой риск потерять всю свою корреспонденцию. Поэтому для серьезной работы опытные пользователи используют специальные почтовые программы, с помощью которых можно работать с электронными письмами на своем компьютере независимо от почтового сервера. В этом случае почтовый сервер нужен только для того, чтобы отправить и получить новые письма. Наиболее популярной программой для этих целей является программа Thunderbird от компании Mozilla. В этой статье мы расскажем, как производится установка и настройка Mozilla Thunderbird.
Преимущества использования почтовой программы
Как уже было упомянуто, работа с онлайн-почтой невозможна когда отсутствует соединение с интернетом. В этом случае главным преимуществом почтовой программы является то, что она закачивает все почтовые сообщения с сервера на компьютер пользователя и позволяет не только просматривать их, но и сортировать по почтовым папкам. Кроме того все почтовые программы имеют специальную папку «Исходящие», в которой сохраняются все сообщения, написанные пользователем. Это позволяет подготовить заранее нужные письма и потом одним махом отправить их все, когда появится доступ к сети интернет. Это можно сравнить с тем, как если бы Вы занимались написанием и чтением писем не в почтовом отделении, а забирали бы с собой, читали и составляли бы их в любом удобном месте — дома, в самолете, на рыбалке и т.д.
Наличие всех писем на локальном компьютере автоматически решает проблему сохранности этих писем. Ведь если с сервером что-то случится и вся почта онлайн станет недоступной, то загруженные ранее письма останутся в Вашем распоряжении. Стоит отметить, что обычно почтовые программы позволяют выбирать варианты хранения писем: оставлять ли их храниться на сервере или удалять с сервера после сохранения на локальном компьютере. В первом случае Вы автоматически получаете дублирование корреспонденции в двух разных местах, что повышает надежность хранения. А во втором случае частично обеспечивается безопасность — если кто-то получит доступ к Вашему ящику, то он не сможет прочитать те письма, которые уже доставлены к Вам. Это повышает уровень тайны переписки.
Еще одним важным удобством является возможность работы сразу с несколькими почтовыми ящиками. Настроив один раз параметры доступа к ним можно автоматически получать все приходящие на них письма, а не утомительно заходить на каждый из сайтов в надежде увидеть новые сообщения.
Установка и запуск Mozilla Thunderbird
Использование почтовой программы на локальном компьютере хоть и обладает неоспоримыми преимуществами, но вместе с тем и имеет одно неудобство — почта сохраненная на локальном компьютере недоступна для просмотра на другом компьютере. Конечно при хранении дубликатов писем на сервере можно посматривать их с любых компьютеров, подключенных к интернету. Но если понадобится еще и писать письма, то произойдет рассинхронизация папок — часть отправленных писем будет хранится локально, а часть — онлайн. Если есть необходимость регулярно работать с почтой с разных компьютеров, то во избежание подобных проблем лучше всего установить и сделать настройку Mozilla Thunderbird на переносной флешке, которую можно будет подключать к разным компьютерам.
Удобнее всего установку произвести автоматически через программу PortableApps Platform. В инструкции по установке этой программы рассказано как ее установить на флешку и как в комплект портативных программ добавить Mozilla Thunderbird. После добавления этой почтовой программы в список портативных приложений можно запустить ее через меню.
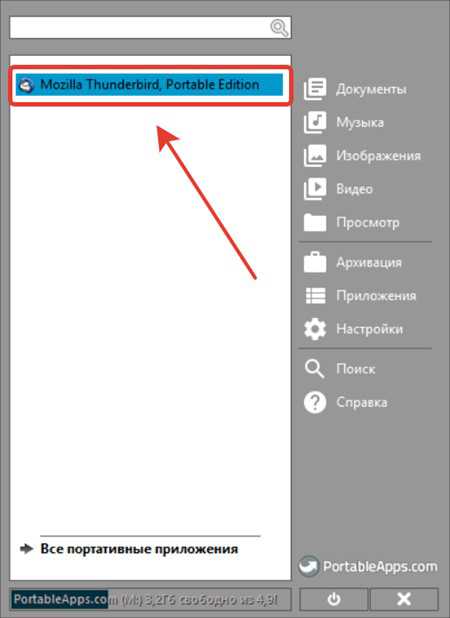
Настройка Mozilla Thunderbird
При первом запуске почтовой программы появляется приглашение настроить параметры получения почты. Для этого необходимо, чтобы такая учетная запись уже была заведена на каком-либо почтовом сервере. Если это так, то в появившемся окне можно смело нажимать кнопку «Использовать мою существующую почту».
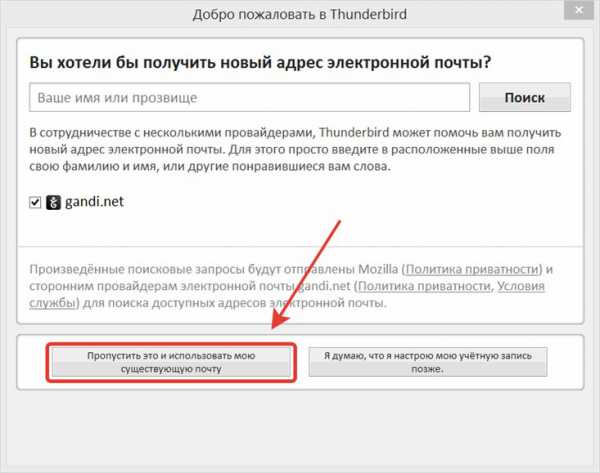
Далее следует указать имя, адрес почты и пароль доступа к почтовому ящику на сервере.
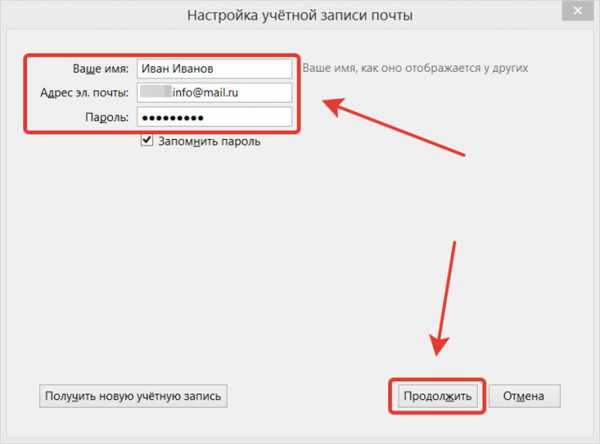
Почтовая программа попытается автоматически определить настройки сервера. Выявленные настройки отобразятся в строках «Входящая» и «Исходящая», что соответственно означает параметры для получения и отправки сообщений.
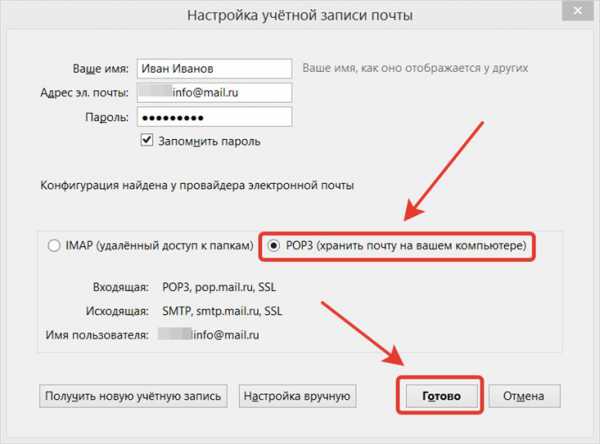
Если Вы знаете точные значения, которые следует прописать для серверов отправки и получения, то можно их задать вручную, нажав кнопку «Настройка вручную». В этом случае открывается возможность для редактирования этих параметров. После корректировки значений можно нажать кнопку «Перетестировать», чтобы убедиться что значения введены корректно и происходит процесс обмена данными.
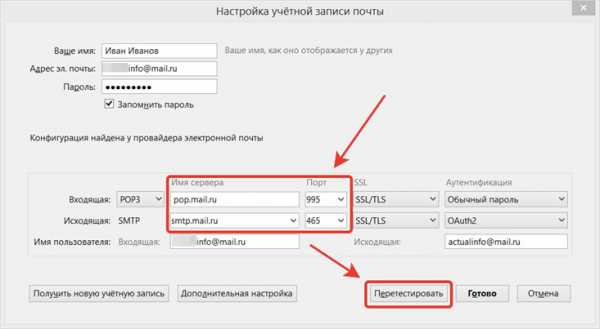
Обычно на сайтах почтовых служб в разделе поддержки можно найти информацию о том, какие значения следует прописывать для доступа к серверам. Поэтому если что-то не работает, стоит воспользоваться информацией с почтового сайта. Если же соединение работает нормально, то остается нажать кнопку «Готово».
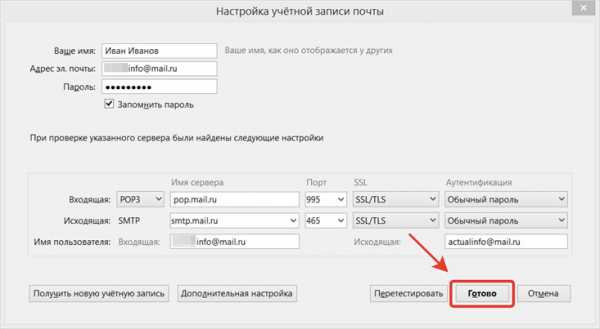
Программа откроет свое стандартное окно настроек учетных записей, в котором перед началом работы с почтовым ящиком важно настроить параметры хранения писем. В нашем случае требуется, чтобы копии всех писем сохранялись также и на сервере, и удалялись только если пользователь сам удалил их в почтовой программе (а не перенес в другую папку). Для этого следует задать эти настройки в разделе «Параметры сервера».
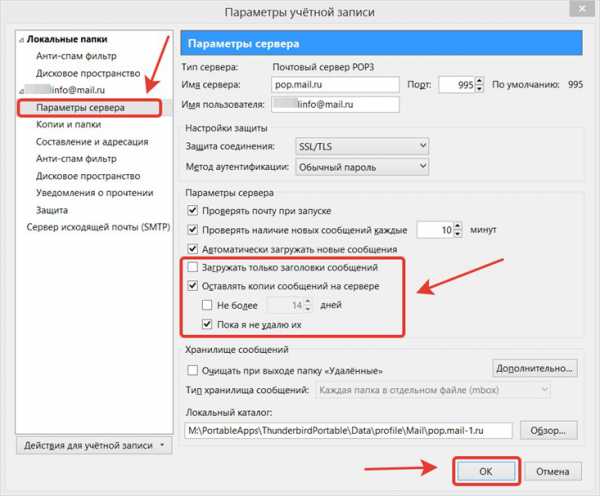
Вышеперечисленными действиями заканчивается окончательная настройка Mozilla Thunderbird. После этого можно приступать к повседневной работе с почтовой программой. При желании можно изменить настройки или добавить другие почтовые ящики. Для этого в окне настроек надо воспользоваться выпадающим меню «Действия для учетной записи».
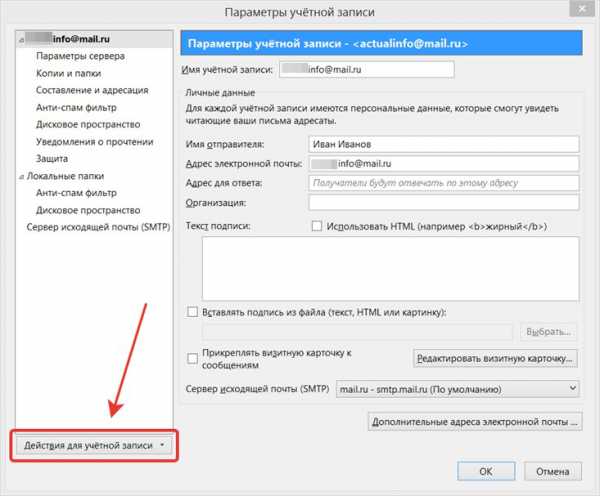
А само окно настроек можно вызвать через главное меню программы: «Инструменты» — «Параметры учетной записи».
Выводы
С помощью несложного мастера настройки можно быстро и удобно настроить почтовую программу для скачивания и отправки сообщений электронной почты. При этом можно настроить хранение писем таким образом, что они будут дублироваться как на локальном компьютере, так и на интернет-сервере. Благодаря этому значительно повышается скорость и удобство работы с почтой, а также обеспечивается сохранность корреспонденции в случаях, когда одно из хранилищ перестает работать.
LiveLenta.com