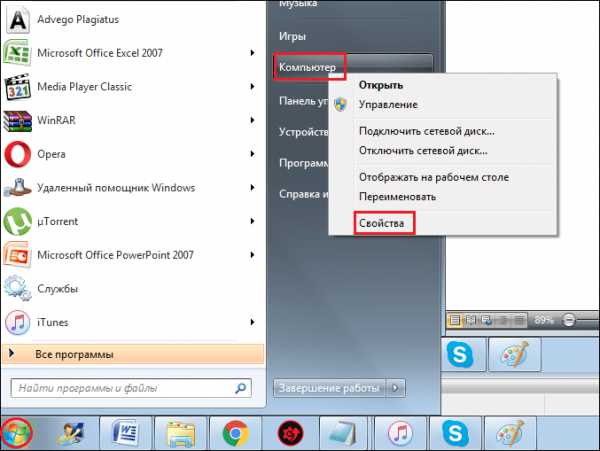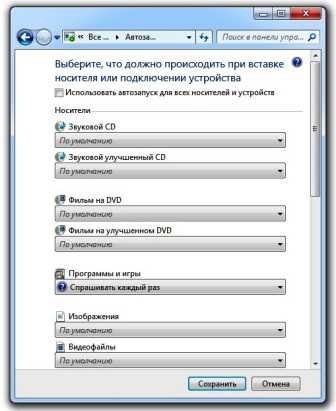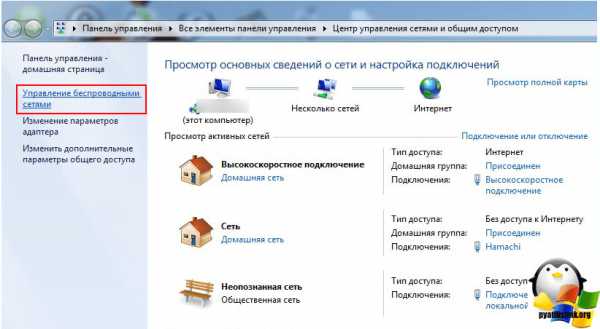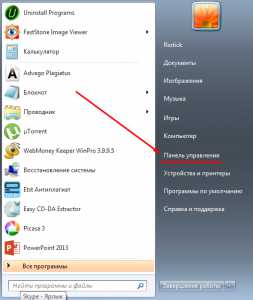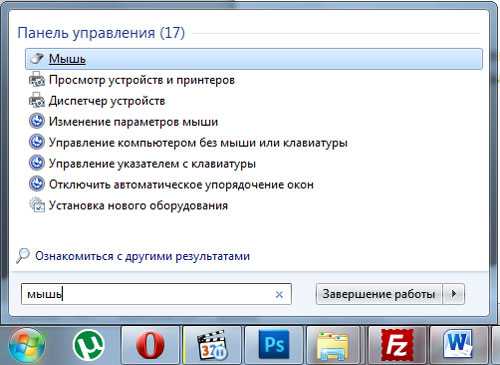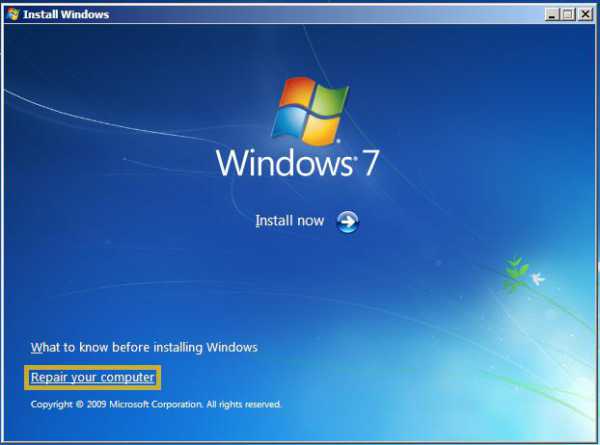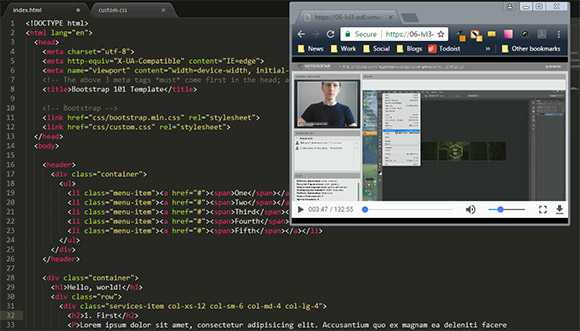Подготовка рабочего стола при каждом запуске windows 7 как устранить
Восстановление рабочего стола windows 7
Самая частая причина пропажи рабочего стола со всеми графическими элементами в windows –вредоносные программы, проникшие в систему из-за невнимательности пользователя или неправильном функционировании антивирусника. Для устранения данной проблемы вам потребуется восстановить поврежденный вирусами файл, отвечающий за графическую оболочку ОС, и проверить компьютер на вирусы.
Способы реанимирования рабочего стола
Работоспособность графической оболочки рабочего стола в ОС windows контролируется приложением explorer.exe, которое размещается на системном разделе в папке windows. При изменении его свойств, прописанных в реестре, или повреждении исполняемого файла вирусом после загрузки компьютера экран будет абсолютно чистым.
Восстановить рабочий стол в подобных случаях можно несколькими способами:
- принудительным запуском утилиты explorer.exe;
- восстановлением системы;
- через реестр;
- заменой утилиты explorer.exe.
Принудительный запуск explorer.exe
Самый простой способ восстановить стол в windows 7 – ручной запуск исполняемого файла explorer.exe.
Порядок действий будет следующим:
- После включения компьютера вызываем диспетчер задач, одновременно нажав на клавиатуре Ctrl+Alt+Del.
- Во вкладке «Файл» запускаем новую задачу.
- В появившемся окне в соответствующем поле вводим команду explorer.exe.

Если исполняемый файл не поврежден, то после осуществления указанных действий рабочий стол должен восстановиться. В этом случае необходимо сразу же проверить всю систему на вирусы надежной антивирусной программой. Если же этого не произошло или при обращении к диспетчеру задач всплывает сообщение типа «Невозможно обратиться к Диспетчеру задач в связи с его блокированием администратором», что также является одним из признаков вирусной атаки, можно попытаться восстановить рабочий стол другими методами.
Использование функции восстановления системы
Запустить восстановление системы можно через безопасный режим или с помощью загрузочного диска с операционной системой. В первом случае вам потребуется:
- Вызвать окно дополнительных способов запуска windows. Для этого в процессе перезапуска компьютера нажмите клавишу F8. В появившемся окне выбрать пункт «Безопасный режим». Если файл explorer.exe не поврежден, рабочий стол в этом режиме должен работать нормально.

- Через меню «Пуск» вызвать восстановление системы.
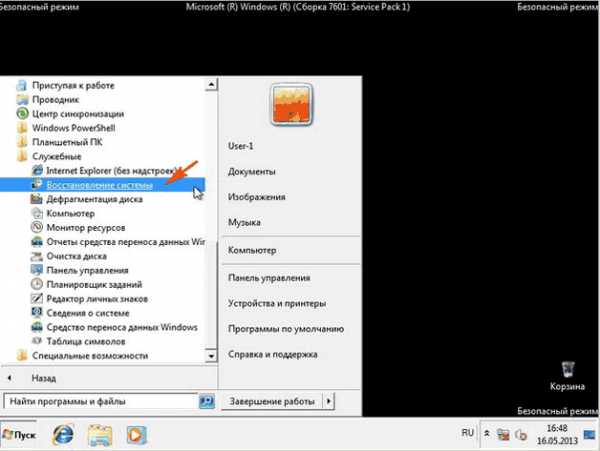
- Если после перезагрузки компьютера на столе снова будет пусто, нужно будет дополнительно запустить программу explorer.exe вручную. Как это делается, показано выше.
Запустить процедуру восстановление рабочего стола windows можно и через установочный диск с данной ОС. При этом ее сборка не должна отличаться от той, которая находится на компьютере.
В этом случае нужно сделать следующее:
- Установить в привод DVD диск с Виндовс и выполнить перезагрузку.
- В окне вариантов установки выбрать «Восстановление системы».
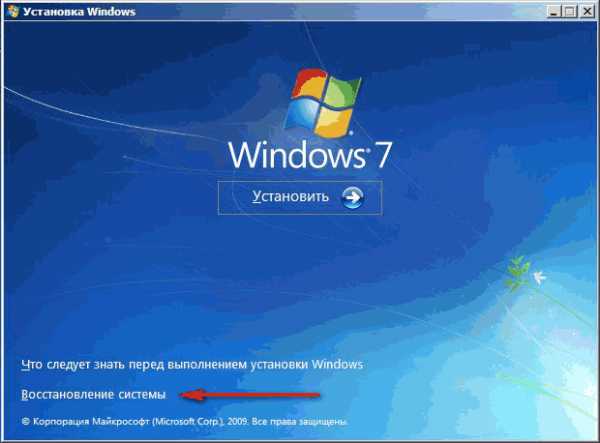
- Запустится сканирование жесткого диска на наличие ранее установленных ОС. Если сборка старой системы будет совпадать с новой, в окне высветится соответствующая информация. Жмем «Далее».

- В открывшемся окне кликнуть «Восстановление системы».
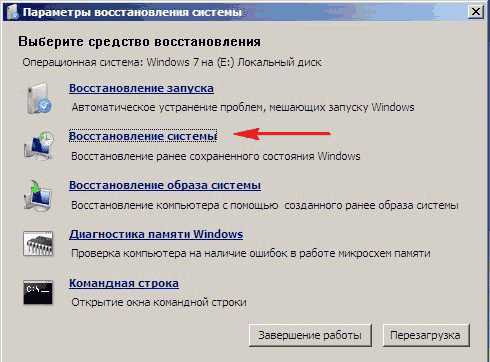
Если и это не помогло вернуть параметры рабочего стола, можно попробовать выполнить реанимирование с командной строки (DVD диск с windows должен быть установлен в привод):
- Делаем рестарт и жмем F8.
- Выбираем загрузку в безопасном режиме с командной строкой.

- Вводим команду sfc/scannow и запускаем процесс. Система будет искать поврежденные файлы и автоматически их восстанавливать. После этого рабочий стол должен заработать.

Работа с реестром
Исполняемый графический файл запускается через определенную ветку в реестре. При заражении ПК вирусом вместо инициализации explorer.exe осуществляется активация вирусной программы. Чтобы восстановить рабочий стол с помощью реестра, необходимо:
- Вызвать реестр, зайдя в «Диспетчер задач» и прописав в окне «Выполнить» regedit.
- В реестре вам потребуется перейти в каталог Winlogon, путь к которому показан на рисунке. В правой части окна найдите свойство Shell. Ему должно быть присвоено explorer.exe. Если там находится какое-либо другое значение, его нужно скопировать, а затем заменить на explorer.exe.
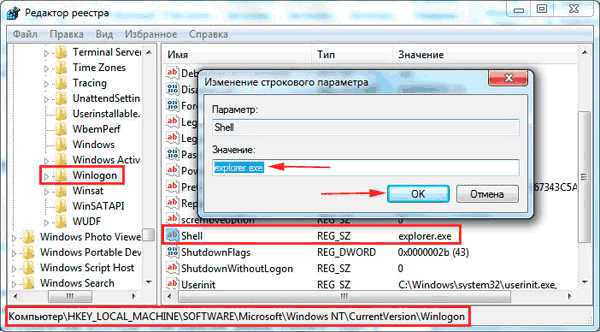
- Далее выполните поиск и удаление вредоносного ПО, которое может находиться глубоко в реестре. Для этого в окне «Поиск» (вызывается нажатием Ctrl+F), вставьте скопированное название вируса (например, 24aa46.exe).
Замена исполняемого файла explorer.exe
Все вышеописанные способы реанимирования рабочего стола в windows 7 подходят, когда сам файл explorer.exe не поврежден. В противном случае вам потребуется поменять его на рабочий, который можно скопировать из DVD диска с операционной системой.
Требуемая для восстановления стола информация находится в образе с расширением .wim. Для ее считывания вам следует скачать и установить программку-архиватор 7-Zip, которая является абсолютно бесплатной. Скачивая данную утилиту, нужно обратить внимание на ее разрядность (32 или 64 bit). Здесь все зависит от разрядности системы, используемой на вашем компьютере.
Чтобы восстановит рабочий стол, потребуется:
- Установить утилиту 7-Zip. Процедура инсталляции такая же, как и в других программах.
- В DVD привод установить диск с ОС windows 7 необходимой сборки, а в USB разъем – флешку.
- Зайдя в корневой каталог загрузочного диска, переходим в папку sourses и копируем из нее файл install.wim в любую папку на вашем компьютере. Для этих целей лучше сделать новую папку.
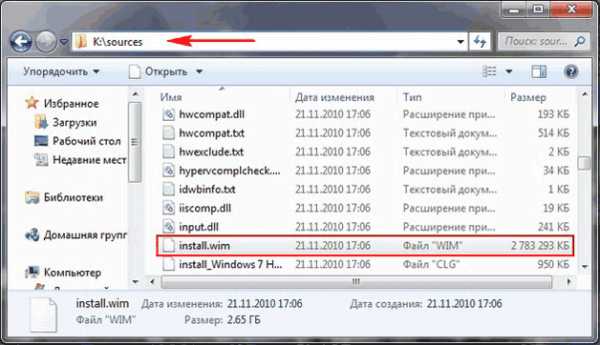
- Включаем архиватор, переходим в папку со скопированным только что файлом и запускаем процедуру извлечения с помощью кнопки «Извлечь».

- Переходим в папку 4 (Максимальная сборка ОС).
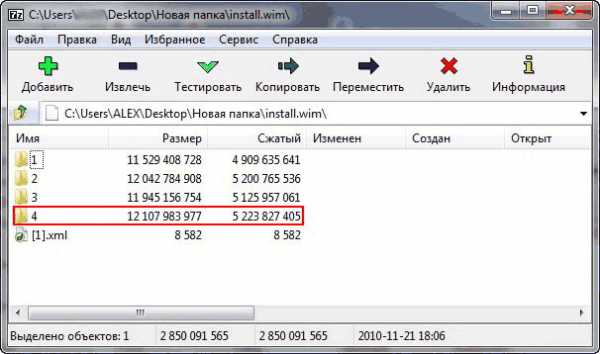
- Заходим в папку windows, выбираем файл explorer.exe и переносим его на флешку.
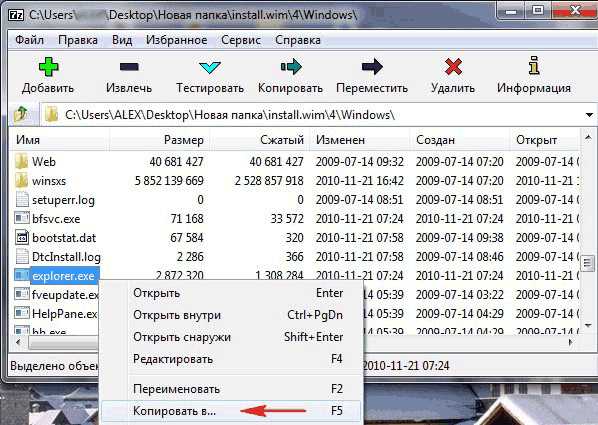
- После этого перезагружаем ПК, не вынимая диск и флешку, и попадаем в окно выбора вариантов установки ОС. Нажимаем «Восстановление системы» и открываем «Командная строка».
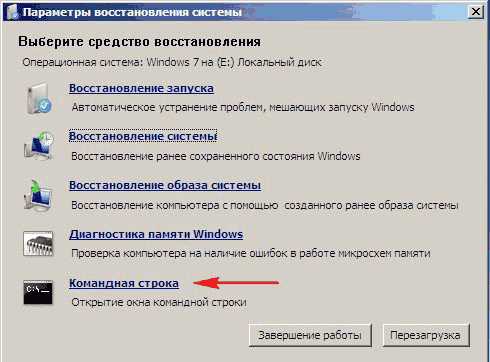
- В окне команд вводим notepad, после чего открывается обычный блокнот.
- Через блокнот заходим на флешку и копируем файл explorer.exe.

- Через тот же проводник заходим на системный диск (в среде восстановления названия дисков отличаются).
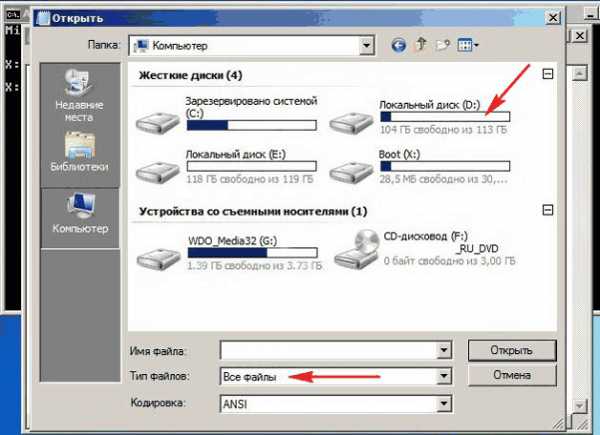
- Открываем папку windows и заменяем имеющийся там файл explorer.exe на скопированный.
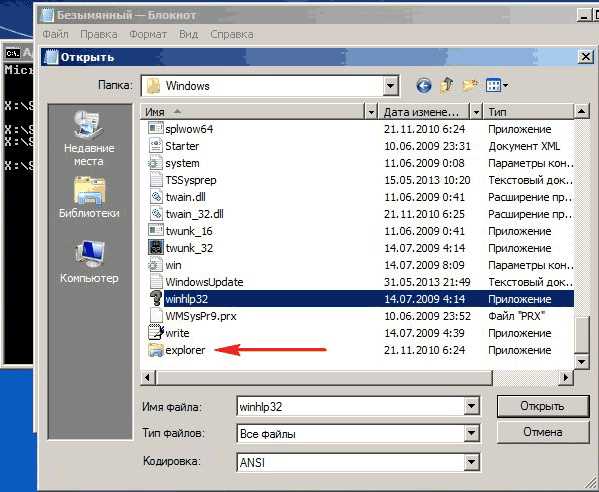
- После перезапуска системы рабочий стол должен функционировать в нормальном режиме.
После восстановления рабочего стола следует обязательно проверить ОС на вирусы, так как при их наличии вы через некоторое время снова столкнетесь с данной проблемой.
recoverit.ru
Вход с временным профилем
Недавно, операционная система windows 7, после перезагрузки компьютера, выдала мне необычное уведомление — «Вход в систему выполнен с временным профилем«. С этой проблемой я не разу не сталкивался раньше.
Решил еще раз сделать перезагрузку, вдруг поможет. Перезагрузка не помогла и решил искать в Google, в чём причина и как исправить данную ошибку. Прочитал несколько статей и наткнулся на решение проблемы. Заходим в реестр — «Пуск -> Выполнить -> regedit» или воспользуемся комбинацией клавиш «windows + R» и в открывающемся окне пишем regedit.
Переходим в раздел HKEY_LOCAL_MACHINE\SOFTWARE\Microsoft\windows NT\CurrentVersion\ProfileList\ и находим папку «S-1-5-21-1670797520-3801393826-1538214867-1000».
К какому именно профилю относится соответствующий раздел, можно увидеть по вашему ключу ProfileImagePath.
Затем в том же разделе в ячейке «RefCount» ставьте значение 1 (если вдруг там 0).
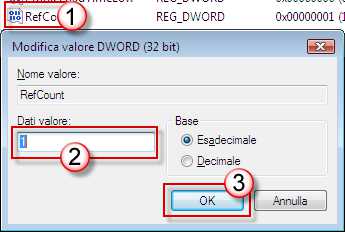
Далее удаляем ненужный нам профиль и перезагружаем компьютер. windows 7 при следующем входе, автоматически создаст нужную папку для вашего профиля.
Всё.
pc-performance.ru
Не запускается рабочий стол windows 7,8,8.1,XP, что делать? |
Если вы столкнулись с такой проблемой, когда при включении и запуске системы на экране монитора отображается только фоновая картинка Рабочего стола windows, а все ярлыки и панель задач не видно, то явно на вашем компьютере проблемы с файлом (explorer.exe). Explorer.exe — отвечает за отображение всего интерфейса windows, и ошибки в его работе делают невозможной работу в операционной системе.
Чтобы запустить вручную файл (explorer.exe), вам потребуется открыть (Диспетчер задач). Для этого нажмите на клавиатуре одновременно три клавиши: Ctrl+Shift+Esc или Ctrl+Alt+Delete. В запущенно Диспетчере задач войдите в меню (Файл) и запустите пункт (Новая задача)-(Выполнить). В открывшемся окне следует в строку (Открыть) вписать: (explorer) и нажать Enter, после чего на рабочем столе должны отобразиться все иконки и появится панель задач с меню (Пуск). Если же во время выполнения команды появится ошибка запуска приложения, то вам придется произвести восстановление файлов операционной системы с установочного диска.
Данный способ не решает проблему с запуском файла (explorer.exe), а лишь позволяет запустить процесс вручную. Чтобы полностью вернуть былую работоспособность операционной системы, то следует выполнить ряд действий. Первое, что следует проверить – это компьютерные вирусы. Очень часто вирусы повреждают системные файлы, что некоторые компоненты системы просто не могут запуститься. Просканируйте весь компьютер на наличие вирусов и убедитесь, что их у вас нет, а при обнаружении – удалите их.
Следующим вашим действие должна быть проверка ключей редактора реестра windows, которые отвечают за работу (explorer.exe). Для этого откройте редактор реестра (откройте меню (Пуск) и нажмите пункт (Выполнить), в строке (Открыть), в которой впишите: regedit и нажмите Enter). В редакторе реестра вам следует проверить два пути:
HKEY_LOCAL_MACHINESOFTWAREMicrosoftwindowsNTCurrentVersionImage File Execution Optionsexplorer.exe и
HKEY_LOCAL_MACHINESOFTWAREMicrosoftwindowsNTCurrentVersionImage File Execution Optionsiexplorer.exe
Теперь, опять же, в редакторе реестра перейдите по следующему пути:
HKEY_LOCAL_MACHINESOFTWAREMicrosoftwindowsNTCurrentVersionWinlogon
Здесь отыщите строковый параметр (hell), которому присвойте значение explorer.exe. Редактировать параметр можно, дважды кликнув по нему левой кнопкой мышки. Если данного параметра в указанной папке нет, то его следует создать самим. Правой кнопкой кликнете по свободной правой части редактора и выбрать из контекстного меню пункт (Создать- Строковый параметр). Присвойте ему имя Shell и значение explorer.exe. Остается закрыть редактор реестра и перезагрузить компьютер.
Если после перезагрузки Рабочий стол отобразился как обычно – то вы все сделали правильно. А если проблема осталась, то попробуйте произвести восстановление системный файлов с диска или скопировать файл (explore.exe) с другого компьютера, на котором установлена такая же версия windows. Файл (explorer.exe) находится в системной папке: (windows), которая обычно располагается в корне системного диска. Если нет такой возможности, то просто переустановите windows на компьютере.
comphelpmoscow.ru