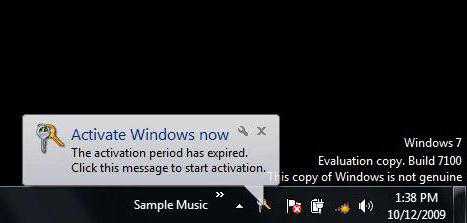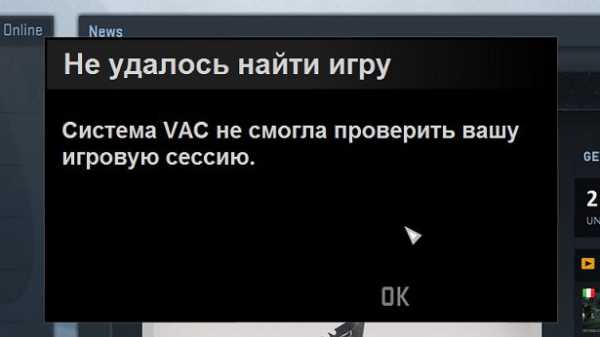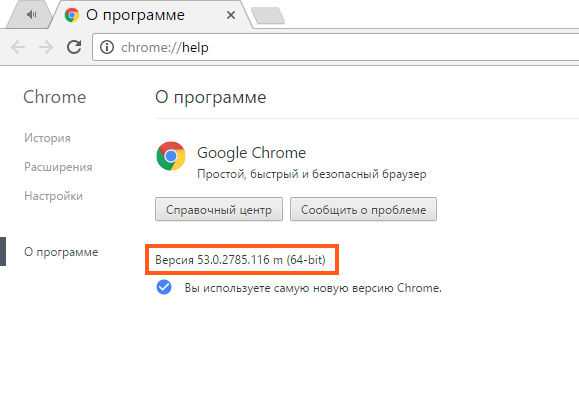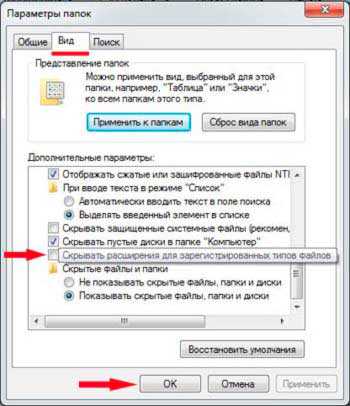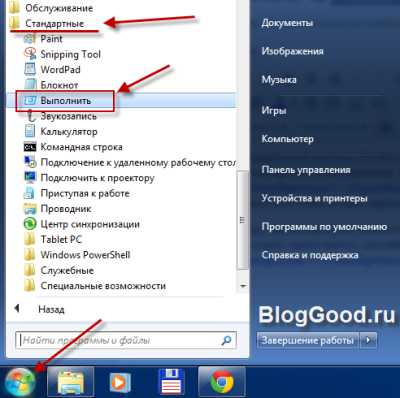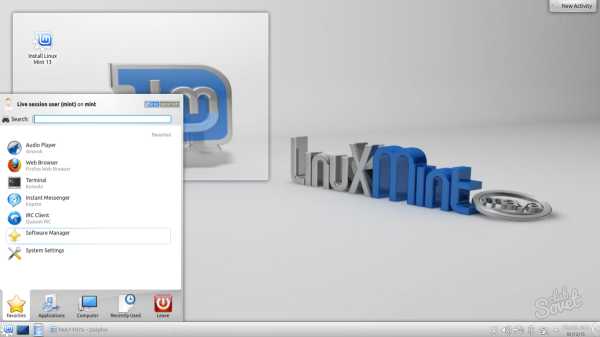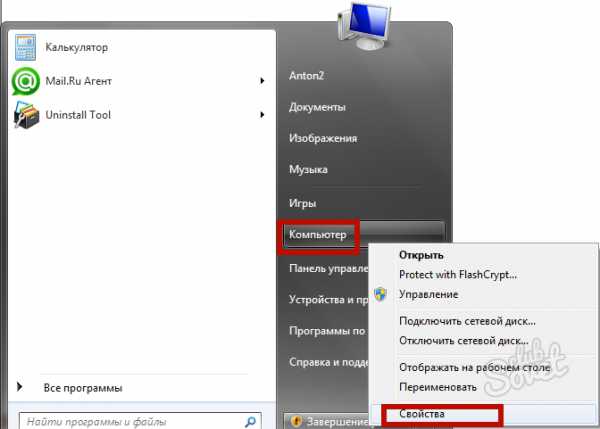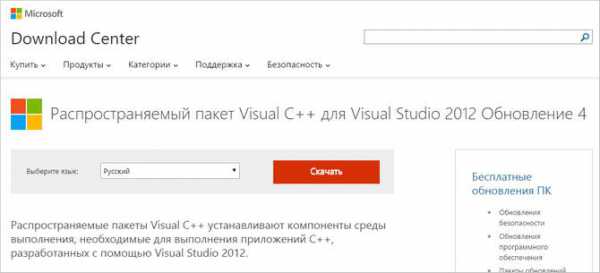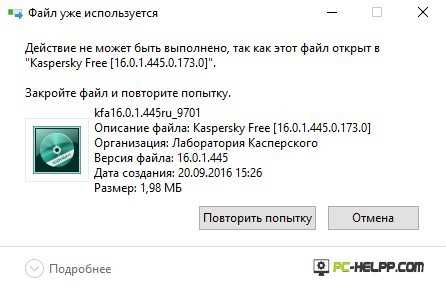windows 7 как освободить оперативную память
Как очистить оперативную память в windows?
Если не очищать оперативную память на компьютере, его скорость работы значительно замедляется (он начинает «глючить» и «тормозить»). Кэш RAM заполненная ненужными процессами, фрагментами приложений, которые регулярно запускает пользователь, не даёт операционной системе работать в полную силу.
Давайте подробно рассмотрим на примере windows 7, как можно очистить оперативную память своего компьютера встроенными функциями windows и при помощи специальных утилит.
Использование штатных функций ОС
Диагностика
Перед тем, как очистить память RAM, проверьте её работоспобность (продиагностируйте). Возможно, неполадки вызваны нарушением целостности её конструкции (например, повреждением ячеек памяти).
1. Нажмите сочетание клавиш «Win+R».
2. В окне «Выполнить» введите — mdsched (встроенная тестирующая программа). Щёлкните «OK».

3. Выберите рекомендуемый режим тестирования — «Выполнить перезагрузку и проверку… ».

4. После перезапуски системы (на ноутбуке или ПК) автоматически запустится тест памяти, установленный по умолчанию.

5. Чтобы выбрать и настроить другой способ проверки (базовый, обычный, широкий), нажмите клавишу «F1». В настроечной панели переход из опции в опцию осуществляется клавишей «Tab», а активация настройки — «F10». Чтобы закрыть панель, нажмите «Esc».

6. Дождитесь завершения операции, ознакомьтесь с результатами тестирования. Если повреждений и нарушений работы утилита не обнаружила, осталось лишь очистить «оперативку» программно (убрать из неё зарезервированную информацию сторонними приложениями).
Разгрузка RAM вручную
1. Нажмите одновременно клавиши «CTRL» + «SHIFT» + «ESC».

2. Клацните по вкладке «Процессы». Обратите внимание, какие из активных процессов больше всего потребляют ресурсы центрального процессора (ЦП) и память. Бесполезные и подозрительные приложения (это могут быть элементы вирусов, стремящиеся вытащить данные и ресурсы системы) отключите:
- клацните правой кнопкой по имени в списке;
- нажмите в меню функцию «Завершить процесс».
Совет! В окне диспетчера можно посмотреть загрузку памяти и ЦП в развёрнутом виде. Чтобы открыть панель мониторинга, перейдите на вкладку «Быстродействие», а затем кликните кнопку «Монитор ресурсов» → «Память». В дополнительном окне отобразится, какая часть RAM зарезервирована, а какая используется.

3. Закройте Диспетчер задач. Нажмите вместе клавиши «Win» и «R».
4. В строке «Открыть» наберите — msconfig. Кликните «OK».

5. Кликом мыши активируйте вкладку «Автозагрузка». Уберите галочку возле программ, которые не используете или используете, но крайне редко (их можно запустить вручную с рабочего стола или панели «Пуск»).

6. Нажмите кнопку «Применить» и «OK». Перезагрузите ОС.
Очистка RAM специальными утилитами
Mz RAM Booster
Распространяется бесплатно (лицензия Freeware). Совместим с windows 8. Занимает мизерное пространство на диске. Автоматически эффективно вычищает RAM, оптимизирует работу CPU. Выполняет мониторинг ресурсов ПК. Выгружает из памяти неиспользуемые DLL-библиотеки. Поддерживает тонкую настройку очистки. Основные функции RAM Booster находятся в панели «Tasks»:
- Smart Optimize — оптимизация;
- Recover RAM — очистка;
- CPU Boost — ускорение работы процессора.

KCleaner
Мощный уборщик оперативки. Со слов разработчиков, KCleaner ничего не упустит из виду: деликатно уберёт из кэша всё лишнее и при этом не нарушит работу ОС. Плюс к этому, утилита умеет качественно «наводить чистоту» в директориях системного раздела (диска С).

Запустите утилиту и выберите режим уборки (автоматический или ручной). При необходимости в ручном режиме можно выбрать конфигурацию команд: Clean & Shutdown — очистить и выключить; …Reboot — очистить и перезагрузить; … Close — …закрыть.

Mem Reduct
Шустрый чистильщик. Приводится в действие одним кликом. Прост в использовании, не имеет сложных настроек. 1. При первом запуске Mem Reduct включите отображение интерфейса на русском языке:
- откройте File → Settings → General;
- в опции «Select language» установите «Russian».

2. Перейдите в раздел «Очистка памяти» и при необходимости измените настройки очистки (можно оставить значения, установленные по умолчанию). Клацните «Применить».

3. На главной панели приложения нажмите кнопку «Очистить память… », чтобы привести в порядок RAM.

По окончании операции Mem Reduct отобразит в трее информацию о выполненной работе.
Создание скрипта для очистки RAM
Если у вас нет под рукой утилит-уборщиков для оперативной памяти, вы можете самостоятельно создать программное средство (скрипт VBS), выполняющее очистку и, соответственно, воспользоваться им:
1. Откройте системную программу «Блокнот» (Пуск → Стандартные).
2. В окне «Блокнота» введите код:
MsgBox "Вы хотите очистить ваш RAM?",0," Эксклюзивная очистка ОЗУ" FreeMem=Space(307200000)
Msgbox"Очистка RAM успешно завершена..",0,"Эксклюзивная очистка ОЗУ"

Примечание. В параметре FreeMem указано значение для RAM объёмом 3Гб. Чтобы установить другое значение, воспользуйтесь формулой: x 1024 + 00000 = … Например, для RAM 2Гб нужно установить 204800000.
3. Сохраните созданный скрипт с расширением .vbs (например, cleaner.vbs):
- откройте в Блокноте: Файл → Сохранить как… ;
- укажите, в какую папку нужно сохранить скрипт;
- в графе «Имя файла:» введите название и расширение скрипта;
- щёлкните «Сохранить».
4. Кликните два раза левой кнопкой по созданному скрипту.
5. В окне с запросом «Вы хотите… » нажмите «OK».

6. По завершении очистки оперативной памяти на дисплее появится сообщение «Очистка RAM успешно завершена». Также щёлкните в нём «OK».

Успешной вам уборки!
izbavsa.ru
Как почистить и разгрузить оперативную память компьютера на windows 7: вручную и при помощи программ

Оперативная память или RAM (от англ. Random Access Memory) — одна из важнейших составных частей компьютера, в значительной мере определяющая скорость его работы. Увеличение физического объёма или быстродействия памяти помогает повысить производительность, однако той же цели в windows 7 можно достичь менее затратными способами. Зачастую рациональное расходование, чистка и профессиональный уход приносят больше пользы, чем покупка новых планок ОЗУ.
Чем различаются виды памяти: оперативная, физическая, видеопамять
Центральный процессор компьютера производит свои операции с данными, хранящимися только в оперативной памяти. В неё загружается исполняемый модуль, здесь же хранятся текущие данные и промежуточные результаты вычислений. Практически каждая операция, выполняемая компьютером, подразумевает обращение к оперативной памяти. Именно по этой причине недостаточное количество свободного пространства ОЗУ приводит к замедлению, а то и полной остановке работы системы.
Существует несколько подходов к классификации запоминающих устройств, используемых в компьютере. Оперативная память получила своё название из-за высокой скорости работы и зависимости от внешних источников энергии. Любой сбой в электропитании приводит к сбросу данных ОЗУ, поэтому для долгосрочного хранения информации используется ПЗУ (постоянная память) — энергонезависимая, но более медленная. С развитием технологий это деление становится во многом условным, поскольку скорость современных ПЗУ, например, твердотельных дисков, сравнима с быстродействием ОЗУ. Кроме того, для более экономного расхода оперативной памяти windows 7 использует зарезервированную часть жёсткого диска, получившую название «виртуальная память».
Часть оперативной памяти постоянно используется для вывода изображения на монитор. Это ресурсоёмкие и однотипные операции, поэтому производители посчитали оправданным физическое выделение под эти цели части ОЗУ. В отличие от традиционных планок оперативной памяти, которые можно заменить на другие, выделенная часть является несъёмной, поэтому получила собственное название: «видеопамять».
Иногда используется термин «физическая память» для обозначения оперативной памяти, используемой «по профилю», то есть не видеопамять и не виртуальная память. Наличие незанятой именно этой части ОЗУ является критичным для работы центрального процессора.
Как посмотреть, чем занята оперативка
Система windows 7 предоставляет подробную информацию о том, чем занята оперативная память, благодаря инструменту «Диспетчер задач». Эту программу возможно вызвать различными методами, один из которых — горячие клавиши Ctrl+Shift+Esc.

Загрузка памяти представлена несколькими способами
Утилита «Диспетчер задач» по умолчанию открывает вкладку «Быстродействие», где сразу можно увидеть загрузку и свободный объём физической памяти, а также количество идущих процессов, её расходующих. Более подробная информация находится во вкладке «Процессы».

«Диспетчер задач» наглядно представляет, чем занята оперативная память
Система, запущенные пользователем приложения, фоновые программы и даже сбои в работе порождают процессы, расходующие некоторую часть оперативной памяти (второй столбец справа). Крайний правый столбец даёт краткое описание соответствующего процесса, хотя и далеко не всегда понятное.
Как почистить оперативную память компьютера
Оперативная память является дефицитным и желанным ресурсом для множества приложений. Часть из них запускается пользователем сознательно, другие попадают по желанию системы или включены в автозагрузку, третьи проникают вопреки желанию владельца, а некоторые, как вирусы, сознательно ему вредят. Поэтому наводить порядок в этом вопросе следует, последовательно зачищая каждую категорию.
Закрыть ненужные программы и приложения
Самым простым и безболезненным способом освободить некоторый объём физической памяти является закрытие неиспользуемых в данный момент приложений. windows 7 показывает все незакрытые программы в виде иконок на нижней панели экрана, а фирменный интерфейс Aero позволяет быстро просмотреть вид их рабочих окон. Всё, что не нужно во время текущего сеанса работы, лучше закрыть для увеличения быстродействия.
Следует также обратить внимание на браузеры. Как правило, их интерфейс построен в виде набора вкладок, каждая из которых воспринимается системой как отдельный процесс, требующий расхода ресурсов. Закрыв неиспользуемые вкладки, освобождаем некоторую часть памяти.
Диспетчер задач также содержит список запущенных приложений, который находится в соответствующей вкладке.

Все приложения, запущенные пользователем, можно принудительно завершить в этом окне
В этом окне тоже можно завершить работу любой программы, однако этим не стоит злоупотреблять. Аварийное прерывание работы приложения может привести к потере несохранённых данных, а также к некоторым проблемам при следующем его запуске. Кроме того, windows 7 не всегда может корректно распознать все зависимые процессы, некоторые могут остаться в ОЗУ, расходуя ресурсы компьютера без пользы. Однако завершение работы приложения с использованием «Диспетчера задач» становится лучшим инструментом, когда программа зависла и не отвечает на действия пользователя. В этом случае следует использовать опцию «Снять задачу» без сомнений.
Остановить фоновые процессы и службы
Некоторые программы (например, торренты) намеренно оставляют часть своих процессов в памяти, расходуя ресурсы компьютера в фоновом режиме. Поэтому после их закрытия лучше ещё раз проверить вкладку «Процессы» «Диспетчера задач» windows и удалить всё ненужное.
Не все активные службы windows 7 нужны пользователю, поэтому часть физической памяти можно освободить, остановив некоторые из них.
Таблица: список служб, которые можно остановить
«Диспетчер задач» windows показывает все имеющиеся системные службы в одноимённой закладке. Для остановки необходимо найти нужное название в списке, после чего использовать правую кнопку мышки и перейти в появившемся окошке на опцию «Остановить службу».

Остановить службу можно с помощью правой клавиши мыши
Остановка работы конкретной утилиты касается только текущего сеанса работы. Перезагрузка позволит системе заново запустить все остановленные таким путём службы.
Чистка «Автозагрузки»
«Автозагрузка» предназначена для запуска приложений без участия пользователя. При начале работы windows 7 нужные программы по списку загружаются в оперативную память. Как правило, это антивирусы, почтовые агенты, браузеры, основные рабочие приложения пользователя. В этот же список стараются попасть и вирусы, программы-паразиты, а также просто назойливые утилиты. Если не заниматься периодической чисткой «Автозагрузки», то значительная часть оперативной памяти будет использоваться без пользы.
Эффективным способом удалить лишние программы из списка «Автозагрузки» является редактирование «Конфигурации системы». Нажимаем сочетание «Win» (кнопка с фирменным значком windows) и R. В строке «Открыть» появившегося окошка «Выполнить» пишем команду msconfig, а затем нажимаем экранную кнопку «ОК».

Вызываем «Конфигурацию системы»
Открывается окно «Конфигурация системы» с несколькими вкладками. Нам интересна «Автозагрузка», выбираем её.

Убрать программу из списка «Автозагрузки» можно одним кликом
Лишние программы убираем из списка, снимая отметку в левом столбце. Изменения вступят только после перезагрузки, поэтому после окончания редактирования нажимаем «Применить», «ОК» и заново загружаем компьютер.
Повторный запуск windows Explorer
Ещё одним способом высвобождения некоторой части оперативной памяти может стать перезапуск пользовательского интерфейса системы windows Explorer. Для этого вначале требуется отключить его, используя «Диспетчер задач windows». Нажимаем Ctrl+Shift+Esc, во всплывшем окне заходим на закладку «Процессы» и ищем explorer.exe.

Выбираем процесс explorer.exe
Нажимаем экранную кнопку «Завершить процесс». Должны пропасть панель задач, а также значки рабочего стола. Теперь нужно снова запустить утилиту. Для этого заходим в «Диспетчере задач» на другую вкладку – «Приложения» и нажимаем кнопку «Новая задача», расположенную в нижнем правом углу. В появившемся небольшом окошке «Создать новую задачу» в области ввода «Открыть» набираем explorer.exe.

Запускаем explorer
Нажимаем «ОК», повторно запуская приложение. Иконки рабочего стола и панель задач возвращаются обратно, а некоторая часть оперативной памяти осталась незанятой.
Команда regedit
Разгрузить автозагрузку можно с использованием редактирования реестра. Сначала вызываем редактор, для чего нажимаем «Win» + R, а в области ввода «Открыть» — команду regedit, после чего нажимаем «ОК».

Вызываем «Редактор реестра»
Окно «Редактор реестра» организовано в виде дерева разделов. Перемещаясь по нему, последовательно находим:
- HKEY_CURRENT_USER\Software\Microsoft\windows\CurrentVersion\Run
- HKEY_CURRENT_USER\Software\Microsoft\windows\CurrentVersion\RunOnce
- HKEY_LOCAL_MACHINE\SOFTWARE\Microsoft\windows\CurrentVersion\Run
- HKEY_LOCAL_MACHINE\SOFTWARE\Microsoft\windows\CurrentVersion\RunOnce
В каждом из них находятся ярлыки программ, запускающихся автоматически. Чтобы убрать приложение из списка «Автозагрузки», удаляем его ярлычок из этих разделов.

Ярлыки автоматически запускаемых приложений расположены справа
Редактирование реестра требует определённой квалификации пользователя и осторожности, поскольку неосторожное удаление важных компонентов может нарушить работу системы.
Внесённые изменения вступят в силу сразу после перезагрузки компьютера, а убранные из «Автозагрузки» приложения больше не будут без приглашения селиться в ОЗУ.
Удаление вирусов
Дефицит физической памяти может вызываться деятельностью вредоносных программ. Необходимо установить на компьютер хорошую антивирусную программу со свежей базой сигнатур. На некоторое время могут также помощь бесплатные сканеры вирусов, которые можно скачать с сайтов производителей. Например, Kaspersky Virus Removal Tool.

Бесплатное приложение известного производителя антивирусов
Чистка жёсткого диска
Часть пространства жёсткого диска используется windows 7 для хранения файла подкачки, иначе называемого виртуальной памятью. Приложения, загруженные в оперативную память, но не работающие какое-то время, выгружаются и записываются в этот файл. Таким образом, освобождается дополнительный объём физической памяти. Для того чтобы этот метод работал эффективно, необходимо иметь на жёстком диске достаточное количество свободного пространства. Поэтому нужно регулярно удалять лишние файлы, чистить корзину и деинсталлировать неиспользуемые приложения. Если на компьютере установлен не твердотельный, а магнитный жёсткий диск, следует регулярно проводить дефрагментацию, которая более удобным образом организовывает хранение блоков информации и объединяет незанятое пространство.
Специальные программы для очистки оперативной памяти
Advanced SystemCare
Приложение Advanced SystemCare — гибкий инструмент, предназначенный для настройки работы windows, в том числе за счёт наведения порядка с оперативной памятью. Программа распространяется в нескольких конфигурациях, в том числе и в бесплатной, которую можно скачать с сайта производителя. Как и во многих бесплатных приложениях, в Полную установку включено несколько рекламных «подарков», поэтому лучше выбрать «Выборочную установку» и убрать всё лишнее.

По умолчанию предлагается «Полная установка»
Интерфейс приложения выполнен в необычном «волшебном» стиле, который при желании можно сменить, но всё изложено доступно и удобно.

Интерфейс программы очень необычен
Advanced SystemCare может всё сделать самостоятельно, если пользователь не хочет вникать в детали, для чего предусмотрен «Упрощённый режим». Более тонкая настройка доступна в «Режиме Эксперта».

Режимы легко переключаются
Перед началом работы нужно провести проверку, предварительно пометив (в «Режиме Эксперта») исследуемые параметры.

Настраиваем параметры проверки
Вкладка «Быстрые параметры» также служит для настройки работы приложения и лишний раз демонстрирует преимущества платной версии, в которой возможностей значительно больше.

Производитель использует бесплатную версию для рекламы возможностей платной
Установив все переключатели в нужное положение, нажимаем «Применить», а потом запускаем проверку. Приложение показывает промежуточные отчёты для развлечения пользователя.

Приложение отчитывается о ходе каждого этапа проверки
Результаты представляются немного драматично, в красных тонах, но тоже очень информативно. К счастью, для устранения всех найденных проблем достаточно нажать большую кнопку «Исправить».

Результаты проверки представлены очень драматично
Зелёный цвет финального экрана говорит, что система избавлена от найденных проблем.

Зелёный цвет говорит об окончании чистки
Advanced SystemCare имеет множество дополнительных утилит, одна из которых (Smart RAM) предназначена для управления оперативной памятью.

Перечень инструментов
Впрочем, обычный пользователь может работать в упрощённом режиме, это уже заметно улучшит работу компьютера и очистит оперативную память. Существует также модификация пакета Advanced SystemCare Ultimate, содержащая встроенный антивирус.

Ко всем достоинствам пакета добавлена антивирусная защита
Мини-программы для оптимизации работы ОЗУ
Wise Memory Optimizer
Wise Memory Optimizer — ещё одна бесплатная программа, специализирующаяся на управлении оперативной памятью. Ориентирована на начинающих пользователей, имеет простой и интуитивно понятный интерфейс. Существует также портативная версия, не требующая инсталляции.

Предусмотрена версия без установки на компьютер
nCleaner
Программа nCleaner также распространяется бесплатно и занимает очень немного места. Однако приложение заявляет о почти сотне опций и инструментов очистки, мониторинге ресурсов, настройках загрузки, управлении основными браузерами, офисными приложениями и коммуникаторами.

Функциональная бесплатная программа nCleaner
Программа удаляет временные файлы, сканирует и исправляет реестр, а также даёт возможность наблюдения и управления состоянием оперативной памяти. Опцией является возможность удаления файлов с жёсткого диска без возможности восстановления, что важно для секретной или личной информации.
CleanMem
Утилита CleanMem также предназначена для оптимизации работы оперативной памяти, но действует по особому алгоритму. Программа каждые полчаса обращается к оперативной памяти, находит зарезервированные, но не используемые другими приложениями блоки, и разгружает их. CleanMem также распространяется бесплатно и занимает очень мало места.

Мини-программа CleanMem для мониторинга оперативной памяти
VC RamCleaner
VC RamCleaner представляет собой миниатюрную бесплатную программу, специально предназначенную для очистки оперативной памяти. В автоматическом или ручном режиме приложение находит блоки памяти, ранее использованные другими программами, которые система считает зарезервированными, и освобождает их.

Зачищаем память одним кликом
MemoryCleaner
MemoryCleaner — чуть более функциональная, но тоже очень небольшая программа очистки памяти. Позволяет выбрать один из четырёх уровней оптимизации, имеет монитор состояния памяти, а также может запускаться автоматически.

В программе MemoryCleaner настроек немного больше
RAM Memory Cleaner and Optimizer
RAM Memory Cleaner and Optimizer — небольшая программа, производители которой также обещают мгновенное освобождение оперативной памяти со всеми положительными последствиями.
Видео: как разгрузить оперативную память через оптимизацию windows (прога Mz RAM Booster)
Как не засорять оперативную память компьютера
Чтобы не засорять оперативную память, необходимо соблюдать несколько простых правил:
- Закрывать ненужные приложения на компьютере или ноутбуке. windows 7 позволяет быстро переключаться с одной задачи на другую, однако неиспользуемые приложения отнимают значительную часть памяти.
- Закрывать лишние окна в браузерах. Браузеры охотно открывают дополнительные окна для пользователя, но иногда их количество становится непосильным для системы. Лишние лучше закрыть.
- Регулярно перезагружаться. Такое простое действие может убрать из оперативной памяти зависшие или «спрятавшиеся» программы. Кроме того, перезапуск иногда положительно сказывается на быстродействии приложений.
- Использовать антивирус. Излишняя активность вредоносных программ в оперативной памяти может быть пресечена актуальным антивирусным приложением.
Видеопамять из-за своей специфики не требует специальных процедур очистки. Возникающие проблемы решаются с помощью перезагрузки, а также обновления драйвера видеокарты.
Как почистить виртуальную память
Виртуальная память имеет большое значение для стабильной работы системы. Однако по различным причинам ошибки могут накапливаться и в ней, из-за чего возникает потребность очистки. Технически это означает удаление файла подкачки и создание его заново вручную или при каждом перезапуске windows.
С помощью «Панели управления»
Нажимаем кнопку «Пуск» и в правом столбце выбираем «Панель управления».

Нам нужен правый столбец меню
Ищем в окне «Все элементы панели управления» строку «Система» и переходим на неё.

Выбираем вкладку «Система»
В левой части появившегося окна находится нужная нам кнопка «Дополнительные параметры системы».

Выбираем «Дополнительные параметры»
Окно «Свойства системы» организовано в виде нескольких вкладок. Нам нужна «Дополнительно», а если точнее, одна из экранных кнопок «Параметры», относящаяся к части «Быстродействие». Выбираем её.

Кнопки «Параметры» сразу три, нам нужна верхняя.
В следующем окошке «Параметры быстродействия» переходим на закладку «Дополнительно». Здесь указан актуальный общий объём файла подкачки. Нажимаем «Изменить…»

Здесь же можно ещё раз узнать, что такое файл подкачки
Окошко «Виртуальная память» даёт более подробное описание параметров файла подкачки.

Здесь же можно узнать, на каких дисках хранится файл подкачки
Убираем метку с пункта «Автоматически выбирать объём файла подкачки», затем напротив всех дисков устанавливаем переключатель «Без файла подкачки» и нажимаем «Задать».

Последовательно выбираем «Без файла подкачки» для каждого диска
Осталось лишь нажать кнопку «ОК», а потом перезагрузиться. Файл подкачки будет удалён системой. Теперь нужно проделать те же действия, но в последнем окне вернуть пометки и восстановить создание файла.
С использованием «Редактора групповой политики»
Этим способом можно заставить windows самостоятельно очищать виртуальную память в процессе процедуры окончания сеанса. Файл подкачки регулярно станет удаляться, однако по той же причине выключаться компьютер станет несколько дольше.
Нажимаем «Win»+R, в позиции ввода окна «Выполнить» набираем gpedit.msc, затем кликаем на экранную кнопку «ОК».

Вызываем «Редактор групповой политики»
В появившемся окне «Редактор локальной групповой политики» переходим на вкладку «Конфигурация компьютера» в левой трети, затем выбираем «Конфигурация windows».

Переходим в папку «Конфигурация windows»
Далее переходим на «Параметры безопасности», которые расположены в правой трети.

Выбираем вкладку «Параметры безопасности»
Выбираем каталог «Локальные политики».

Теперь переходим на вкладку «Локальные политики»
Переходим на папку, тоже названную «Параметры безопасности».

Вкладка тоже называется «Параметры безопасности»
Мы у цели. В центральной трети окна находится длинный список, в котором разыскиваем «Завершение работы: очистка файла подкачки виртуальной памяти», затем активируем всплывающее меню, нажимая правую клавишу мышки. Поскольку «Справка» нам сейчас не нужна, останавливаемся на «Свойствах».

Выбор в меню небольшой
В окошке с таким же именем переводим переключатель на «Включён» и выбираем «ОК», сохраняя введённые данные.

Переключаем на «Включён»
С этого момента windows будет автоматически очищать виртуальную память при окончании работы системы.
Используя «Редактор реестра»
Этот способ более быстрый, но требует определённого опыта, поскольку реестр windows 7 — очень важный элемент, обращаться с ним следует аккуратно.
«Редактор реестра» вызываем, используя уже известное окно «Выполнить», но сейчас в позиции ввода набираем regedit.exe.

Вызываем «Редактор реестра»
Реестр представлен в виде вложенных папок, двигаясь по дереву которых можно добраться до искомого параметра. Нам необходим ClearPageFileAtShutdown, который расположен здесь: HKEY_LOCAL_MACHINE\SYSTEM\CurrentControlSet\Control\Session Manager\Memory Management.
После того как мы выберем нужный каталог, в окне будет отображён перечень хранящихся в нём параметров. Выбираем ClearPageFileAtShutdown и нажимаем правую кнопку мышки, открывая всплывающее меню.

Полный путь указан в нижней части окна
Нажимаем на опцию «Изменить…», после чего открывается небольшое окно «Изменение параметра DWORD (32 бита)». Параметр нужно сменить с «0» на «1».

Значение параметра «1» означает обязательную очистку файла подкачки
Остаётся только нажать «ОК». Теперь файл подкачки будет чиститься системой при каждом окончании работы.
Видео: увеличение оперативной памяти с помощью флешки на компьютере или ноутбуке
После редактирования списка «Автозагрузки» простейшим способом очистки оперативной памяти будет перезагрузка системы. Подходящие настройки реестра и служб windows также добавят свободного пространства ОЗУ. Если же и этих мер будет недостаточно, можно попытаться исправить ситуацию с помощью специализированных программ или расширить память с помощью использования внешних накопителей.
www.2dsl.ru
Как освободить оперативную память на компьютере - очистить, и повысить скорость не перезагружая
Ухудшение скорости компьютера чаще всего связано с загруженностью оперативной памяти (ОП). Множество открытых программ и приложений существенно влияют на ее быстродействие.
Поэтому самый простой выход из сложившейся ситуации – уменьшить нагрузку на ПК, оптимизировав вычислительные процессы. При этом нет необходимости перегружать систему – существует несколько альтернативных действенных способов.
Степень эффективности функционирования ОП напрямую зависит от открытых приложений. Некоторые из них относятся к системным, которые нельзя деактивировать. В таком случае возникнет вероятность системной ошибки или еще большего ухудшения работоспособности компьютера. Потому следует придерживаться определенной методики, отличающейся в зависимости от типа активного программного обеспечения (ПО).

Фото: оперативную память компьютера
Лишние приложения
Сначала рекомендуется закрыть программы, которые в настоящий момент не используются. Большинство из них отображается на панели задач. Для корректной остановки нужно зайти в интерфейс ПО и закрыть его.
Если же оперативная память настолько перегружена, что зайти в программу невозможно (зависание) – необходимо выполнить следующие действия:
- сочетанием клавиш Alt+Ctrl+Del открыть диспетчер задач;
- в закладке Приложения найти ПО, напротив которого будет стоять надпись Не отвечает;
- выделив строку, нужно нажать кнопку Завершить приложение.

Фото: кнопка Снять задачу
Однако при этом есть большая вероятность потери данных. Поэтому пользоваться подобной методикой рекомендуется только в самом крайнем случае. Лучше всего подождать некоторое время, чтобы программа перешла в нормальный режим работы, и корректно ее завершить.
Фоновые программы
Помимо видимых процессов во время включения и работы компьютера могут запускаться фоновые процессы. Они не видны на панели текущих задач, но могут существенно сказываться на загруженности ОП. Чтобы их закрыть, можно воспользоваться вышеописанным методом.
После активации диспетчера задач переходим в закладку процессы. Для наглядности можно сделать сортировку по значению память.
Активные компоненты будут располагаться по степени выделяемого объема ОП для их работы. Завершать определенные процессы можно только после полной уверенности, что их отсутствие не скажется на быстродействии и функционировании ПК. К таким задачам относятся системные, отвечающие за подключение сети и работу внешнего оборудования (принтеры, сканеры и т.д.).

Фото: меню правой кнопки мыши
Некоторые фоновые процессы могут отображаться на панели управления в правом нижнем углу. Определить название можно установив на его курсор мышки – в всплывающем окне отобразится название приложения. В большинстве случаев выйти из него можно нажав правую клавишу мышки и выбрать соответствующий пункт меню. Для некоторых антивирусных программ такая функция не существует. Сначала необходимо левой кнопкой мышки открыть ПО и уже из основного мены выполнить деактивацию.
Чистим автозагрузку
Для повышения комфорта пользователя существует функция автозагрузки. Во время запуска компьютера она инициирует выбранные приложения. Некоторые разработчики ПО конфигурируют установку таким образом, чтобы программы без ведома пользователя запускались автоматически. В особенности это касается фоновых процессов. Их удаление из автозагрузки можно сделать следующими способами.
Пошаговая инструкция установки windows ХР с флешки, для чайников, здесь.
Редактирование содержимого папки:- на системном диске находим папку автозагрузки;
- она располагается по следующему пути: C:\ProgramData\Microsoft\windows\StartMenu\Programs\Startup;
- в ней находятся ярлыки ПО, загружаемого одновременно с операционной системой. Для очистки автозагрузки достаточно удалить лишний ярлык.
Утилита Msconfig:
- нажав на кнопку Пуск заходим в раздел Стандартные;
- запустив командную строку вводим msconfig. После этого откроется окно конфигурация системы;
- перейдя в закладку Автозагрузка можно отключить приложения.

Фото: вкладка автозагрузка
Однако такой способ не позволит освободить ОП – для этого необходимо перезагрузить компьютер.
Перезапуск windows Explorer
Explorer – это интегрированный в операционную систему файловый менеджер. Существует возможность его перезагрузки без закрытия других операций.
Диспетчер задач:
- комбинацией клавиш Alt+Ctrl+Del открывается утилиту;
- в закладке «Процессы» находим имя образа explorer.exe. Нажав на кнопку «Завершить» процесс деактивируем задачу.
Когда это произойдет – пропадет панель задач и кнопка «Пуск». Не нужно опасаться – другие приложения останутся активными.
Для повторного запуска:
- диспетчер задач — нажимаем верхнюю левую кнопку Файл и выбираем пункт Выполнить;
- в отрытой командной строке вводим explorer.exe. После этого диспетчер запустится.

Процесс explorer.exe
Командный файл:
- на рабочем столе с помощью Блокнота создается стандартный файл, который первоначально имеет расширение .txt;
- открыв его, прописываем следующие строки: taskkill /f /im explorer.exe, start explorer.exe
- после сохранения переименовываем его: «перезапуск explorer.bat».
Важно проследить изменение расширения и пиктограммы. Последняя должна отображаться в виде шестеренки. Перезагрузка explorer выполнится после нажатия по иконке файла. Системе потребует некоторое время – поэтому не нужно пытаться делать повторную инициализацию . В противном случае запустится несколько проводников, что приведет к обратному результату – снижению свободного объема оперативной памяти.
Видео: чистим память
Как очистить оперативную память не перезагружая компьютер
Одним из эффективных способов является ручная настройка параметров реестра windows.
Она позволит быстро очистить оперативную память и повысить скорость компьютера. Однако сразу нужно предупредить, что установка некорректных значений может стать причиной уменьшения эффективности работы. Поэтому следует действовать строго по инструкции.
Командой Regedit
Для включения командной строки заходим кнопку Пуск и в папке Стандартные нажимаем Выполнить. В командной строке печатаем regedit, открывая меню реестра.
Затем можно выполнить следующие процедуры для увеличения объема свободной оперативной памяти:
- выгрузка из ОП неиспользуемых библиотек. В папке HKEY_LOCAL_MACHINE\SOFTWARE\Microsoft\windows\CurrentVersion\Explorer создаем новый параметр DWORD и присваиваем ему значение 1.
Фото: Редактор реестра
- запрещение на создание таблиц NTFS. Это отключит обязательную запись о времени последней инициализации файла. Для этого необходимо в папке HKEY_LOCAL_MACHINE\SYSTEM\CurrentControlSet\Control\FileSystem найти параметр NtfsDisableLastAccessUpdate и присвоить ему значение 1.
Это одни из самых простых и безопасных способов улучшить параметры ОС. Однако за время работы в реестре скапливаются множественные ошибки, исправить которые можно только с помощью специальных утилит. Наиболее эффективными являются CCleaner и RegistryLife.
Удалением вирусов
Одной из причин понижения объема свободной ОП является наличие вирусов. Помимо прямого вреда ПО они своей деятельностью понижают работоспособность компьютера. Для их удаления вышеописанные способы не подходят – зачастую вирусы скрыты от стандартных механизмов обнаружения. Лучше всего использовать антивирусные утилиты – DrWeb, антивирус Касперского. Из условно-бесплатных можно выделить Avast.

Фото: Проверка Dr.Web CureIt
В настоящее время в сети есть как платные, так и условно-бесплатные версии. При повышенной интенсивности работы лучше всего пользоваться первыми. После установки и первого запуска антивирус обычно проводит оперативную диагностику. Потом следует запустить полную проверку всех дисков, включая предстартовую, до загрузки windows. При таком подходе вероятность обнаружения стороннего ПО велика.
Для эффективной работы антивируса нужно придерживаться следующих правил:
- установить в параметрах автоматическое обновление.
- в настройках указать полную проверку как минимум 1 раз в неделю и правильно выставить характеристики постоянного мониторинга.
Придерживаясь этих правил можно не только повысить объем свободной памяти на компе, но и обезопасить его функционирование, защитить важную информацию от возможного взлома.
Оптимизацией памяти
В настоящее время стали широко распространяться так называемые оптимизаторы памяти. Это платные или бесплатные утилиты, которые по заверениям разработчиков, правильно распределяют процессы по свободным секторам ОП.
На самом деле они имеют очень низкую эффективность. Лучше всего с этой задачей справляется встроенный менеджер. Для проверки этого утверждения в стандартном наборе Widows запускаем приложение Монитор ресурсов. Активировав несколько ПО можно наблюдать резкую нагрузку на ОП. Однако со временем ее уровень упадет до старого значения. При этом ПО не было закрыто.

Фото: окно Task Manager
Это говорит об эффективности использования встроенных компонентов ОС. Сторонние утилиты могут лишь незначительно повлиять на это распределение. При этом нужно учитывать, что их работа тоже будет требовать определенную часть ресурса компьютера.
Очисткой диска
Удаление ненужных файлов с дискового пространства может сказаться на повышении производительности ОП. Эта мера действенна не только при дефиците свободного места на физическом и виртуальном дисках, но может позитивно повлиять на скорость ПК.
Во время функционирования ПО происходит обращение к различным областям жесткого диска. Если он заполнен максимально – возрастает время выполнения операций.
Фото: процесс очистки диска
Для решения этой проблемы можно поступить следующим образом:
- удалить лишние файлы с жесткого диска.
- выполнить его дефрагментацию, оптимизировал распределение места, занятого ПО. Это стандартная функция windows. Ярлык для запуска находится в папке Стандартные, подпапке – Служебные. После включения утилиты для начала процесса нужно нажать кнопку Выполнить дефрагментацию.
Специалисты рекомендуют выполнить первый и второй пункт. Это позволит увеличить скорость работы ПО.
Лучший способ оптимизации ОП – удаление ненужного ПО и минимальный объем автозагрузки. Также нужно постоянно проводить проверку антивирусом и выполнять чистку реестра. Это позволит максимально улучшить показатели компьютера.
proremontpk.ru
Как почистить оперативную память компьютера с операционной системой windows 7
Владельцы каждого ПК, имеющие недостаточное количество оперативной памяти, часто негодуют на нерасторопность работы windows 7, а также нередко их беспокоит зависание приложений, в которых они работают. Чтобы исключить появление таких проблем – требуются лишь знания о том, что сделать для очистки ОЗУ ноутбука или стационарного компьютера на виндовс 7.
Необходимо отметить, что отсутствует доступ к полному объему ОЗУ. Некоторая доля физической памяти отводится для нормального обеспечения функционирования windows, а остальная расходуется на работу приложений и видеоустройства, применяющего в работе ресурсы оперативки. В случае если после выполнения загрузки windows, пользователю не достаточно для комфортной работы оперативной памяти компьютера, необходимо выполнить анализ того, как загружена физическая память и предпринять требуемые меры, чтобы ее разгрузить. Освободить оперативную память значительно помогает остановка процессов, которые требуют значительных ресурсов ОЗУ.
Выключение ненужных служб операционной системы
Основным методом очистки физической памяти является отключение утилит, которыми в текущий момент не пользуетесь. Данный метод позволяет получить самый заметный и быстрый эффект в приросте скорости работы windows. Насколько загружена ОЗУ в данное время, всегда можно определить с помощью диспетчера задач.
В диспетчере задач необходимо войти во вкладку «Быстродействие». Здесь имеется возможность проанализировать, как именно загружена оперативная память, и количество доступной для работы свободной физической памяти в текущий момент времени.
 В данном окне показано и количество, отводимое на работу windows. Во вкладке «Программы» указан весь перечень работающих в настоящее время приложений. Для очистки ОЗУ рекомендуется их все отключить. Например, оставить только одну программу, которая необходима для текущей работы и вновь в диспетчере задач взглянуть, на сколько стала загружена оперативная память. Сразу после остановки ненужных утилит происходит значительная прибавка свободной оперативной памяти.
В данном окне показано и количество, отводимое на работу windows. Во вкладке «Программы» указан весь перечень работающих в настоящее время приложений. Для очистки ОЗУ рекомендуется их все отключить. Например, оставить только одну программу, которая необходима для текущей работы и вновь в диспетчере задач взглянуть, на сколько стала загружена оперативная память. Сразу после остановки ненужных утилит происходит значительная прибавка свободной оперативной памяти.
Если требуется очистить еще некоторое количество физической памяти, то необходимо проанализировать все процессы и отключить неиспользуемые, однако прибавка уже не будет столь значительной.
 К процессам, которые можно закрыть, относятся службы приложений, которые лишь следят за возможностью получения обновлений. Требуется отключить их в автозагрузке windows, с целью предотвращений их запуска при включении компьютера. Имеется возможность это выполнить с помощью программы «msconfig», а также используя специальную утилиту «CCleaner».
К процессам, которые можно закрыть, относятся службы приложений, которые лишь следят за возможностью получения обновлений. Требуется отключить их в автозагрузке windows, с целью предотвращений их запуска при включении компьютера. Имеется возможность это выполнить с помощью программы «msconfig», а также используя специальную утилиту «CCleaner».
 Оптимизация автозагрузки
Оптимизация автозагрузки
Оптимизировать процесс автозагрузки, сократив количество приложений, которые запускаются одновременно с загрузкой операционной системы возможно с помощью нескольких популярных программ, которые разработаны специально для этой цели.
Одной из лучших таких утилит на сегодняшний день является «CCleaner», поэтому именно для нее ниже приведен алгоритм необходимых действий.
Требуется в открывшемся окне «CCleaner» войти в закладку «Сервис». Она находится в левой части окна. Далее требуется войти во вкладку «Автозагрузка».
Здесь будет показан перечень всех приложений, которые загружаются вместе с операционной системой. В этом перечне требуется отметить только программы необходимые пользователю непосредственно после загрузки windows. Все ненужные малозначимые утилиты занимают определенный объем ОЗУ, которого не хватает для комфортной работы пользователю. Надо отметить необходимую строку и кликнуть на клавишу «Выключить».
Следует подчеркнуть, что это приложение можно применять и для удаления временных файлов браузеров, очистки системных папок и различных программ компьютера.
windowsTune.ru
Как очистить оперативную память windows 7 своими силами и с помощью готовых продуктов
2017-02-03 в 00:21
Приветствую всех читателей блога и это снова я, Тришкин Денис.
Сегодня я хотел бы рассказать об оперативном ускорении системы. Иногда после нескольких часов работы за компьютером появляется ощущение, что некоторые процессы начинают протекать медленнее. И чаще всего это не просто ощущения. Для ускорения требуется очистка оперативной памяти в windows 7. Это помогает убрать информацию, которая отвечает за неиспользуемые приложения. Кроме того, увеличивается процесс записи/считывания данных.
Очистка памяти( к содержанию ↑ )
Существует несколько способов, с помощью которых можно без проблем добиться цели. О них я как раз и постараюсь детально рассказать.
Закрытие отдельных приложений( к содержанию ↑ )
Частично справиться с загруженностью оперативки можно с помощью закрытия отдельных неиспользуемых программ, в том числе и видео плееров, которые иногда отказываются прерывать свое существование. Для этого необходимо зайти в «Диспетчер задач» путем нажатия «Ctrl+Alt+Del». А после просмотреть активные программы, выбрать те, которые не нужны и нажать «Снять задачу». Поле этого закрываете окно.

увеличить
Своими силами( к содержанию ↑ )
Для того, чтобы бесплатно освободить оперативную память, нужно создать небольшой файл с одной командой и несколькими пояснениями.
Итак, чтобы частично улучшить дееспособность устройства, нужно выполнить несколько шагов:
-
Открываем Блокнот.

-
Пишем внутри следующие строки: MsgBox «Хотите высвободить место?», 0,"Инструмент RAM" FreeMem=Space (204800000)
MsgBox «Процесс завершен.», 0,"Инструмент RAM "
-
Теперь нажимаем «Сохранить как».

-
Откроется новое меню, где внизу нужно выбрать «Тип…» — «Все файлы». А затем указать имя «cleaner.vbs».

-
Размещаете файл в любом удобном месте.
Первая и последняя строки показывают сообщения с соответствующими надписями.
«0» — показывает, что будет присутствовать только единственная кнопка «Ок». Чтобы появилась «Отмена», необходимо поменять цифру на «1».
Средняя строка как раз и представляет собой нужный нам код, очищающий 2 Гб RAM. Если оперативной памяти больше или меньше, просто реальное количество нужно умножить на 1024 и добавить после этого пять нулей.
Теперь, когда вы явно чувствуете необходимость в ускорении работы устройства – просто запускаете этот элемент. Он поможет убрать из соответствующей области временную информацию.
С помощью готовых продуктов( к содержанию ↑ )
Существует масса программ, позволяющих легко справиться с поставленной задачей.
-
nCleaner. Приложение следит и при необходимости очищает все области в компьютере, связанные с памятью (жесткие диски и оперативка). Кроме того, позволяет управлять пуском и другими областями в windows. При необходимости можно указывать параметры удаления отдельных файлов.

-
CleanMem. Инструмент, помогающий любому клиенту высвободить пространство, занятое различными частями программ, которые уже не используются.

-
VC RamCleaner. Осуществляет проверку системной области на неиспользуемые приложения, очищает дамп и другие сегменты. Весь процесс осуществляется в течение нескольких секунд, что увеличит работоспособность системы. Предусмотрена функция ручной или автоматической очистки.
-
MemoryCleaner. Является удобным и практичным инструментом, позволяющим ускорить компьютер. Приложение используется фоново. При этом оно постоянно следит за системной областью, срабатывая при необходимости. Программу можно найти на русском, английском и любом другом языке.

-
Auslogics BoostSpeed. Это приложение позволяет заметно ускорить работу гаджета. Здесь предусмотрено масса функций. При этом все производится без перезагрузки. Вы можете работать за аппаратом и запускать отдельные полезные компоненты.

Некоторые из этих программ позволяют следить за другими приложениями, что при выключении их дает возможность полностью убрать из оперативной памяти остатки кода.
Что ж, если вы остро нуждаетесь в ускорении компьютера – существует масса возможностей. Я пользуюсь одной из вышеперечисленных программ.
Думаю, вам точно поможет один из способов. Подписывайтесь и рассказывайте обо мне другим.
С уважением, Денис Тришкин
Понравилась статья? Делитесь с друзьями в соцсетях
Подписывайтесь на обновления в соцсетях
windwix.ru