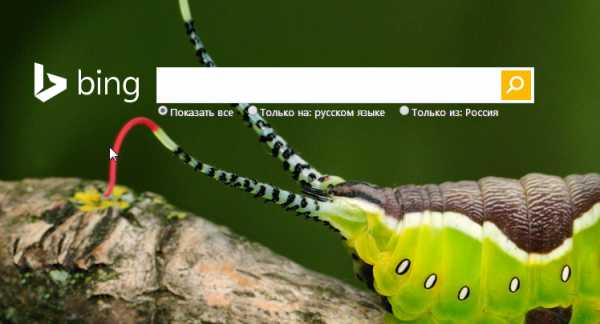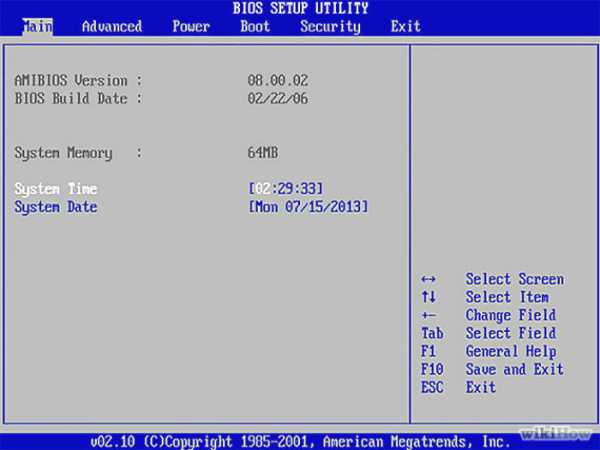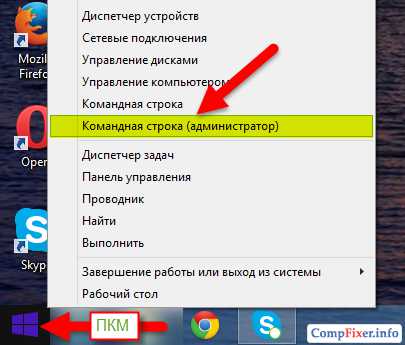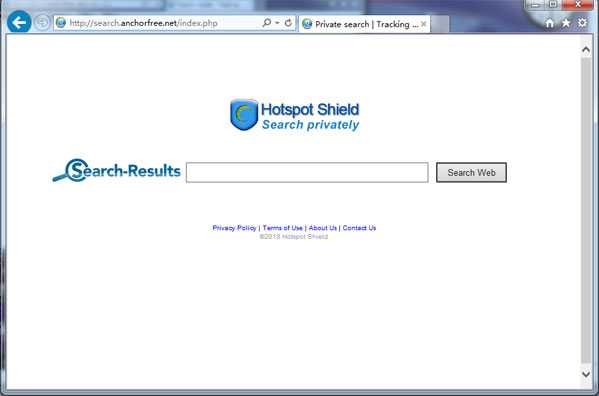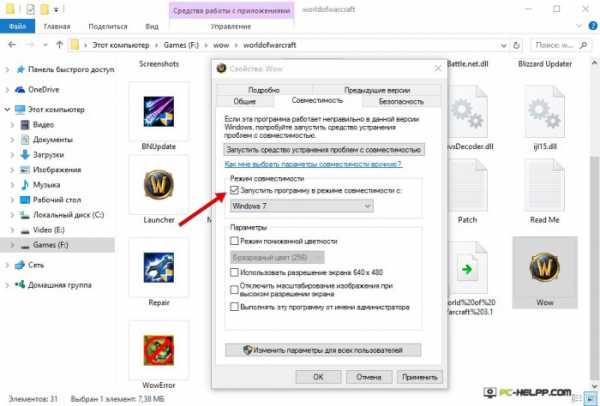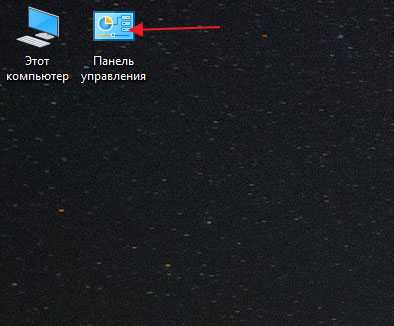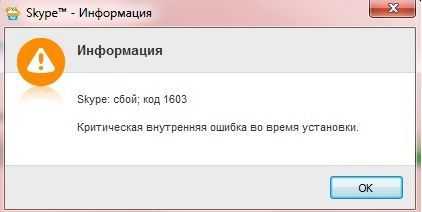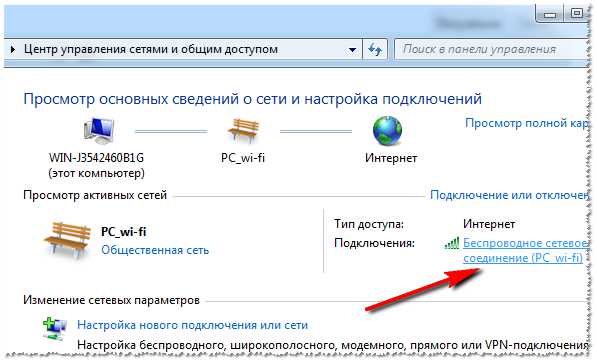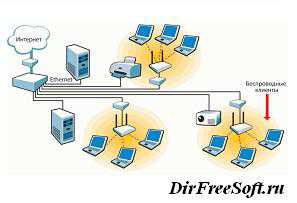windows 7 не загружается черный экран
Черный экран при загрузке windows 7! Что делать?
Всем привет! В этой статье предлагаю Вам выяснить причины возникновения черного экрана при загрузке windows. Большинство из Вас думаю, наблюдали такую картину, когда при включении своего компьютера вместо загрузки рабочего стола появлялся черный экран, или как его еще называют, «Картина Малевича», в котором Вам предлагалось выбрать вариант последующей загрузки операционной системы. Если же Вы не понимаете, о чем я говорю, то рекомендую Вам ознакомиться с сегодняшней статьей.

Появление черного экрана при загрузке операционной системы ставит в ступор многих пользователей, по причине того, что ранее они не сталкивались с подобным видом неисправности при загрузке компьютера. В свою очередь у пользователей начинают возникать вопросы: почему загружается черный экран при загрузке windows 7? И по какой причине не загружается операционная система и самое главное, какие характерные причины связаны с появлением черного экрана при загрузке компьютера?
Одно могу Вам сказать, что появление черного экрана при загрузке компьютера это уже сигнал о том, что в работе Вашего компьютера содержатся некоторые ошибки, которые могут сказаться на функционировании всей операционной системы. Знаете ли Вы, какую вообще ошибку совершают многие пользователи, обнаружив на своем компьютере черный экран при загрузке? Ошибка пользователей заключается в том, что они сразу впадают в панику и начинают выполнять переустановку операционной системы, надеясь полностью избавиться от такой проблемы. Согласитесь, что зная проблему возникновения черного экрана, можно самим решить ее более простым способом, тем самым сэкономив свои деньги. Сначала несколько слов я хотел бы сказать, по какой причине вообще возможно появление черного экрана.
В первую очередь я хотел бы подчеркнуть, что если Вы своевременно не выполняли диагностику своего компьютера и Вас настиг черный экран, который периодически появляется, то попробуйте выполнить сначала проверку жесткого диска на ошибки:
Как проверить жесткий диск на ошибки?
Как восстановить систему windows?
В целом можно сказать, что причины появления черного экрана при попытке операционной системы успешно загрузиться могут быть разнообразные ситуации. Для примера приведу Вам такую ситуацию, когда в Вашем доме внезапно отключили электричество, а Вы в это время работали за компьютером.
Вот Вам и некорректное выключение компьютера, которое тоже во многих случаях сопровождается появлением различного рода ошибок в компьютере, что в свою очередь сопровождается возникновение черного экрана.
Еще бывают проблемы, которые возникают непосредственно в самом жестком диске (сбой в работе), отсюда следует повреждения или удаления системных файлов, вот Вам еще один пример появление черного экрана при загрузке windows.
В таких случаях можно попытаться восстановить работу компьютера самостоятельно, если не знаете как, то вот Вам статья:
Как самим восстановить работу компьютера?
Также нельзя не сказать и про еще один фактор, который в свою очередь способствует внедрению вредоносного кода в систему, как результат не только появление черного экрана, но и зависание всего компьютера в целом. Я думаю, Вы уже догадываетесь, что речь идет о вирусах. Поэтому обеспечивайте надежную защиту своего компьютера, устанавливая надежную антивирусную программу, а также по чаще выполняйте проверку своего компьютера на отсутствие вирусов, троянов.
Итак, давайте представим, что Вы включили компьютер, и системный блок издал короткий звуковой сигнал, а на экране монитора отсутствуют необходимые сведения о загрузки системы, одним словом Вы видите черный экран при загрузке windows 7. В этом случае можно сказать, что процедура тестирования в БИОСе компьютера прошла успешно и это говорит о том, что система является исправной. Если Вы не знаете, что такое БИОС компьютера и какую роль он выполняет, тогда рекомендую прочитать мою статью:
БИОС, секреты и настройки!
Нам же остается выяснить, по какой причине на экране монитора отсутствуют сведения о загрузки операционной системы, как это обычно происходит всегда при включении компьютера. Конечно, если вдруг ситуация осложнена тем, что требуется выполнить сложный ремонт компьютерной техники, то в этом случае без помощи квалифицированных специалистов Вам не обойтись.
Я предлагаю Вам рассмотреть те причины, в результате которых возникает черный экран при попытке операционной системе успешно загрузиться. И перед тем как Вам обращаться к квалифицированным специалистам, в первую очередь постарайтесь выполнить диагностику самостоятельно, поскольку в большинстве случаев, как это обычно бывает, черный экран при загрузке windows 7 возникает по вине самих пользователей.
Следует проверить — Состояние монитора!
Да, уважаемые пользователи, монитор, именно с него следует начать полную проверку. А подается ли вообще электрическое питание на монитор? У меня на практике был один такой случай, когда пользователь два дня не мог включить свой компьютер и уже собрался везти его в сервисный центр. Точнее говоря, системный блок, как обычно, включался с сопровождением звукового сигнала, а вот монитор хоть бы мигнул.
В общем, проблема была в том, что пользователь при переустановке компьютера в другую комнату не до конца установил кабель питания в монитор. Какого же было его выражение лица, когда я ему сказал, в чем вообще была проблема не работоспособности его монитора. Поэтому обязательно проверьте надежность крепления всех контактов проводов, как в мониторе, так и в системном блоке. Разъемы монитора (VGA или DVI) должны быть надежно привинчены не только к монитору, но и к системному блоку.
Кроме того, проверить работоспособность монитора Вы можете следующим образом, для этого Вам нужно будет отсоединить кабель, который соединяет его с системным блоком и включить питание самого монитора. Если при включении монитора на нем загорелся индикатор, и на экране появилась надпись, например, «No Signal», то вероятность неисправности монитора в этом случае будет низкой. Ну а лучше конечно, подключить монитор к другому системному блоку (ноутбуку), дабы полностью убедиться в его исправности.
Черный экран при загрузке windows 7
Итак, двигаемся дальше, монитор у нас исправен и при включении компьютера мы видим следующую картину. Вместо привычного для нас рабочего стола на котором должны быть ярлыки программ, загружается черный «экран смерти», в котором нужно выбрать вариант загрузки.

В таком случае неисправность следует выявлять уже в системном блоке персонального компьютера. Как видно из рисунка ниже, для дальнейшего запуска операционной системы Вам будет предложен один из вариантов загрузки. Вам же нужно удостовериться, что компьютер успешно входит в «Безопасный режим». Для этого Вам нужно будет при включении компьютера периодически нажимать клавишу F8. Дальше в появившемся меню «Дополнительные варианты загрузки» перейти в раздел «Безопасный режим» и нажать клавишу ввода «Enter».

Для тех, кто не знает, для чего в системе существует безопасный режим, то в двух словах, я Вам скажу, что существование безопасного режима в операционной системе во многих случаях является незаменимым инструментом. Ведь именно благодаря безопасному режиму может быть загружена операционная система, которая не запускалась, например, из-за заражения компьютера вирусами.
Запуск безопасного режима может быть в нескольких вариантах.
Безопасный режим – в основном запускается этот режим, в котором содержатся минимальный набор служб и программ. Запускается данный режим в том случае, если Вам не требуется использовать работу с сетью или интернетом.
Безопасный режим с загрузкой сетевых драйверов – данный режим как раз и предусматривает запуск службы для работы с сетью.
Безопасный режим с поддержкой командной строки – в этом режиме присутствует возможность использовать ввод команды при работе с системой. Обычно этот режим используется администраторами.
Допустим, что Вы успешно вошли в безопасный режим, затем успешно загрузился рабочий стол, в этом случае вполне возможно, что черный экран при загрузке компьютера произошел в результате программного сбоя (произошел отказ определенной службы). Например, достаточно часто пользователи, устанавливая какую-нибудь программу или драйвер для оборудования, и уже при следующем включении компьютера появляется черный экран. В такой ситуации я рекомендую Вам удалить недавно установленную программу или драйвер для недавно установленного оборудования, из-за которой, по всей видимости, вылетел черный экран.
В любом случае, если Вы успешно вошли в безопасный режим, то не поленитесь выполнить полную проверку компьютера на вирусы. Для этого Вам нужно будет воспользоваться специальными утилитами для проверки компьютера на наличие вирусов, а также самим удостовериться отсутствие вредоносных кодов в реестре системе. Наиболее полную информацию о том, как выполнить проверку компьютера на вирусы и выявить наиболее уязвимые места в операционной системе, Вы можете узнать из следующих статьях:
Как удалить вирус-вымогатель с компьютера?
Как проверить компьютер на вирусы утилитой Dr.Web?
Вирус заблокировал компьютер и требует отправить SMS?
Причем следует отметить, что встречаются такие ситуации, когда в системе были найдены и обезврежены вирусы, трояны, после чего черный экран исчезает и компьютер успешно загружается, но на рабочем столе не отображаются ярлыки и панель «Пуск». В этом случае Вы можете выполнить следующие действия для дополнительной проверки системы на наличие вредоносных кодов.
1. Нажмите «Ctrl+Shift+Esc» и в открывшемся окне перейдите во вкладку «Приложения». В нижней части окна нажмите «Новая задача». В открывшемся окне введите «regedit».
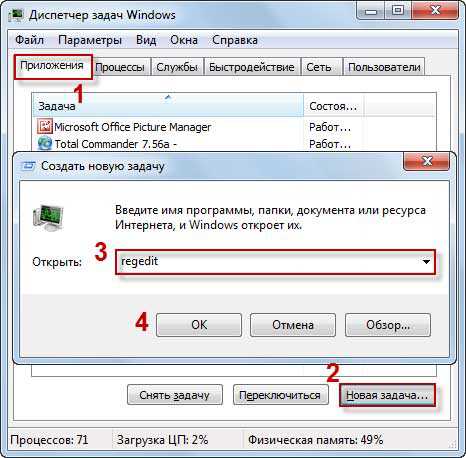
2. Дальше в окне реестра Вам нужно будет перейти в следующий раздел реестра
HKEY_LOCAL_MACHINE/SOFTWARE /Microsoft/windowsNT/CurrentVersion /Winlogon
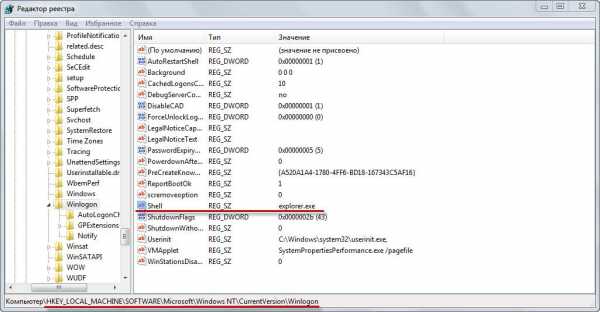
В параметре «Shell» должно быть только значение «explorer.exe» и ничего больше. В случае обнаружения дополнительных значении в данном параметре, удалите их и оставьте только значение «explorer.exe». Присутствие каких-либо записей в данном параметре встречаются крайне редко, но все равно проверить стоить обязательно.
Довольна интересна встречается такая ситуация, когда мы не можем еще открыть диспетчер задач, так как он заблокирован и компьютер не входит в безопасный режим. В этом случае можно будет будет воспользоваться еще одним простым методом.
Не все начинающие пользователи знают про «Залипание клавиши Shift». Так вот объясняю, если пять раз нажать на клавишу Shift, то появится окно «Залипание клавиш».

1.Первое, что Вам нужно сделать – это перейти по ссылке, которая указана в окне «Залипание клавиш».
2. В строке поиска введите «Диспетчер задач».
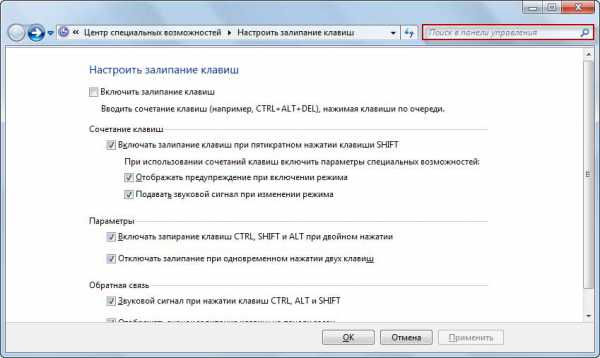
4. В открывшемся окне переходите по ссылке «Система».
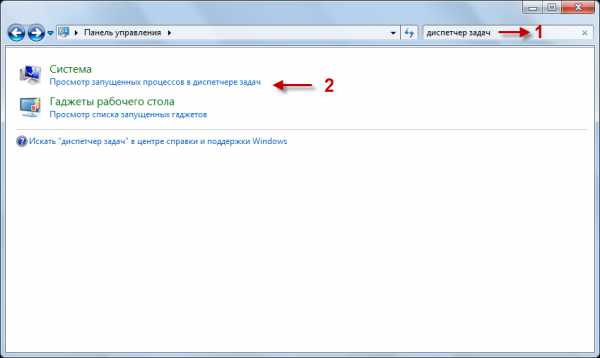
4. Теперь Вам остается выбрать пункт «Защита системы».

5. В завершение выполняете восстановление за счет ранее созданных контрольных точек, более подробно про восстановление системы Вы можете узнать, прочитав статью «Как восстановить работу компьютера при сбое».
Для дополнительной информации могу предложить Вам ознакомиться со следующими статьями:
Создание диска восстановления системы
Как создать образ операционной системы?
Не редко бывает, что драйвера видеокарты перестают функционировать должным образом и вследствие чего монитор уже не в силах отобразить установленное разрешение экрана. Вот Вам еще дополнительная причина, которую обязательно нужно будет проверить.
Если на компьютере установлено автоматическое обновление системы, то может возникнуть ситуация, когда на черном экране монитора будет появляться уведомление о том, что Вы используете не лицензионную версию операционной системы. Если у Вас windows является лицензионной, то просто нужно будет выполнить повторную активацию.
Внешний осмотр системного блока
Итак, мы продолжаем с Вами рассматривать основные причины, которые способствуют неправильной загрузки операционной системы, или в противном случае система загружается, но до определенного момента и зависает. И мы видим лишь черный экран при загрузке windows 7.
Если в результате выше описанных действий выяснилось, что компьютер не заражен вирусами и монитор является исправным на все 100 процентов, тогда необходимо будет выполнить визуальный осмотр основных компонентов системного блока. В принципе внешний осмотр он должен проводиться на начальном этапе выявления неисправности работы компьютера. То есть Вам после проверки монитора нужно будет проверить целостность всех кабелей подключаемые к системному блоку, а также убедиться, что все USB разъемы не имеют механических повреждений. В моей практике было такое, что компьютер выдавал черный экран при загрузке в результате того, что провод от манипулятора «Мыши» замыкал на корпус системного блока. А виновником всему домашний питомец, который перекусил кабель в нескольких местах.
Следующее, что нужно будет Вам сделать, это отключить питание системного блока и открыть крышку, чтобы проверить в каком состоянии находятся радиоэлементы на материнской плате. Если Вы вдруг обнаружили, что на материнской плате скопилось много пыли, а вентиляторы вращаются с трудом, тогда срочно выполняйте профилактическую работу своего системного блока.
В одной из своих прошлых статей «Как правильно почистить компьютер» я достаточно подробно рассказал все нюансы при проведении профилактики. В процессе проведения профилактической работы системного блока следует проверить состояние всех кабелей, провода не должны быть соединены внатяг.
Крайне редко бывают случаи, когда одна из планок оперативной памяти перестает работать. В этом случае следует вытащить их из посадочных мест (слоты) и проверить на работоспособность каждую по отдельности. Хотя бывает, что планки достаточно почистить и вставить обратно. Если компьютер не включался продолжительное время, то вполне возможно, что разрядилась батарейка CMOS, которая находится на материнской плате.
В статье «Что такое БИОС, секреты в настройках» я уже подробно рассказывал назначение этой батарейки. Я Вам советую просто попробовать заменить батарейку на новую.
Итак, в целом можно сказать, что это все действия, которые Вы можете выполнить самостоятельно, не обращаясь за помощью к квалифицированным специалистам. Ведь в большинстве случаев черный экран при загрузке windows 7 может появиться в результате тех неисправностей, которые были рассмотрены чуть выше.
Далее смотрим ниже видео:
Теперь Вы уже знаете, что в одних случаях черный экран может появиться в результате произошедшего сбоя в какой-нибудь службе, в остальных же ситуациях черный экран появляется за счет внешних воздействий на систему (произошло некорректное завершение работы компьютера, операционная система подверглась заражению вирусами). Стоит отметить, что конечно, не каждый пользователь способен самостоятельно выполнить диагностику отдельных комплектующих частей.

И если при внешнем осмотре Вы все-таки обнаружили следы короткого замыкания электронных компонентов, значит, компьютеру потребуется квалифицированный ремонт. В этом случае лучше доверьтесь специалистам, чем действовать своими силами, и велика вероятность, что произойдет выход из строя еще дополнительные компоненты.
В заключение данной статьи я хочу сказать, что если Вам приходилось сталкиваться с другими причинами, при которых появлялся черный экран при загрузке windows 7 и Вы устранили их своими силами, то буду рад, если Вы напишите в комментарий способы устранения. Поскольку Ваша подсказка весьма будет полезной для остальных пользователей.
Ну что же уважаемые пользователи, на этом данную статью я буду завершать. Надеюсь, что статья помогла Вам решить возникшую проблему с появлением черного экрана.
Всем до встречи в следующей статье, в которой я расскажу Вам=> Как я Выиграл в одном конкурсе и мой сайт был признан лучшим в Номинации...
Уважаемые пользователи, если у вас после прочтения этой статьи возникли вопросы или вы желаете что-то добавить относительно тематики данной статьи или всего интернет-ресурса в целом, то вы можете воспользоваться формой комментарий.Также Задавайте свои вопросы, предложения, пожелания..
Итак, на сегодня это собственно все, о чем я хотел вам рассказать в сегодняшнем выпуске. Мне остается надеяться, что вы нашли интересную и полезную для себя информацию в этой статье. Ну а я в свою очередь, жду ваши вопросы, пожелания или предложения относительно данной статьи или всего сайта в целом==>
temowind.ru
Черный экран при загрузке windows 7
К счастью для большинства пользователей, с проблемой, которую я хочу описать сегодня, сталкиваются лишь единицы. Речь идет про так называемый черный экран, когда при загрузке компьютера изображение остается черным и вы при этом ничего сделать не можете.
Самое главное при этом — не впадать в панику, как делают некоторые особы, потому что данную неполадку в 99% случаев можно исправить и сделать это вовсе не так сложно, как вам может показаться. Следуйте моим простым советам и, будем надеяться, у вас все получится.
Первое решение
Начну я самого простого и логичного решения — перезагрузки компьютера. Да, как ни странно, но именно эта крайне простая операция зачастую помогает исправить большинство ошибок.
Если не помогло, то попробуйте после загрузки системы нажать на ALT+CTRL+DELETE или же CTRL+SHIFT+ESC. Тем самым вы сможете вызвать диспетчер устройств. В нем выполните «Файл» — «Новая задача» — explorer.exe. Если после этого будет запущен рабочий стол, значит, проблема софтовая, которую необходимо попробовать решить. Пока же придется использовать ПК только таким образом.
Переустановка драйверов видеоадаптера
Скажу сразу, что переустановка драйверов для видеокарты возможна только лишь в том случае, если сама операционная система загружается и помимо черного экрана у вас имеется возможность пользоваться ею.
Теоретически, проблема с драйверами может иметь место (они устарели и просто полноценно не функционируют), поэтому зайдите на официальный сайт производителя вашей видеокарты и скачайте последние драйвера для устройства, после чего запустите файл и следуйте инструкции.
Обновить драйвера вы можете и другим способом. Для этого зайдите в диспетчер задач («Компьютер» — «Свойства» — «Диспетчер устройств»), найдите свой видеоадаптер, наведите на него курсор мыши, нажмите на правую кнопку и выберите «Обновить драйверы». Затем следуйте инструкции в системе.
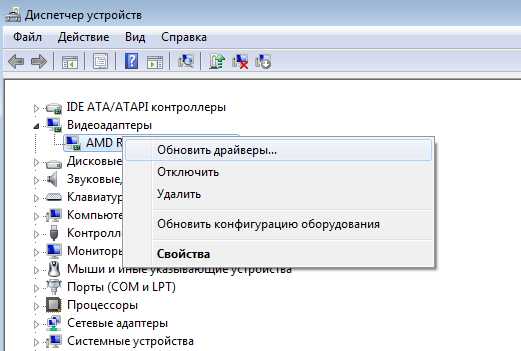
Правка реестра
Следующий возможный вариант — проблемы в работе реестра, в результате чего необходимо будет исправить некоторые файлы. Сделать это не так сложно, как кажется.
Итак, загружаем компьютер и видим черный экран. Вновь запускаем диспетчер задач и вводим explorer.exe в пункт «Новая задача». Таким образом рабочий стол появился перед вашими глазами. Прекрасно.
Теперь необходимо запустить редактор реестра. Для этого нажмите на кнопку «Пуск» и в графе «Найти программы и файлы» введите слово regedit.
Затем нажмите Enter и произойдет запуск редактора. Необходимо проследовать по следующему пути: HKEY_LOCAL_MACHINE\SOFTWARE\Microsoft\windows NT\CurrentVersion\Winlogon. Здесь вы увидите названия параметров. Найдите среди них параметр под названием Shell. Его значение должно быть таковым: explorer.exe.
Если слово explorer.exe уже прописано, рекомендуется его прописать заново, потому что вирус, который наверняка является причиной проблемы, мог прописать часть букв на русском языке, в результате чего explorer.exe не запускается при старте ПК.
Используем утилиту AVZ
А сейчас я расскажу об одном из самых простых и вместе с тем действенных способов, который вам наверняка поможет справиться с трудностью.
Существует такая утилита под названием AVZ. Нельзя сказать, что бы с вирусами она отлично боролась, зато с различными SpyWare, AdWare, BackDoor, Dialer и прочими троянами справляется прекрасно. А еще она обладает массой различных дополнительных свойств, которые могут вам понадобиться в любую минуту.
Вам необходимо скачать AVZ с официального сайта и запустить.
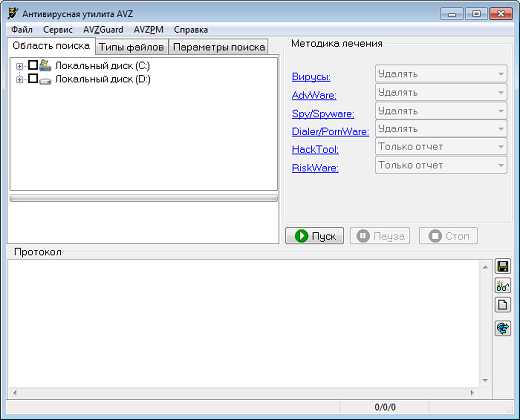
Выберите «Файл» — «Восстановление системы».
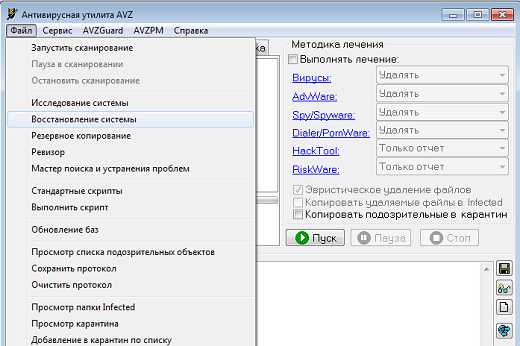
Затем поставьте галку рядом с пунктом «Восстановление ключа запуска Explorer», после чего нажмите на кнопку «Выполнить отмеченные операции». Все, больше от вас ничего не требуется.
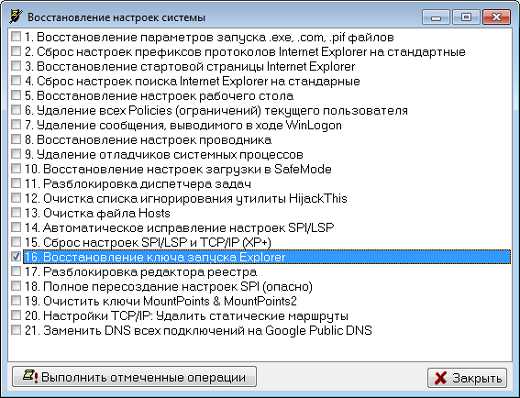
Восстановление системы на более раннюю дату
Для того, что бы восстановить систему, рекомендуется войти в безопасный режим. Делается это просто: при загрузке операционной системы вам необходимо нажать на клавишу F8 (в других случаях могут использоваться иные варианты, о чем я уже писал в одной из ранних статей). Если у вас установлена одна операционная система, то сразу начнется загрузка, если же несколько, то вам будет предоставлен выбор для запуска нужной оси.
Перед вами появится выбор дополнительных вариантов, как у меня на скриншоте. Выберите «Безопасный режим» и нажмите Enter.
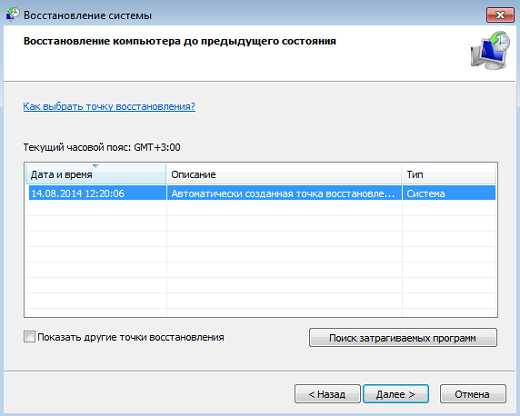
Когда операционная система загрузится, зайдите в «Пуск», выберите пункт «Восстановление системы» и нажмите кнопку «Далее». Затем выберите точку восстановления, на дату создания которой ваша система нормально функционировала и нажмите «Готово».
Сканируем систему на наличие вирусов
Да, именно вирусы и трояны могут стать главной причиной неполадок, поэтому не забываем просканировать свою систему на предмет вредоносных файлов, как я рассказывал буквально вчера.
*****
Любые вопросы, связанные с данной проблемой, вы можете задавать с помощью комментариев.
fulltienich.com
Что делать, если после загрузки OS windows XP / 7 / 8 появился черный экран?
Приготовил себе чай, включил компьютер, настроился эффективно поработать, но не тут-то было: после нескольких секунд загрузки windows появился из ниоткуда черный экран. Прямо как в детской страшилке. Только вот вряд ли тут до смеха, делать-то с этим что-то надо, не зря ж так долго чай заваривался! Что ж сказано – сделано, ибо решение проблемы лежит на поверхности. Не верите? А давайте проверим!
Шаг № 1: Запуск системы в безопасном режиме
Самое первое, с чего стоит начать в случае возникновения черного экрана после загрузки ОС windows – попробовать запустить ее в безопасном режиме. Для этого в зависимости от версии ОС можно воспользоваться различными методами. Проще всего, конечно, выключить ПК и при запуске Виндовс использовать горячие клавиши (например, F8, Del или Shift + F8), а затем выбрать один из параметров для загрузки безопасного режима:

Такой метод отлично подойдет для XP и windows 7, а вот для 8-ки могут понадобиться другие способы (читать о них). Если после загрузки компьютер нормально запустился в безопасном режиме, вероятнее всего, что дело обстоит в сбое настроек системы (реестра, драйверов, обновления и пр.). В этом случае решить проблему можно, прочитав информацию, описанную в шаге № 1.1. – 1.7.
Однако если запустить windows в безопасном режиме не удалось ни одним из методов, можно попробовать отправить компьютер в сон (шаг № 2) или воспользоваться специальными загрузочными дисками.
Шаг № 1.1: Активация операционной системы
В 50% случаев причиной сбоя в работе windows, связанного с неожиданным появлением при загрузке компьютера черного экрана, является использование нелицензионной копии операционной системы, а точнее, недавнее ее обновление. Происходит этому потому, что обновившись, система не прошла проверку на подлинность и, по сути, выдала вас с головой разработчикам Виндовс.
Убедиться в этом просто: достаточно загрузить ОС в безопасном режиме. Если проблема связана с этим, на рабочем столе вместо привычного фонового изображения будет отображаться черный экран, а внизу соответствующее сообщение об использовании неподлинной версии windows. На XP это будет выглядеть так:
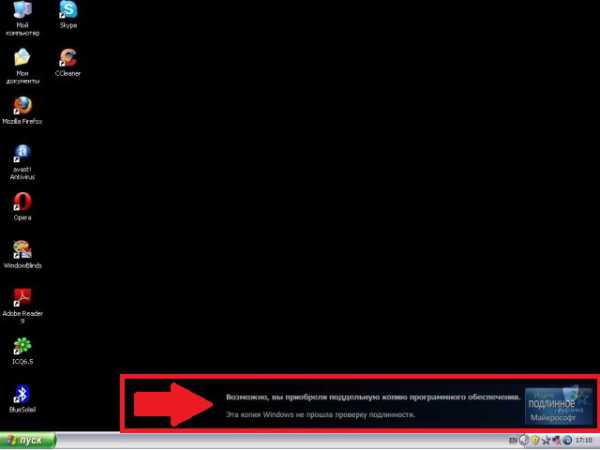
Как избавиться от проблемы? Активировать свой обожаемый windows, неважно какой – 7, XP или 8. Как это сделать? Приобрести ключ активации или на крайний случай крякнуть его специальной программкой (например, RemoveWAT21). Последний вариант, правда, убережет от черного экрана ненадолго: при очередном обновлении системы вполне вероятно повторное возникновение проблемы. Ну авось повезет, кто знает?
Если черный экран появился после загрузки windows именно из-за сбоя в обновлении нелицензионной версии, активировав ее, можно спать спокойно.
Шаг № 1.2: Переустановка драйверов видеокарты
Часто черный экран высвечивается в ОС windows версий XP, 7, 8 после загрузки компьютера и тогда, когда по какой-то причине оказались повреждены или попросту слетели драйвера видеокарты. В этом случае единственно верное решение – скачать и установить их на свой компьютер. Загрузить драйвера можно с официального сайта производителей, причем совершенно бесплатно.
Правда, при этом нужно учитывать, что для устранения черного экрана во время загрузки Виндовс понадобятся только те драйвера видеокарты, которые полностью подходят для вашего ПК. Заметим, что они различаются по производителю (NVidia и AMD), типу ОС (32- или 64-разрядная), ее выпуску (Mac, Linux, windows) и версии (например, Виндовс XP, 8,Vista, 7).
Если вы не знаете, какие драйвера вам нужны, но при этом windows XP, 7 все же получилось загрузить (например, в безопасном режиме), можно нажать на клавиатуре одновременно и R и задать для утилиты «Выполнить» параметр dxdiag:

После этого в открывшемся окошке выбираем вкладку «Экран» и читаем информацию о драйверах видеокарты. Пользуясь этими данными, скачиваем нужные обновления, устанавливаем и настраиваем их на своем ПК. Если проблема была в них, после новой загрузки ОС черный экран уже не появится.
Шаг № 1.3: Отладка с помощью настройки редактора реестра
В момент загрузки windows 7 и XP черный экран нередко появляется и в случае повреждения вирусами данных в реестре. Понятно, что решение такой проблемы нужно искать в восстановлении его полноценной работы. Как это сделать? Для начала запустить сочетанием клавиш Ctrl, Esc и Shift диспетчер задач. После этого открыть в нем вкладку «Приложение» и нажать внизу окошка кнопку «Новая задача»:

В итоге windows предложит создать новую задачу. Вводим в свободное поле regedit и клацаем мышкой по кнопке OK:

В результате на экране появится окошко «Редактор реестра». В нем нужно найти такую же ветку и файл:
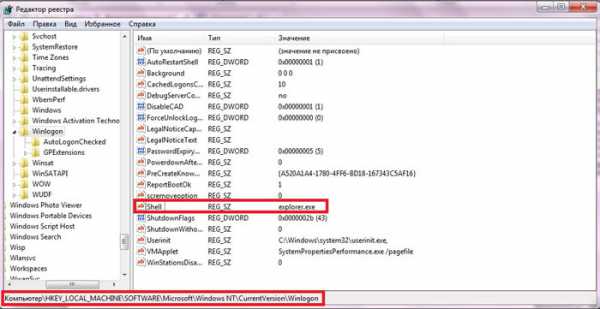
После этого дважды нажимаем мышкой по файлу Shell, удаляем в открывшемся окошке все записи, вбиваем в пустое поле параметр explorer.exe и сохраняем настройки:
Последний штрих – перезагрузка ПК. Если все действия были выполнены верно и причиной возникновения черного экрана после загрузки компьютера с ОС windows 7 ( XP) было повреждение данных реестра, в результате их отладки проблема будет решена. Если это не случилось, весьма вероятно, что причина неполадки была установлена неправильно, и соответственно требуется другое решение.
Шаг № 1.4: Восстановление работы системы с помощью программки AVZ
Настроить работу explorer.exe и соответственно избавиться от черного экрана, который появился в результате системного сбоя, при загрузке windows 7 ( XP, 8) можно также с помощью утилиты AVZ. Если браузер самостоятельно не открывается и скачать ее больше негде, пользуемся таким выходом: вызываем сочетанием R и программку «Выполнить», вводим для нее задачу iexplore.exe и жмем Enter (OK):

Выполнить эту задачу можно и через диспетчер задач, если он работает. В этом случае нажимаем Shift, Esc и Ctrl одновременно на клавиатуре, выбираем в появившемся окошке «Файл», а в нем пункт «Новая задача». Далее в утилите «Создание задачи» вводим команду iexplore.exe и нажимаем OK:
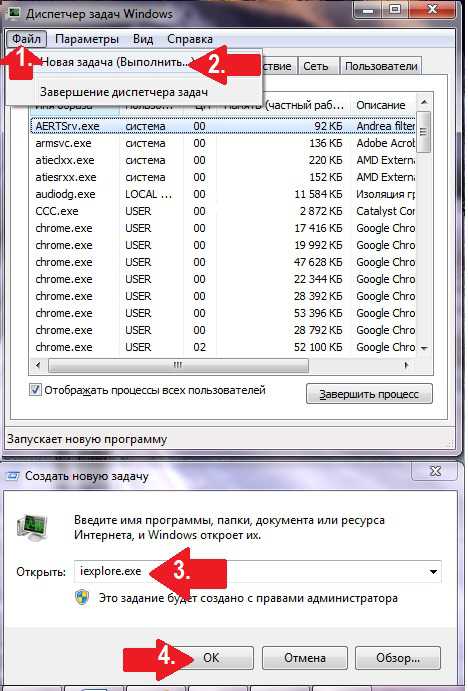
После того как откроется Internet Explorer, вбиваем в поисковую строку https://z-oleg.com/avz4.zip, а затем скачиваем и устанавливаем на ПК утилиту AVZ. В ней открываем меню «Файл» и выбираем «Восстановление системы»:
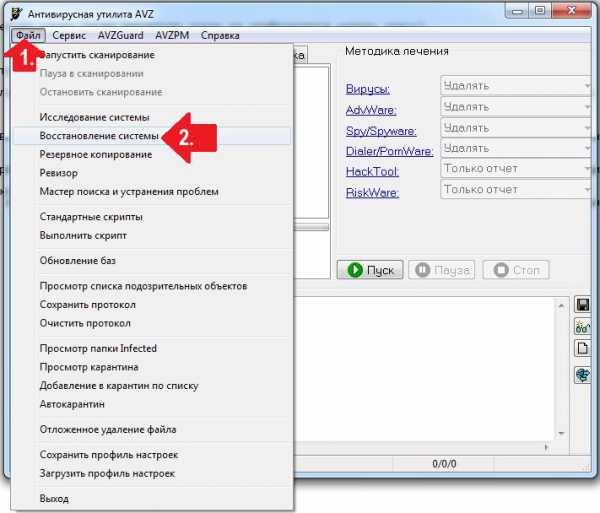
В новом окошке отмечаем п. 8 и п. 16 и нажимаем кнопку «Выполнить…»:
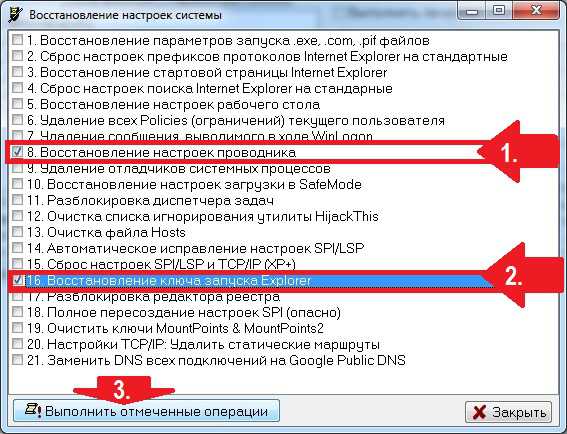
После того как программа выполнит прописанные для нее задачи, отправляем компьютер на перезапуск. В итоге при новой загрузке windows независимо от того, какой она будет версии 7, XP, Vista или 8, черный экран уже не должен появиться.
Шаг № 1.5: Устранение конфликта с антивирусом
Черный экран в самом начале загрузки Виндовс 7 / XP / 8 может появиться также при возникновении конфликта системы с антивирусом, прежде всего, с Avast. В этом случае справиться с подобным хамством антивирусной программы, частично заблокировавшей системные файлы, можно удалив процессы, связанные с работой антивируса, в диспетчере задач. Открываем его одновременным нажатием Ctrl, Alt и Esc:
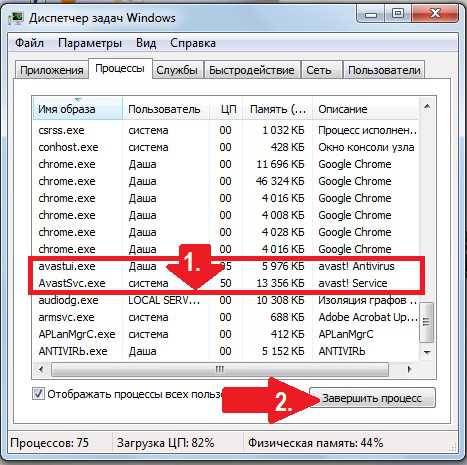
Заметим, что это временное решение. Чтобы окончательно избавиться от появления одновременно с загрузкой windows 7 (8, XP) черного экрана, открываем антивирус и вводим для него исключения из п. 6. На примере Avast это будет выглядеть так:
- открываем программу и выбираем в ней вкладку «Настройки»;
- находим и нажимаем пункт «Активная защита»;
- щелкаем вкладку «Экран файловой системы»;
- кликаем «Настройки»;
- слева находим и открываем раздел «Исключения»:
- жмем кнопку «Добавить» и вводим в пустое поле поочередно C:\windows\explorer.exe, C:\windows\ImmersiveControlPanel\SystemSettings.exe:
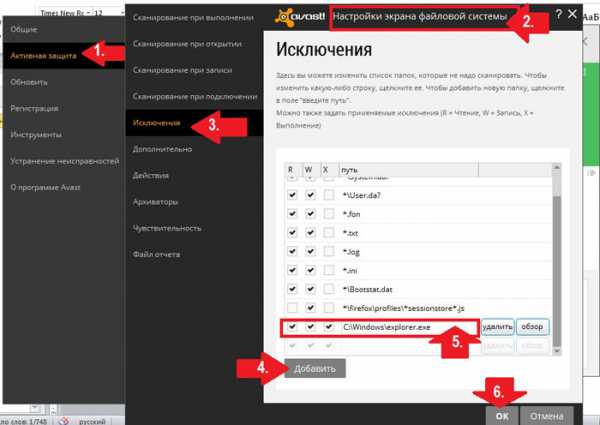
- сохраняем настройки, нажав кнопку OK.
Затем, чтобы запустить процесс explorer.exe, открываем диспетчер задач и вводим это задание из закладки «Приложение» с помощью кнопки «Новая задача»:
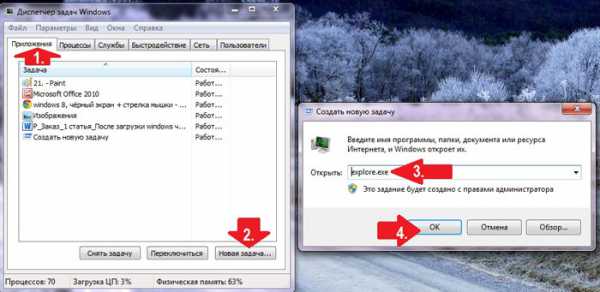
После перезагрузки windows XP / 8/ 7 проблемы с черным экраном должны исчезнуть.
Шаг № 1.6: Возобновление системы из точки восстановления
Этот метод будет эффективен в тех случаях, когда ни реестр, ни диспетчер задач, ни утилита «Выполнить» на компьютере не открываются. Правда, использовать его для решения проблемы с появлением черного экрана в момент загрузки системы можно только на ПК с OS windows 7 и 8. Однако процесс на разных версиях ОС будет отличаться:
windows 7:
Удерживаем непрерывно в течение нескольких секунд кнопку Shift на клавиатуре или нажимаем на нее 5 раз, пока не появится такое окно:
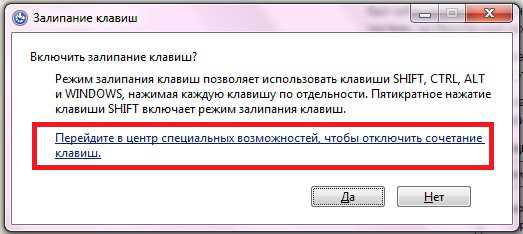
В этом окошке клацаем мышкой пункт «Перейдите…», входим в Центр специальных возможностей вводим в поле поиска слово «дис»:
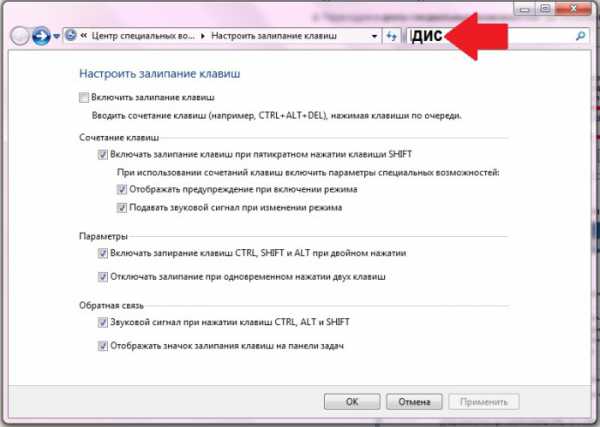
В итоге Виндовс 7 откроет «Панель управления», в которой нужно выбрать раздел «Система», а в следующем окне – вкладку «Защита системы»:
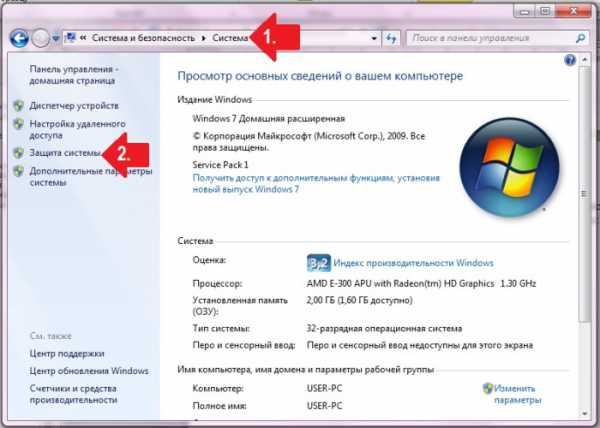
После этого в новом окошке находим и нажимаем кнопку «Восстановление»:
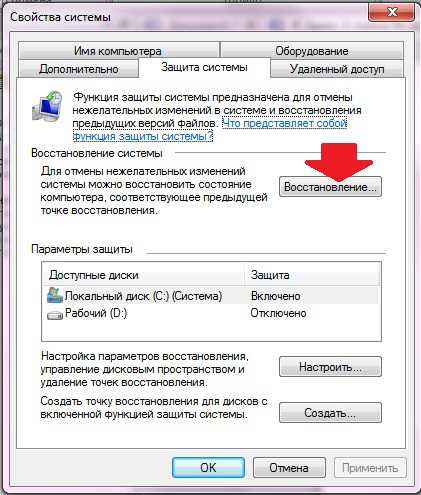
В появившемся окошке «Восстановление системы» клацаем по кнопке «Далее», а затем выбираем подходящую точку восстановления:
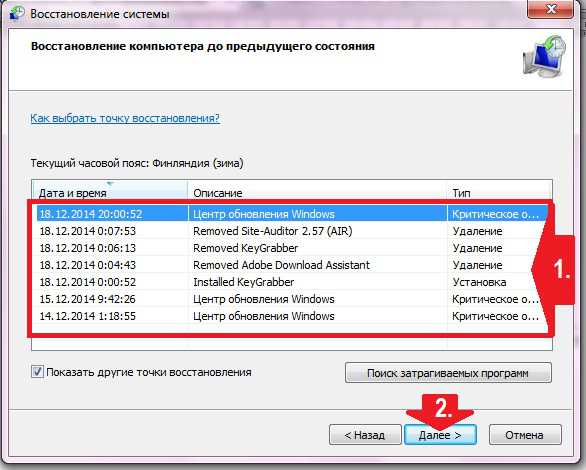
Для продолжения вновь жмем «Далее». Появится окошко «Подтверждение точки восстановления». Читаем информацию, описанную в нем, и если все верно, клацаем кнопку «Готово»:
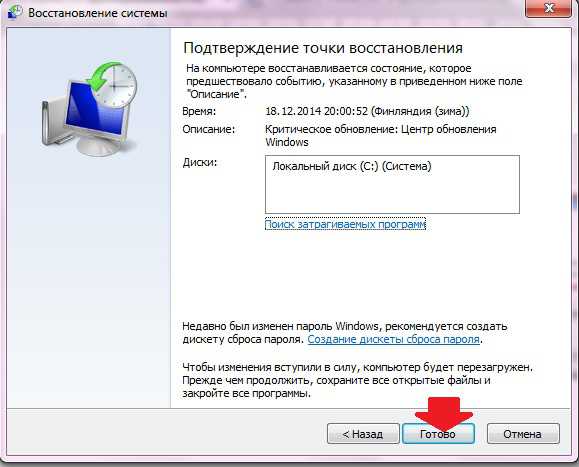
В итоге произойдет откат windows 7, который восстановит старые настройки для системы и избавит соответственно от причины возникновения черного экрана при запуске компьютера.
windows 8:
Нажимаем на экране вкладку «Параметры». Далее удерживая кнопку SHIFT, нажимаем мышкой отобразившийся значок «Включение». В появившемся меню выбираем пункт «Перезагрузка»:
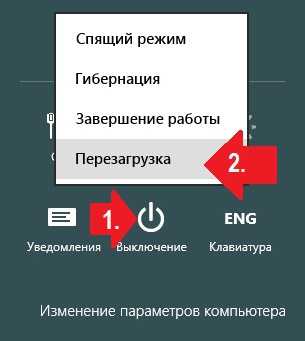
После этого поочередно выполняем такие действия:
- выбираем вкладку «Диагностика»;
- щелкаем мышкой по разделу «Дополнительные параметры»;
- открываем «Восстановление системы»:
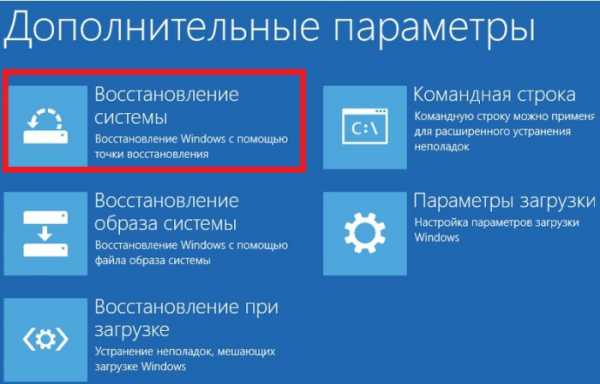
В итоге выбрав точку восстановления для windows 8, запустим процесс возобновления старых системных параметров, которые избавят от повторного выскакивания черного экрана после загрузки системы.
Шаг № 1.7: Исправляем проблему после обновления версии до windows 8.1
Из названия понятно, что применять этот метод стоит в том случае, если проблема с возникновением черного экрана появилась сразу после обновления Виндовс 8 до версии windows 8.1. Для начала нужно найти и удалить на компьютере скрытую папку C:\windows Activation Technologies. Если с первой попытки удаление не удалось, получаем к ней доступ с помощью программки UnLocker.
Далее запускаем утилиту «Выполнить» ( + R) и вводим задачу cmd.exe. После этого появится командная строка. В нее вводим задачу sfc /scannow и жмем на клавиатуре Enter.

В итоге запустится программа проверки и исправления ошибок в системе windows. Заметим, что использовать эту функцию можно не только в Виндовс 8, но и на 7 и XP:

После этого запускаем, как указано в шаге № 1.5 процесс explorer.exe и перезагружаем компьютер. В итоге черный экран при новой загрузке Виндовс появиться уже не должен. Заметим, что закрепить результат в windows 8 можно с помощью включения быстрого запуска системы:
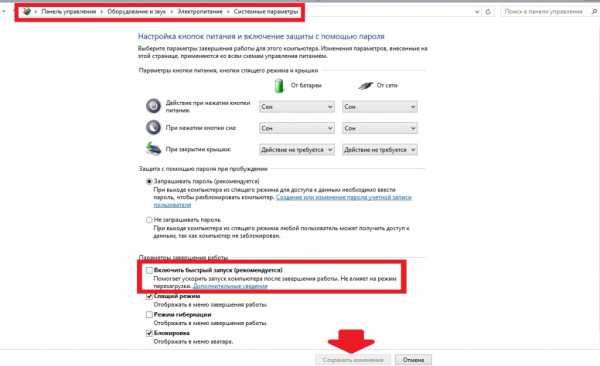
Шаг № 2: Используем спящий режим
Сразу скажем, что если не сработал запуск компьютера в безопасном режиме, надеяться на то, что поможет спящий режим особо не стоит. Однако чем черт не шутит. Как уложить windows спать? Если работаете на ноутбуке / нетбуке и кнопка питания выставлена для загрузки системы в спящем режиме, нажмите ее.
Если же такой функции нет или вы привыкли работать со стационарным ПК, придется немного повозиться. Совсем чуточку:
windows XP:
Жмем кнопку на клавиатуре и открываем таким образом меню «Пуск». В нем кликаем «Выключение», затем жмем Shift и выбираем «Спящий режим»:
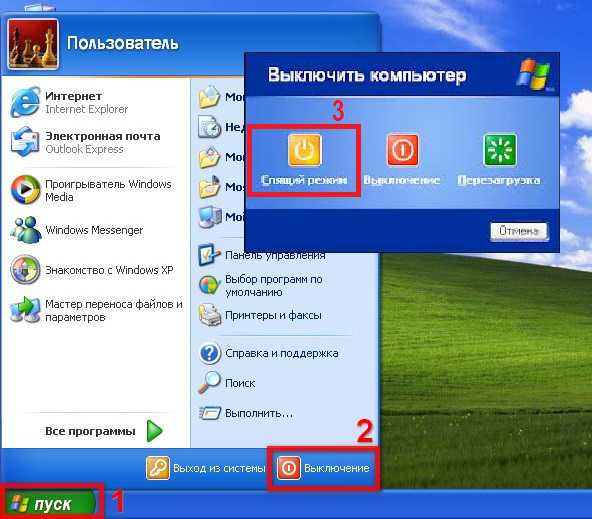
windows 7:
Входим в «Пуск», открываем меню «Завершение работы» и выбираем в нем «Сон»:
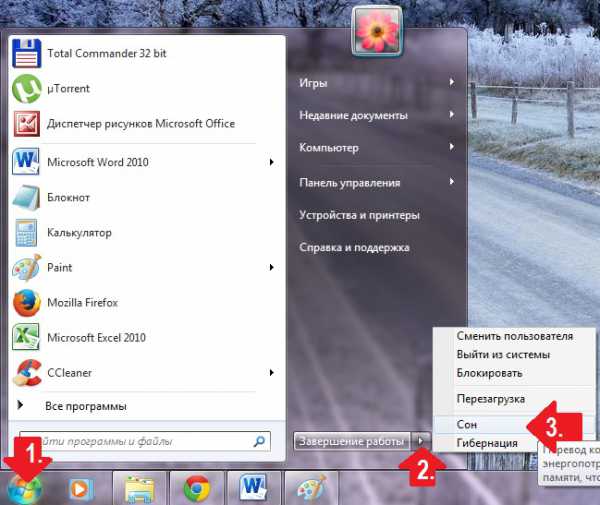
[li3] windows 8:
Заходим в «Параметры», нажимаем Shift и одновременно выбираем на экране «Выключение». В открывшемся меню клацаем «Спящий режим»:
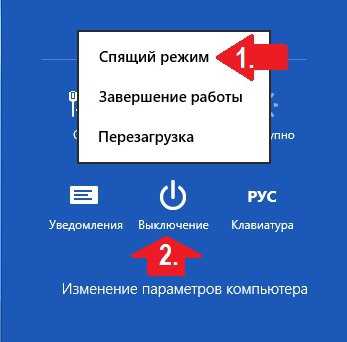
После того как система поспит несколько минут, заново включаем компьютер. Если черный экран исчез, значит, проблема решилась сама собой. Что делать, если проблема не устранилась? Еще разок попробовать запустить безопасный режим, а вдруг получится?
Как быть, если чуда не свершилось, и ни один из описанных выше способов не помог? В этом случае остается только восстанавливать Виндовс с помощью установочного диска или образа или в принципе переустанавливать операционную систему. Но это, как говорится, уже совсем другая история.
windowsTune.ru
При загрузке windows появляется черный экран
Черный экран при загрузке windows 7 – ситуация, мягко говоря, не из приятных. Попробуем разобраться, как мы можем убрать этот черный экран при загрузке. В интернете можно найти информацию по любой возникшей проблеме или задать вопрос на интересующую Вас тему, правда такая информация помогает не всегда. Мы расскажем Вам, как проблему, черного экрана при загрузке windows 7, можно решить своими силами, не прибегая к помощи различных сервисных центров или частных компьютерщиков. При этом Вы еще и сэкономите немалые деньги.
Перестала загружаться windows?
Сначала рассмотрим вариант, если операционная система вообще не загружается. Причиной тому может быть сбой работы жесткого диска, а это, как правило, ведет к ошибке при загрузке системных файлов, а может быть ошибке при загрузке какой-то службы или какого-то драйвера.
Раньше, если Вы слышали такое выражение, был «Синий экран смерти», которого очень боялись, пользователи, использующие windows предыдущих версий, теперь его нет, а вместо него появляется черный экран, хотя он не должен Вас сразу пугать, ведь с таким экраном можно работать.
Первое, что Вам стоит попробовать, — это безопасный режим загрузки windows. Как это сделать? Когда Вы запускаете компьютер, после диагностики BIOS, которая происходит без Вашего участия с самого начала работы компьютера, нужно нажать клавишу F8 и подержать ее так несколько секунд. В экранном меню, которое появится, выбираем «Безопасный режим». Смотрим скриншот ниже.
Выбор варианта загрузки windows в безопасном режиме
Что означает «Безопасный режим» windows?
Безопасный режим windows (safemode) – это специальный режим, выбрав который у Вас запустятся лишь основные службы и при этом только работают основные функции. Для справки: такой режим есть во всех операционных системах windows (от windows XP до windows 7).
Очень часто бывают случаи, когда этот режим запуска необходим, это при заражении системы вирусами. Также вход в систему в этом режиме нужен, если необходимо скопировать информацию с жесткого диска, когда на компьютере windows не запускается.
При вхождении в «безопасном режиме» Вы сможете провести лечение компьютера, при этом восстановив файлы, которые были повреждены в операционной системе, вернув, таким образом, работоспособность windows.
Запуск windows в этом режиме, как в windows XP, так и в windows 7 или других операционных системах, осуществляется одинаково. Давайте посмотрим последовательность действий.
1. При выключенном компьютере, нужно его включить, нажав кнопку питания. При запущенном windows`e перезагружаемся.
2. Сначала при запуске компьютера появляется логотип основной системы, то есть ввода-вывода BIOS, а также данные о результатах тестирования компьютера: процессора, памяти, жестких дисков и т.п. Нужно не пропустить момент, когда тестирование почти завершено, а windows не начал еще запускаться, Вам необходимо нажать F8, которая расположена на клавиатуре в верхнем ряду. (F8 удобнее нажимать быстро несколько раз). Это вместо того, чтобы загрузка windows происходила в автоматическом, то есть в обычном режиме приводит к появлению меню выбора запуска.
3. Вам будет предложен выбор режимов загрузки windows: несколько безопасных (safemode) или «Обычную загрузку windows» на выбор:
- Безопасный режим – это стандартный вариант, при нем запускается windows с минимумом возможностей. Использовать его нужно в случаях, когда компьютер не имеет подключения к интернету или локальной сети, а также при необходимости блокировки доступа к сети во время загрузки windows.
- Безопасный режим с загрузкой сетевых драйверов – если выберите этот режим, дополнительно добавится функция работы с сетью.
- Безопасный режим с поддержкой командной строки – здесь дополнительно есть возможность вводить команды для работы с файлами операционной системы с клавиатуры. Такой режим предназначен для профессионалов, то есть системных администраторов.
4. Выбор того или другого варианта безопасного режима загружает операционную систему windows соответственно выбранных параметров. Вы визуально увидите отличие, по сравнению с обычным режимом запуска видя указания, какие системные драйвера загружаются в настоящий момент. Когда загрузка windows будет закончена, будет надпись, что система загружена в безопасном режиме. Может нужно будет подтвердить вход в этот режим, все зависит от операционной системы.
Если windows в безопасном режиме загрузился, следовательно, причину неисправности нужно искать в каком-то службе или драйвере.
Иногда, загрузить windows невозможно даже в «Безопасном режиме». Если Вы знаете, какое имя драйвера или файла, которые мешают загрузке windows, просто отключите его.
Для этого Вам нужно вставить установочный диск windows в дисковод и провести загрузку из компакт-диска операционной системы. При появлении на экране первого окна установки, нужно нажать на клавишу чтобы перейти в меню для восстановления windows.
Дальше Вам будет предложен выбор копии операционной системы, это, когда на компьютере установлена не одна, а несколько операционных систем, Вам нужно выбрать, какую именно нужно восстанавливать, а затем нажать клавишу.
Выбор загрузки операционной системы windows
Сегодня большая часть людей пользуется интернетом, первоисточником, почему появляется при загрузке windows черный экран, является непосредственно сам интернет, точнее сказать вирусы, которые мы подхватываем на не очень качественных сайтах с порнографией, или же при скачивании программы из сайта с плохой репутацией и тому подобное. Кое-кто считает, что черный экран может появиться после обновления операционной системы, такое возможно, только лишь тогда, когда ваша windows 7 не оригинальная, а ломаная, и активирована при помощи кряков, патчей, кейгенов. Вам нужно скачать оригинальный качественный образ и активировать его легально или же купить лицензионный дистрибутив windows 7.
Исходя из выше сказанного, мы определили два варианта этой проблемы: нелегальная активация с последующими обновлениями и второй — это вирусы и трояны.
І. Давайте разберемся с первым вариантом, почему черный экран при загрузке windows 7 связан с активацией и последующими обновлениями.
Если на черном экране в нижнем углу высветилась надпись: «Возможно, вы приобрели поддельную копию программного обеспечения. Эта копия windows не прошла проверку подлинности», выходит, что Вы используете не лицензионную OS. В тех, кто использует версию windows с лицензией и соответственно имеет ключ активации, нужно просто повторно активировать windows можно также обратиться в службу технической поддержки Microsoft, если же у вас винда ломанная, тогда вся проблема от обновлений windows KB971033, именно оно проверяет вашу OS на подлинность.
ІІ. Черный экран при загрузке windows 7, если Ваш компьютер заражен вирусами или троянами. Что делать?
Вариант №1:
1. Вызываем Диспетчер задач, для этого нажимаем одновременно клавиши «Ctrl+Shift+Esc», при этом у Вас появится окошко «Диспетчера задач», после нажимаем «Приложение» -> «Новая задача», в окне которое открылось прописываем «regedit», внизу на скриншоте.
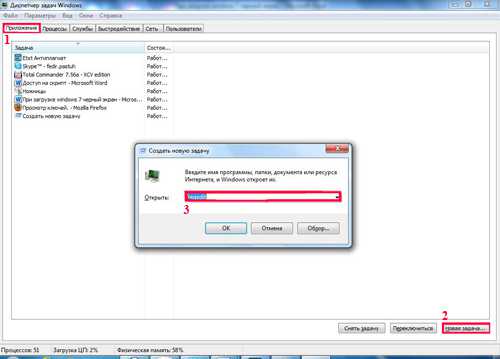
Диспетчер задач. Вход в редактор реестра
2. После того, как появилось окно «Редактора реестра«, вам нужно в реестре найти следующую ветку:
HKEY_LOCAL_MACHINE / SOFTWARE / Microsoft / windowsNT / CurrentVersion / Winlogon
Кликнув два раза на пункте «Shell«, в окошке, которое откроется должна быть только запись explorer.exe, ежели присутствуют еще и другие записи, то их нужно удалить, оставив только «explorer.exe», в случае, когда нет других записей, кроме записи «explorer.exe», то Вам нужно удалить ее, а после этого опять создать новую запись где прописать значение «explorer.exe», не всегда это помогает конечно, но попробовать нужно всё таки.
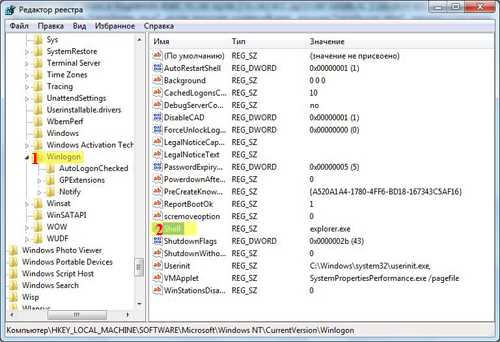
В окне редактора реестра находим пункт
Вариант №2:
А, что нужно делать, когда первый вариант не помогает? Диспетчер задач не открывается, так, как он администратором был заблокирован , также не помогает и восстановление системы, если даже Вы в очередной раз перезагружаете систему, ни безопасный режим, а ни правки реестра, что же тогда?
И остается последнее, переустановка windows. А есть и другое решение, и оно довольно простое — это залипание shift, думаем, об этом знают все.
1. Нужно пять раз быстро нажать клавишу shift, или можете просто нажать и около 10 секунд удерживать ее нажатой, тогда появится окно, с надписью «Включить залипание клавиш?»
2. Переходим в центр специальных возможностей, где отключаем сочетание клавиш.
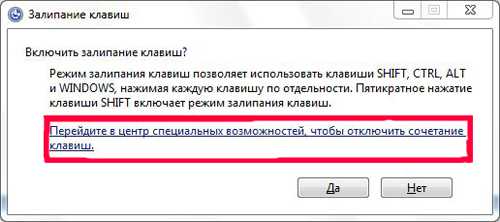
Отключение Залипания клавиш
3. В верхнем углу прописываем, «Диспетчер задач», или можно написать просто «дис».
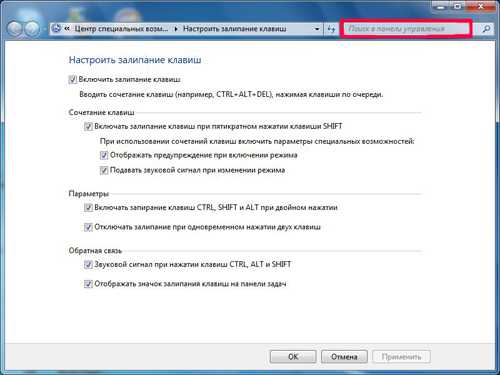
Переходим в Диспетчер задач
4. При открытии окна «Панель управления», нужно перейти к пункту «Система», или можно сделать это через («Администрирование», потом пункт «Конфигурация системы», где заходим в «Сервис» и конечно же «Восстановление системы«).
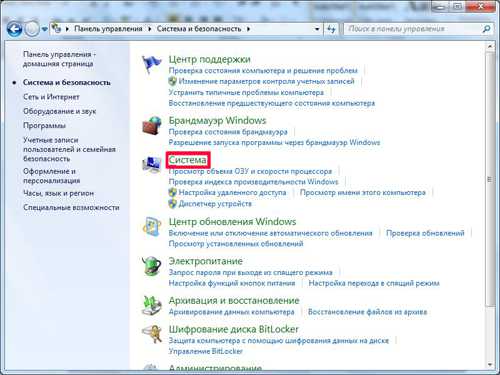
Вход в окно настройки системы
5. В этом окне, имеется ввиду «Система» выбираем «Защита системы».
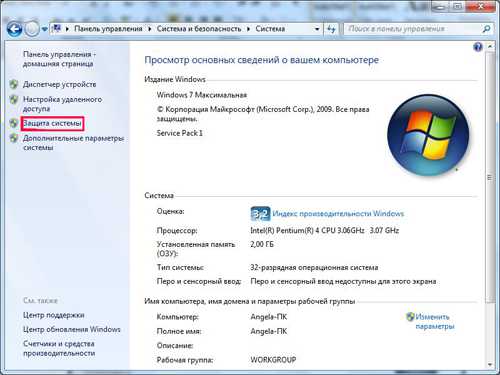
Переход к пункту Защита ситемы
6. У Вас появилось окно с надписью «Свойства системы», после этого жмем «Восстановление системы».
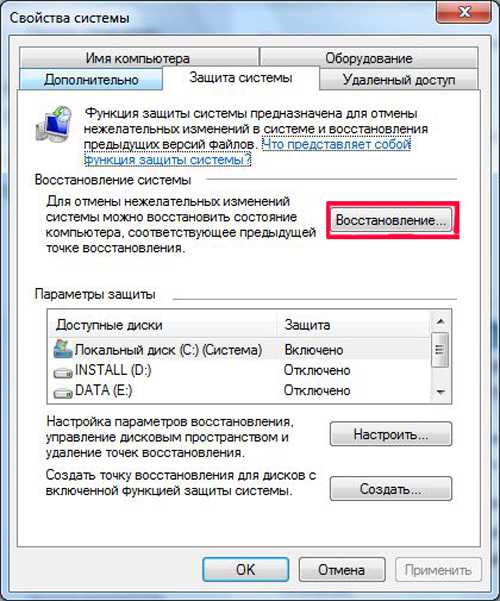
Переход к Восстановлению ситемы
7. В окне же «Восстановление системы», нажимаем кнопку «Далее».
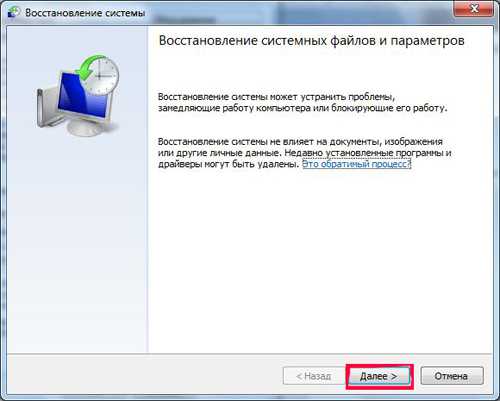
Пункт Восстановление системы
8. Здесь отмечаем галочкой «Показать другие точки восстановления».
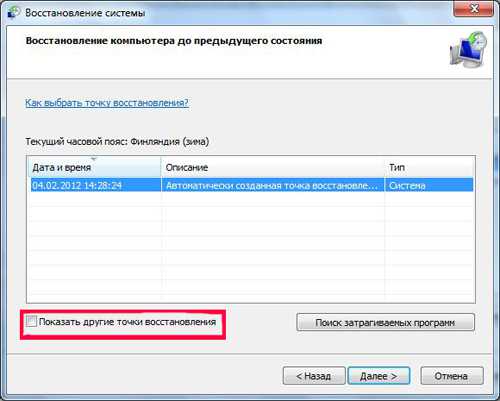
Восстановление до предыдущего сотсояния
9. В этом окне выбираем дату с точкой восстановления, когда система была рабочей и нажимаем «Далее».
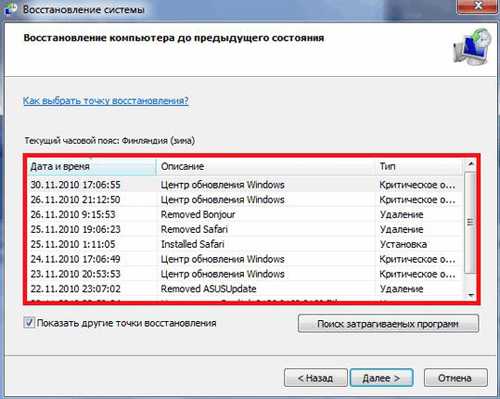
Другие точки восстановления
10. Последнее, что мы делаем, нажимаем кнопку «Готово».
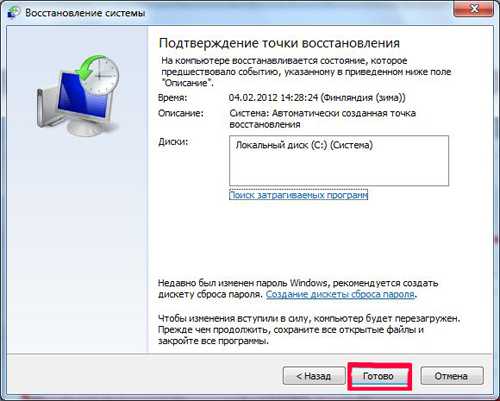
Подтверждение точки восстановления
После всех проделанных манипуляций, советуем скачать бесплатную утилитку MalwareBytes Anti-malware, для проверки своей системы, она поможет Вам найти все вирусы и трояны на Вашем компьютере, от которых и появляется этот самый черный экран. Спросите, почему эта программа, да потому что антивирусные программы просто-напросто не видят, а поэтому игнорируют все эти вирусы, да и трояны. Чтобы избежать проблем связанных с появлением черного экрана при загрузке windows, так же рекомендуется использовать программы для оптимизации Вашего компьютера. И еще одно примечание, рекомендуем родителям, ограничить доступ Ваших детей на не качественные веб-ресурсы, и тем самым Вы снизите риск заражения «ПК» вирусами и троянами.
Буду очень благодарен, если вы поделитесь с друзьями этой статьёй в социальных сетях и блогах, это будет здорово помогать моему блогу развиваться:
Хотите получать обновления блога? Подписывайтесь на рассылку и внесите свои данные: Имя и е-мейл
AntonKozlov.ru
Черный экран при включении компьютера и загрузке windows. Что делать?
Здравствуйте.
"Дело пахнет керосином" - подумал я, когда сам впервые увидел черный экран после включения компьютера. Было это, правда, уже более 15 лет назад, но многие пользователи до сих пор с содроганием встречаются с ним (особенно, если на ПК есть важные данные).
Между тем, черный экран - черному, большая рознь, во многих случаях по тому, что написано на нем, можно сориентироваться и исправить ошибки и неверные записи в ОС.
В этой статье я приведу разнообразные причины появления подобной проблемы и их решение. Итак, приступим...
ЧЕРНЫЙ ЭКРАН ПОЯВЛЯЕТСЯ ДО ЗАГРУЗКИ WINDOWS
Как я уже сказал ранее, черный экран-черному рознь и появляться он может от самых разнообразных причин: аппаратных и программных.
Для начала обратите внимание, когда он появляется: сразу, как вы включили компьютер (ноутбук) или уже после появления логотипов windows и ее загрузки? В этой части статьи, я остановлюсь на тех случаях, когда windows еще не загрузилась...
1) Определяемся с вопросом: программные/аппаратные проблемы
Для начинающего пользователя, иногда, достаточно сложно сказать, связаны ли проблема с компьютером с железками или с ПО. Предлагаю ответить себе на несколько вопросов:
- Горят ли все светодиоды на корпусе ПК (ноутбука), которые горели раньше?
- Шумят ли куллеры в корпусе устройства?
- Появляется ли на экране хоть что-нибудь, после того, как включили устройство? Мелькает ли логотип BIOS после включения/перезагрузки компьютера?
- Можно ли настраивать монитор, поменять яркость например (это не относится к ноутбукам)?
Если с аппаратным обеспечением все в порядке, то вы на все вопросы ответите утвердительно. Если налицо проблема с аппаратным обеспечением, могу лишь порекомендовать свою короткую и старую заметку: https://pcpro100.info/ne-vklyuchaetsya-kompyuter-chto-delat/
Рассматривать аппаратные проблемы в этой статье я не буду (долго, и ничего большинство прочитавших это не даст).
2) Что написано на экране, какая ошибка? Решение популярных ошибок
Это второе, что я рекомендую сделать. Многие пользователи пренебрегают этим, а между тем, прочитав и записав ошибку, можно самостоятельно в интернете найти решение подобной проблемы (наверняка, вы не первый, кто столкнулся с такой же проблемой). Ниже приведу несколько популярных ошибок, решение которых я уже описывал на страницах своего блога.
BOOTMGR is missing press cntrl+alt+del
Довольно популярная ошибка, скажу я вам. Чаще всего возникает с ОС windows 8, по крайней мере, у меня (если говорим о современных ОС).
Причины:
- - установили второй жесткий диск и не настроили ПК;
- - изменение настроек Биос на не оптимальные для вас;
- - сбой ОС windows, изменение конфигурации, реестра разнообразными твикерами и "ускорителями" системы;
- - неправильное выключение ПК (к примеру, сосед у вас взялся за сварку и произошло обесточивание...).
Выглядит она довольно типично, на экране кроме заветных слов ничего нет. Пример на скриншоте ниже.
Bootmgr is missing
Решение ошибки описано в следующей статье: https://pcpro100.info/oshibka-bootmgr-is-missing/
Reboot and select proper boot device or insert boot media in selected boot device and press a key
Пример ошибки на скриншоте ниже.
Так же довольно распространенная ошибка, возникающая по самым разнообразным причинам (некоторые из которых кажутся банальными). Самые популярные из них:
- не вынут какой-нибудь носитель из загрузочного устройства (например, забыли вынуть CD/DVD диск из дисковода, дискеты, флешку и пр.);
- изменение настроек BIOS на не оптимальные;
- могла сесть батарейка на материнской плате;
- жесткий диск "приказал долго жить" и т.д.
Решение этой ошибки см. здесь: https://pcpro100.info/reboot-and-select-proper-boot-device/
DISK BOOT FAILURE, INSERT SYSTEM DISK AND PRESS ENTER
Пример ошибки (Disk boot failure...)
Так же весьма популярная ошибка, причины которой схожи с предыдущей (см. выше).
Решение ошибки: https://pcpro100.info/disk-boot-failure/
ПРИМЕЧАНИЕ
Рассмотреть все ошибки, которые могут возникнуть при включении компьютера и приводить к появлению "черного экрана" даже в толстом справочнике - вряд ли возможно. Здесь могу посоветовать одно: определить с чем связана ошибка, возможно записать ее текст (можно сфотографировать, если не успеваете это сделать) и затем, на другом ПК, попытаться найти ее решение.
Так же на блоге есть небольшая статейка с несколькими идеями, что делать в случае отказа windows загружаться. Она уже довольно старая, и все-таки: https://pcpro100.info/ne-zagruzhaetsya-windows-chto-delat/
ЧЕРНЫЙ ЭКРАН ПОЯВЛЯЕТСЯ ПРИ ЗАГРУЗКЕ WINDOWS
1) windows не является подлинной...
Если черный экран возник после загрузки windows - в большинстве случаев он связан с тем, что ваша копия windows не является подлинной (т.е. вам нужно ее зарегистрировать).
В этом случае, как правило, работать с windows можно в обычном режиме, только на рабочем столе нет никакой красочной картинки (фона, который вы выбирали) - один лишь черный цвет. Пример подобного представлен на скриншоте ниже.
Решение подобной проблемы в этом случае простое: нужно купить лицензию (ну или использовать другую версию windows, сейчас есть бесплатные версии даже на сайте Microsoft). После активации системы, как правило, больше подобной проблемы не возникает и можно спокойно работать с windows.
2) Запущен ли Explorer/проводник? Вход в безопасный режим.
Второе, на что я рекомендую обратить внимание - это на Explorer (проводник, если перевести на русский). Дело в том, что ВСЕ что вы видите: рабочий стол, панель задач и т.д. - за все это отвечает работа процесса Explorer.
Разнообразные вирусы, ошибки драйверов, реестра и пр. моменты - могут вызвать проблему запуска Explorer, в результате после загрузки windows - вы не увидите ровном счетом ничего, кроме курсора на черном экране.
Что делать?
Рекомендую попытаться запустить диспетчер задач - сочетание кнопок CTRL+SHIFT+ESC (CTRL+ALT+DEL). Если диспетчер задач откроется - посмотрите, есть ли в списке запущенных процессов EXPLORER. См. скриншот ниже.
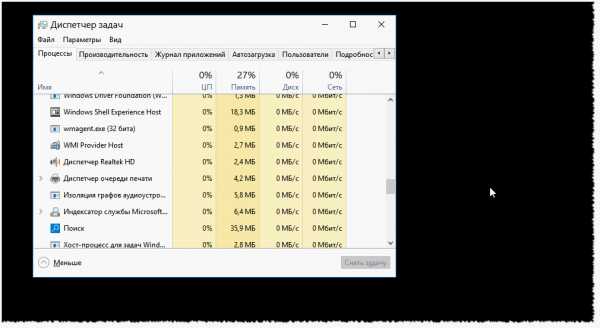
Не запущен Explorer/проводник (кликабельно)
Если Explorer/проводник отсутствует в списке процессов - запустите его вручную. Для этого перейдите в меню Файл/новая задача и впишите в строку "Открыть" команду explorer и нажмите ENTER (см. скрин ниже).

Если Exlorer/проводник в списке присутствует - попробуйте его перезапустить. Для этого просто щелкните правой кнопкой мышки по этому процессу и в контекстном меню выберите команду "Перезапустить" (см. скрин ниже).
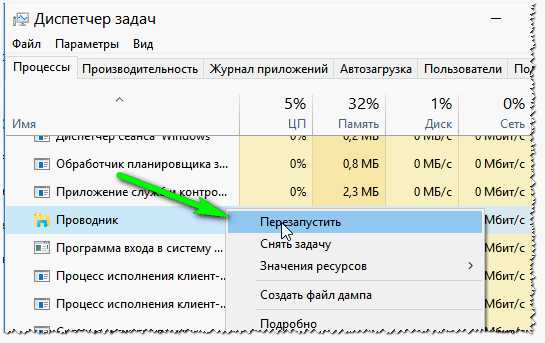
Если диспетчер задач не открылся или процесс Explorer не запускается - необходимо попробовать запустить windows в безопасном режиме. Чаще всего при включении компьютера и начале загрузке ОС - нужно нажать несколько раз на клавишу F8 или Shift+F8. Дальше должно появиться окно ос несколькими вариантами загрузки (пример ниже).

Безопасный режим
Кстати, в новых версиях windows 8, 10, чтобы войти в безопасный режим, целесообразно воспользоваться установочной флешкой (диском) с которой вы устанавливали эту ОС. Загрузившись с нее, можно войти в меню восстановления системы, а далее в безопасный режим.
Как войти в безопасный режим в windows 7, 8, 10 - https://pcpro100.info/bezopasnyiy-rezhim/
Если безопасный режим не работает и windows вообще не реагирует на попытки войти в него, попробуйте провести восстановление системы с помощью установочной флешки (диска). Есть статья, она немного старая, но первые два совета в ней в тему этой статьи: https://pcpro100.info/kak-vosstanovit-windows-7/
Так же возможно вам понадобятся загрузочные LIVE CD диски (флешки): в их комплекте так же есть возможности для восстановления ОС. На блоге у меня была статья на эту тему: https://pcpro100.info/zapisat-livecd-na-fleshku/
3) Восстановление работоспособности загрузки windows (утилита AVZ)
Если вы смогли загрузиться в безопасном режиме - то уже неплохо и есть шансы на восстановлении системы. Вручную проверять, например, системный реестр (который еще и может быть заблокирован), считаю делу поможет слабо, тем более эта инструкция превратиться в целый роман. Поэтому, рекомендую использовать утилиту AVZ в которой есть специальные возможности для восстановления windows.
-----------------------------------------------------------
AVZ
Официальный сайт: https://www.z-oleg.com/secur/avz/download.php
Одна из лучших бесплатных программ для борьбы с вирусами, рекламным ПО, троянами и прочим мусором, который легко можно подхватить в сети. Помимо поиска вредоносного ПО, программа обладает отличными возможностями по оптимизации и закрытию некоторых дыр в windows, а также возможностью восстановления многих параметров, например: разблокировка системного реестра (а заблокировать его мог вирус), разблокировка диспетчера задач (который мы пытались запустить в предыдущем шаге статьи), восстановление файла Hosts и т.д.
В общем и целом, рекомендую эту утилиту иметь на аварийной флешке и в случае чего - воспользоваться ей!
-----------------------------------------------------------
Будем считать, что утилита у вас есть (например, можно скачать на другом ПК, телефоне) - после того, как ПК был загружен в безопасном режиме, запустите программу AVZ (она не нуждается в установке).
Далее откройте меню файл и нажмите "Восстановление системы" (см. скрин ниже).
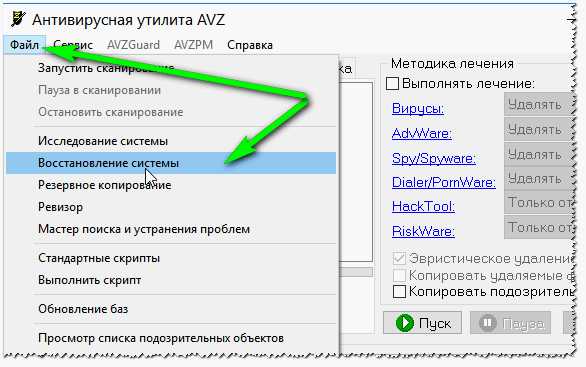
AVZ - восстановление системы
Далее откроется меню восстановления настроек системы windows. Рекомендую отметить следующие пункты галочками (прим. при проблемах с появлением черного экрана):
- Восстановление параметров запуска файлов EXE...;
- Сброс настроек префиксов протоколов Internet Explorer на стандартные;
- Восстановление стартовой страницы Internet Eplorer;
- Восстановление настроек рабочего стола;
- Удаление всех ограничений текущего пользователя;
- Восстановление настроек проводника;
- Разблокировка диспетчера задач;
- Очистка файла HOSTS (о том, что это за файл можете прочитать здесь: https://pcpro100.info/kak-ochistit-vosstanovit-fayl-hosts/);
- Восстановление ключа запуска Explorer;
- Разблокировка редактора реестра (см. скриншот ниже).
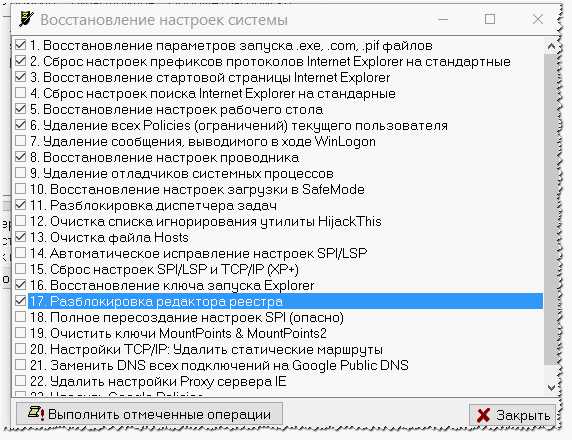
Восстановление настроек системы
Во многих случаях такая простая процедура восстановления в AVZ помогает решать самые разнообразные проблемы. Очень рекомендую попробовать, тем более, что делается это очень быстро.
4) Откат системы windows до рабочего состояния
Если у вас не отключено создание контрольных точек для восстановления (отката) системы в рабочее состояние (а по умолчанию оно не отключено) - то в случаях каких-либо проблем (в том числе и с появлением черного экрана) - Вы всегда можете откатить windows к рабочему состоянию.
В windows 7: нужно открыть меню ПУСК/Стандартные/Служебные/Восстановление системы (скриншот ниже).
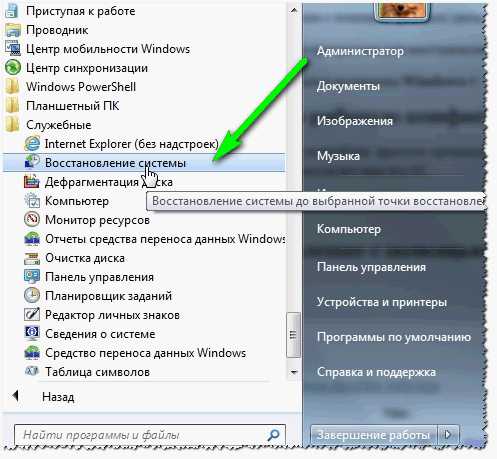
Далее выбираете точку восстановления и следуете указаниям мастера.
https://pcpro100.info/kak-vosstanovit-windows-7/ - более подробная статья о восстановлении windows 7
В windows 8, 10: зайдите в панель управления, затем переключите отображение в мелкие значки и откройте ссылку "Восстановление" (скрин ниже).
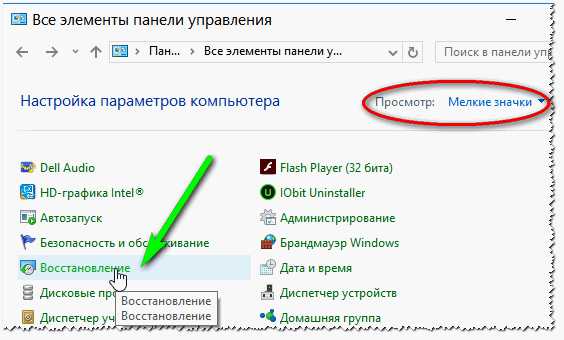
Далее нужно открыть ссылку "Запуск восстановление системы" (обычно, она по центру, см. скрин ниже).
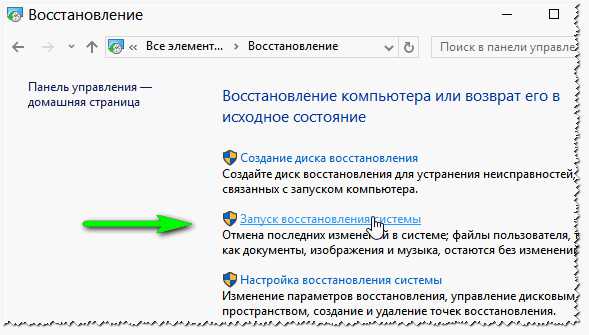
Затем вы увидите все доступные контрольные точки, к которым можно откатить систему. Вообще будет отлично, если вы помните с установки какой программы или, когда, с какого времени появилась данная проблема - в этом случае тогда просто выбираете нужную дату и восстанавливаете систему. В принципе, дальше здесь комментировать нечего - восстановление системы, как правило, помогает даже в самых "плохих" случаях...
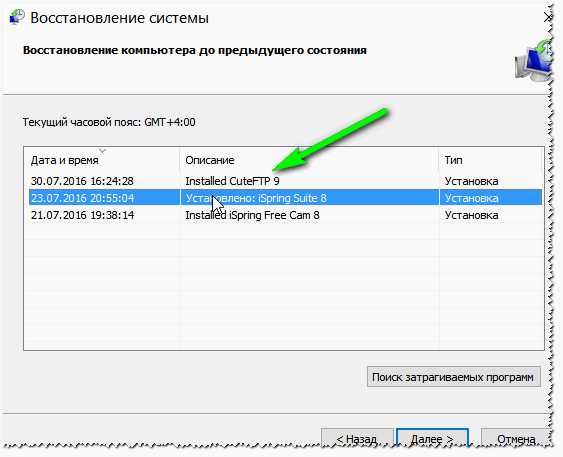
ДОПОЛНЕНИЯ
1) При решение подобной проблемы, так же рекомендую обратить на антивирус (особенно, если совсем недавно вы его поменяли или обновили). Дело в том, что антивирус (например, Avast одно время это делал) может заблокировать нормальный запуск процесса Explorer. Рекомендую попробовать антивирус из безопасного режима, если черный экран появляется вновь и вновь.
2) Если вы будете восстанавливать windows с помощью загрузочной флешки, рекомендую ознакомиться со следующими статьями:
3) Хоть я и не сторонник переустановки windows от всех проблем, все-таки, в некоторых случаях, быстрее поставить новую систему, чем искать ошибки и причины из-за которых появляется черный экран.
PS
Дополнения по теме статьи приветствуются (тем более, если вы уже решили подобную проблему...). На сим закругляюсь, удачи!
Социальные кнопки:
pcpro100.info