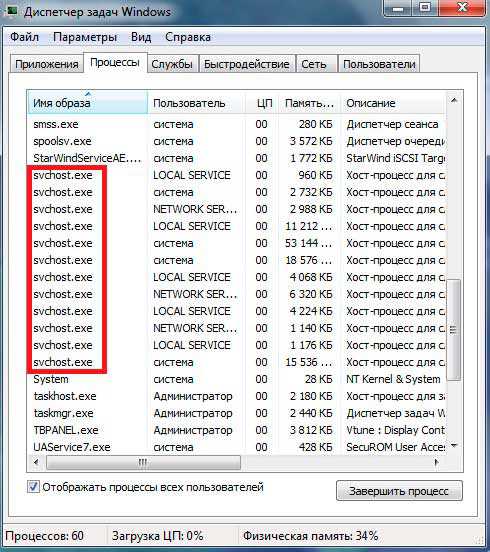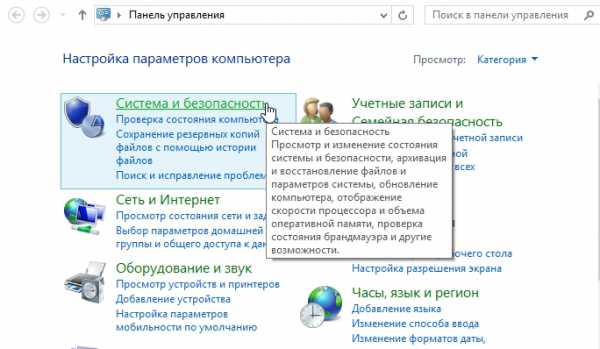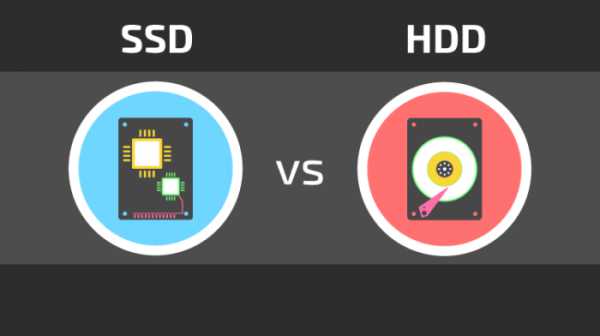Чем клонировать жесткий диск
Как осуществляется клонирование жесткого диска и для чего оно нужно?
Все мы знаем о том, что компьютеры имеют очень неприятное свойство ломаться в самый неожиданный момент. Момент тем неожиданнее, чем реже вы выполняли диагностику основных компьютерных комплектующих. Наиболее часто выходит из строя винчестер, так что клонирование жесткого диска должно стать правилом для любого пользователя, которому небезразлична сохранность его личных данных.
Кстати, а что это такое? Под клонированием в данном случае подразумевается не создание второй овечки Долли, а полное копирование всей информации, которая записана на жестком диске компьютера или ноутбука. Прошли те времена, когда в таких мерах по защите данных нуждались только профессионалы. На сегодняшний день создание образа жесткого диска как никогда важно обычным домашним пользователям, накопившим большое количество уникальных домашних фотографий и видеофайлов.
Это очень оправданно, потому что нынешние программы для сохранения резервных копий так просты, что разобраться с ними сможет даже новичок. Кстати, а как узнать, что пришло время делать клонирование жесткого диска? Наш вам совет: не ленитесь, а чаще проверяйте его специальными диагностическими программами (наподобие Defragger). Если такое приложение начинает показывать резко возросшее количество битых секторов и ошибок чтения, то это верный признак серьезной неисправности и повод для быстрого принятия экстренных мер.
Для новичков лучшим выходом из сложившейся ситуации будет использование программы Acronis TrueImage. Она легка в освоении и имеет в своем составе интуитивно понятного мастера, который сделает клонирование жесткого диска еще проще. Для начала процесса нужно просто дважды кликнуть левой клавишей мыши на значке «Клонировать диск», расположенном в главном окне приложения.
Откроется диалоговое окно, в котором вам следует выбрать автоматический режим. Нужно будет выделить первичный диск, с которого начнет списываться образ системы, и диск-приемник. Обратите внимание! Если размер исходного винчестера больше размера «реципиента», то копирование будет невозможно. Убедитесь в правильности выбора источника и приемника, после чего нажмите «Далее». С целевого диска удаляются все разделы, для этого ставится флажок в соответствующем поле появившегося диалогового окна, после чего снова нужно кликнуть на «Далее».
Собственно, на этом и все! Программа самостоятельно проверит диски на наличие ошибок, после чего заблокирует их и начнет копирование информации. Излишне напоминать, что в это время крайне нежелательны скачки напряжения и отключения электроэнергии, так что заранее запаситесь надежным UPS. Для сохранности информации лучше пользоваться надежным внешним диском, помещенным в защищенный от ударов корпус.
Что еще нужно знать? Прежде всего, выполняйте такое копирование не реже одного раза в месяц или вообще раз в неделю, если постоянно работаете с ценными данными. Всегда помните о том, что простое клонирование жесткого диска сможет спасти ваши деньги и нервы, так что не забывайте о нем никогда!
fb.ru
Клонирование дисков с возможностью исключения отдельных данных программой
У многих пользователей достаточно часто возникает потребность создания копий винчестеров с хранящейся на них информацией на случай восстановления системы или утерянной информации. Процесс, определяемый как «клонирование дисков», может осуществляться несколькими методами, в зависимости о того, какую информацию нужно сохранить и какие действия предполагается производить в дальнейшем. Создание копий оптических носителей ниже рассматриваться не будет, а основное внимание сосредоточим на создании копий жестких дисков.
Общие принципы создания копий
Прежде чем приступать к рассмотрению того, что собой представляет клонирование дисков, нужно изначально определить для себя несколько основных понятий. Создание копий может производиться двумя основными методами: полным копированием и частичным. Поскольку в данный момент нас интересуют вопросы исключений, остановимся непосредственно на втором варианте.

Что же такое клонирование дисков с возможностью задания исключений? Если говорить простыми словами, такой процесс предполагает создание копии, в которой будет присутствовать только часть той информации, которая хранится на исходном носителе, и которая необходима пользователю для дальнейшего сохранения.
Предварительные понятия терминов
При создании копий следует учесть еще два понятия: исходный и целевой диск. Исходя из общепринятых трактовок этих терминов, нетрудно догадаться, что исходный диск – это HDD или раздел, с которого будет скопирована вся информация, включая целостную файловую структуру. Целевой диск – это винчестер, на который будет произведена запись создаваемой копии. Однако стоит заметить, что целевой диск может иметь собственную файловую структуру (или данные), отличную от диска-оригинала (если это только не новый винчестер без какой-либо информации на нем), а в процессе создания клона она будет уничтожена и заменена на файловую систему исходного диска.
Клонирование диска Windows-инструментами
В Windows-системах для создания копий винчестеров используется раздел архивации и восстановления, находящийся в «Панели управления». Правда, в большинстве случаев с помощью такого встроенного инструмента можно создать только полную копию содержимого исходного диска или раздела.
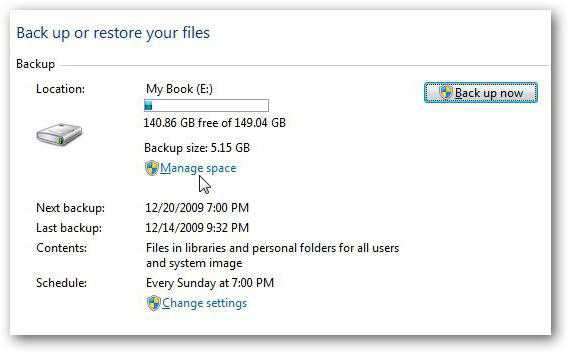
Единственное исключение состоит в том, что в копию можно не включать системные файлы работоспособной системы, которые впоследствии могли бы быть использованы для восстановления ее работоспособности. Поэтому клонирование дисков с частичным копированием их содержимого лучше производить с помощью сторонних утилит, которые имеют гораздо более широкие возможности. Одни из них являются платными, другие можно скачать совершенно бесплатно.
Клонирование жесткого диска на SSD или в другой раздел: лучшие программы
Рассмотреть абсолютно все приложения, созданные для проведения таких операций, не получится, поэтому ограничимся несколькими популярными утилитами, среди которых отдельно можно выделить следующие:
- True Image от Acronis.
- EASEUS Disk Copy.
- Drive Backup Personal от Paragon.
- Macrium Reflect.
За основу производимых действий и описание процесса возьмем клонирование диска Acronis-утилитой. Остальные программы работают по сходным принципам. Поэтому, разобравшись с данным приложением, можно будет без труда произвести аналогичные действия, которые предлагает любая другая программа для клонирования дисков. На остальных утилитах остановимся кратко.
True Image от Acronis
Данная утилита – самая известная и популярная программа для клонирования жесткого диска. Она обладает, пожалуй, самым широким спектром возможностей и используется не только для создания копий, но и для восстановления системы, создания загрузочных образов и многого другого.
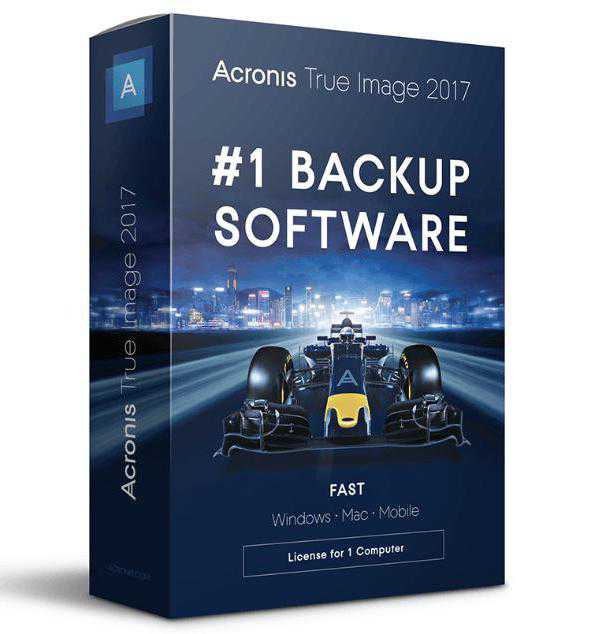
Клонирование диска Acronis-утилитой после старта приложения последней версии начинается с того, что программа предлагает произвести вход в «облачное» хранилище Acronis Cloud под своей регистрационной записью. Данная процедура обязательной не является, поэтому ее можно пропустить.
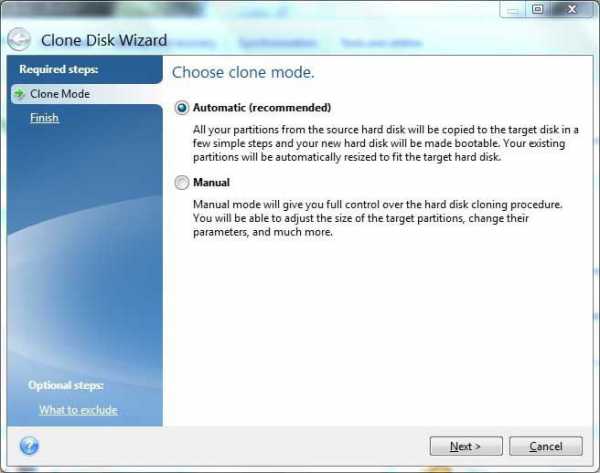
После выбора раздела клонирования в процессе создания копий запускается специальный «Мастер». На первом этапе предлагается использовать либо автоматический метод, либо установку параметров в ручном режиме. Лучше выбрать первый вариант, поскольку второй используется в основном только в тех случаях, когда нужно изменить структуру разделов. Он рассматриваться не будет по причине того, что является более сложным, и в данной ситуации, по большому счету, рядовому юзеру просто не нужен.
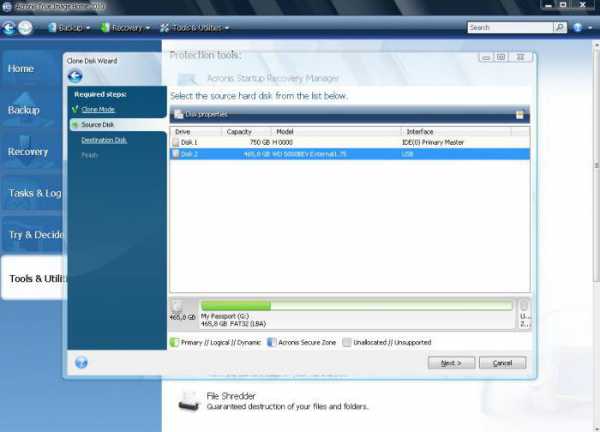
Выбираем автоматическое клонирование, после чего нужно будет установить исходный диск или раздел и целевой диск. Здесь как раз-таки и можно использовать клонирование диска на SSD-накопитель, если таковой установлен в системе. На следующем этапе, если целевой диск не новый, и на нем присутствует какая-то информация, будет выдано соответствующее предупреждение, с которым нужно просто согласиться. В случае когда производится клонирование жесткого диска на SSD с аналогичной файловой системой, на котором ничего нет, уведомление показано не будет.
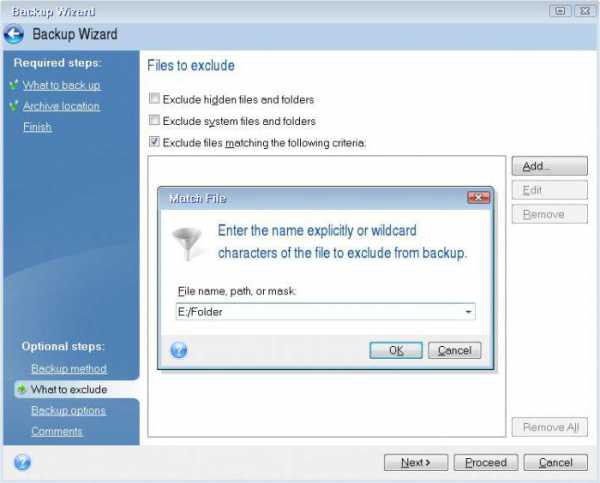
Далее выбирается копирование разделов без изменений, и программа приступает к подсчету места на целевом диске. Если его хватает, можно запускать старт процесса. Но если места недостаточно или просто какие-то компоненты или разделы включать в копию не нужно, используется кнопка исключения файлов, расположенная внизу справа.
Исключать файлы системного раздела не рекомендуется ни в коем случае, а остальные ненужные объекты нужно просто выделить в окне справа, установив в дереве файловой структуры галочки на соответствующих файлах и папках (можно исключить даже целый раздел). После этого будет произведен повторный подсчет необходимого дискового пространства. При его достаточном объеме останется только нажать кнопку старта («Приступить»), после чего будет затребована перезагрузка (создание клона производится именно в этом режиме).
Если теперь загрузиться с целевого диска (а он является именно загрузочным), структура разделов несколько изменится, а разделы, для которых некоторые объекты не копировались, в сравнении с оригинальными, будут иметь меньший объем. При этом и литеры всех дисков изменятся.
EASEUS Disk Copy
Данная программа для клонирования жесткого диска является достаточно интересной бесплатной утилитой. Помимо того, что в ней можно произвести частичное клонирование, она обладает еще рядом достоинств.
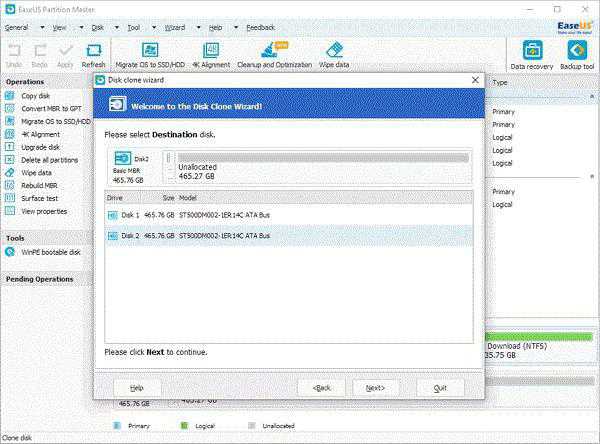
Помимо основных операций в ней можно совершенно просто создавать копии удаленных разделов, но только в том случае, если они не были перезаписаны. Само же приложение может стартовать с любого оптического или USB-носителя, поддерживает все известные интерфейсы жестких дисков или динамических разделов и HDD с объемами до 1 Тб. Единственный минус – отсутствие русификации и инсталляция ненужных программ при установке в Windows-системах.
Drive Backup Personal от Paragon
Клонирование дисков с помощью этой программы выглядит весьма простым за счет применения в ней специальных «Мастеров» для любого режима копирования, включая и создание клонов с частичным содержимым.
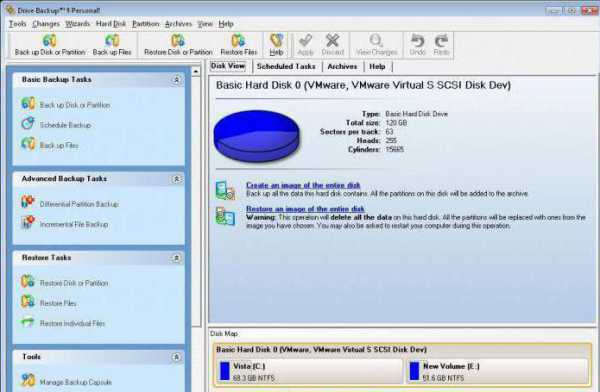
Приложение может запускаться и в среде ОС, и со съемных носителей, имеет простой русскоязычный интерфейс, но, увы, стоит порядка 40 долларов США.
Macrium Reflect
Этот бесплатный пакет для большинства неподготовленных юзеров, равно как и предыдущая программа, является одним из самых простых в использовании.
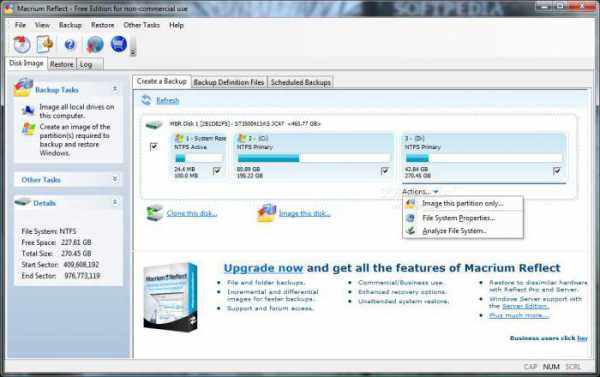
Основными достоинствами этого приложения являются создание образов «на лету» без необходимости рестарта системы (как в случае с Acronis), наличие инструментов верификации копий и многоуровневого шифрования данных. В интерфейсе, правда, отсутствует русский язык, а при установке инсталлируется ненужный рекламный мусор.
Что использовать?
Если подвести краткие итоги по поводу всего того, что было сказано о создании клонов винчестеров с частичным переносом их содержимого в другие разделы или на другие HDD или SSD, можно сказать, что методика, предлагаемая Acronis-приложением, выглядит наиболее уместной в применении, к тому же является одной из самых простых. Но это абсолютно не значит, что нельзя использовать и другие утилиты вроде программы от Paragon, которые обладают не менее интересными возможностями и инструментами (если, конечно, опустить вопрос стоимости). Но в целом методики, используемые любым приложением этого типа, являются достаточно несложными, хотя бы той причине, что в любой программе, как правило, имеется «Мастер», так что сделать что-то неправильно не получится.
fb.ru
Как клонировать жёсткий диск в Windows 10
Клонирование жёсткого диска – это процедура, которая упрощает установку операционной системы и программного обеспечения при переносе данных на винчестер или SSD-накопитель. В рамках данной процедуры к ПК подключается второй жёсткий диск, на который копируются разделы первого системного диска и все имеющиеся на нём данные. Также на съёмный жёсткий диск полностью переносится рабочая Windows 10 со всеми настройками и установленным оборудованием.
Клонировать жёсткий диск в Windows 10 можно с помощью таких программ, как Paragon Hard Disk Manager, AOMEI Backupper и Acronis True Image. Отличительной особенностью последней программы является функция клонирования системы с возможностью исключения отдельных файлов. Поэтому процедуру клонирования рассмотрим на примере именно этого софта.
Содержание:
Несколько слов об Acronis True Image
Acronis True Image – это разработка компании Acronis, мэтра программного рынка, который предлагает пользователям ПК широкий набор инструментов по восстановлению персональных данных на профессиональном уровне. Софт Acronis True Image включает в себя не только функцию восстановления информации, но и создание резервной копии, очистку системы, отмену действий, повлёкших за собой ошибку.
Acronis True Image существует в двух версиях. Первая – бесплатная 30 дневная версия с органичным функционалом. В этой программе функция клонирования дисков заблокирована. Вторая – платная версия с полным набором инструментов. Именно последняя позволяет сделать корректную копию диска.
Что такое исходный и целевой диск?
Согласно терминологии программы Acronis True Image исходный диск – это жёсткий диск с которого будут скопированы системные данные и структура разделов. Диск, который в конечном итоге станет клоном исходного – это целевой диск.
Для того, чтобы посмотреть, какой диск будет выбран главным в Windows 10, стоит нажать «Пуск», «Управление дисками» или же набрать на клавиатуре «Win+R» и ввести «diskmgmt.msc».
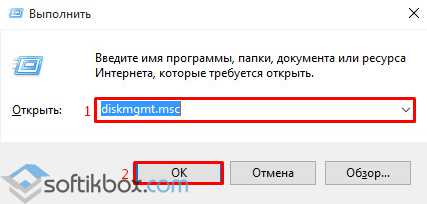
Откроется окно «Управление жёсткими дисками». Диск, который отмечен как нулевой – это исходный диск, на котором установлена операционная система. Диск под номером 1 – это будущий клон или целевой накопитель.
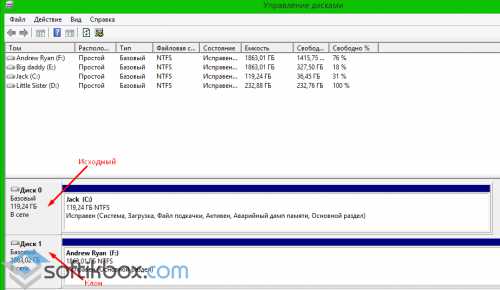
Целевой диск имеет собственную структуру. Однако во время клонирования исходного диска все имеющиеся данные уничтожаются. Поэтому всю важную информацию стоит скопировать перед началом клонирования.
Клонирование жёсткого диска
Запускаем последнюю версию программы. Отказываемся от входа в облачное хранилище, нажав на крестик.
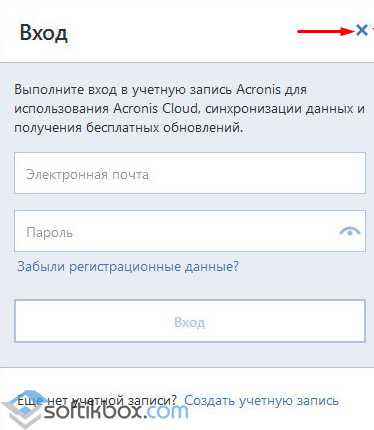
Откроется рабочий интерфейс программы. В левом меню выбираем «Инструменты», а далее «Клонировать диск» (версия программы должна быть полной).
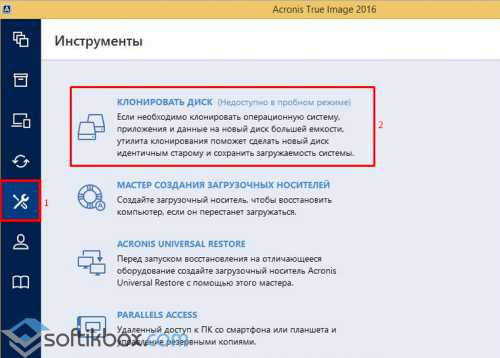
Далее выбираем автоматический режим клонирования исходного диска.
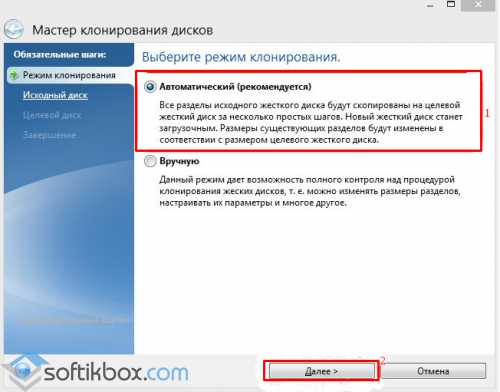
Следующим шагом будет выбор исходного жёсткого диска. Выбираем тот диск, с которого будут копироваться данные. В программе они будут отображаться следующим образом: тот диск, что был под номером 0 теперь станет 1, а второй диск – это нужный накопитель или второй винчестер. Однако стоит обратить внимание и на объём устройств.
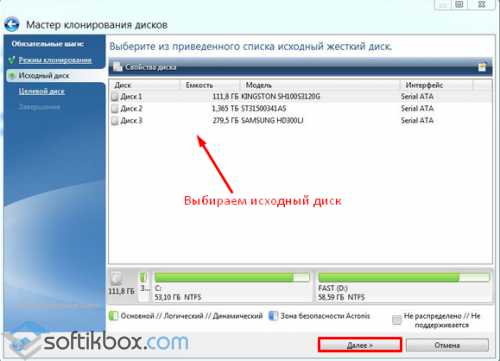
После выбора исходного диска, появится окно с выбором целевого диска. Выбираем нужный и кликаем «Далее». Поскольку диск-клон – это не новый диск, программа Acronis True Image предупредит о потере данных. Кликаем «Ок».
Следующим шагом будет выбор метода клонирования материалов. Выбираем «Копировать разделы без изменений» и нажимаем «Далее».
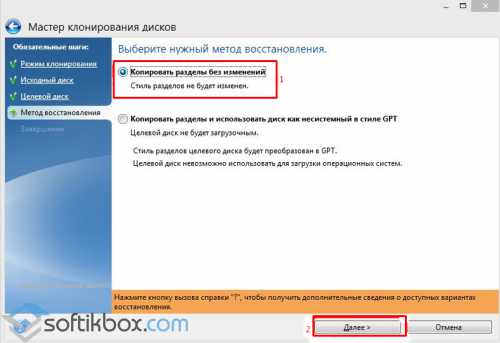
На завершающем этапе можно нажать кнопку «Приступить» и запустить клонирование диска. Однако в этом разделе есть кнопка «Исключение файлов». Жмём её и попадаем в новое окно.
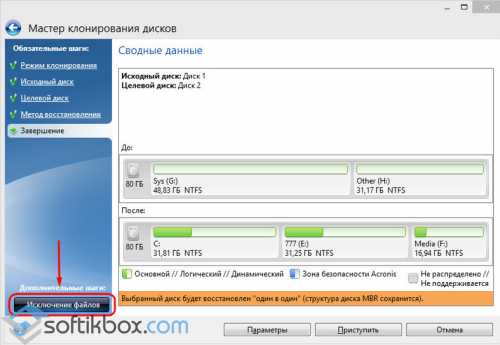
Выбираем файлы, которые стоит исключить, и ждём, пока программа удалит их из основного списка клонирования.
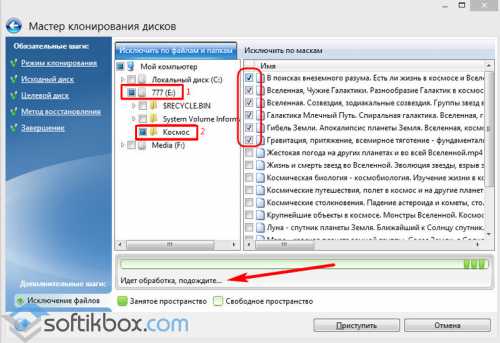
После выбора разделов и их очистки кликаем «Приступить». Программа выполнить клонирование и запросит перезагрузку ПК.

Перезагружаем компьютер.
Что делать с пространством целевого диска после клонирования?
После выполнения клонирования диска, во время перезагрузки ПК кликаем «F2» и «Del», для того, чтобы попасть в BIOS. В разделе «Boot device prioruty» выставляем приоритет загрузки со второго целевого диска.
Загрузившись с целевого диска и попав в Windows 10, переходим в «Управление дисками» и смотрим структуру разделов». Теперь диск-клон именуется как «Диск 0», а основной винчестер как «Диск 1».
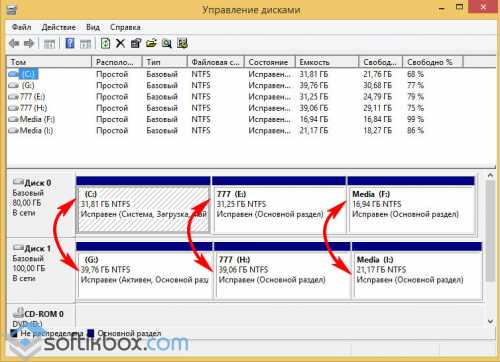
В Проводнике также отображаются изменения. Исходный диск, с которого были исключены файлы, теперь отображается как «І» и имеет меньший объём. Диск-клон именуется как «F» и имеет свободное пространство.

Данное место можно использовать для хранения информации, медиа файлов, софта. Однако стоит отметить, что для этого перед клонированием диска нужно выбрать метод не автоматический, а ручной. Только тогда управление томами будет полностью у вас под контролем.
SoftikBox.com
Клонирование жесткого диска с возможностью исключения отдельных данных программой Acronis True Image 2016

Клонирование жесткого диска – это операция, избавляющая от лишних хлопот по установке Windows и программного обеспечения при переносе данных на новый диск (SSD-накопитель или обычный винчестер). В рамках этой операции на подключенный к компьютеру второй жесткий диск переносится вся структура разделов первого жесткого диска, все имеющиеся на них данные, а также работоспособная активированная система Windows со всеми настройками и установленным ПО.
Функцию клонирования жестких дисков предлагают, в частности, программы для резервного копирования данных Acronis True Image, AOMEI Backupper и менеджер дисков Paragon Hard Disk Manager. Все они предусматривают отдельными процессами перенос на другой диск только самой Windows с сохранением ее работоспособности, клонирование отдельных несистемных разделов, а также клонирование всего диска с возможностью внесения изменений в структуру разделов жесткого диска-клона.
Отличительной особенностью Acronis True Image является функция клонирования жесткого диска с возможностью исключения отдельных ненужных файлов. С этим процессом в деталях ознакомимся ниже – осуществим клонирование жесткого диска с помощью программы Acronis True Image, а в процессе клонирования исключим для переноса некоторые данные.
1. Об Acronis True Image
True Image – продукт от мэтра рынка софта, компании Acronis, предлагающей, в частности, различные решения по аварийному восстановлению данных на профессиональном уровне. True Image является не только панацеей от всех проблем с Windows в виде ее восстановления до состояния из некогда сохраненной резервной копии. Программный пакет содержит также массу прочих полезных функций как то:
- загрузочный носитель и внедряемая в режим предзагрузки системы утилита для случаев, когда Windows не запускается;
- восстановление Windows на компьютере с другими комплектующими;
- хранение резервных копий в облачном хранилище компании Acronis;
- инструмент для очистки системы;
- пробный режим работы Windows с возможностью отмены сделанных изменений;
- прочие полезные утилиты.
Актуальную версию Acronis True Image 2016 можно приобрести на официальном сайте разработчика.
У программы есть бесплатная 30-дневная триал-версия, предназначенная для ознакомления пользователей с большей частью функционала True Image. Однако функция клонирования жестких дисков в триал-версии заблокирована. Для этих целей необходима полноценная активированная Acronis True Image 2016. Именно такая и будет использована в нашем случае.
2. Исходный и целевой жесткий диск
Для определения жестких дисков воспользуемся терминологией самой Acronis True Image. Жесткий диск, откуда будут скопированы данные и структура разделов – это исходный жесткий диск. Диск, который станет клоном исходного – это целевой жесткий диск. Увидеть наглядно исходную картину дисков в нашем случае поможет утилита управления дисками, штатный инструмент Windows. Быстрый доступ к ней в версиях системы 8.1 и 10 реализован в контекстном меню на кнопке «Пуск». Универсальный способ ее запуска – вызов функции «Выполнить» (клавиши + R), ввод команды diskmgmt.msc и нажатие Enter.
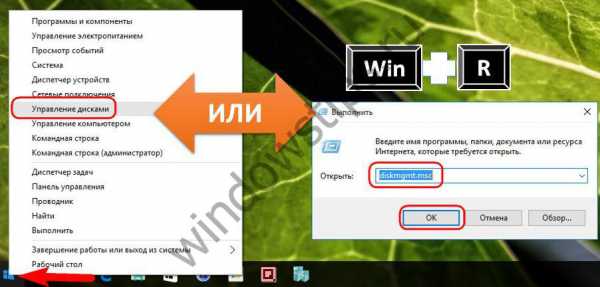
В нашем случае к компьютеру подключено два жестких диска. Исходный жесткий диск отмечен системой как Диск 0. Это рабочий жесткий диск с Windows и данными на несистемных разделах. Как Диск 1 в утилите отображается недавно подключенный жесткий диск, он будет целевым, то есть, станет клоном Диска 0.

Целевой Диск 1, как видим, имеет структуру разделов и кое-какие хранящиеся данные. При клонировании жесткого диска вся информация с целевого диска, а также изначальная его структура разделов уничтожаются. Потому если на таковом имеется какая-то важная информация, ее необходимо перенести на исходный жёсткий диск или внешний носитель.
Как правило, для процесса клонирования не требуется даже примерного соответствия дисков по объему. Целевой жесткий диск может быть каких-угодно размеров и на сколько-угодно меньше по объему исходного, лишь бы хватило пространства для размещения данных, занимающих по факту место на диске исходном. А в случае с Acronis True Image и это даже не обязательно благодаря возможности исключения отдельных папок и файлов.
3. Процесс клонирования
После запуска True Image 2016 предложит выполнить вход в учетную запись облачного хранилища Acronis. Можем закрыть окошко входа.
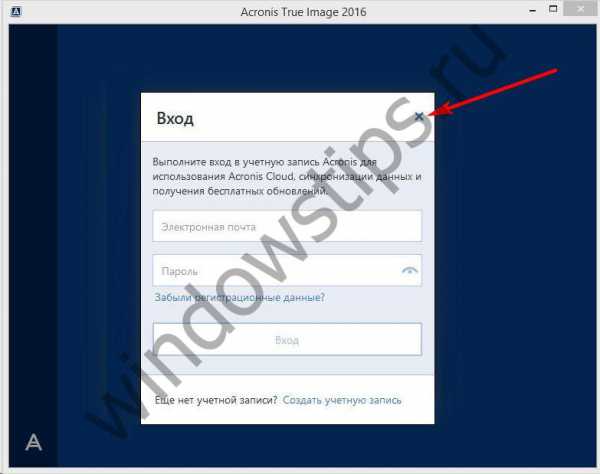
Непосредственно в интерфейсе программы в боковой ленте меню слева выбираем раздел-вкладку «Инструменты», а в ней – пункт «Клонировать диск».
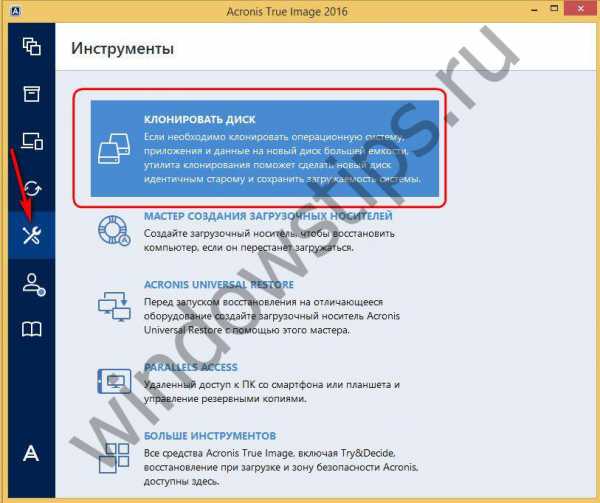
И следуем пошаговому мастеру клонирования дисков. Нам нужен предустановленный автоматический режим клонирования. Жмем «Далее».
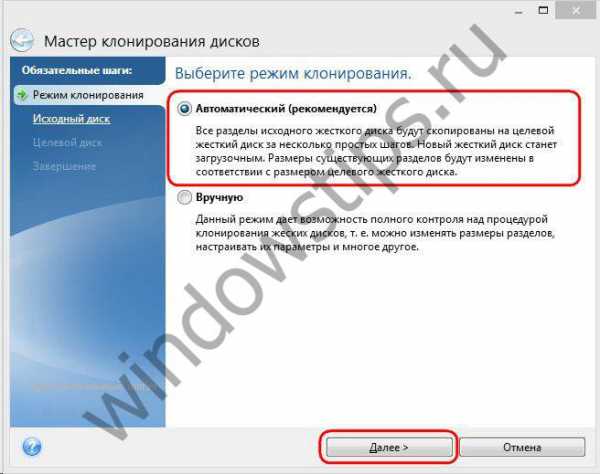
Окно выбора исходного жесткого диска: здесь делаем клик мышью, соответственно, на том диске, с которого будут переноситься данные. Нумерация дисков в True Image отличается от нумерации штатной утилиты Windows, потому в обозначении дисков лучше ориентироваться по их объему или модели. Жмем «Далее».
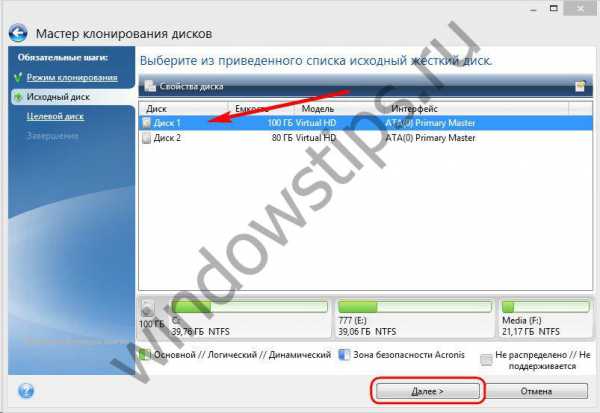
Окно выбора целевого жесткого диска: здесь делаем клик на том диске, на который хотим перенести структуру разделов, Windows и прочие данные. Жмем «Далее».
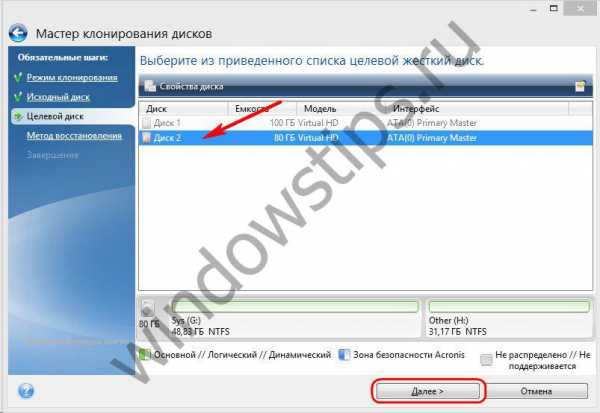
Поскольку в нашем случае целевой жесткий диск – это не новый диск с нераспределенным пространством, а диск со структурой и хранящимися данными, Acronis True Image исполнительно предупреждает нас об опасности потери информации. Все нужное сохранено, потому можем смело жать «Ок».
Окно выбора метода восстановления: здесь необходимо оставить предустановленной опцию копирования разделов без изменений. Жмем «Далее».
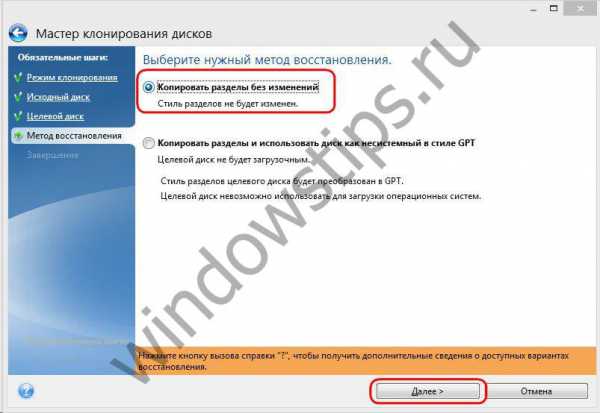
Окно сводных данных: здесь можно уже приступить к запуску процесса клонирования жесткого диска, нажав, соответственно, кнопку внизу «Приступить», если на целевом диске хватает места и в исключении отдельных файлов нет необходимости. А, возможно, на целевом диске места предостаточно, но попросту не хочется на него переносить ненужные данные с диска исходного, тем самым увеличивая длительность этого процесса по времени. Чтобы клонировать жесткий диск не в полном объеме, в окне сводки данных жмем кнопку «Исключение файлов».

В меню исключения файлов увидим древовидную структуру содержимого исходного жесткого диска. Из системного раздела С нельзя исключать файлы и папки, будем работать только с несистемными. Для примера в нашем случае исключим несколько видеофайлов на втором разделе диска Е. Процесс исключения файлов требует завершения обработки данных, это будет указано в информационной строке внизу окна.

Третий раздел исходного диска F из процесса клонирования исключим целиком. После клонирования как раздел он не перестанет существовать, но будет пустым. По завершению всех операций по исключению папок и файлов из процесса клонирования жесткого диска можем приступать к его запуску. Жмем «Приступить».
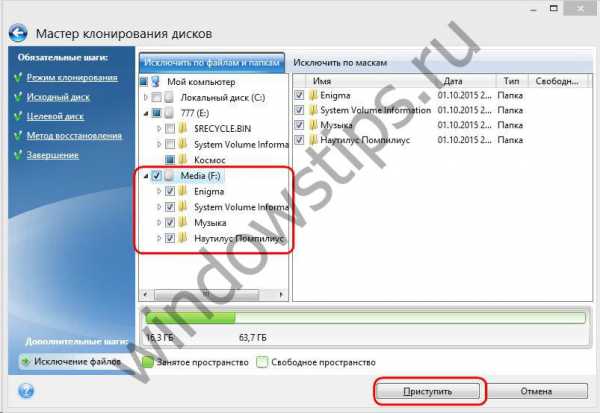
После подготовительных действий Acronis True Image попросит перезагрузку системы. Процесс клонирования программа осуществит в режиме предзагрузки Windows.
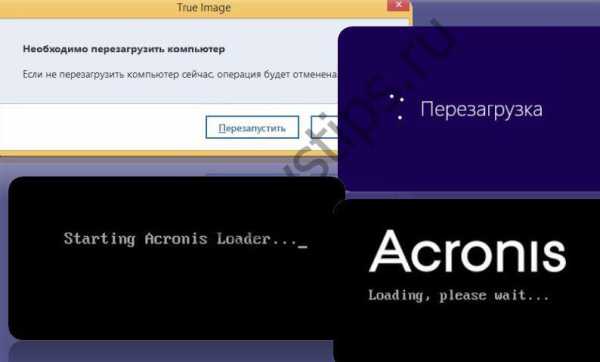
В режиме предзагрузки в окне Acronis True Image увидим предустановленную опцию выключения компьютера после завершения операции клонирования. Ее можно не снимать, чтобы отвлечься по своим делам, а затем уже при включении компьютера попасть сразу в BIOS и выставить приоритет загрузки с целевого жесткого диска.

Клонирование завершено, можем загружаться с целевого жесткого диска.
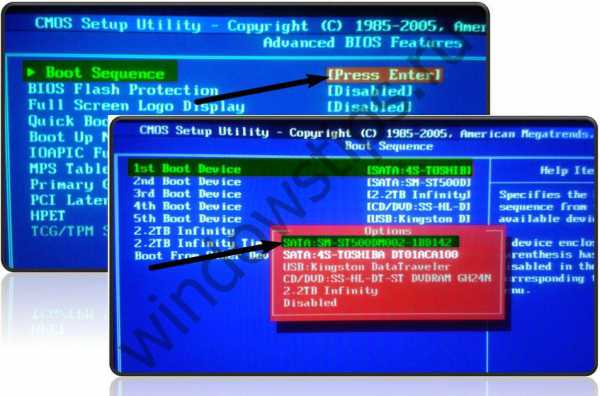
4. Работа с пространством целевого жесткого диска после клонирования
Загрузившись с целевого жесткого диска и попав в систему Windows, первым делом посмотрим на структуру разделов. Запускаем штатную утилиту управления дисками. Поскольку теперь целевой диск стоит первым в приоритете загрузки компьютера, Windows определяет его как Диск 0. Последний стал клоном Диска 1, некогда исходного, с такой же структурой разделов и пропорционально распределённым пространством, согласно структуре исходного жесткого диска.
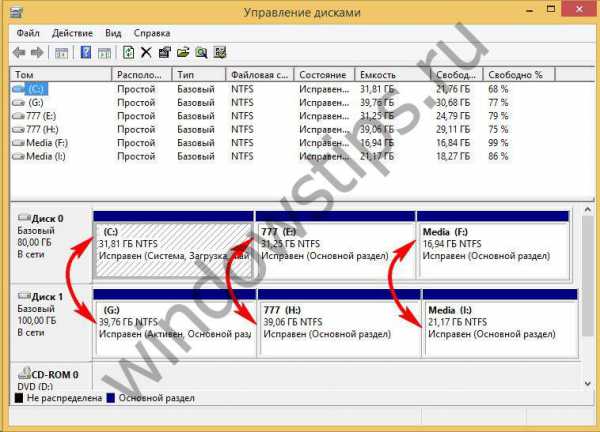
При исключении файлов мы полностью убрали все данные с третьего раздела исходного жесткого диска. Теперь этот раздел отображается на исходном диске как раздел I и по-прежнему содержит данные. Его клон на целевом диске – теперь он раздел F – как и предполагалось, пустой.

Можно использовать его либо для хранения данных, либо присоединить его пространство к любому другому разделу. Для этих целей существуют программные менеджеры дисков Disk Director той же компании Acronis, не менее эффективный Paragon Hard Disk Manager, бесплатный AOMEI Partition Assistant или их аналоги. К ним можно прибегнуть, если есть уже опыт работы с такого рода софтом. Более того, True Image 2016 предусматривает в процессе клонирования возможность попутного перераспределения пространства целевого диска. Для этого на первом этапе мастера клонирования необходимо выбрать не автоматический режим, а ручной.
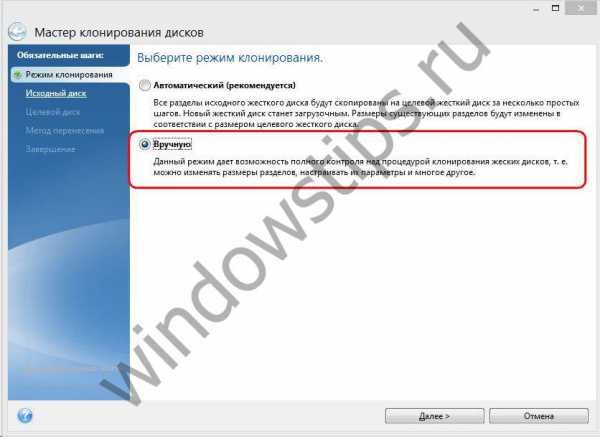
Естественно, такой ход усложнит операцию и увеличит шансы на допущение ошибок новичками. В нашем случае операция и так была обременена работой по исключению отдельных файлов, потому отдельные несложные операции по формированию структуры разделов жесткого диска-клона поручим lite-варианту менеджера дисков – штатной утилите Windows.
Утилита управления дисками обладает минимумом функциональности и не предусматривает перезапись секторов жесткого диска с целью объединения разделов или заимствования у одних части их объема для других. Однако операции по расширению разделов за счет свободного места соседних разделов справа без перезаписи данных осуществить можно.
Добавим, к примеру, пространство пустого третьего раздела целевого жесткого диска к его соседу – второму несистемному разделу. Для этого третий раздел F необходимо удалить. В окне утилиты кликаем его, вызываем контекстное меню и выбираем «Удалить том». Подтверждаем действие.
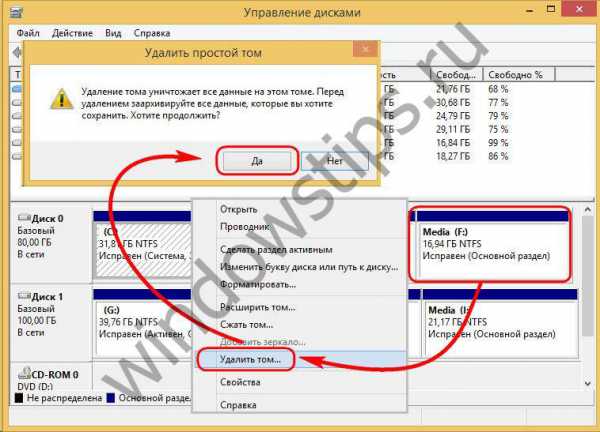
Третий раздел теперь отображается как нераспределенное пространство.
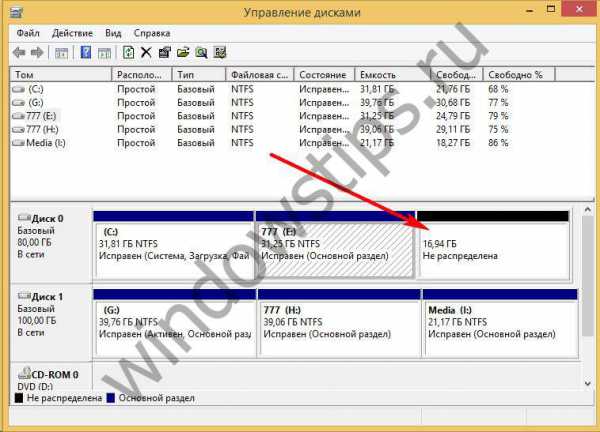
Вызываем контекстное меню на соседнем разделе E и выбираем «Расширить том…».
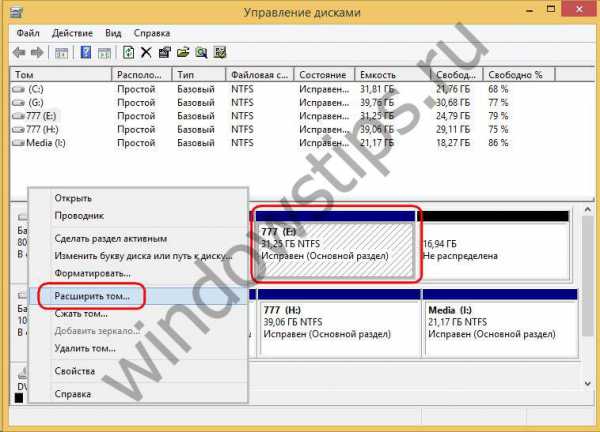
Следуем мастеру расширения тома и отдаем второму разделу все имеющееся пространство.
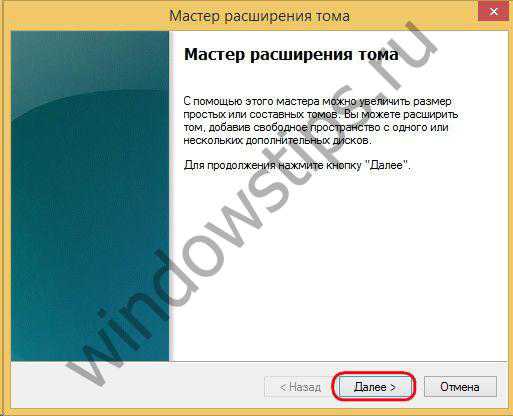
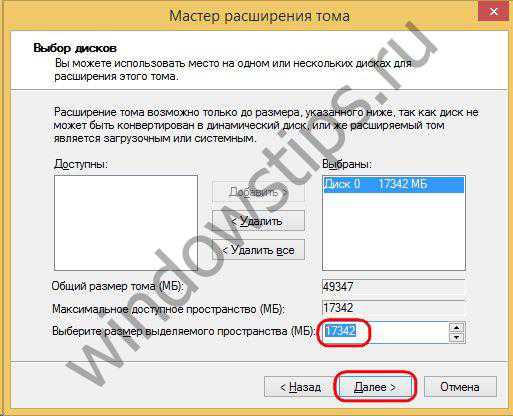

Теперь на целевом жестком диске лишь два раздела – системный и увеличенный несистемный.
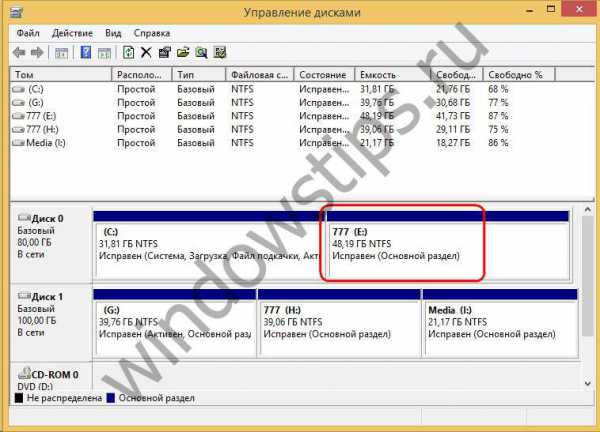
По этой же схеме можно поступить иначе, оставив третий раздел для хранения данных. Необходимо перенести на него нужные файлы со второго раздела, а второй раздел удалить. За счет его нераспределенного пространства затем можно расширить системный раздел С.
WindowsTips.ru