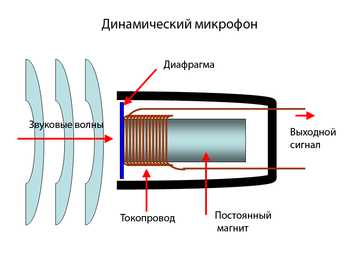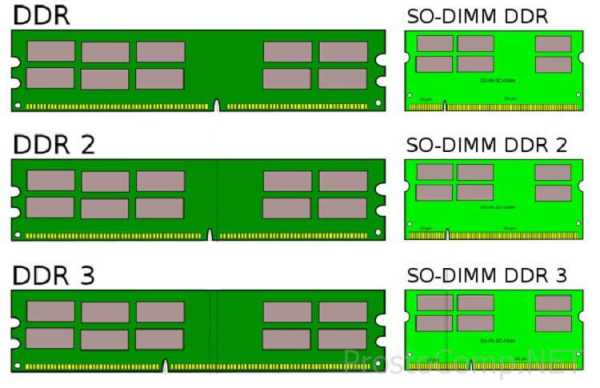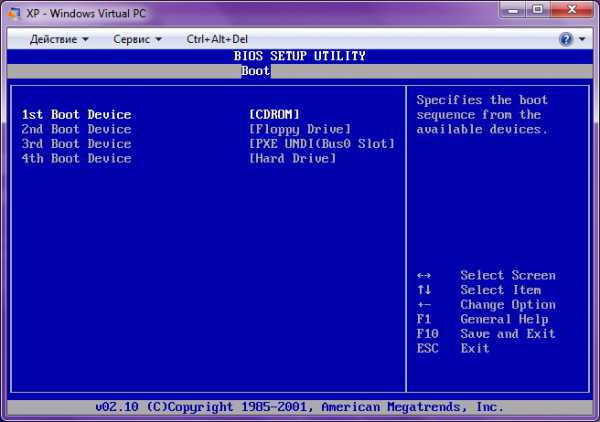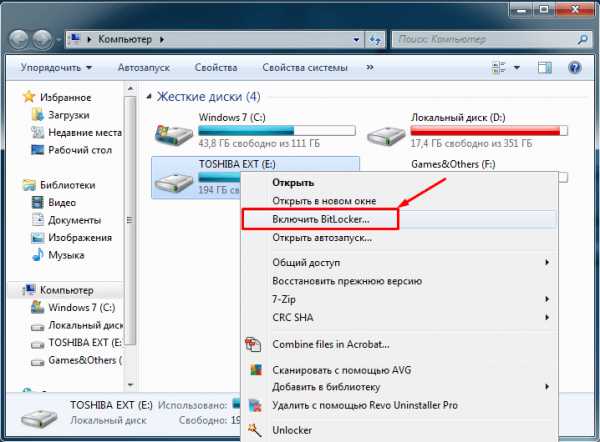Чем восстановить удаленные файлы с жесткого диска
Тест бесплатных программ для восстановления данных
Приветствую всех Хабровчан!Представьте ситуацию, что в один прекрасный момент ваш жесткий диск/флешка/карта памяти перестает нормально работать, и доступ к данным привычным образом уже не получить. Для тех, кто не делает бэкапы, наступает непростое нервное время. В панике народ начинает искать программы для восстановления данных и находит их. Большинство из них бесплатны, что не может не радовать человека в наше непростое время. Но все ли бесплатные программы так эффективно восстанавливают данные? Мы провели пару тестов нескольких популярных программ, и вот что у нас получилось.

Внимание! Много скриншотов.
Испытуемые
Коротко об испытаниях
Для проведения тестов мы взяли пять абсолютно одинаковых флешек Transcend JetFlash 370 емкостью 8 Гб. Все они были куплены в один день в одном месте, файловая система одинаковая, основные компоненты (контроллер, микросхема памяти) также одинаковые. Пять абсолютно одинаковых флешек. На каждую из флешек мы записали данные. Выбор пал на фотографии/картинки в формате .jpg. Выбор именно на фотографии пал неслучайно: в описании к некоторым тестируемым программам указано, что будут работать «специальные» алгоритмы при восстановлении фотографий. Также на картах памяти в большинстве случаев хранятся фотографии, и наши тесты будут полезны начинающим и профессиональным фотографам. Структура каталогов была следующей: 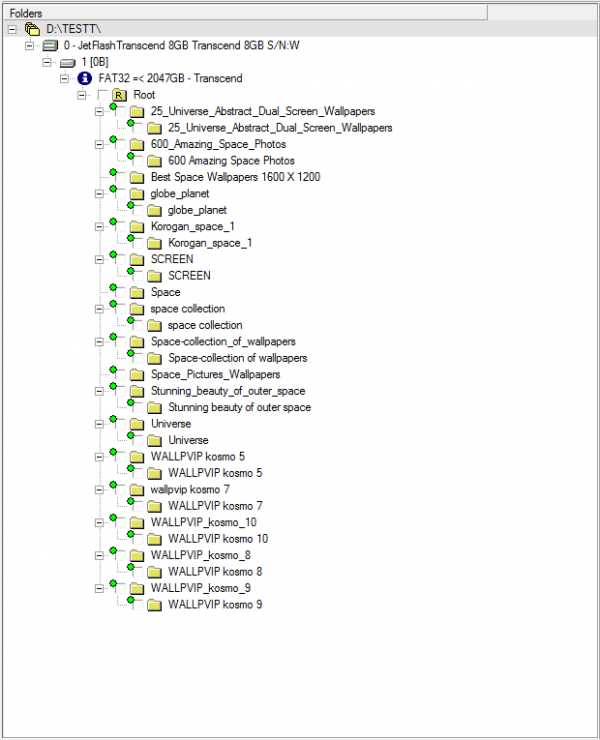
Общее число файлов — 1671
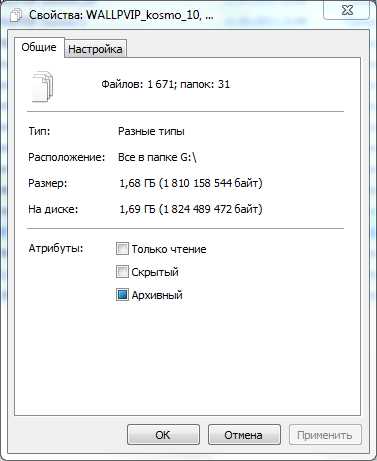
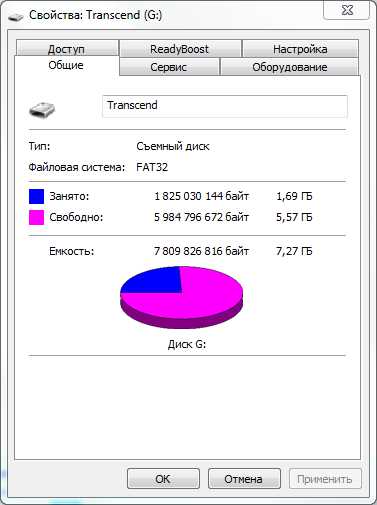

Тест первый. Сбой файловой системы.
Первая, довольно часто встречающаяся ситуация, — сбой файловой системы. При таком сбое, как правило, накопитель просит произвести форматирование. Мы сэмулировали такую ситуацию следующим образом: на каждом накопителе мы перетерли все до начала таблиц FAT 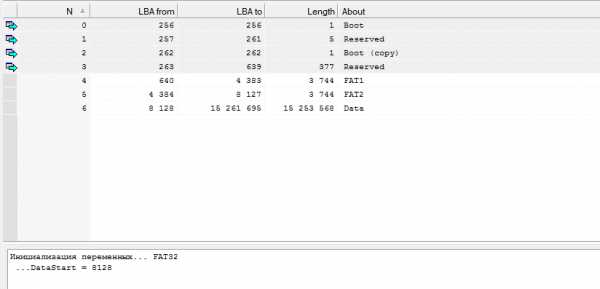
1. Recuva
В программу Recuva встроен мастер, помогающий пользователю правильно запустить процесс восстановления данных 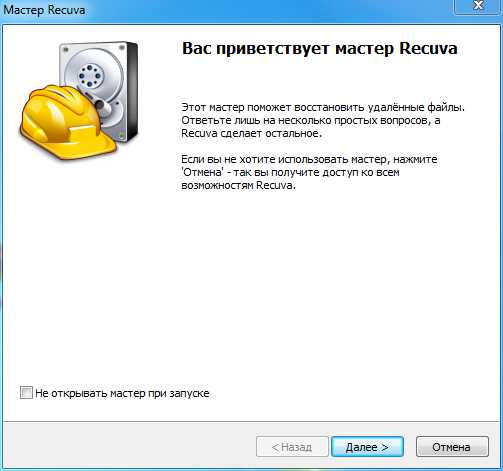
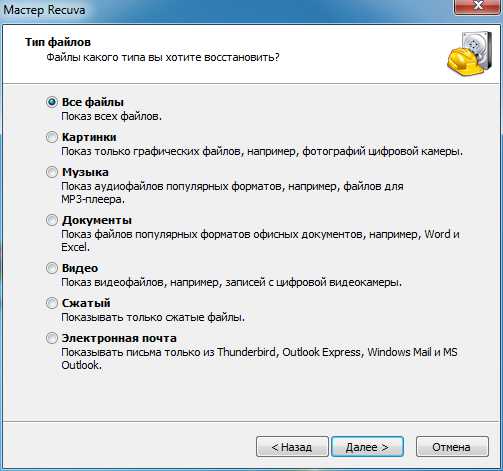 Выбираем наш накопитель
Выбираем наш накопитель 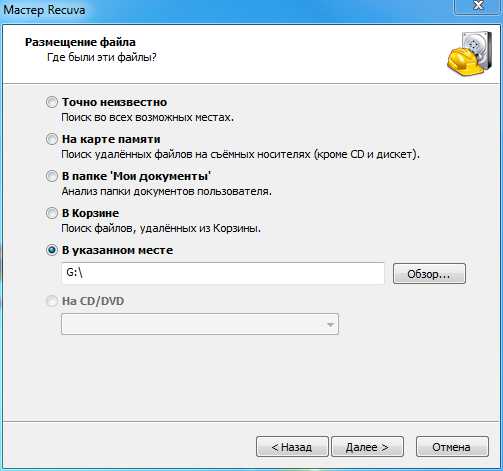
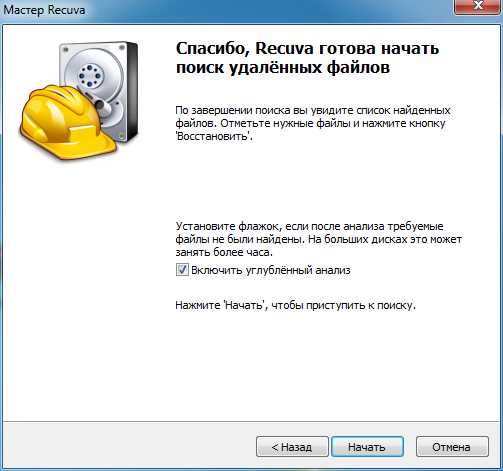
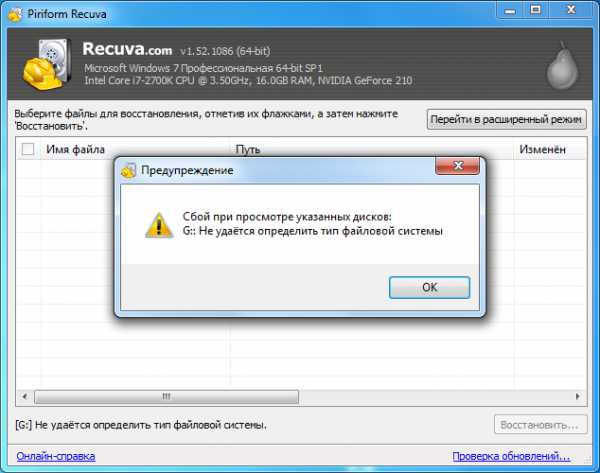
Тест провален. Результат восстановления — 0.
2. PC INSPECTOR File Recovery
В этой программе также есть мастер, но немного другого вида 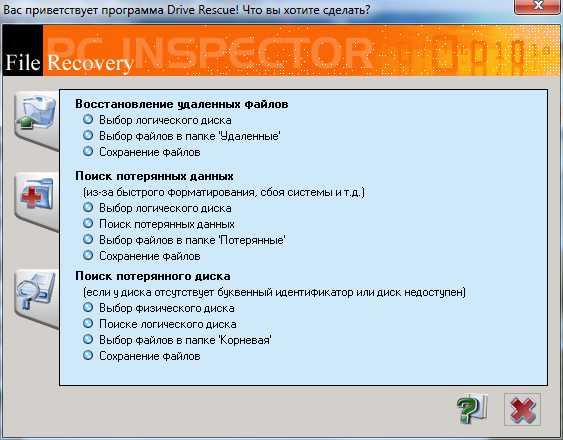
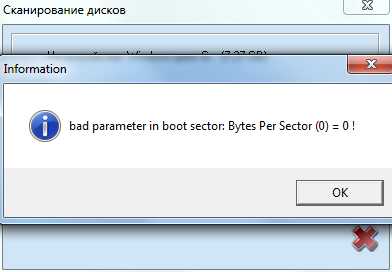
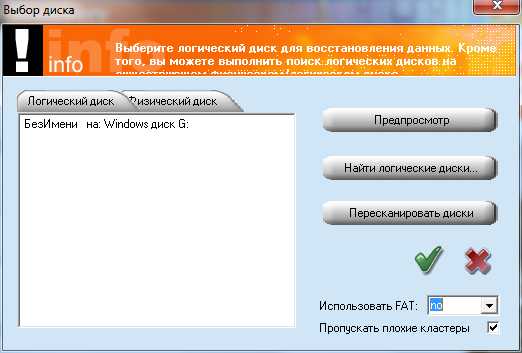

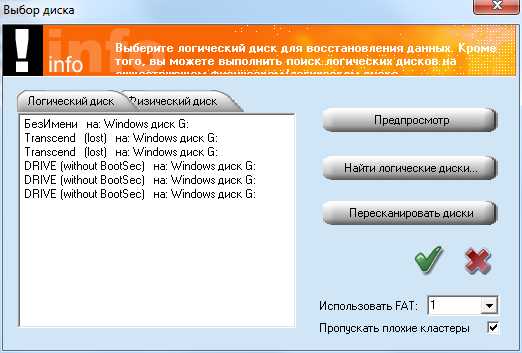
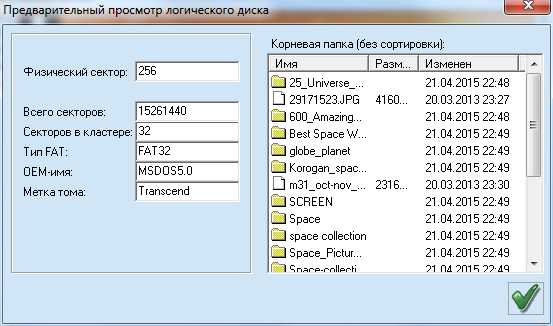
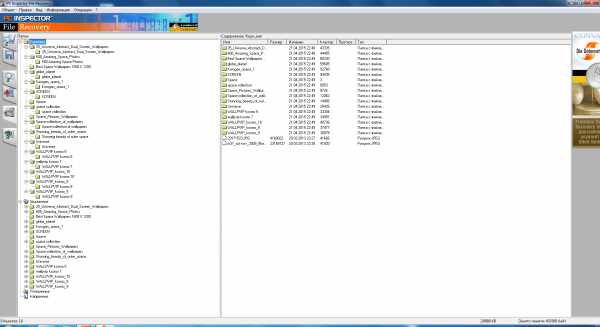
Тест пройден. Результат 99%. (не люблю абсолютные значения)
3. Pandora Recovery
Единственная программа, которая требует подключения к Интернету во время установки. Также есть мастер 
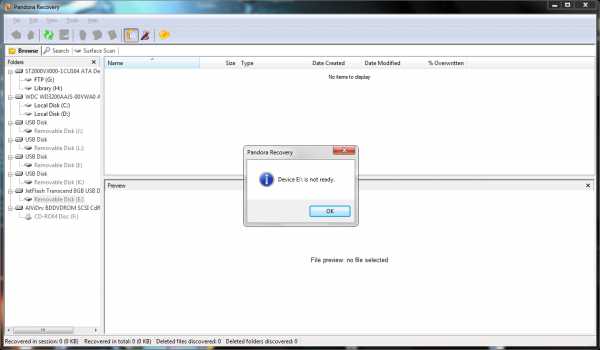
Тест провален. Результат восстановления — 0.
4. RS FAT Recovery
У этой программы, как и у других, есть мастер, который определенно поможет при работе. 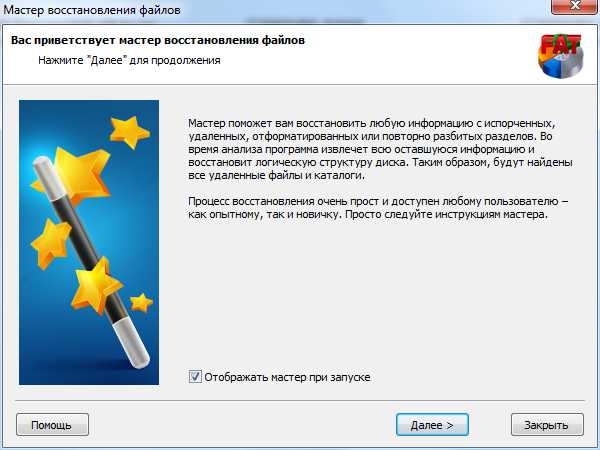
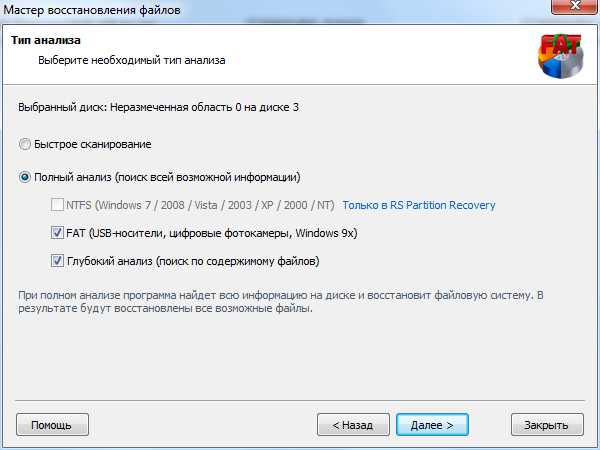
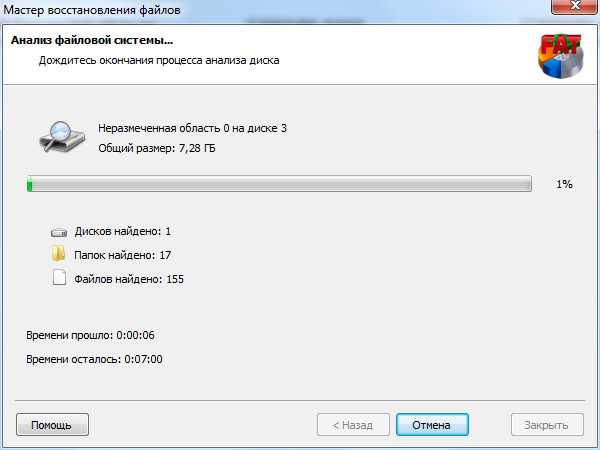
В результате получаем полную структуру каталогов, если бы не одно НО
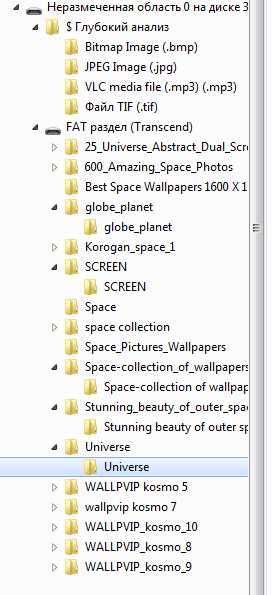
Тем не менее тест пройден успешно. Результат восстановления — 99%.
5. MiniTool Power Data Recovery
Пожалуй, единственная программа, в которой нет мастера. Минус небольшой, т.к. простым перебором за несколько кликов пользователь найдет нужную кнопку 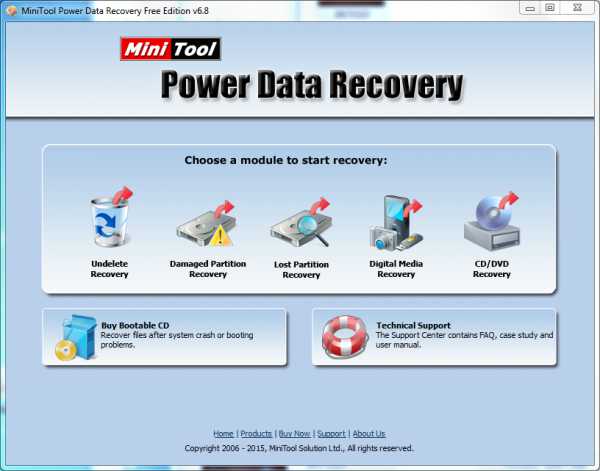
Нажав клавишу «Open», мы автоматически получаем полноценный результат, если бы не одно НО
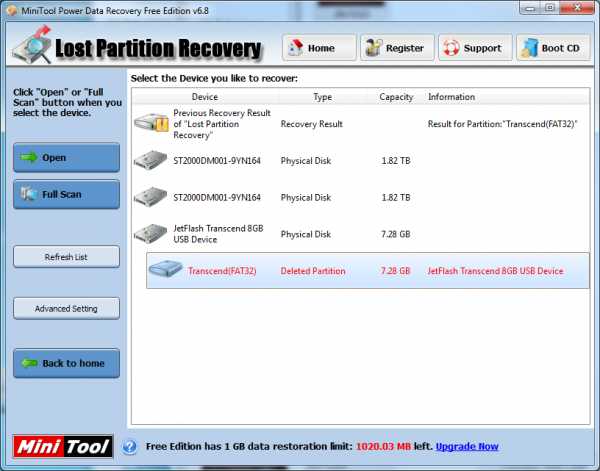
В бесплатной версии программы установлен лимит на сохранение восстановленных данных. Он составляет 1024 Мб. Предпросмотра нет, что не очень удобно. Но тест пройден. Результат восстановления — 99%.
Промежуточные итоги
Только три из пяти программ справились с заданием. Это:2. PC INSPECTOR File Recovery
4. RS FAT Recovery 5. MiniTool Power Data RecoveryПри этом абсолютную победу одержала программа 2. PC INSPECTOR File Recovery, потому что в бесплатной версии позволяет без ограничений и лишних действий получить неплохой результат.
Тест второй. Быстрое форматирование
Теперь попробуем себя поставить на место человека, который не знает, что такое форматирование или просто в любой непонятной ситуации жмет на клавишу Enter, до тех пор пока непонятные окна не исчезнут. Окна исчезли, как и сами данные. По умолчанию в Windows используется быстрое форматирование. 
1. Recuva
В этот раз, воспользовавшись мастером, мы без проблем запустили программу, и начался процесс сканированияЧерез некоторое время был получен результат — 1390 целых файлов.
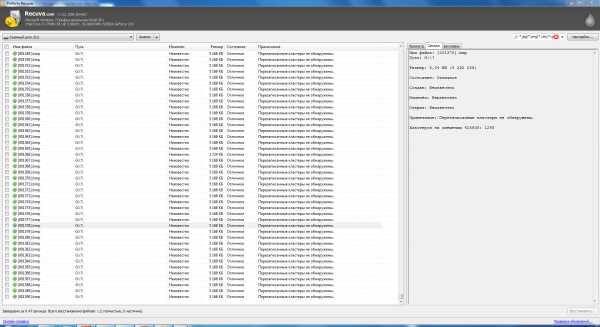
Можно считать, что тест пройден успешно. Результат восстановления — 83,2%.
2. PC INSPECTOR File Recovery
Поиск был запущен с параметрами по умолчанию 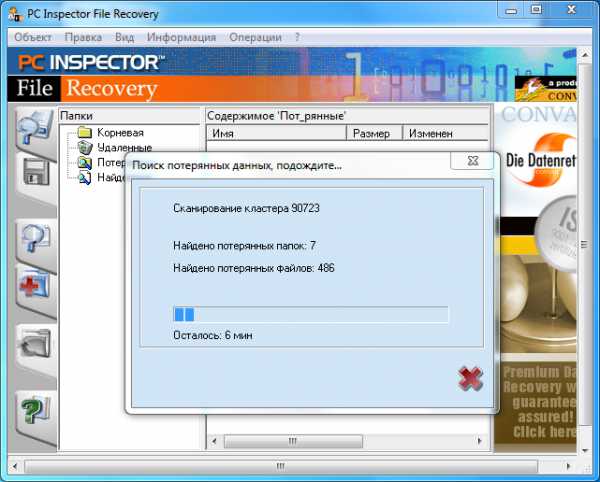
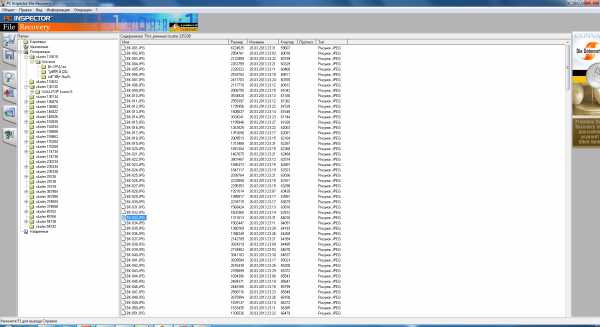
Можно считать, что тест провален. Результат восстановления — 1%.
3. Pandora Recovery
Как и Recuva, Pandora Recovery запустилась без проблем. Начался поиск потерянных данных 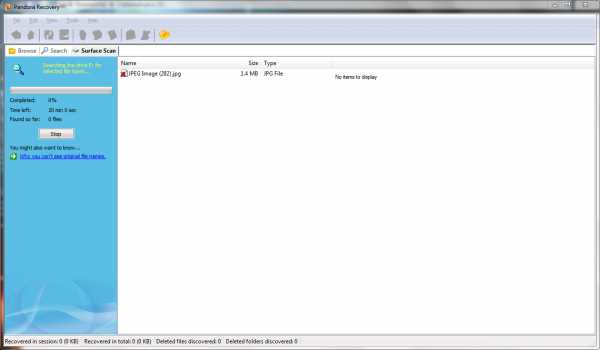
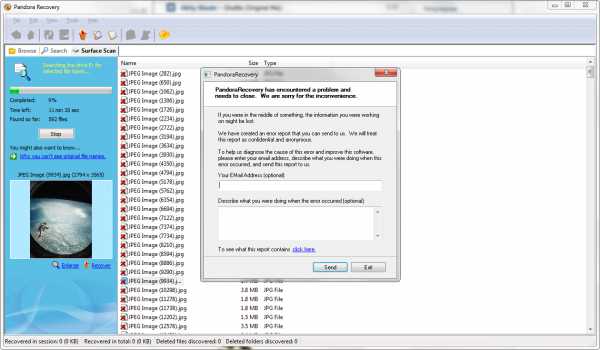
Тест считается проваленным. Результат восстановления — 0%.
4. RS FAT Recovery
В этой программе с помощью мастера запустили поиск наших файлов. 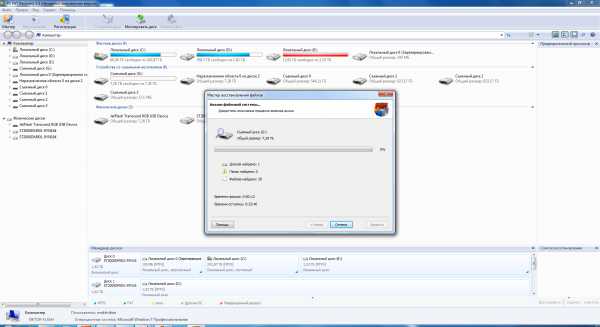
Получили результат: 1575 целых .jpg фотографий и 92 .bmp. В сумме 1667 файла.
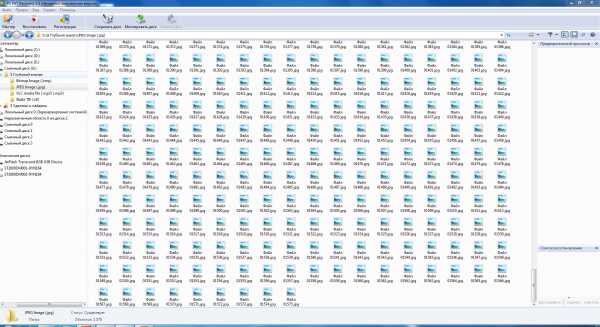
Будем считать, что тест пройден успешно. Результат восстановления — 99%.
Не забываем про тот факт, что для сохранения данных необходима регистрация программы.5. MiniTool Power Data Recovery
В этой программе, как и в других, запустили процесс сканирования. 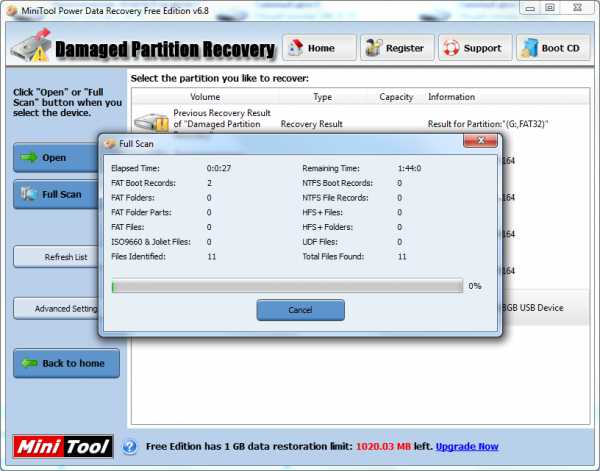
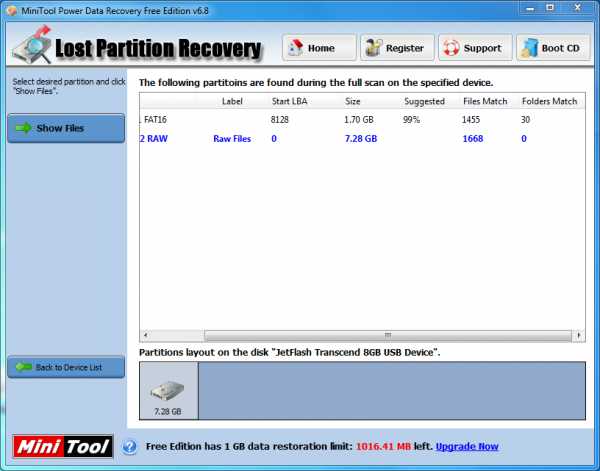
Проверить это мы не смогли. Напомню, что в бесплатной версии возможно лишь сохранение 1024 Мб восстановленных данных. Сохранив десять фотографий, обнаружили, что они все целые. Будем условно считать, что тест пройден, и результат восстановления — 99%.
Итог
Во втором тесте лидерство, на мой взгляд, принадлежит 1. Recuva. Общая же картина выглядит так:
По итогам двух тестов, нельзя однозначно определить лучшую бесплатную программу для восстановления данных. Для каждого вида проблем нужно использовать ту или иную программу. Тем не менее, данные при «логических» проблемах восстановить можно и с помощью таких бесплатных программ. Кстати, после форматирования мы на эти флешки записали еще 2 Гб новых данных, и участникам ближайших расширенных обучающих семинаров предстоит восстановить максимально возможное количество файлов из первого блока фотографий. Но это уже будет совсем другая история.
На этом всё. И помните, Lost forever still can be found…P.S.
Когда мы готовились к этой статье, мы задумывали провести тест для 8-10 программ и даже сделали другой вариант первых фотографий. 

Затем мы начали искать программы, которые могли бы принять участие в наших тестах. Программ очень много, но результаты их работы легче описать так -100% (минус 100 процентов). Они не только не восстанавливают данные, а перетирают те, которые еще можно спасти. Мы специально не называем имена тех программ, которые так работают. Возможно, мы просто вкладываем другой смысл в слова «Восстановление». Одним словом, пятерка представленных в нашем обзоре программ — это, возможно, лучшая пятерка бесплатных программ.
habrahabr.ru
Восстановить файлы с жесткого диска
Отформатировали жесткий диск и вспомнили, что на нем было что-то очень важное? Не переживайте, все возможно восстановить. Современные технологии позволяют восстанавливать файлы с жесткого диска даже после нескольких его форматирований.
Одним из подобных современных решений является программа для восстановления файлов RS Partition Recovery. Программа способна не только восстанавливать удаленные файлы после форматирования, но и поможет выбрать только самые необходимые и важные для вас данные.
В восстановлении файлов с жесткого диска нет ничего сложного. Используя программу для восстановления файлов RS Partition Recovery, восстановить данные после форматирования сможет даже ребенок. Столь простой в применении программу, которая использует в своей работе сложнейшие алгоритмы, делает встроенный в нее стандартный «проводник» MS Windows.
Также к услугам пользователя целый набор функций, который сделает работу с программой для восстановления файлов RS Partition Recovery рациональной, простой и удобной.
Функция предварительного просмотра очень удобно использовать при восстановлении файлов с жесткого диска после форматирования. Она позволяет отображать восстанавливаемый файл в том виде, в котором он существовал до форматирования жесткого диска. А то, что можно увидеть, гарантированно можно и восстановить.
Читайте также: Принципы работы инструментов для восстановления данных
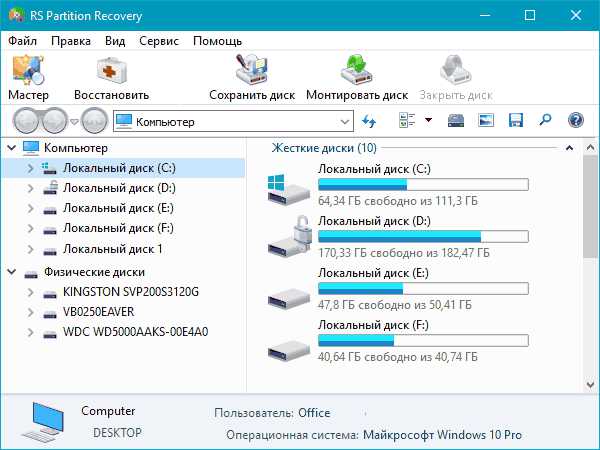
RS Partition Recovery позволяет сохранять восстановленные удаленные файлы не только на жесткий или съемный диски, но и записать их на CD/DVD-носитель, а также выгрузить в Интернет через FTP-сервер.
Помните, только с RS Partition Recovery восстановление удаленных файлов – не только простая, но и приятная задача.
recovery-software.ru
Как восстановить удаленные файлы на жестком диске — Компьютеры и периферия
Компьютеры и периферия
 Иногда происходит так, что человек случайно удаляет нужные файлы или происходит сбой жёсткого диска, и мы теряем нужную нам информацию, хранившуюся на компьютере. Пожалуй, с подобной ситуацией сталкивались все, кто пользуется компьютерами.
Иногда происходит так, что человек случайно удаляет нужные файлы или происходит сбой жёсткого диска, и мы теряем нужную нам информацию, хранившуюся на компьютере. Пожалуй, с подобной ситуацией сталкивались все, кто пользуется компьютерами.
Мы проанализируем различные ситуации и расскажем вам, что нужно делать, что бы полностью восстановить файлы с жёсткого диска, утерянные случайно или вследствие аппаратного сбоя.
Важно знать! В операционной системе Windows удалить файл можно двумя способами – отправить его в Корзину, что позволит восстановить его впоследствии, а можно удалить файл, очистив Корзину или воспользовавшись при удалении сочетанием клавиш Shif+Del. При втором способе удаления средства операционной системы уже не позволят восстановить такой файл. Конечно, если файл не имеет большой ценности или можно заново скачать его из сети, это не проблема. А если была потеряна важная информация, хранящаяся в единственном экземпляре? Тогда ситуация становится намного сложнее.
Мало кто из пользователей досконально знает технологии, лежащие в основе работы винчестера. Поэтому большинство из них начинают решать проблему с поиска в интернете программ, позволяющих получить стертые файлы, скачивают и устанавливают их, после чего приступают к восстановлению, и это главная ошибка! Проблема заключается в том, что во время этих манипуляций, операционная система совершила множество операций и, скорее всего, записать новые данные туда, где еще 5 минут назад был нужный файл.
Для справки. При удалении файла, после того, как вы подтвердили действие, нажав «Да», стертый файл по-прежнему присутствует на накопителе, исчезает только видимая ссылка не него. Такое состояние продолжается до момента, пока система не запишет новые данные на его место.
Поэтому, если вы всё ещё хотите восстановить файлы с жёсткого диска не стоит действовать по вышеупомянутой, ошибочной схеме.
Инструкция, по восстановлению файлов с жесткого диска
- Первое, что вам необходимо сделать – немедленно выключить компьютер.
- Далее, понадобится другой компьютер, на котором установлена программа для восстановления данных (см. список программ).
- Подключите жесткий диск с потеренными файлами ко второму компьютеру и восстановите удалённые файлы с помощью вышеупомянутых утилит. В данном случае, не важно, какой программой вы воспользуетесь, все они работают по одному принципу.
Самым сложным случаем потери данных является аппаратный сбой, произошедший с жестким диском. Из всех возможных вариантов этот – самый худший. Может быть много причин, по которым жесткий диск вышел из строя и вы потеряли доступ к хранящимся на нём данным – перепад напряжения в сети, физический дефект винчестера, вирус и т.д. В случае аппаратных проблем, вы не сможете самостоятельно ни восстановить файлы с жёсткого диска, ни починить его.
Категорически запрещается открывать винчестер в бытовых условиях. Жесткий диск содержит газы высокой степени очистки. При вскрытии внутрь поступает воздух окружающей среды, который не оставит шансов на благополучное решение проблемы. Поэтому необходимо срочно отнести жесткий диск в сервисную службу и получить квалифицированную помощь специалиста.
tdblog.ru
Восстановление удаленных файлов с жесткого диска
Восстановление данных на жестких дисках, флешках или флеш-картах — тема очень востребованная и обойти ее в моем мини-курсе я не могу.
Тем не менее, тема эта очень обширная, поэтому и углубляться в нее я сильно не буду. Мое мнение такое — если по каким-то причинам с диска или флешки пропала критически важная информация, то ни в коем случае не стоит шаманить с накопителем самостоятельно, экспериментируя с ранее неопробованными вами программами. Лучше сразу обратиться к специалистам, которые с бОльшей долей вероятности помогут восстановить удаленную или потерянную информацию.
Если же жалко денег, да и пропавшая информация не критична, то тогда будем ковыряться сами. В этом случае логично предположить, что платные программы использоваться не будут, хотя они, как правило, обладают намного более мощным функционалом.
Итак, что же может такое произойти с нашей информацией, что заставит нас задуматься о ее восстановлении?
Во-первых, это банальное удаление файлов по ошибке что очень часто происходит с флеш-картами фотоаппаратов, когда вы уверены что фотографии уже скинули на компьютер, а это совсем не так.
Во-вторых, это форматирование носителей информации, в том числе и жестких дисков. При этом создается новая файловая система, а значит и доступ к файлом из старой системы утрачивается.
В-третьих, повреждение файловой системы носителя информации, что приводит к потере доступа ко всем файлам, хранящимся на носителе. Причиной этому могут служить как сбои в операционной системе, так и вредоносные программы, так и физическое повреждение, например, появление бэд-сектора в служебной области жесткого диска. Ну а для съемных носителей информации достаточно распространенной причиной этой проблемы является изъятие флешки или флеш-карты из компьютера или устройства на горячую, то есть без программного его отключения. В момент изъятия к носителю информации может обращаться операционная система и в результате возникнут программные ошибки, которые в свою очередь приведут к сбою.
Итак, перечень проблем обозначен. Теперь нужно подобрать инструменты.
Суть восстановления удаленных файлов у всех программ по сути одна и та же, отличаются алгоритмы, но принципы работы с программами не меняются. Поэтому даже если вы захотите приобрести одну из платных программ, то без труда сможете ею пользоваться, основываясь на принципах, о которых я сейчас расскажу.
Кстати, одной из лучших программ в этом классе является R-Studio, но и цена у этой программы соответствующая.
Я же покажу принцип восстановления удаленных данных на примере, пожалуй, самой популярной программы Recuva.

Популярна она из-за своей бесплатности, простоты использования и, думаю, из-за того, что была одной из первых бесплатных программ в этом классе.
Разработчиком ее является компания Piriform, которой также принадлежат такие полезные продукты как программа для очистки компьютера CCleaner, утилита для дефрагментации жестких дисков Defraggler и программа, предоставляющая исчерпывающую техническую информацию о компьютере — Speccy.
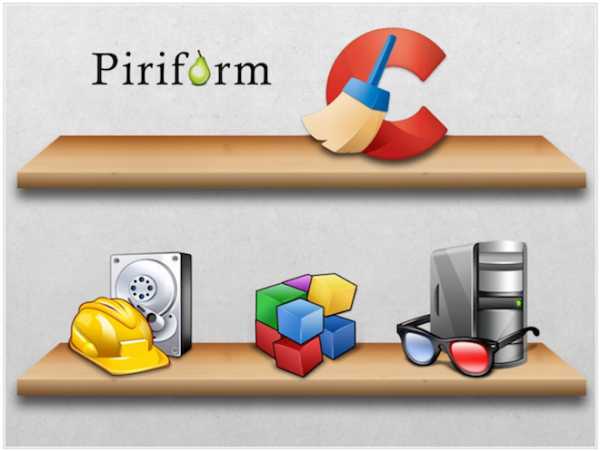
Все программы являются бесплатными, хотя и имеют платные версии, включающие в себя техническую поддержку и дополнительный функционал.
Итак, согласно документации программа Recuva позволяет восстанавливать удаленные данные с жестких дисков и флешек, а также с только что отформатированных носителей информации.
Тут, пожалуй, нужно дать небольшую теоретическую информацию.
При удалении файла с носителя он физически остается на своем месте, просто операционная система помечает те кластера, в которые он записан, как свободные. В результате сам файл уже не отображается на компьютере и на его место в любой момент может быть записан другой файл.
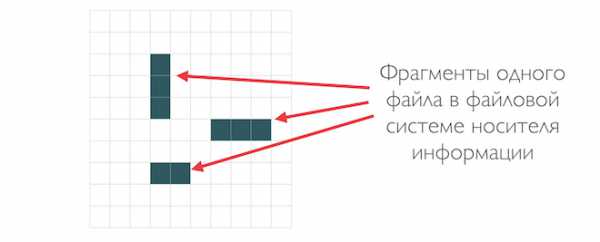
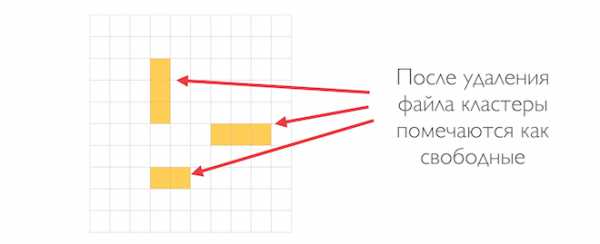
Так как размер кластера обычно значительно меньше, чем размер самого файла, то файл занимает несколько кластеров или даже несколько десятков или сотен кластеров. Поэтому очень велика вероятность того, что если после удаления файла с диска вы на диск скопируете новый файл, то он частично или даже полностью затрет удаленный. То есть как бы ляжет поверх него.
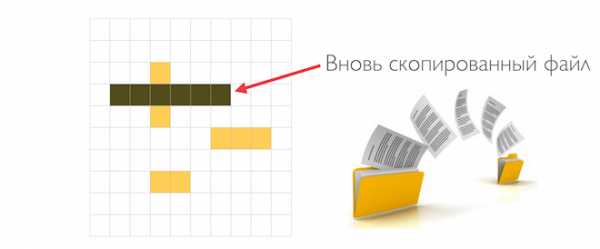
Отсюда вытекает основной принцип восстановления удаленных файлов — если вы обнаружили, что случайно удалили файлы и их нет в Корзине, то нужно немедленно прекратить любые действия с носителем информации.
В идеале его нужно изъять из компьютера и подключить уже непосредственно перед запуском программы по восстановлению данных.
Тут важно понимать, что даже если вы сами ничего не будете копировать или перемещать на носитель информации, то нет никакой гарантии, что это не сделает операционная система.
Операционная система — очень мощная программа живущая своей закулисной жизнью. В ней запущены десятки и сотни процессов, то есть программ, которые для своей работы постоянно создают временные файлы. Кроме этого даже работа в интернете связана с записью информации на ваш жесткий диск, так как часть информации с посещаемых вами веб-страниц кэшируется на жестком диске. Ну и так далее…
Все запущенные на компьютере программы так или иначе используют жесткий диск и если вы удалили файлы именно с него, то лучше всего выключить компьютер, извлечь жесткий диск и подключить его как дополнительный к другому компьютеру. Производить восстановление данных стоит именно на другом компьютере в этом случае вероятность восстановить потерянные данные увеличится.
С теорией разобрались, поэтому переходим на официальный сайт программы Recuva, скачиваем и устанавливаем ее — //www.piriform.com/recuva
Работа с программой очень проста и можно воспользоваться мастером — выбираем тип данных (иногда это удобно, если нас интересуют только фото или видео с фотоаппарата):
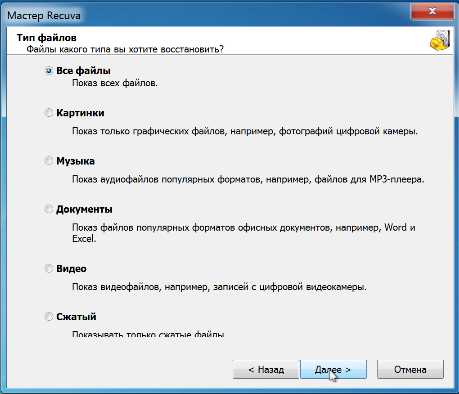
Далее выбираем накопитель информации на котором находятся удаленные данные и приступаем к поиску всех фрагментов файлов, которые были помечены системой как удаленные.
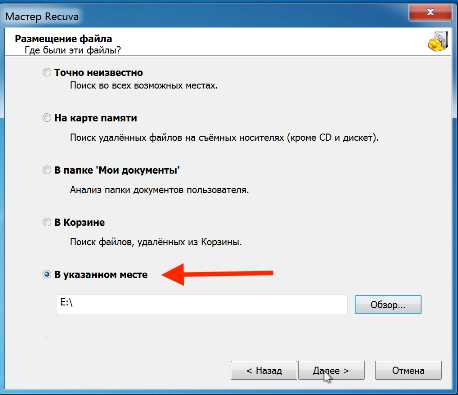
Кстати, тут есть возможность включить углубленный анализ. При этом время поиска фрагментов файлов заметно увеличится, но и результат может быть более детальный.
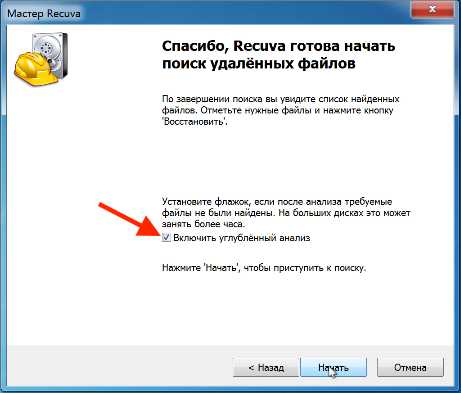
В итоге после сканирования мы получим список всех удаленных файлов с описанием и цветовой индикацией их состояния.
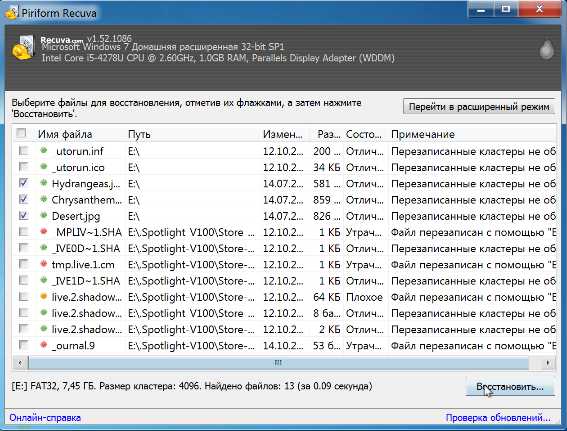
Зеленый кружок означает что файлы можно восстановить в полном объеме. Все остальные цвета ничего не гарантируют. Выбираем из списка нужные нам файлы и нажимаем кнопку «Восстановить».
Восстановленные файлы следует сохранять в другое месторасположение, отличное от их первоначального, то есть по просту говоря, на другой диск.
Вот и весь процесс восстановления.
Подытоживая скажу, что программа Recuva поможет вам восстановить файлы, которые были только что удалены с носителя информации или же если после удаления файлов носитель более не использовался. В подавляющем большинстве случаев файлы удаленные некоторое время назад восстановить с помощью Recuva не удастся.
Также дело обстоит и с форматированием. Хоть разработчики и заявляют, что программа может восстановить файлы после только что произведенного быстрого форматирования, но как показывают эксперименты, на только что отформатированной флешке Recuva файлы обнаруживаются не всегда и если обнаруживает, то восстанавливает не в полном объеме.
Ну и проблему со сбоем файловой системы Recuva также скорее всего не решит…
Поэтому воспринимать утилиту стоит как простой и далеко не профессиональный инструмент, рассчитанный на пользователей любой подготовки.
Но что же делать, если нужно вытащить информацию с жесткого диска с поврежденной файловой системой?
В этом нам поможет еще одна бесплатная программа — PC INSPECTOR File Recovery. Ее можно скачать на официальном сайте разработчиков — //www.pcinspector.de
Еще раз повторю одно из важнейших правил работы с программами по восстановлению данных — НИ В КОЕМ СЛУЧАЕ НЕЛЬЗЯ устанавливать программы или работать с накопителями, с которых хотим восстановить данные. Поэтому программу нужно установить на другой компьютер и проблемный жесткий диск подключать уже к нему в качестве дополнительного.
Программа PC INSPECTOR File Recovery имеет русифицированный интерфейс. После запуска мы выбираем язык и далее должны указать один из трех режимов восстановления данных.
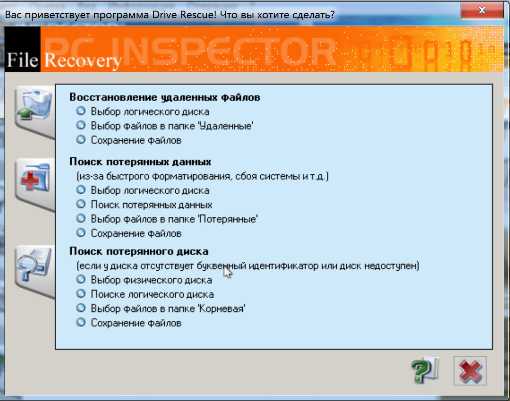
Программу можно использовать для восстановления удаленных файлов, для поиска и восстановления потерянных данных в результате сбоя системы или форматирования, а также для восстановления данных с поврежденных носителей информации.
Выбираем тот вариант, который интересует нас. Например, в случае проблем с файловой системой стоит выбрать второй вариант. Если же диск вообще не определяется в Windows, то, соответственно, третий.
Далее программа просканирует диски и выдаст список дисков, с которыми можно будет работать.
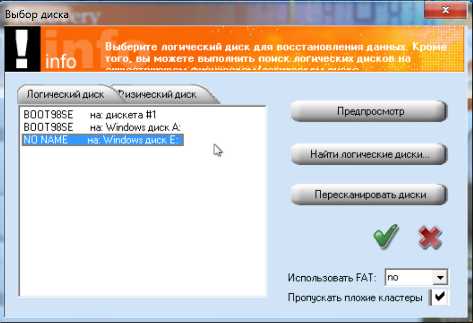
Выбираем интересующий нас диск и на следующем шаге можно оставить все параметры по умолчанию.

После сканирования мы получим доступ к файловой структуре поврежденного носителя и сможем восстановить нужные файлы. Сохранять их лучше на другой носитель информации.
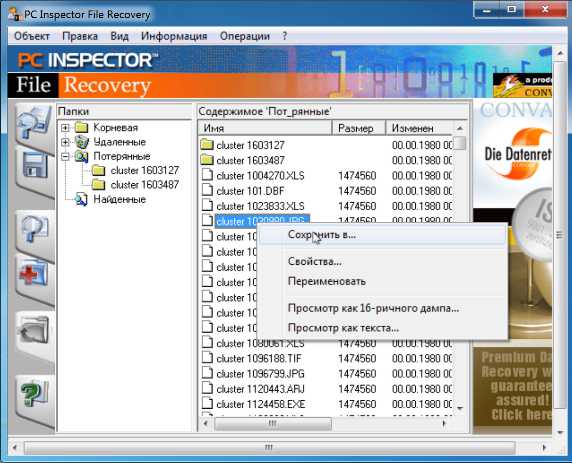
В заключение скажу, что профессионалы, занимающиеся восстановлением информации, работают несколько по другой схеме. С помощью специальных программ снимается образ с проблемного накопителя и все манипуляции производятся именно с ним. Такой подход позволяет предотвратить случайное затирание данных и максимально повысить вероятность восстановления информации.
Эти действия можно проделать и в домашних условиях, но тут нужно обладать не только соответствующими знаниями, но и специализированным программным обеспечением, которое стоит очень не дешево. По этой причине я считаю, что не стоит проводить самостоятельные эксперименты над критически важной для вас информацией, а лучше сразу обратиться к специалистам.
pc-azbuka.ru