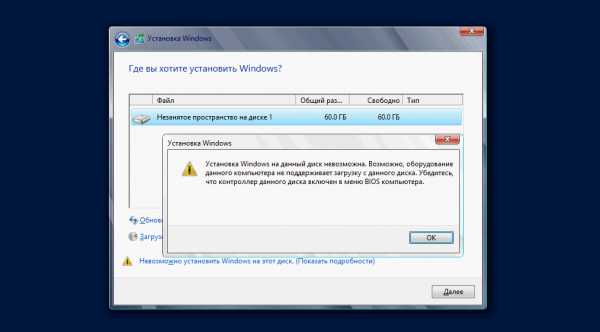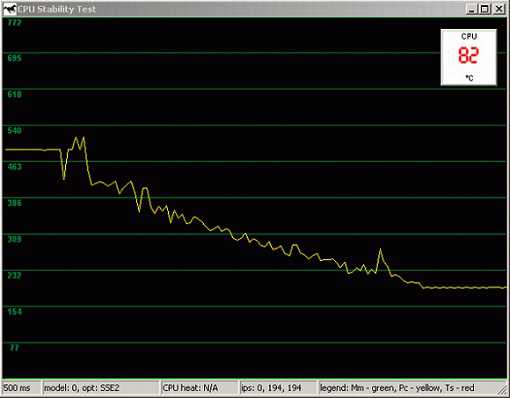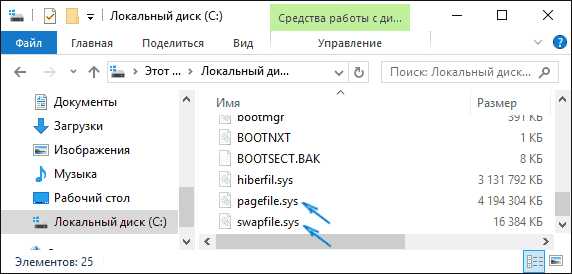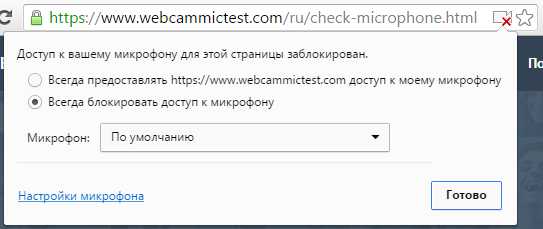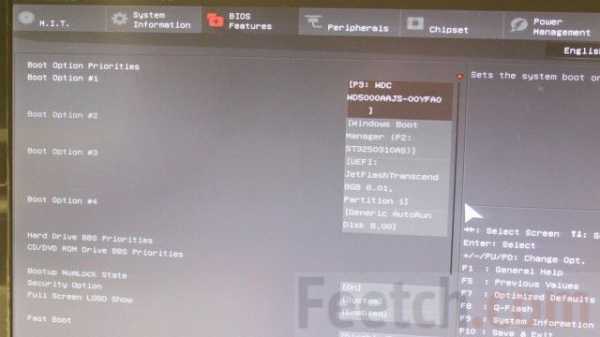Если жесткий диск поврежден что делать
Как восстановить удаленные файлы
Программа R-Studio поможет вам восстановить ваши файлы после:их удаления, форматирования жесткого диска, исчезновения файлов в следствии вирусной атаки, при разрушении MBR, и во многих других случаях.
Сразу хочу предупредить, программа платная! На данный момент R-Studio стоит 80 $, да это не дешево, и да она действительно стоит этих денег!
От потери данных не застрахован никто, это может произойти при самых различныхобстоятельствах. Например при внезапном отключении электричества может быть повреждена файловая система (в свое время мои данные пострадали именно по этой причине). Вы можете нечаянно отформатировать не тот диск (довольно распространенная ошибка надо сказать, ее легко совершить новичку при установке ОС).
Что делать, если жесткий диск поврежден?
Если диск поврежден на физическом уровне, выключите компьютер, отсоедините жесткий диск, и отнесите его к специалистам. Самостоятельно не делайте попыток восстановить информацию! Программы восстановления вам не помогут, зато вы можете нанести больший вред своему HDD.
Что делать при утрате данных (например в следствии удаления или форматирования)?
1) Первым делом вы должны предотвратить запись каких либо данных на этот диск. Так как при записи новых данных, уменьшается вероятность восстановления утраченных файлов. Если диск с утерянными данными является системным, выключите компьютер и отсоедините этот диск, дальнейшие действия по восстановлению файлов надо производить подключив этот диск к другому компьютеру.
2) Для процедуры восстановления вам понадобится жесткий диск, размер которого эквивалентен размеру утраченных данных. Нельзя сохранять восстанавливаемые файлы на тот диск, с которого происходит восстановление!
3) Вам понадобится программа для восстановления файлов. В интернете можно найти много различных программ для восстановления, как платных так и бесплатных. Вы можете пройти по ссылке в конце этой статьи и приобрести R-Studio. Если же вы неготовы платить за подобную программу (или нет возможности), поищите в интернете бесплатную программу для восстановления файлов.
Как пользоваться программой R-Studio:
1) Выберите диск для анализа, и нажмите кнопку “Сканировать”.
2) Откроется окно с настройками, советую нечего не менять. Единственное, если сканируемый диск большого размера, настоятельно рекомендую сохранять информацию о сканировании в файл. Для запуска процесса, в окне настроек надо нажать кнопку “Сканирование”.
3) Теперь ждем завершения процесса сканирования, которое может быть достаточно длительным (зависит от объема вашего диска).
4) По окончанию, правое окно программы будет заполнено разноцветными квадратиками. Что обозначают различные цвета, вы можете посмотреть в программе, под этими самыми квадратиками есть их расшифровка. В левой области программы, под анализируемым диском вы найдете примерно вот такую запись:
Выберите наиболее подходящую строку (ориентируйтесь на файловую систему и на размер), и кликните по ней два раза левой кнопкой мыши.
5) Если вы сделали правильный выбор, то вы увидите свой файлы. Отметьте те файлы, которые хотите восстановить, и нажмите кнопку “Восстановить помеченные…”.
6) Теперь осталось только выбрать место для сохранения файлов. Еще раз напомню, что нельзя сохранять файлы на тот диск, с которого происходит восстановление!
Скачать программу для восстановления файлов:
R-Studio скачать
Понравилась статья? Поделитесь с друзьями!
the-komp.ru
Проблемы с жёстким диском: причины и решения
Администратор 23 Февраль 2015 Просмотров: 30216
Рейтинг: / 12Жесткий диск предназначен для длительного хранения файлов. Проблемы c жестким диском могут привести не только к нестабильной работе компьютера, но и к потере важной, а иногда и невосполнимой информации.
Одной из причин неисправности HDD является естественное старение. Как и любое механическое устройство, жесткий диск имеет определенный ресурс работы. Например, диски, которые производит компания Seagate, могут выдержать до 50 тыс. циклов включения и выключения.
Отказы в работе жесткого диска могут возникнуть из-за перегрева. Температура HDD не должна превышать 55 градусов. Проверить ее можно при помощи специальных утилит. Например, программой AIDA. Если температура винчестера окажется выше, нужно установить дополнительное охлаждение. При этом имейте в виду, что низкая температура не менее опасна. Она не должна быть ниже 20 градусов.
Опасна для жесткого диска и повышенная вибрация, которая приводит к возникновению сбойных секторов. Она возникает при работе вентиляторов в блоке питания, кулеров процессора и видеокарты. HDD необходимо прикреплять к корпусу через резиновые шайбы. По возможности следует выбирать видеокарту, кулер которой работает на низких оборотах. При покупке винчестера лучше выбирать модели, шпиндель которых закреплен не только снизу, но и сверху на крышке.
Еще одной важной причиной механического повреждения жесткого диска может стать некачественный или слабый блок питания. Это связано с тем, что во время включения компьютера фактическое потребление электроэнергии намного превышает его обычное значение. Некачественный блок питания не успевает за столь короткое время скорректировать напряжение. Чтобы избежать проблем, необходимо иметь запас мощности не менее 20%.
К возникновению проблемы с жестким диском приводит и нарушение правил эксплуатации. Особенно часто это касается внешних накопителей и ноутбуков. Портативные диски часто падают во включенном состоянии, что приводит к искривлению шпинделя и залипанию магнитных головок. Ноутбуки используются при поездке в транспорте, а тряска негативно отражается на состоянии винчестера. Надежность при ударах, о которой пишут все фирмы-производители, относится только к отключенному устройству с припаркованными головками.
Основные признаки неисправности жесткого диска
Неисправности винчестера можно разделить на две группы:
- механические (физический износ, нечитаемые секторы, отказ блока магнитных головок, заклинивание шпинделя, выход из строя управляющего блока);
- логические (сбои операционной системы, повреждение каталога файлов вследствие вирусного заражения, случайное форматирование).
Заметить начинающиеся проблемы с жестким диском чаще всего можно раньше, чем оборудование окончательно выйдет из строя. Признаками механических неисправностей являются:
- посторонний шум во время работы (шорох, постукивания);
- замедление работы с файлами;
- пропажа документов или отсутствие доступа к ним;
- сбои в работе операционной системы во время чтения или записи файлов;
- самопроизвольная перезагрузка компьютера;
- появляющиеся сообщения;
- появление «синего экрана смерти»;
- диск не виден в БИОС или не считываются определенные сектора;
- невозможно загрузить операционную систему.
При неисправности контроллера диск не вибрирует и не издает никаких звуков при запуске системы. Информация, хранящаяся на винчестере, при этом сохраняется, но доступ к ней отсутствует. Постукивание при работе указывает на повреждение магнитных головок, а резкий свист — на неисправность шпинделя. Сбои в работе Windows, сообщения о системных ошибках, замедление чтения и записи файлов говорят о наличии сбойных секторов.
Признаки логических нарушений похожи на те, которые возникают при механических неисправностях. Но диск при этом виден в БИОС, а при работе не слышно постороннего шума.
Что делать, если возникли проблемы с жестким диском?
При первых же признаках неисправности HDD необходимо как можно скорее сохранить данные на резервный носитель или в облако. Это особенно актуально при появлении постукивания магнитных головок — диск может полностью выйти из строя в любой момент.
После того, как вся важная информация сохранена, откройте корпус компьютера и выньте из контактов на материнской плате и на самом жестком диске шлейфы данных. Очистите контакты от пыли. Действовать нужно аккуратно, не вскрывая корпус винчестера — жесткие диски очень чувствительны к пыли.
Возможно, что из-за установки слабого блока питания не хватает мощности для работы HDD. Попробуйте временно отключить все дополнительные потребители электроэнергии. Самый простой способ проверить отсутствие повреждений жесткого диска, это подключить его к другому компьютеру.
Запустите антивирусную программу и просканируйте компьютер. Лучше это сделать, запустившись с загрузочного CD, который предлагают создать производители антивирусников. Образ такого диска можно скачать в интернете.
Как проверить состояние жесткого диска при помощи специальных программ?
Если вы работаете в операционной среде Windows, то во всех версиях операционной системы проверить диск на ошибки можно при помощи встроенной утилиты. Для этого откройте «Свойства» диска, исправность которого вызывает сомнения, перейдите на вкладку «Сервис» и нажмите кнопку «Выполнить проверку». Если по результатам проверки HDD окажется неисправен, его следует заменить как можно скорее и восстановить данные из сохраненной резервной копии.
Из программ сторонних производителей самой известной является утилита Victoria. Программа находит сбойные сектора, после чего можно пометить их как нерабочие или попытаться восстановить. Для проверки винчестера отметьте его на первой вкладке, а затем перейдите в раздел Tests. Запустите тестирование HDD. Если вы увидите прямоугольники со временем доступа 200-600 мс, окрашенные в оранжевый или зеленый цвет, это означает, что секторы жесткого диска повреждены. Поставьте отметку Remap, чтобы программа пометила их как нерабочие. В этом случае лучшим вариантом будет замена жесткого диска.
Для начинающих пользователей более удобным вариантом может оказаться бесплатная утилита Seagate SeaTools. Программа имеет русский интерфейс, скачать ее можно с сайта производителя. В разделе «Справка» вы найдете подробное описание программы.
Существует две версии приложения:
SeaTools for Windows, предназначенная для работы под управлением операционной системы;
Seagate for DOS — в виде образа загрузочного диска в формате ISO. Загрузившись с него, можно проверить жесткий диск на ошибки и попытаться исправить их. Применение этой версии помогает избежать ошибок, возникающих из-за обращения к диску операционной системы.
useron.ru
"Структура диска повреждена, чтение невозможно". Что делать и как исправить?
Компьютерная система – вещь непростая. С ней трудно совладать, особенно если не имеешь базовых знаний. Когда не понимаешь, какие компоненты за что отвечают, для чего нужно использовать тот или иной драйвер, как в целом работает ПК. Проблемы возникают и при работе с ним. Мы часто сталкиваемся с ошибками и неполадками, которые препятствуют нашей дальнейшей работе.

И вот, в один «прекрасный» день вы увидели на экране своего монитора: «Структура диска повреждена. Чтение невозможно». Что делать в этом случае знают не все. И даже те, кто уже сталкивался с подобной проблемой, могут попасть впросак, обнаружив новую причину неполадки. Главное – помните, сразу ни в коем случае не соглашайтесь на форматирование. Иначе вы потеряете все личные файлы.
Что случилось?
Итак, вот вы решили посмотреть фото, которые вам скинули на флешку. Вставили накопитель в порт и ждете, пока система с ним синхронизируется. Но вместо этого вы видите на экране: «Структура диска повреждена. Чтение невозможно». Флешка точно была рабочей и вы об этом знаете, а значит либо вам её сломали, либо произошли какие-то изменения в системе.
То же самое может коснуться и одного из дисков на ПК. Если вы хотите перейти на ЖД, а он вам показывает такое сообщение, не стоит впадать в панику. Это пока что не беда и справиться с ней вполне реально.
Почему?
О симптомах этой проблемы говорить бессмысленно. И так понятно, что главным индикатором является появление на экране уведомления «Структура диска повреждена. Чтение невозможно». Что делать мы поговорим чуть позже. Сначала попробуем разобраться в причинах.

Чаще всего неполадка вызвана тем, что на диске или флешке нарушилась целостность файловой системы или структура разделов. Эта «болезнь» не появляется из ниоткуда. Обычно она связана с рядом факторов. Все их выделить трудно, поскольку с развитием технологий развиваются и неполадки. Но основные и наиболее распространенные:
- проблемы с напряжением сети;
- аварийное прерывание работы ПК;
- вирусные программы;
- программный сбой;
- «старение» накопителя;
- небезопасное извлечение флеш-накопителя;
- поломка устройства на физическом уровне.
Теперь, когда мы знаем причины, по которым система пишет: «Структура диска повреждена. Чтение невозможно». Рассмотрим решение отдельно для винчестера и флешки.
Проверка ЖД
Итак, если вы решили просмотреть файлы на жестком диске, но получили отказ доступа к ним. Тогда стоит внимательно проверить несколько способов исправления этой ошибки. Самая банальная – это перезагрузка компьютера. К сожалению, в повседневном пользовании мы часто сталкиваемся с подобными проблемами. Но к счастью, многие из них можно решить простой перезагрузкой системы. Бывает так, что пользователь редко выключает ПК, часто переводит его в спящий режим, из-за чего система может не справляться и «уставать». Поэтому, перезагружать компьютер нужно регулярно, чтобы он получал необходимые обновления и восстанавливал работу.

Если ничего не произошло после такого метода, попробуйте добраться до корпуса и жесткого диска. Для этого отключите компьютер от питания, откройте крышку корпуса и найдите там ЖД. Присмотритесь к кабелям, которыми он подключен к материнской плате, возможно, увидите какие-то видимые неполадки, повреждения. Может из-за перепадов напряжения один из кабелей сгорел, поэтому лучше сразу это проверить, чтобы не копаться в самой системе.
Программные исправления
Если вышеуказанные методы не помогли, а на экране по-прежнему видна ошибка «Структура диска повреждена. Чтение невозможно», то придется применить программный метод устранения проблемы. Поэтому работаем с системным приложением CHKDSK. Сразу стоит отметить, что оно подойдет не всегда. Порой при его запуске появляется еще одна ошибка, которая вводит пользователя в ступор. Что делать, мы рассмотрим далее.
А если вам все-таки удалось запустить эту утилиту, посмотрим, что можно сделать с ней. Для того, чтобы она заработала, нужно вызвать командную строку комбинацией Win+R. Туда вводим «chkdsk c: /f/r» или букву того диска, который выдает ошибку.
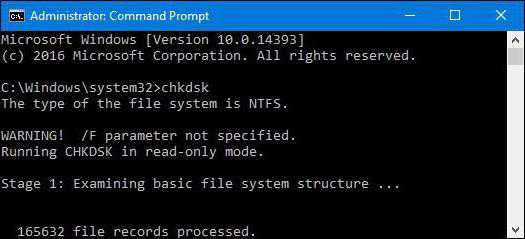
Если структура жесткого диска повреждена, чтение невозможно, а частичный доступ к нему есть, то можете попробовать прогнать систему через антивирусные программы. Возможно, внутри сидит какой-то «паразит», который выдает вам ошибочные сообщения.
Можно программным путем добиться восстановления доступа к файлам. Для этого нужно установить специальную программу. Вообще, в Интернете их очень много. К примеру, неплохо с этим справляется iCare Data Recovery. Программа бесплатная, но на английском языке. Хотя пользоваться ей достаточно просто, нужно загрузить её, установить и открыть. В окне нажать на Deep Scan Recovery. В списке выбираем поврежденный диск. После того, как утилита найдет файлы, отметьте галочками те, которые нужны для восстановления.
Точка невозврата
Бывает так, что у вас получилось восстановить данные после уведомления «Нет доступа. Структура диска повреждена. Чтение невозможно». И если все хорошо, то вам действительно повезло. Но некоторым пользователям везет меньше. Весь процесс оказывается паллиативным. Вы добились желаемого результата, но временно. Через время все восстановленные данные снова блокируются.
Обычно такое положение вещей вызвано «старением» диска. Часто этот процесс называют «осыпанием». Из-за длительной эксплуатации ЖД износил себя и запустил процесс «самоуничтожения». В этом случае можно отремонтировать его, либо купить новый.
Проверка флешки
Перед вами на экране сообщение «Структура диска повреждена. Чтение невозможно». Что делать, если это произошло с винчестером, мы разобрались, а что если ошибку показала флешка? На самом деле, разницы практически никакой. Для начала снова пробуем перезагружать систему. Возможно, ваш ПК устал и стал невнимательным. Если все так, можно переставить накопитель в другой порт. Может проблема в конкретном разъеме. Также не лишним будет проверить флешку на другом ПК. Если и это не помогло, тогда снова пробуем применить системную утилиту через команду chkdsk.

Программное исправление
У многих не сразу получается избавиться от ошибки «Структура диска повреждена. Чтение невозможно». Что делать в этом случае? Используем уже проверенную схему. Скачиваем софт типа iCare Data Recovery и с помощью его восстанавливаем всю информацию, если это возможно. Можно попробовать несколько приложений, если этот не дал результаты. Если все получилось, останется только отформатировать флешку.
Можно попробовать снести драйверы на накопитель. Для этого нужно перейти в «Диспетчер задач». Для этого запускаем командную строку и вводим devmgmt.msc. Флешка может быть в разделах «Дисковые устройства» либо «Контроллеры USB». Кликаем правой кнопкой и удаляем. После придется загрузить новые «дрова».

Выводы
Если у вас появилось окно с надписью «Структура диска повреждена. Чтение невозможно», как исправить её вы уже знаете. В целом вариантом поломок не так много. Это либо физические повреждения кабеля или самого устройства, либо же программный сбой. Если ни один из вышеуказанных методов вас не спас, тогда проще будет отнести в сервисный центр жесткий диск либо купить новое устройство.
fb.ru