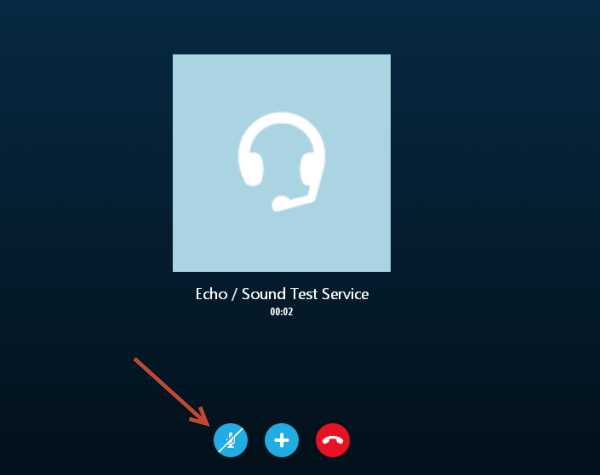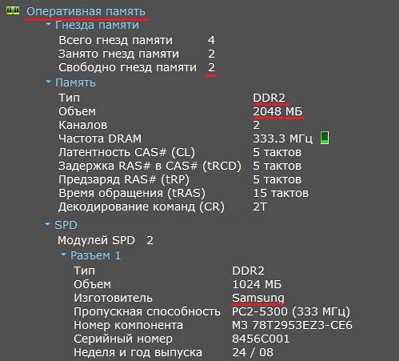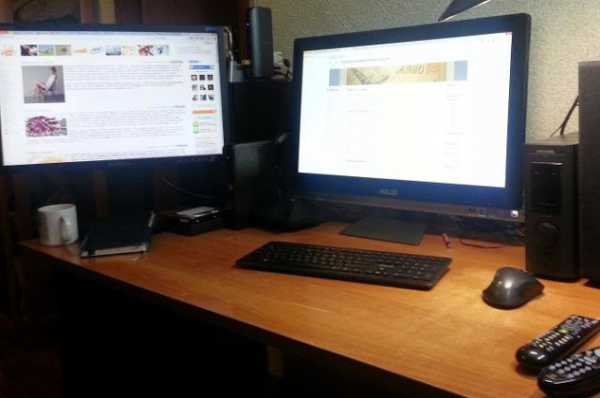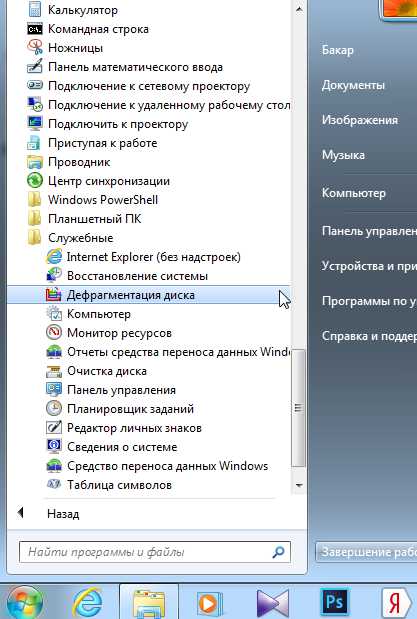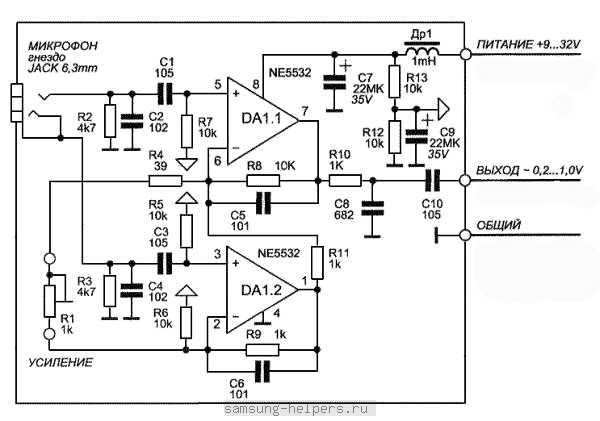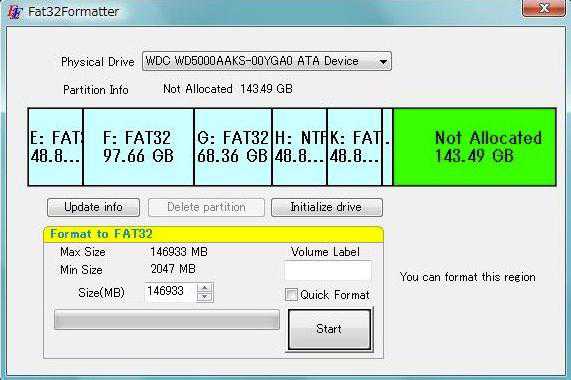Как на два монитора поставить разные обои
Использование различных изображений на каждом мониторе в Vista или XP
Используете ли вы для работы два монитора? И не возникало ли желание установить изображение рабочего стола для каждого экрана в отдельности? Думаю что возникало, но, попробовав сделать это, возникла проблема. Проблема заключалась в том, что Vista не позволяла установить различные изображения, а ставила на обоих мониторах одинаковое. Тогда в поисках ответа на вопрос «Как это сделать?» нашел следующее решение. Для решения этой проблемы можно воспользоваться приложением DisplayFusion. DisplayFusion позволяет:
- Использовать различные обои для каждого монитора в отдельности
- Использовать изображения покрывающие все мониторы
- Изменять изображения случайным образом, используя локальные файлы, или скаченные с Flickr
- Переносить активное окно на другой монитор (при помощи горячих клавиш)
- Автоматически прикреплять окна к краям монитора
- Интеграция с Flickr, поиск и скачивание изображений
- Управление приложение с помощью горячих клавиш
Метки:
- два монитора
- Vista
- dual monitors
- DisplayFusion
- software
- обои
geektimes.ru
Как настроить и использовать несколько мониторов в Windows 8
Возможно, в числе ваших знакомых есть люди, которые дома или на работе используют два, а то и более мониторов. Одна из отличительных особенностей Windows 8 как раз и заключается в продвинутых возможностях для работы с мульти-мониторными конфигурациями. К примеру, на одном мониторе вы можете работать в режиме Metro, который сейчас называется Windows 8 Modern UI, а на втором у вас может быть открыть обычный рабочий стол. Очень удобно, скажу я вам.

Да, и в Windows 7 есть аналогичные возможности, но дело в том, что в Windows 8 компания Microsoft значительно усовершенствовала возможности для работы с несколькими мониторами. В Windows 8 улучшена эффективность панели задач и добавлено несколько дополнительных опций. Использование двух или более мониторов очень помогает в работе. Так, например, разработчики игр могут работать с Visual Studio в режиме Desktop на одном мониторе, а на втором мониторе тестировать свои игры в режиме Modern UI. И это лишь один из множества примеров. На самом деле даже у простых пользователей могут найтись тысячи причин, чтобы использовать несколько мониторов.
Подключить второй монитор очень просто. Все, что вам нужно, так это компьютер с двумя портами для дисплеев, будь то HDMI, VGA или DVI, а также кабели, которыми мониторы соединяются с портами.
Если вы уже подключили первый и второй мониторы к компьютеру, откройте Charms Bar, переместив курсор мыши в верхний правый или нижний углы экрана.
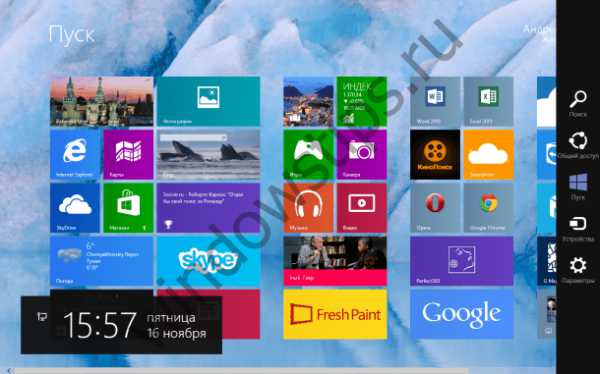
Нажмите на ссылку «Устройства», а затем на «Второй экран».

Далее нажмите «Расширить».

Теперь на одном дисплее вы можете открыть начальный экран с интерфейсом Modern UI и рабочий стол на втором дисплее. Попробуйте поэкспериментировать и с другими параметрами опции «Второй экран». Так, название функции «Дублировать» говорит само за себя, хотя и названия двух оставшихся функций («Только экран компьютера» и «Только второй экран») позволяют понять их предназначение, так что я не буду заострять на этом ваше внимание.
Если вы хотите увеличить размер текста и других элементов, для этого предусмотрены специальные настройки. Кликните правой кнопкой мыши на рабочем столе, выберете «Персонализация», а затем нажмите на ссылку «Экран» в левом нижнем углу окна. Вам откроются различные опции, с которыми вы можете поэкспериментировать.
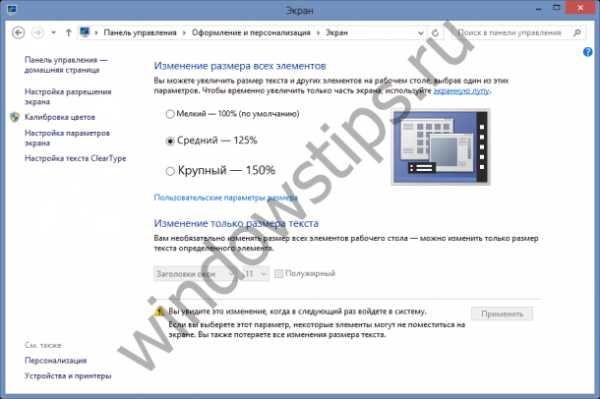
Для каждого монитора можно установить отдельное фоновое изображение или растянут один фон на два экрана. По умолчанию изображение с основного монитора дублируется на второй.

Рабочий стол с разными фоновыми изображениями.

Тоже рабочий стол с разными фоновыми изображениями, но на одном мониторе установлена альбомная ориентация, а на втором портретная.

Фоновое изображение растянуто на два монитора.
Для того чтобы настроить фон экрана, снова щелкните правой кнопкой мыши на рабочем столе и выберете «Персонализация». Вы увидите окно как на скриншоте ниже.
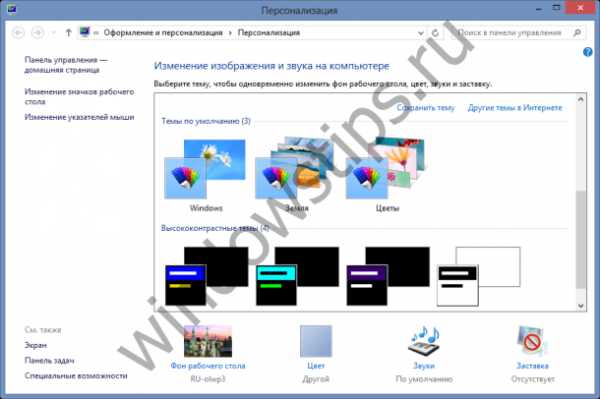
Нажмите на ссылку «Фон рабочего стола», которая расположена в нижней части окна.
Вы будете перенаправлены в окно «Фоновый рисунок рабочего стола», где вы и сможете установить различные фоны для каждого из подключенных мониторов.
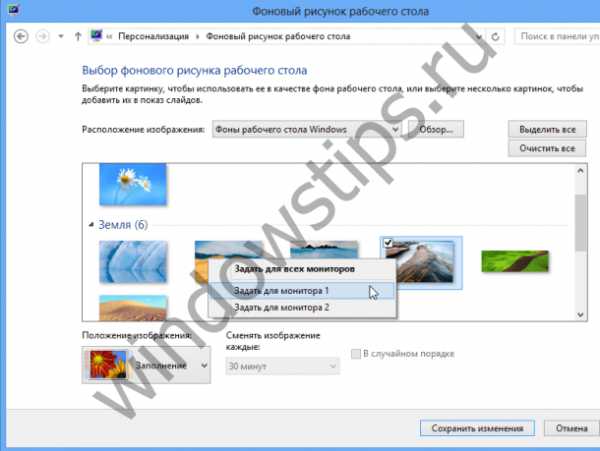
Кстати, если на одном из мониторов вы решите поменять ориентацию, вызовите контекстное меню щелчком правой кнопкой мыши на рабочем столе и нажмите «Разрешение экрана».
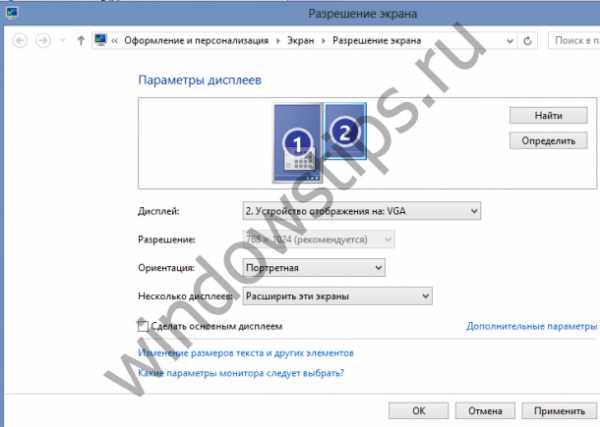
В окне «Разрешение экрана» выберете монитор, для которого необходимо изменить ориентацию, затем укажите тип ориентации и нажмите на кнопку «Применить». Там же вы можете определить основной монитор.
WindowsTips.ru
Настраиваем обои на двух мониторах | Убунтовод про Ubuntu
Итак, я постараюсь продолжить небольшой цикл статей, посвящённый настройке Ubuntu на двух мониторах. Одна из первых проблем, с которыми встречаются обладатели нескольких мониторов - адекватная настройка обоев на рабочем столе. С помощью встроенных в систему утилит нельзя настроить разные обои на каждом мониторе, поэтому приходится прибегать к помощи сторонних приложений.
Собственно для настройки обоев есть две популярных утилиты - SyncWall и Nitrogen. Разберём каждую утилиту по отдельности.
Содержание
- 1 SyncWall
- 2 Nitrogen
- 3 Разные обои для мониторов
SyncWall
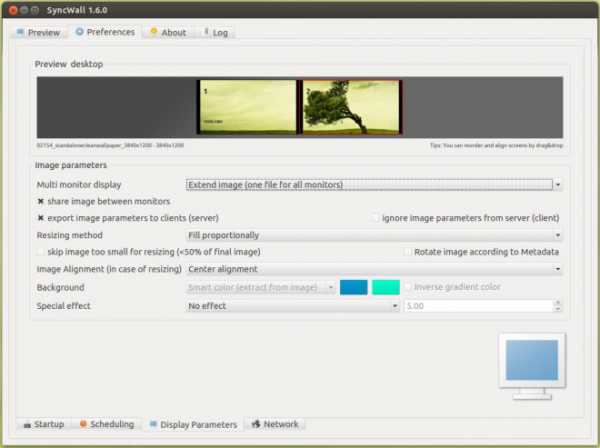
Утилитой SyncWall я пользуюсь сам. Её основной плюс - гибкость. Самое главное достоинство, для меня, в том, что поддерживается установка как одной большой обоины на оба монитора, так и выбор отдельных обоин для каждого монитора.
Для установки SyncWall воспользуйтесь данными командами:
| sudo add-apt-repository ppa:nilarimogard/webupd8 sudo apt-get update && sudo apt-get install syncwall |
sudo add-apt-repository ppa:nilarimogard/webupd8 sudo apt-get update && sudo apt-get install syncwall
Nitrogen
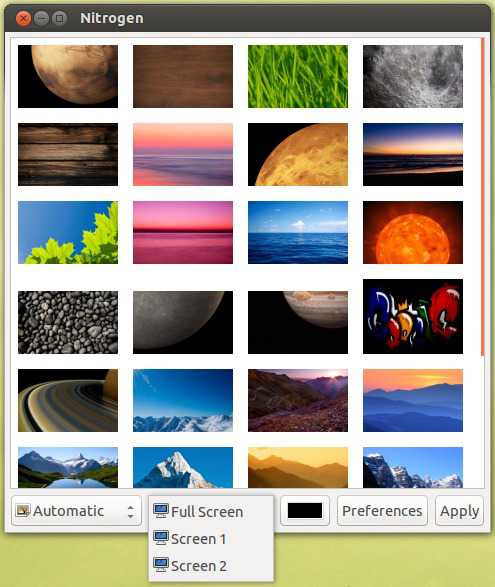
Другая похожая утилита - Nitrogen. Функционал у неё не такой богатый, но основные требования программа с лёгкостью выполняет.
Приложение Nitrogen доступна в Центре приложений Ubuntu, поэтому можете установить его именно оттуда, либо с помощью данной команды:
| sudo apt-get install nitrogen |
sudo apt-get install nitrogen
Вот только Nitrogen вы не найдёте в Dash, поэтому запускать его нужно с помощью терминала:
Далее в настройках выберите папку с обоями и можете начинать оформлять свой рабочий стол.
Разные обои для мониторов
Если вы хотите установить для каждого монитора отдельные обои - есть небольшой нюанс. Вам придётся отключить файловый менеджер у рабочего стола. Это значит, что вы не сможете больше распологать на нём свои папки и файлы. Хотя я не считаю это недостатком, уже несколько лет не пользуюсь рабочим столом.
Итак, установите GNOME Tweak Tool, Ubuntu Tweak или любой другой твикер и с его помощью просто отключите рабочий стол. К примеру в Ubuntu Tweak это можно сделать в разделе "Значки рабочего стола".
Ну и наконец, чтобы при загрузке системы восстанавливались обои на мониторах добавьте в автозагрузку следующую запись:
nitrogen --restore
Вот и всё, вы преобразовали свой рабочий стол.
Как настроить обои на двух мониторах вы теперь знаете. Вот только какие обои ставить? Сам я обычно езжу в красивые места, где сам делаю фотографии, которые и ставлю на рабочий стол. К примеру очень красивый город Караганда, можете посетить его, чтобы сделать множество хороших фотографий. Кстати, вам поможет в путешествии по данному городу сайт karagandy.net, там расположена интерактивная карта.ubuntovod.ru