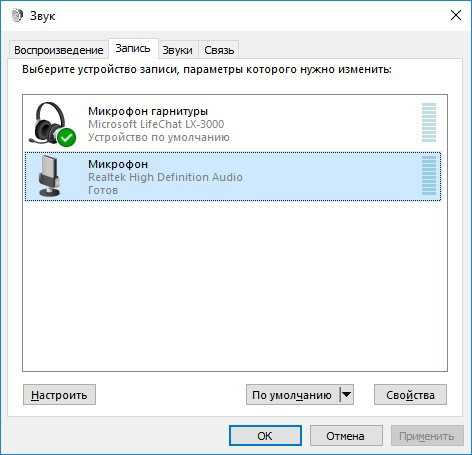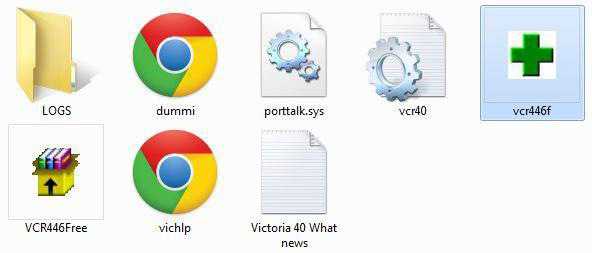Как переименовать жесткий диск
Как переименовать жесткий диск в windows 7
Главная » windows 7 » Как переименовать жесткий диск в windows 7

Как переименовать диск в windows 7 довольно часто задаваемый вопрос. Процесс переименования диска очень и очень прост.
Зайдите в «Мой компьютер», нажмите правой кнопкой мыши на нужном диске, после чего нажмите «Переименовать».

Замените старое название новым и нажмите «Enter».
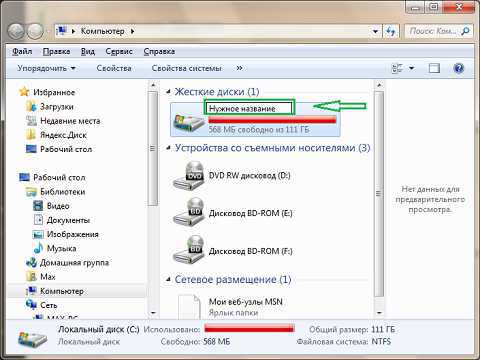
Теперь вы знаете, как переименовать диск в windows 7. Если вы хотите узнать, как поменять букву диска в windows 7, пройдите по ссылке.
myinformatika.ru
Как переименовать диск в windows?
В windows XP / 7 / 8, как и в других операционных системах, можно и даже нужно, для удобства, менять названия томов жесткого диска. А вот буквы не всегда нужно менять, лучше их оставить такими как они есть. Рассмотрим несколько вариантов переименования тома.
Итак, чтобы изменить букву диска или название, нужно зайти в Программы Администрирование Управление компьютером. 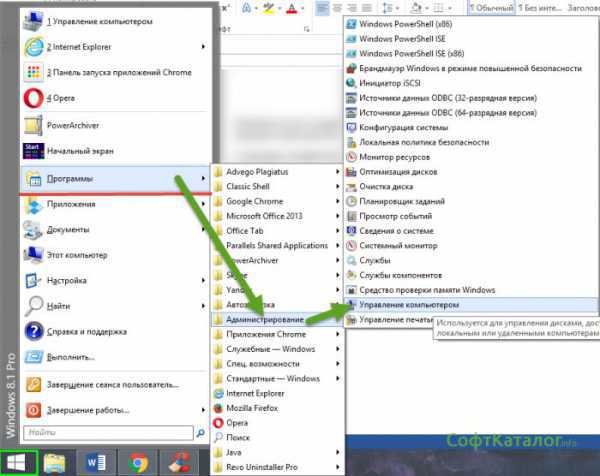 Откроется окно, в котором нужно выбрать пункт Управление дисками.
Откроется окно, в котором нужно выбрать пункт Управление дисками. 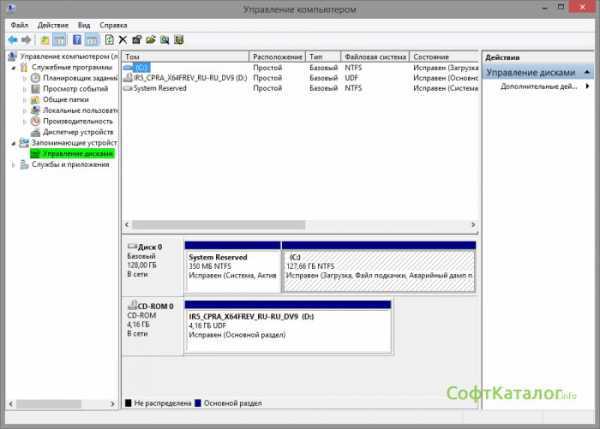 После того как вы зашли в нужный пункт, нажимаем на диске, который хотим переименовать, правой кнопкой мыши и выбираем пункт Изменить букву диска или путь к диску.
После того как вы зашли в нужный пункт, нажимаем на диске, который хотим переименовать, правой кнопкой мыши и выбираем пункт Изменить букву диска или путь к диску.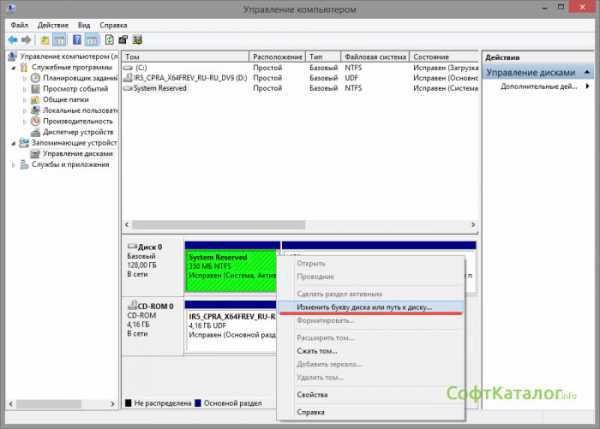 В открывшемся окне нажмем кнопку и выбираем нужную букву для вашего диска.
В открывшемся окне нажмем кнопку и выбираем нужную букву для вашего диска.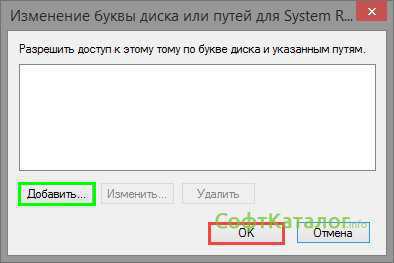

Жмем кнопу и перезагружаем компьютер. После перезагрузки видим изменения.
Для того что бы изменить название тома, в том же окне нажимаем правой кнопкой мыши по нужному нам диску и выбираем пункт Свойства. В открывшемся окне на вкладке Общие в поле меняем имя на нужное нам. Жмем кнопку , затем и перезагружаем компьютер, после чего наслаждаемся изменениями.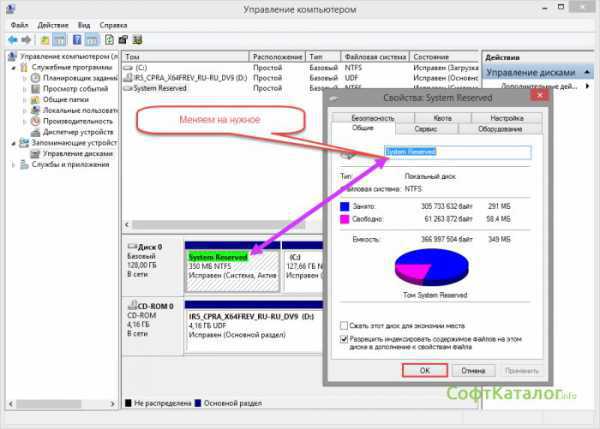
Для того, чтобы изменить название диска сторонним ПО, нам понадобится программа для работы с дисками. В нашем случае я скачал программу MiniTool Partition Wizard. После того как вы ее установили и запустили, программа покажет все диски, которые подключены к вашему ПК. Она сама по себе создана для работы с дисками, т.е. с ее помощью можно не только изменить название диска и букву, но также можно менять размер диска, делать дефрагментацию, изменять размеры кластеров и многое другое.
Мы рассмотрим, как менять имя диска и букву. Нажав по нужному диску правой кнопкой мыши выбираем пункт Label и меняем имя на нужное нам? как показано на картинке ниже.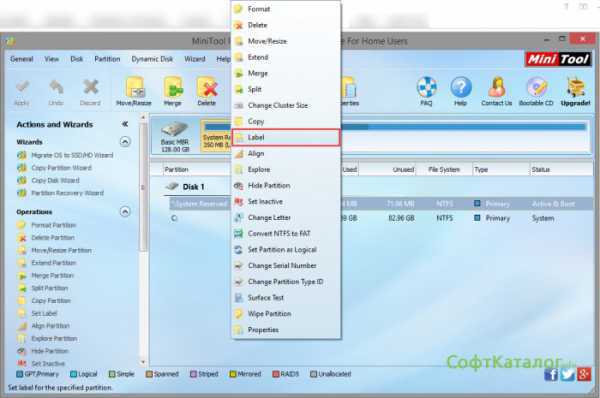
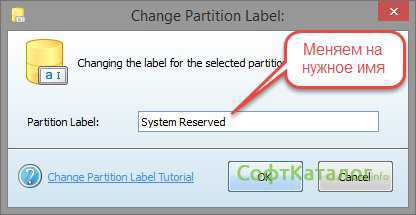
Для изменения буквы раздела нажмем по диску правой кнопкой и выберем раздел Change letter. В открывшемся окне нажмем на выпадающий список и выберем подходящую букву, нажмем .
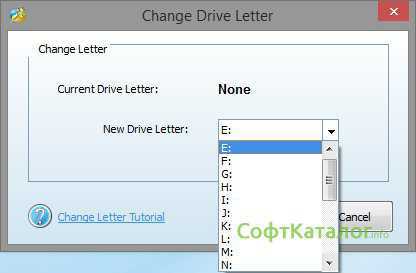
 После нажмите и у вас откроется программа для работы с дисками. Выбрав нужный вам диск и нажав по его имени два раза левой кнопкой мыши, можно менять его имя.
После нажмите и у вас откроется программа для работы с дисками. Выбрав нужный вам диск и нажав по его имени два раза левой кнопкой мыши, можно менять его имя.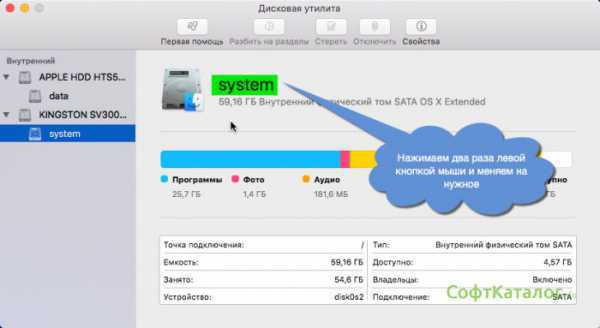
softcatalog.info
Как изменить букву диска в windows 7 и XP (+ Видео)
Сергей Бондаренко Главная страница » IT-Уроки 81 комментарийЗдравствуйте, читатели сайта IT-уроки!
В прошлом уроке мы начали наводить порядок в компьютере, и запомнили главное правило: «документы, музыка, фильмы должны быть на диске D:». Но что делать, если у вас буквы дисков идут в другом порядке?
Сегодня мы узнаем, как изменить букву диска с помощью самой windows. Это гораздо проще, чем может показаться!
В конце заметки вас ждет видео с наглядным примером.
Если вы сомневаетесь, нужно ли вам менять букву диска, приглашаю прочитать урок № 22, думаю, все сомнения исчезнут.
Содержание
- Пример неудобной очередности букв;
- Как запустить «Управление дисками»?
- Знакомимся с программой «Управление дисками»;
- Как изменить букву диска;
- Видео-версия;
- Заключение.
Пример неудобной очередности букв
В качестве примера, возьмем мой ноутбук (он у меня подопытный, специально для сайта IT-уроки).
Откроем мой компьютер, и увидим, что раздел с данными имеет букву E:, а дисковод имеет букву D: Согласитесь, это не логично, а значит не удобно.
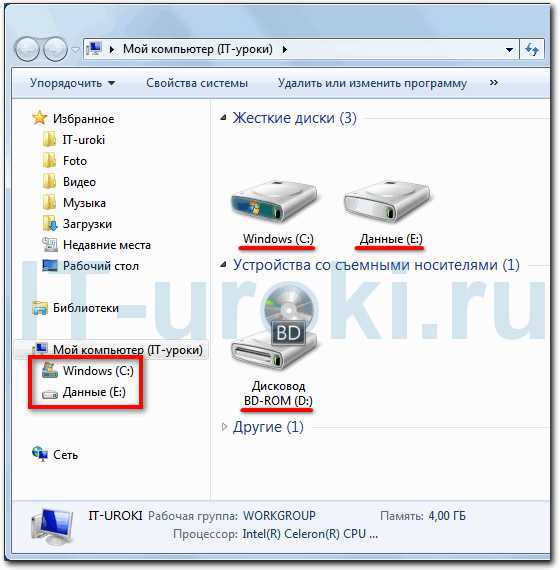
Неудобная очередность букв дисков
Исправим это недоразумение: заберем букву D: у дисковода, и изменим букву диска E: на букву D:.
А поможет нам программа «Управление дисками», которая уже встроена в операционную систему windows.
Как запустить «Управление дисками»?
Для начала нам понадобится программа «Управление компьютером». Открыть её можно двумя способами.
Первый способ самый простой:
- Нажмите на значок «Мой компьютер» правой кнопкой мыши;
- Выберите пункт «Управление».

Запустим Управление компьютером
Второй способ:
- Нажать меню «Пуск»;
- Открыть «Панель управления»;
- Изменить режим просмотра с «Категория» на «Крупные значки» или «Мелкие значки» (не требуется в windows XP);
- Перейти в раздел «Администрирование»;
- Запустить программу «Управление компьютером».
Когда программа «Управление компьютером» запустится, в левой части найдем закладку «Управление дисками» и нажмем на неё левой кнопкой мыши.

«Управление дисками» в программе «Управление компьютером»
В программе «Управление компьютером» есть еще много интересного, но с этим мы разберемся в будущих IT-уроках. Подпишитесь на новости сайта, чтобы не пропустить, и движемся дальше.
Знакомимся с программой «Управление дисками»
Познакомимся с внешним видом программы «Управление дисками».

Внешний вид программы «Управление дисками»
В верхней части находится «Список разделов» в виде таблицы, в которой можно найти как полезную нам, так и не очень полезную информацию 🙂 :
- Букву и название (метку) раздела (столбик «Том»);
- Файловую систему;
- Состояние раздела;
- Полную ёмкость;
- Свободное место и т.д.
В нижней части находится «Карта дисков», т.е. так называемое «графическое представление» дисков. Эта карта нам наглядно показывает сколько жестких дисков у нас в компьютере, сколько разделов на них и какие буквы у каждого раздела.
Давайте познакомимся с моим примером:

На карте дисков мы видим один жесткий диск и один дисковод
Мы видим один жесткий диск (подписан «Диск 0»), на котором имеется три раздела:
- Первый раздел без буквы, он нужен для восстановления ОС windows (очень часто такой раздел можно обнаружить на ноутбуках);
- Второй раздел с буквой С: и обозначен меткой «windows». На этом разделе установлена операционная система (windows 7) и программы;
- Третий раздел с буквой E: и обозначен меткой «Данные». На этом разделе хранятся данные пользователя (т.е. мои 🙂 ): документы, IT-уроки, фильмы, музыка и прочее.
Как изменить букву диска
Сначала нужно освободить необходимую букву, если она занята. В нашем примере, разделу «Данные» нужна буква D:, которая принадлежит дисководу («CD-ROM» на карте дисков).
Чтобы изменить букву диска, нужно выполнить следующее:
- Нажмите на соответствующее устройство правой кнопкой мыши (чтобы освободить букву D: начнем с дисковода, нажмите правой кнопкой мыши прямо на квадрат с надписью «CD-ROM», смотрите на картинке ниже);
- Выберите пункт «Изменить букву диска или путь к диску»;
- В появившемся окошке «Изменение буквы диска или путей для D:», нажмите кнопку «Изменить»;
- Появится еще одно окошко «Изменение буквы диска или пути», в котором можно выбрать букву для диска. Нажмите на выпадающее меню с буквой диска и выберите любую, которая вам понравится (для дисковода я выбираю букву «R:», чтобы легче было провести ассоциацию с английским словом «Record» — «Запись»);
- Нажмите кнопку «ОК».
- Если появится предупреждение «Некоторые программы, использующие эту букву диска, могут перестать работать. Хотите продолжить?», то нажмите кнопку «Да» (если вы не устанавливали программы на диск, которому меняете букву, и не меняли настройки в программе для обращения к этому диску, то никаких проблем не возникнет);
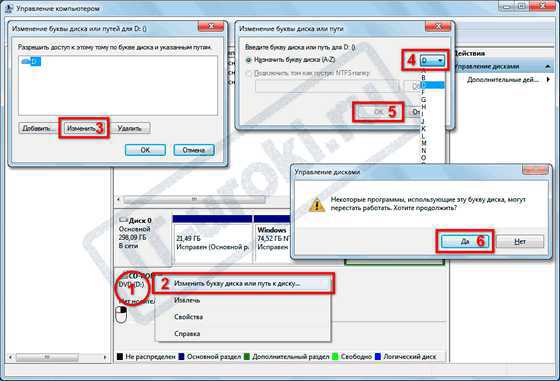
Как изменить букву диска — шесть шагов
Всего шесть шагов, и наш дисковод поменял букву с D: на R:.
Теперь мы можем поменять букву диска с данными с E: на D:.

Поменяем букву диска с данными с E: на D:
Делается это точно также:
- Нажмите на соответствующий раздел правой кнопкой мыши (в нашем примере, это диск «Данные Е:»);
- Выберите пункт «Изменить букву диска или путь к диску»;
- В появившемся окошке «Изменение буквы диска или путей для E:», нажмите кнопку «Изменить»;
- В списке букв выберите букву D: (можно провести ассоциацию с английским словом «Documents» — «Документы» или «Data» — «Данные»);
- Нажмите кнопку «ОК».
- В окне с предупреждением «Некоторые программы, использующие эту букву диска, могут перестать работать. Хотите продолжить?», нажмите кнопку «Да» (если какие-то программы и зависят от буквы диска, то можно будет поменять их настройки).
Мы сделали еще шесть шагов и уже достигли нужного результата! Если откроем проводник, то увидим, что диск с данными обозначен буквой D:, а CD-ROM имеет букву R:, посмотрите на картинке:
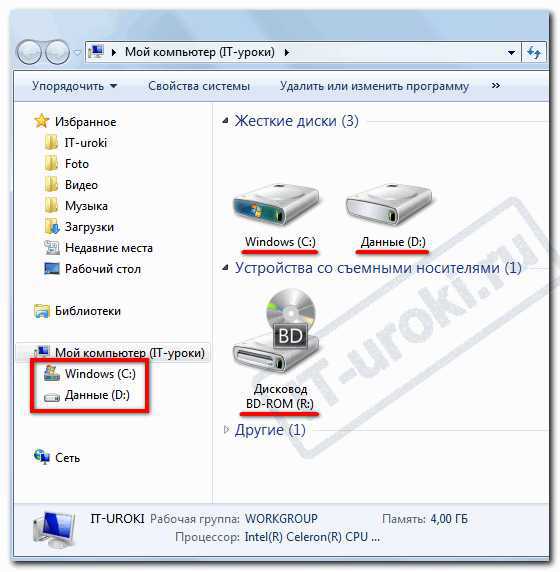
Правильная очередность букв дисков
Преимущество такой очередности букв еще и в том, что если вы подключите еще один жесткий диск, то разделам на этом диске можно будет задать буквы от E: до P:
На двух жестких дисков в сумме пять разделов
Видео-версия
Если остались непонятные моменты, обязательно посмотрите видео, в котором я показываю, как поменять букву диска на практике:
Заключение
Итак, сегодня мы познакомились с программой «Управление дисками» и узнали, как изменить букву диска в windows 7 и XP. Следующим шагом в наведении порядка в компьютере будет перенос папки «Мои документы» на диск D:
Чтобы не пропустить полезные IT-уроки, подписывайтесь на новости сайта по этой ссылке или с помощью формы ниже.
Конечно же, жду ваших отзывов и комментариев! Получилось ли у вас сменить букву вашего диска с документами?
Автор: Сергей Бондаренко https://it-uroki.ru/
Копирование запрещено, но можно делиться ссылками:
Поделитесь с друзьями:
Понравились IT-уроки?
Все средства идут на покрытие текущих расходов (оплата за сервер, домен, техническое обслуживание) и подготовку новых обучающих материалов (покупка необходимого ПО и оборудования).Много интересного в соц.сетях:
IT-uroki.ru
Как в windows 7 изменить букву локального диска
Изменить букву диска или нескольких дисков, на которые разбит винчестер Вашего ноутбука или компьютера, в операционной системе windows 7 не составляет никакого труда. Причины для этого могут быть совершенно разными. Например, Вы хотите, чтобы локальные диски имели букву, на которую начинается его название – если диск называется «Музыка» или «Music», значит, буква у него будет «M». Либо Вам нужно поменять диски местами для удобства использования и быстрого к ним обращения.
У меня, например, был случай, когда после установки второго жёсткого диска и разбиения его на локальные диски образовалась такая последовательность дисков: C, D, E (локальные диски старого винчестера), F (DVD-привод), G (виртуальный привод), H, I (локальные диски нового винчестера). Последовательность дисков в системе windows обуславливается порядковым номером буквы латинского алфавита, которая присвоена каждому диску. Мне было очень неудобно (я использую для работы утилиту Total Commander) работать с такой последовательностью дисков, когда сначала идут локальные диски, потом гибкие, затем снова локальные. Я люблю, чтобы во всём у меня был порядок, поэтому мне пришлось переименовывать диски таким образом, чтобы сначала у меня отображались локальные диски, а уже затем гибкие и виртуальные.
В общем, причин, по которым Вам будет необходимо изменить букву диска в windows 7, может быть великое множество. Я просто расскажу максимально подробно и понятно, как изменить букву диска, прибегая к стандартным «виндовсовским» средствам.
Как изменить букву диска в windows 7
Для изменения буквы локального диска должна быть произведена кое-какая настройка системы windows 7. Итак, для начала необходимо открыть окно «Управление компьютером». Правой клавишей мыши нажмите на значке «Компьютер» (он может располагаться на рабочем столе, если Вы туда его перенесли, воспользовавшись подсказкой из статьи «Как добавить значок «Компьютера» на рабочий стол windows 7» или в меню «Пуск») и из выпадающего списка пунктов контекстного меню выберите «Управление».
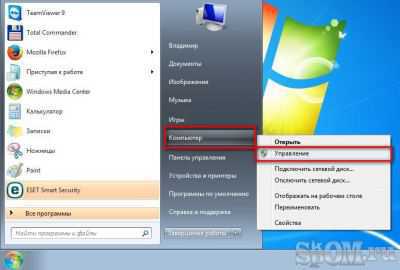 Перед Вами должно появиться окно «Управление компьютером», где Вы получаете доступ к служебным программам, запоминающим устройствам, службам и приложениям. Но нас интересует пункт «Управление дисками» из категории «Запоминающие устройства». Его и выбираем, щёлкнув по нему левой клавишей мыши один раз.
Перед Вами должно появиться окно «Управление компьютером», где Вы получаете доступ к служебным программам, запоминающим устройствам, службам и приложениям. Но нас интересует пункт «Управление дисками» из категории «Запоминающие устройства». Его и выбираем, щёлкнув по нему левой клавишей мыши один раз.

 Остаётся только произвести простейшие манипуляции с локальными дисками, на которые разбит Ваш винчестер или винчестеры, если в Вашем компьютере установлено несколько жёстких дисков, как и в моём случае. Правой клавишей мыши нажмите на том диске, букву которого необходимо изменить, и из выпадающего списка текстового меню остановите свой выбор на пункте «Изменить букву диска или путь к диску».
Остаётся только произвести простейшие манипуляции с локальными дисками, на которые разбит Ваш винчестер или винчестеры, если в Вашем компьютере установлено несколько жёстких дисков, как и в моём случае. Правой клавишей мыши нажмите на том диске, букву которого необходимо изменить, и из выпадающего списка текстового меню остановите свой выбор на пункте «Изменить букву диска или путь к диску». 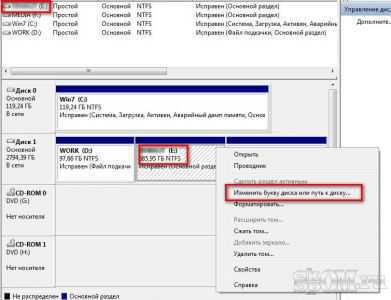 Вы увидите небольшое окошко, называющееся «Изменение буквы диска или путей для». В моём случае локальному диску изначально присвоена буква «E». Заменим её, скажем, на букву «M». Для этого нажмите на расположенную по центру кнопку «Изменить».
Вы увидите небольшое окошко, называющееся «Изменение буквы диска или путей для». В моём случае локальному диску изначально присвоена буква «E». Заменим её, скажем, на букву «M». Для этого нажмите на расположенную по центру кнопку «Изменить». Откроется ещё одно небольшое окошко «Изменение буквы диска или пути», в котором необходимо нажать на кнопку с изначальной буквой локального диска и из выпадающего списка доступных для замены букв выбрать нужную. В моё случае это буква «M».
Откроется ещё одно небольшое окошко «Изменение буквы диска или пути», в котором необходимо нажать на кнопку с изначальной буквой локального диска и из выпадающего списка доступных для замены букв выбрать нужную. В моё случае это буква «M». Для подтверждения замены буквы диска с «E» на «M» нажмите кнопку «OK».
Для подтверждения замены буквы диска с «E» на «M» нажмите кнопку «OK».
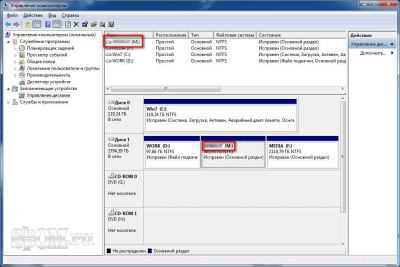 По такому же принципу можно изменить букву не только локального, но гибкого и виртуального дисков. Модифицируйте операционную систему так, как это удобно для Вас, экспериментируйте, настраивайте, оптимизируйте. Для вопросов всегда найдётся место в форме комментариев к статье. Будьте с компьютером на «ты»!
По такому же принципу можно изменить букву не только локального, но гибкого и виртуального дисков. Модифицируйте операционную систему так, как это удобно для Вас, экспериментируйте, настраивайте, оптимизируйте. Для вопросов всегда найдётся место в форме комментариев к статье. Будьте с компьютером на «ты»! skompom.ru
Как изменить букву диска в windows XP, windows 7, windows 8 + видео
В этой статье я пошагово опишу как изменить букву диска в windows XP, windows 7, windows 8. Для этого не понадобятся никакие дополнительные утилиты и программы, все делается стандартными средствами windows. В данном примере я буду менять букву диска с "G" на "D" (диск можно переименовать на любую свободную букву).
Внимание: Нельзя изменить букву диска, где установлена операционная система windows. Обычно она установлена на диск с буквой "С".
На ярлыке Мой компьютер/ Компьютер/ Этот компьютер (зависит от установленной операционной системы windows XP/ windows 7/ windows 8) нажмите правой кнопкой мыши и выберите "Управление". Откроется окно "Управление компьютером". Если по каким то причинам указанный способ не подходит, окно "Управление компьютером" можно открыть другим способом, нажмите "Пуск"- "Панель управления"- "Администрирование"- "Управление компьютером" (в версии windows 8, необходимо нажать правой кнопкой в левом нижнем углу и выбрать "Панель управления"- "Администрирование"- "Управление компьютером", в версии windows 8.1 нажмите правой кнопкой мыши на кнопке "Пуск" и выберите "Панель управлений"- "Администрирование"- "Управление компьютером").

В окне "Управление компьютером" нажмите "Управление дисками", выберите диск, имя которого вы хотите поменять, нажмите на нем правой кнопкой мыши и выберите "Изменить букву диска или путь к диску..."
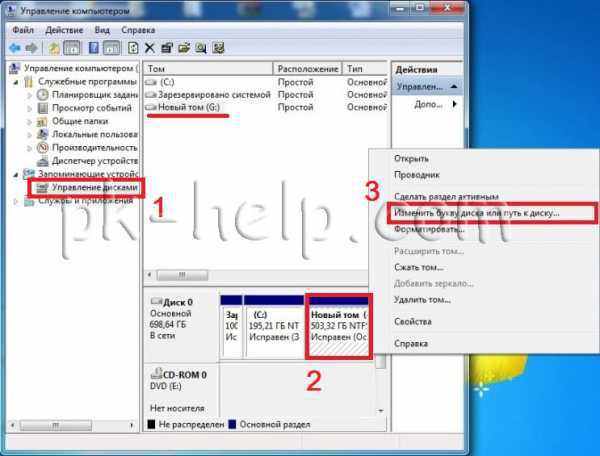
В открывшемся окне выберите диск и нажмите кнопку "Изменить".
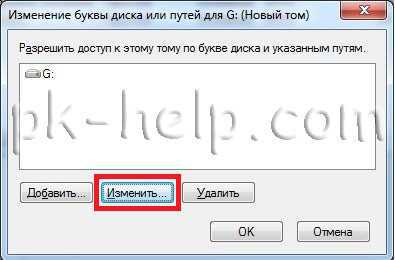
Выберите доступную букву диска.
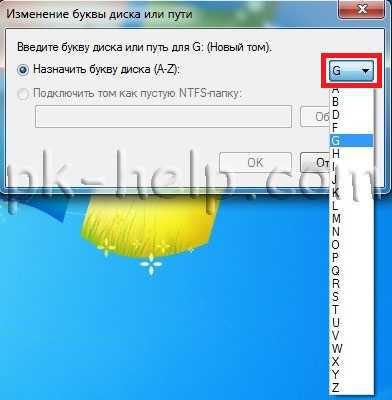
Далее появится информационное окно которое предупреждает, что если на этот диск установлены программы, то в связи с изменение буквы они возможно перестанут работать. Нажимаем "Да".
После этого увидите еще одно сообщение о том, что при изменение буквы некоторые приложения будут не доступны, нажимаем "Да".

После этого видим, что диск изменил свое имя. Если какие то программы, вдруг перестали работать, необходимо перезагрузить компьютер.

pk-help.com
htfi.ru
Как изменить букву диска в Windows 10, 8, 7?
В папке Мой компьютер можно увидеть свои логические диски, каждый из которых привязан к определенной букве латинского алфавита. Исторически сложилось, что буква C закреплена за системным диском, на который устанавливается операционная система Windows. Остальные буквы распределяются в алфавитном порядке. Каждый пользователь быстро привыкает с своей расстановке букв, однако бывают ситуации, когда букву необходимо изменить: например, просто захотелось поменять D на X или это нужно для работы программы, в которой жестко указан путь к какому-нибудь диску. Так же бывают случаи, когда букву нужно не поменять, а назначить самостоятельно для внешнего накопителя, если Windows не может сделать это автоматически. 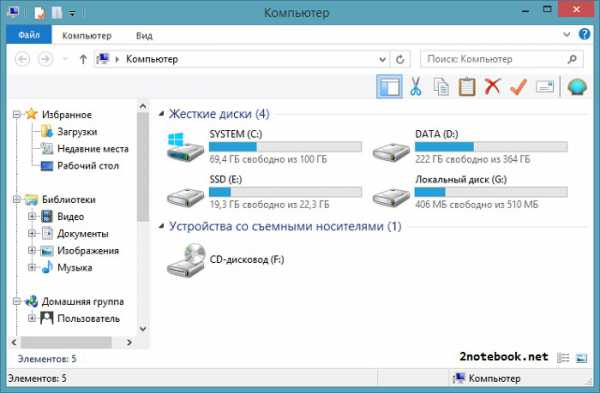 В компьютере может использоваться до 26 букв для дисков, от A до Z. Буквы C – Z используются для жестких дисков. Буквы A и B зарезервированы для дисководов дискет. Однако, если компьютер не оснащен дисководом для дискет, эти буквы можно присвоить съемным носителям.
В компьютере может использоваться до 26 букв для дисков, от A до Z. Буквы C – Z используются для жестких дисков. Буквы A и B зарезервированы для дисководов дискет. Однако, если компьютер не оснащен дисководом для дискет, эти буквы можно присвоить съемным носителям.
Предупреждение! Крайне не рекомендуется изменять букву диска, который содержит установленные программы, игры и т.п, поскольку после изменения они, скорее всего, перестанут работать.
За присвоение, изменение и удаление буквы отвечает утилита Управление дисками. Открыть ее можно следующими способами:
1. Щелкните правой кнопкой мыши по кнопке Пуск и в открывшемся меню выберите "Управление дисками"
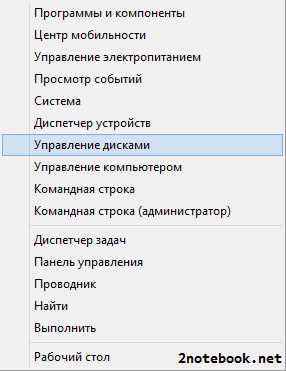
2. Откройте Пуск - Выполнить и введите diskmgmt.msc

3. Откройте Пуск и введите в строке поиска diskmgmt.msc. В Windows 8 в интерфейсе Metro так же можно использовать функцию поиска для запуска утилиты.
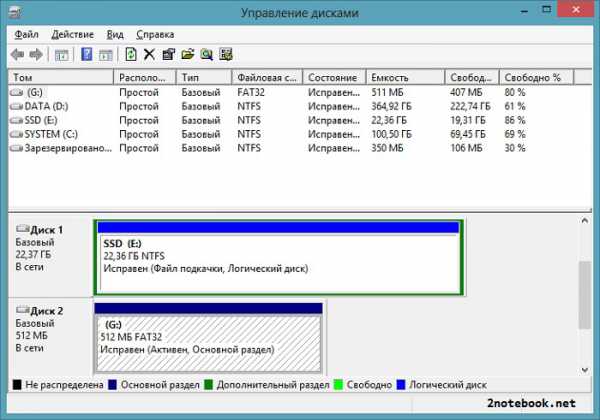
Окно утилиты Управление дисками
Изменение буквы логического диска
В утилите "Управление дисками" выберите нужный вам диск и щелкните по нему правой кнопкой мыши. В контекстном меню выберите Изменить букву диска или путь к диску.

Откроется окно настроек выбранного диска. Нажимаем на кнопку Изменить.
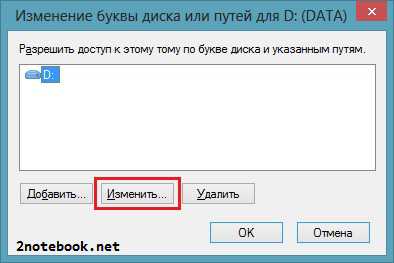
В следующем диалоге в пункте Назначить букву в раскрывающемся списке выбираем подходящую нам литеру.

Собственно, на этом всё! Однако стоит учитывать, что менять букву лучше всего на чистом диске, чтобы не нарушить работу уже установленных программ.
2notebook.net
Как изменить букву диска в Windows 10 и скрыть раздел жесткого диска?
Изменение буквы диска – процедура, выполняемая для запуска программы, в которой установлены абсолютные пути в файлах инициализации, или упорядочивания разделов винчестера определенным образом. Поэтому нужно знать, как изменить букву диска в Windows 10.
Переименование раздела
Буква С предназначена для наименования системного раздела (так сложилось с самого появления Windows). Остальные разделы именуются в алфавитном порядке от D до Z.
Полезно! Буквы A и B используются для наименования флоппи-дисководов. Если эти устройства отсутствуют на ПК, используйте и эти литеры.
Для изменения литеры выполните следующие действия.
- Меню Пуск → Панель управления → Администрирование → Управление компьютером → Управление дисками. Альтернативный способ запуска утилиты — в окне «Выполнить» введите команду: diskmgmt.msc.
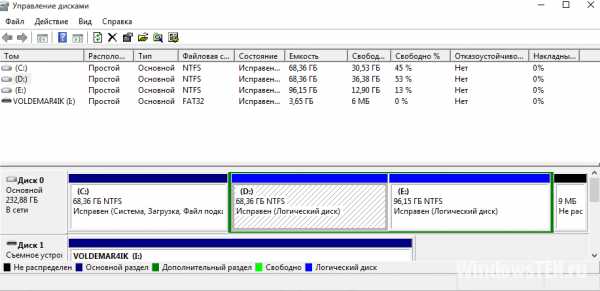
- Выберите нужный раздел → ПКМ → Изменить букву диска или путь к диску… → Изменить.

- Установите переключатель в положение «Назначить букву диска (A-Z)» → укажите в открывающемся списке нужную литеру → подтвердите действия после появления предупреждения.

Важно! Если вы переименовываете раздел, в котором установлены программы, скорее всего, их запуск станет невозможным.
В случае с флешкой повторите те же действия, что и при переименовании разделов винчестера.
Видео позволит наглядно посмотреть, как изменить букву диска.
Назначить букву диска нужно в том случае, если по каким-то причинам она «слетела», в результате чего этот раздел винчестера перестал отображаться при входе в Мой компьютер.
- Запустите утилиту «Управление дисками» → выберите нужный раздел → ПКМ → Изменить букву диска или путь к диску… → Добавить.
- Укажите литеру раздела и подтвердите изменения.

Как скрыть раздел
- Запустите редактор реестра: в окне «Выполнить» введите команду → regedit.
- Перейдите: HKEY_LOCAL_MACHINE → Software → Microsoft → Windows → CurrentVersion → Policies.
- Меню Правка → Создать → раздел с названием «Explorer».
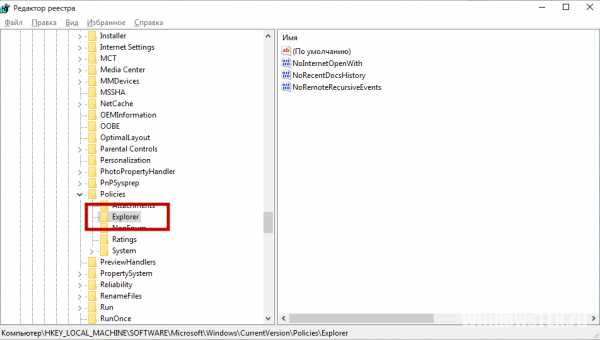
- В параметре «Explorer» создайте «Параметр DWORD (32 бита)» с названием «NoDrives».
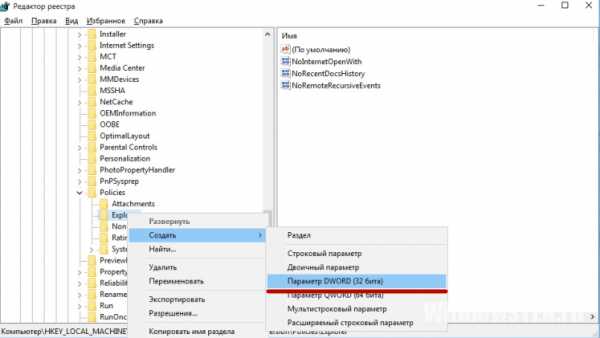
- Откройте «NoDrives» → установите переключатель в положение «Десятичная» и задайте значение, соответствующее букве раздела, который нужно скрыть. Узнать числовое значение, соответствующее каждому диску, можно в таблице:
A 1 I 256 Q 65536 Y 16777216 B 2 J 512 R 131072 Z 33554432 C 4 K 1024 S 262144 скрыть все разделы 67108863 D 8 L 2048 T 524288 отобразить все разделы 0 E 16 M 4096 U 1048576 F 32 N 8192 V 2097152 G 64 O 16384 W 4194304 H 128 P 32768 X 8388608 Полезно! Чтобы скрыть несколько разделов (два или более), укажите в поле сумму их числовых значений.
- Перезагрузите компьютер.
Вывод
При переименовании разделов винчестера программы, установленные на них, могут перестать работать. Поэтому выполнять такие действия нужно только в крайнем случае или если этого требуют приложения. Алгоритм переименования для HDD, SSD (прочитать о том, как настроить Windows 10 для работы на SSD можно в статье «Оптимизация настроек Windows 10 для работы SSD диска«) и съемного флеш-накопителя одинаков.
WindowsTen.ru