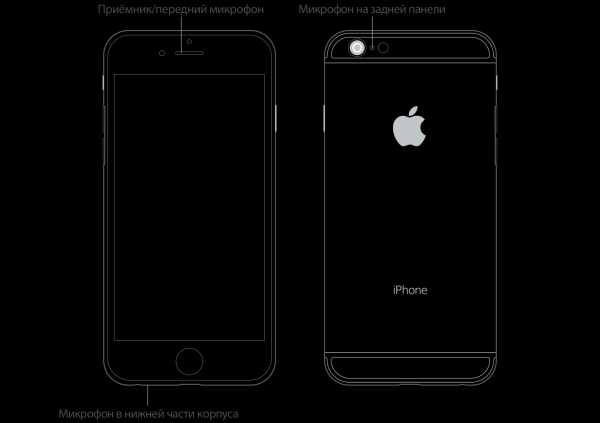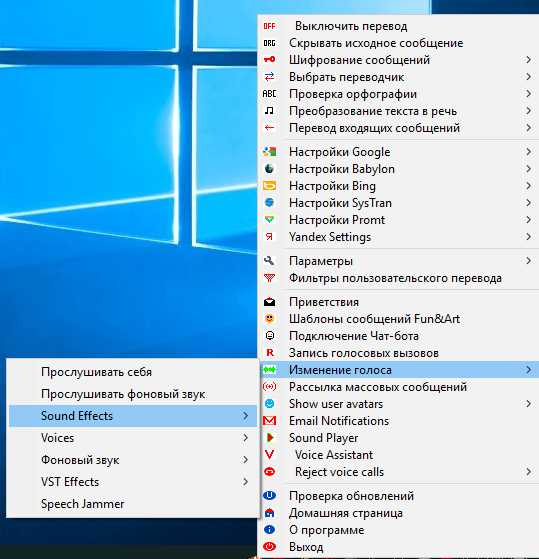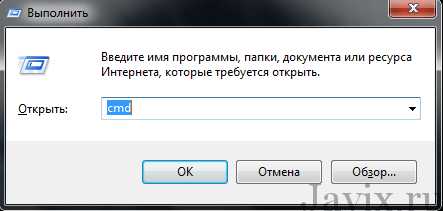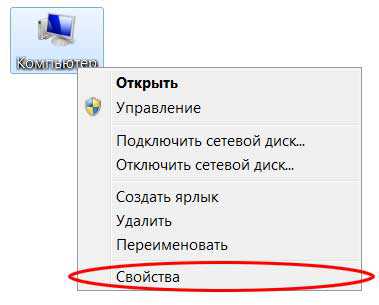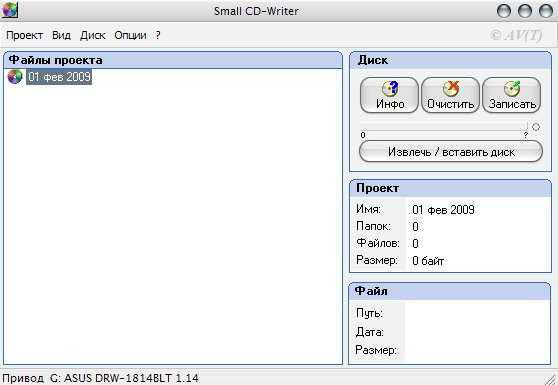Как подключить usb к материнской плате
Распиновка USB на материнской плате: что, где и как
Большинство современных периферийных устройств подключается по универсальной последовательной шине. Поэтому распиновка USB на материнской плате играет очень важную роль в работе современного компьютера. Существует два способа установки таких разъемов. Первый – это монтаж непосредственно на плате. При этом он выводится на тыльную сторону и сразу готов к работе. Но к нему не всегда удобно подключаться - и поэтому разработали другой способ. Суть его заключается в подготовленном посадочном месте на главной плате ПК, к которому присоединяются провода от лицевой панели. А на ней и расположен разъем.
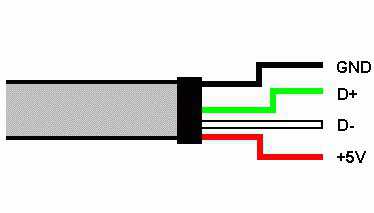 В состав одного универсального последовательного порта стандарта USB 2.0 входит 4 контакта. Первый из них обозначается «+5В». С его помощью обеспечивается подача питания на периферийное устройство. Второй и третий – это контакты, по которым передается информация. Они обозначаются соответственно «DATA-» (минус передачи данных) и «DATA+» (плюс передачи данных). Последний, 4-й, в который входит распиновка USB на материнской плате, это «GND» - подача земли. В соответствии с принятыми на сегодняшний день стандартами они обозначаются следующими цветами: питание – красный, «DATA-» - белый, «DATA+» - зеленый, и «GND» - черный.
В состав одного универсального последовательного порта стандарта USB 2.0 входит 4 контакта. Первый из них обозначается «+5В». С его помощью обеспечивается подача питания на периферийное устройство. Второй и третий – это контакты, по которым передается информация. Они обозначаются соответственно «DATA-» (минус передачи данных) и «DATA+» (плюс передачи данных). Последний, 4-й, в который входит распиновка USB на материнской плате, это «GND» - подача земли. В соответствии с принятыми на сегодняшний день стандартами они обозначаются следующими цветами: питание – красный, «DATA-» - белый, «DATA+» - зеленый, и «GND» - черный.
Подобные интерфейсные подключения делаются попарно, поэтому на плате на одной контактной группе находится сразу 2 разъема стандарта USB. Распайка состоит из 9 контактов: 4 - на один разъем, 4 - на другой, а два последних играют роль так называемого ключа. На одном месте установлен штырек, а в другом его нет. Так сделано, чтобы невозможно было их перепутать и чтобы правильно выполнить подключение. Аналогичным образом выполнен и штуцер от лицевой панели. Поэтому при подключении первый на второй должен установиться без проблем. Если этого не происходит, то нужно посмотреть, правильно ли вы все делаете.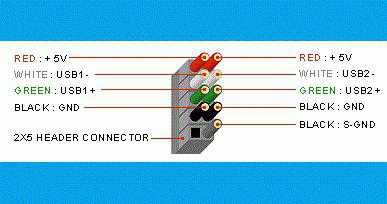
В последнее время все большую популярность приобретает 3-я версия стандарта USB. Распиновка на материнской плате его значительно отличается, поскольку используется значительно больше проводов для передачи информации. Их в таком исполнении всего 9. Кроме приведенных ранее 4, добавляются 2 пары «Superspeed» + и 2 пары того же вида, но только с минусом, а также «GND Drain» – дополнительная земля. Именно большее количество проводов и позволяет увеличить скорость передачи данных. Провода у них по цвету соответственно обозначаются синий, фиолетовый – минус, желтый, оранжевый – плюс, и еще один черный – дополнительное заземление. Поскольку увеличивается количество проводов, то и распиновка USB на материнской плате увеличивается прямо пропорционально. Для такого стандарта уже используется 19 контактов. Один из них - ключ, и его назначение – это обеспечение правильности подключения.
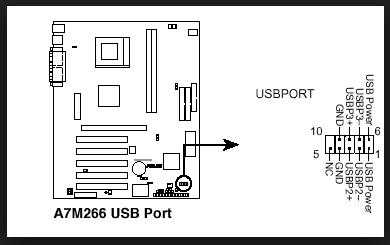
С помощью универсальной последовательной шины подключаются к современным компьютерам и ноутбукам великое множество различных устройств. Принтер, сканер, МФУ, флеш-накопители, клавиатура, мышь и прочие приспособления, которые значительно расширяют возможности ПК, – все это соединяется с компом именно по такому интерфейсу. Не всегда удобно подключаться к тыльной стороне компьютера, да и количества интегрированных разъемов может не хватить. Именно для решения такой проблемы и сделана распиновка USB на материнской плате, которая позволяет значительно увеличить количество портов.
fb.ru
Как подключить USB к компьютеру
Уже достаточно давно USB формат стал эталонным в плане организации подключения различных устройств. Через USB можно подключить практически любой гаджет: флешку, компьютерную мышь, клавиатуру, принтер, фотоаппарат, телефон, mp3 плеер и даже видеорегистратор. Всего и не перечесть. Казалось бы, что может быть проще подключения.
Подключение usb к материнской плате
Подключение usb к материнской плате не сложная задача. Материнская плата, как вы можете узнать из нашей статьи, — это основная часть компьютера или ноутбука. И воткнуть в нее любое совместимое устройство может и ребенок. Заметьте, на картинке показаны два интерфейса, — USB 2.0 и более новый USB 3.0:
Но что делать, если компьютер только собирается и необходимо сделать подключение usb на передней панели? То есть вывести юсб разъемы на корпус компьютера. Для этого, у любого нормального компьютерного корпуса есть соответствующие провода:
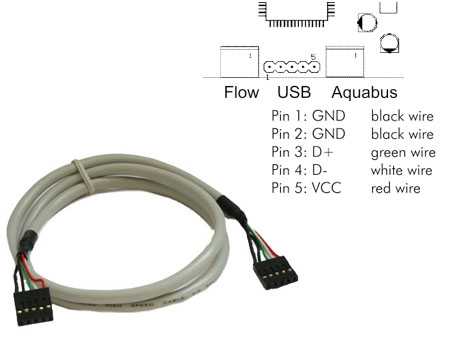
Обычно, они либо идут в комплекте с корпусом, либо уже подключены в нем. К материнской же плате, такой кабель подключается в специальный разъем, отвечающий за USB интерфейс. Если присмотреться, около такого разъема должно быть написано, что он отвечает за данный интерфейс.
Теперь вы знаете, как подключить usb к материнской плате. Читайте smartronix.ru! P.S. Прочитать про подключение жесткого диска через usb можно по указанной ссылке. Там также, ничего сложно нет.
smartronix.ru
Как подключить USB к компьютеру?

Самый используемый в компьютере порт, для подключения различных устройств, это USB. Подключить с его помощью можно как обычную флешку, так и телефон, фотоаппарат, видеокамеру и другие различные гаджеты. Если на компьютере всего несколько таких портов, а нужно их гораздо больше, их количество можно увеличить. Далее мы рассмотрим вопрос, как подключить USB к компьютеру и получить необходимое количество данных портов для подключения различных устройств.
Подключение USB к материнской плате
Практически на каждом современном системном блоке на переднюю панель выводится несколько разъемов USB, как правило их там два. Подключаются они к материнской плате специальным кабелем, который должен идти в комплекте с системным блоком. Когда-то давно данный кабель выглядел как жгут кабелей с подписанными наконечниками на конце, и пользователям приходилось очень внимательно смотреть и проверять по документации к материнской плате правильность подключения каждого отдельного кабеля. Сейчас же это чаще всего разъем со специальным предохраняющим замком, который просто не допустит неправильное подключение USB.

 Подключение USB к материнской плате с передней панели корпуса
Подключение USB к материнской плате с передней панели корпуса Таким образом, за счет передней панели системного блока количество разъемов USB в компьютере будет больше, чем имеется на заднем выходе материнской платы.
Как дополнительно подключить USB к компьютеру?
Дополнительно подключить USB к компьютеру можно с помощью USB-контроллеров, устанавливаемых как дополнительное устройство на материнскую плату, либо с помощью USB-хабов.
В первом случае на материнскую плату в разъем PCI устанавливается дополнительная плата, на задней панели которой имеется несколько USB портов.
 USB контроллер
USB контроллер Во втором случае к имеющемуся USB разъему подключается специальный кабель, на конце которого имеется несколько USB разъемов. Как правило, такой концентратор содержит два или четыре разъема.

 USB хаб на 7 разъемов
USB хаб на 7 разъемов Таким образом устанавливая дополнительные USB-контроллеры и размножая количество USB-портов с помощью USB-хабов, можно получить достаточное количество разъемов USB, число которых протоколом USB ограничено до 127.
Также интересные статьи на сайте chajnikam.ru:Как поставить пароль на включение компьютера?Как максимально ускорить работу компьютера?Где включить wifi на ноутбуке?Как правильно настроить WiFi на ноутбуке?
chajnikam.ru
Подключение передней панели компьютера к материнской плате
Опубликовано: Июнь 5, 2015. Автором: Игорь
Если Вы решили собрать или разобрать компьютер, эта статья будет очень актуальной для Вас. В ней пойдет речь о том, как правильно подключить панель фронтальных кнопок и USB портов на системном блоке, к материнской плате. Здесь, я рассмотрю не только общий вид портов к которым их нужно подключать, а и правильную очередность при их подключение.
На самом деле, вроде бы, в этом ничего сложного нет. Но на моей практике, даже специалисты, которые довольно хорошо разбираются в компьютерной технике, иногда стоят перед системным блоком, с кучей кабелей и думают, что и куда нужно подключать.
Поэтому, далее я подробно покажу, что и в какой разъём нужно подключать, тот или иной провод для правильной работы подключенной передней панели системного блока. Что в дальнейшем, при следующей чистке компьютера или возможно, замене материнской платы, Вам ни составит никакого труда правильно подсоединить все элементы системного блока к материнской плате.

Ещё очень важно, если у Вас не работает передняя панель с портами USB и выходами для наушников и микрофона. Тогда, обязательно дочитайте ее до конца для того, что узнать, как это все дело исправить и вернуть рабочее состояние нашим передним USB портам. Потому как, неисправность может заключаться в том, что они просто физически не подключены к материнской плате.
Подключение передней панели, блока кнопок и индикаторов
Блок кнопок и лампочек включения и перезагрузки подключается на материнской плате с помощью четырёх коннекторов, которые соедини в один сплошной шлейф. Как они выглядят у меня Вы можете посмотреть ниже. Примерно такой же вид они должны иметь и у Вас. Главное, ищете те коннекторы на которых написаны похожие фразы: Power SW, Power LED, HDD LED. RESTART SW.

Давайте разберем по отдельности каждый коннектор:
- POWER SW (PWRBTN) — отвечает за кнопку включения компьютера;
- H.D.D.LED (+HDLED) — лампочка жесткого диска, которая постоянно моргает при работе компьютера;
- POWER LED — и + (PLED) — индикатор обозначающий состояние компьютера (включен или отключен);
- RESTART SW (RESET) — коннектор отвечающий за кнопку перезагрузки;
- SPEAKER — динамик пищалка иногда тоже присутствует в панели кабелей;
Куда все это нужно подключать? Все коннекторы подключатся к одному порту, который находится в нижнем правом углу материнской платы. Производители обычно их подписывают такими обозначениями как: «F_PANEL» или просто «PANEL». На каждой материнской плате возле такой панели есть маленькие подписи куда что нужно вставлять. Но все же, ниже я приведу Вам несколько примеров что к чему присоединять.

Также, иногда подключается еще дополнительный маленький динамик который оповещает писком о включение компьютера, а также о различных ошибка БИОСа и железа компьютера. Иногда он подключается со всеми остальными коннекторами, но как правило для него отводится отдельный четырёх пионовый разъём.

Все, с блоком кнопок закончили, теперь можно переходить к передним USB и аудио выходам.
Подключения передней панели системного блока
Коннекторы звука и USB очень похожи на те, что мы подключали для кнопок и индикаторов. Но самое главное их отличие в том, что они уже сразу соединены во едино, и Вам не потребуется при подключение брать его и подключать по одному пину.

Само место для подключения вы сможете так же найти в нижней части материнской платы с подписями (F_USB1, 2). На материнской плате их может быть два или больше, но в какой подключать не имеет значение, работать они будут одинаково. Главное, что Вам нужно сделать — это взять коннектор с подписью «F_USB» и поставить в соответствующий разъём. Ошибиться Вы не сможете, потому что, если попытаетесь вставить не той стороной, Вам это просто не удастся и перевернув другой стороной, я думаю, что все должно стать на свои места.

Обязательно обратите внимание если у Вас на лицевой панели компьютера стоит USB 3.0, тогда Вам понадобится его подключить к соответствующему разъёму. Где он находится Вы сможете узнать в книге по эксплуатации вашей материнской платы. Также, хочу обратить внимание что, если USB 3.0 будет подключено в стандартный разъём оно будет работать, просто скорость передачи будет такая же как и на USB 2.0.
Подключение передней панели звука к материнской плате
Со звуком ситуация аналогична USB. Тут тоже коннекторы соединены в один, что позволит легко и без ошибок присоединить его к материнской плате. Сам разъём находится, как правило, рядышком с USB портами и обозначается следующими аббревиатурами; AAFP, AUDIO, А_AUDIO.

Взяв коннектор с надписью «HD Audio» или «АС 97» подключаем в разъём с одной из подписей пример которых я указывал выше. Если после подключения наушники и микрофон все равно не реагирует, тогда в БИОСе стоит проверить настройки фронтальной аудио панели. Иногда бывает так, что в системе используется драйвер «АС97», а в БИОСе указан «HD Audio» что из-за не соответствия приводить в неработающее состояние наши аудио выходы.

Подключение дополнительных вентиляторов
Думаю, что не лишней для Вас будет информация о том, как и куда можно подключить дополнительные вентиляторы. Имеется в виду, те кулеры которые могут располагаться на задней стенке корпуса или стоять в нижне его части. Процедура такая же как и раньше, берем коннектор подключаем в разъём. Правда расположение разъёмов отличается от всех остальных. В большинстве материнских плат он находится где-то примерно по средине и имеет следующий вид.

Также, как и во всех остальных случаях у каждого места подключения есть своя подпись (SYS_FAN, CHA_FAN). Хочу отметить также то, что на самом разъёме присутствует небольшая стеночка, которая служит подсказкой для правильного подключения. Сам коннектор должен садится легко, если у Вас это не так, скорей всего Вы пытаетесь присоединить его не той стороной. Запихивать его туда силой не рекомендую есть вероятность, что Вы его просто обломаете.

Ну вроде бы всё, дополнительные элементы, корпуса которые нужно будет подключить, я вспомнил. Но если что-то и забыл, Вы мне напомните в комментариях и я добавлю эту информации в эту статью для полноты картины.
Понравилась статья? Поблагодари автора! Поставь лайк!
inforkomp.com.ua
Подключение дополнительных портов USB на компьютере
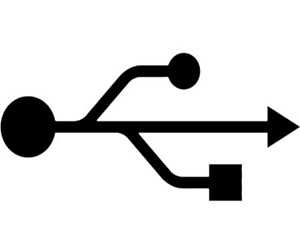 USB – один из самых популярных интерфейсов, используемый в подавляющем большинстве устройств. Через него подключается практически любое оборудование – от обычной мыши до смартфона или геймпада. Проблема в том, что устройств иногда становится так много, что разъемов для их подключения не хватает.
USB – один из самых популярных интерфейсов, используемый в подавляющем большинстве устройств. Через него подключается практически любое оборудование – от обычной мыши до смартфона или геймпада. Проблема в том, что устройств иногда становится так много, что разъемов для их подключения не хватает.
Если с ноутбуком сделать ничего не получится (единственный вариант – приобрести специальный переходник), то в системном блоке компьютера всегда есть возможность установить пару дополнительных портов. Давайте посмотрим, как подключить USB к компьютеру.
Подключение передних портов
Почти все современные системные блоки оборудованы несколькими разъемами USB, которые находятся не сзади, а на передней панели. Однако обычно они не работают, так как не подключены к материнской карте.
Внимание! Все работы производятся при выключенном из сети компьютере.
Выключите компьютер и снимите боковую крышку. Найдите проводки, которые идут из передней части системного блока. Они могут быть представлять собой свернутый жгут из нескольких тонких кабелей или цельный провод.
Посмотрите внимательно на материнскую плату – на ней должен быть разъем, рядом с которым написано USB (обычно он синего цвета). Установите провод от передних портов в разъем материнской платы.Соберите системный блок и включите компьютер. Теперь передние порты должны заработать: можно, например, подключить Леново к компьютеру с их помощью.
Установка дополнительного оборудования
Хотите подключить геймпад к компьютеру, а все разъемы, включая передние, заняты другими устройствами? Тогда придется приобрести USB-контроллер, который устанавливается в слот PCI на материнской плате. Если вы подключали видеокарту, то без труда сможете установить еще одну плату при наличии свободного слота.
Если на «материнке» свободных слотов не осталось, используйте внешние USB-концентраторы.
Такие устройства подключаются в имеющийся разъем и позволяют серьезно увеличить количество портов. Установив несколько контроллеров и добавив в ним ряд хабов, можно увеличить число работающих портов USB до 127 (это ограничение протокола; больше просто не получится). Конечно, обычному пользователю такое количество вряд ли понадобится, но пара-тройка портов никогда лишними не будут.
Установив несколько контроллеров и добавив в ним ряд хабов, можно увеличить число работающих портов USB до 127 (это ограничение протокола; больше просто не получится). Конечно, обычному пользователю такое количество вряд ли понадобится, но пара-тройка портов никогда лишними не будут.
mysettings.ru