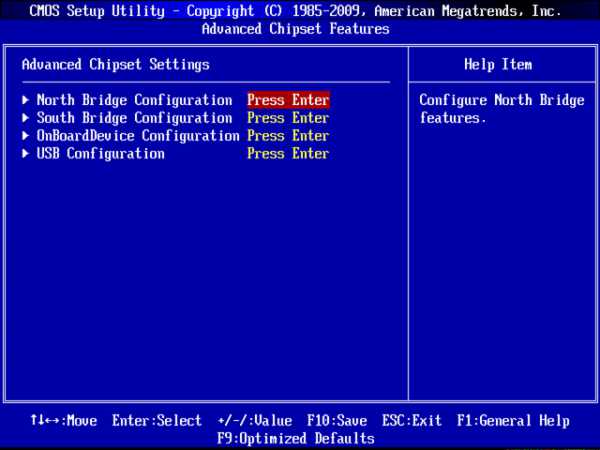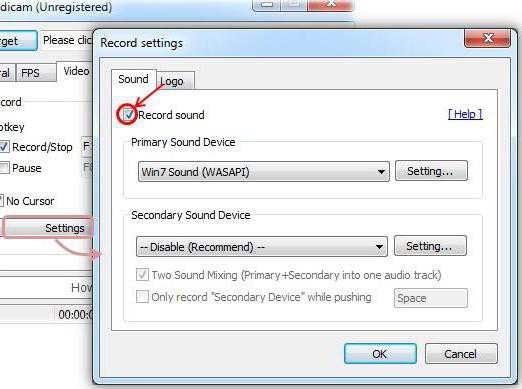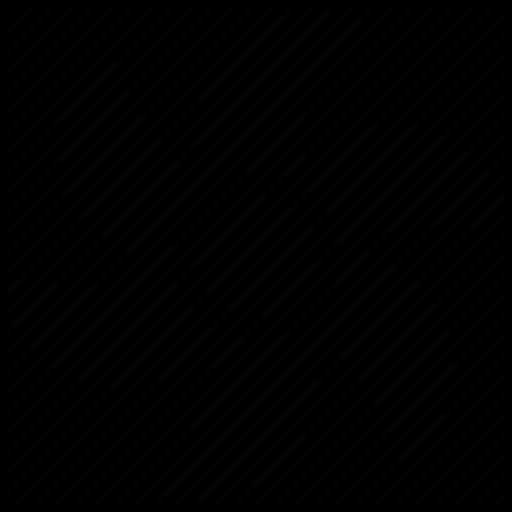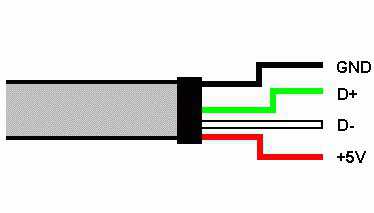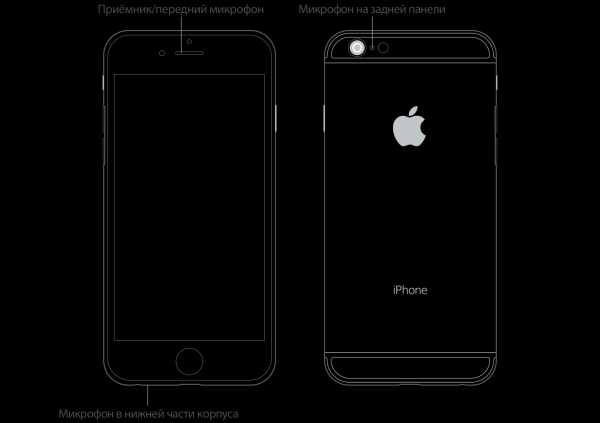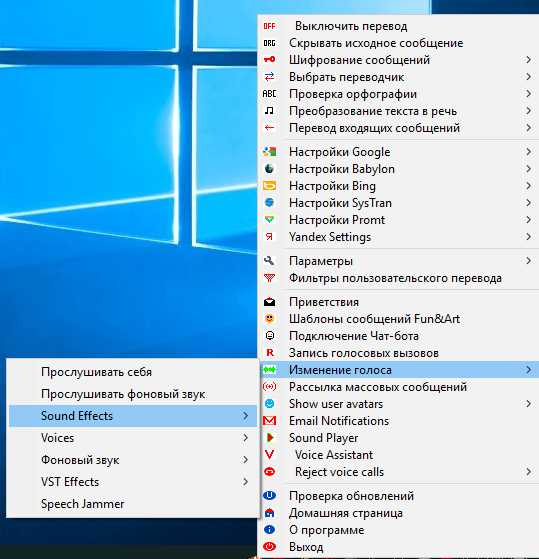Как проверить монитор на работоспособность
Как проверить монитор на работоспособность?

После покупки нового или б/у монитора необходимо проверить его на работоспособность. Сделать это можно, проведя следующие действия:
- осмотрите монитор и кабели на наличие механических повреждений;
- подключите монитор к ПК с установленной ОС Windows и включите их. Работающий монитор, даже новый, может иметь битые пиксели.
Пиксель — мельчайшая составная дисплея; от количества данных элементов зависит диагональ монитора. Пиксели отвечают за цветопередачу и отображение картинки в целом. Битый пиксель — непрерывно горящий пиксель. Цвет этого пикселя может быть разным: белым, красным, голубым или зеленым. Пиксель может и не гореть вовсе, а может быть с другими дефектами. Возможен и целый участок битых пикселей.
Приобрести монитор с битыми пикселями можно даже в крупных магазинах. В идеале требовать проверки на работоспособность необходимо сразу в магазине, но если вы этого не сделали, то проверить его необходимо как можно раньше.
Для качественной проверки рекомендуется использовать специальные программы, которые помогут обнаружить наличие битых пикселей путем переключения цветов. Одной из наиболее удобных и простых является программа Tireal TFT Test.
После того, как программа будет запущена, можно будет увидеть несколько кнопок с различными тестами.
Тест основных цветов поможет проверить, все ли пиксели отображают красный, белый, черный, синий, зеленый и розовый цвета.
Таким образом и можно выявить наличие битых пикселей. При желании можно воспользоваться остальными тестами, которые измерят другие показатели работоспособности монитора.
Тест шумов помогает проверить их наличие или отсутствие.
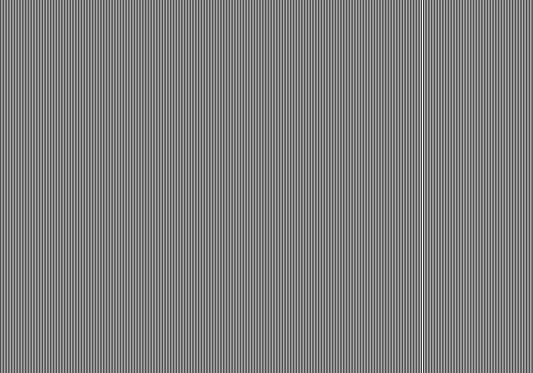
Тест оттенков серого позволяет определить, все ли оттенки серого (т. е. цвета от белого до черного) отображаются корректно.
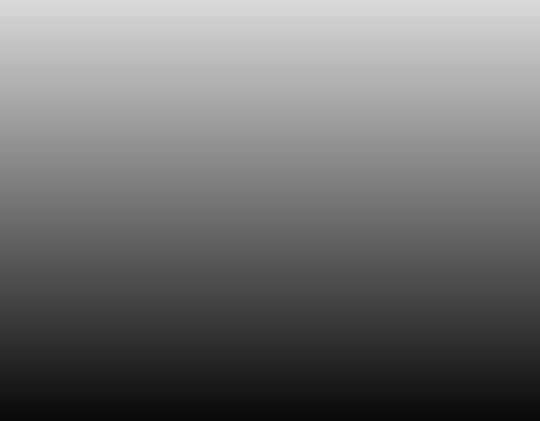
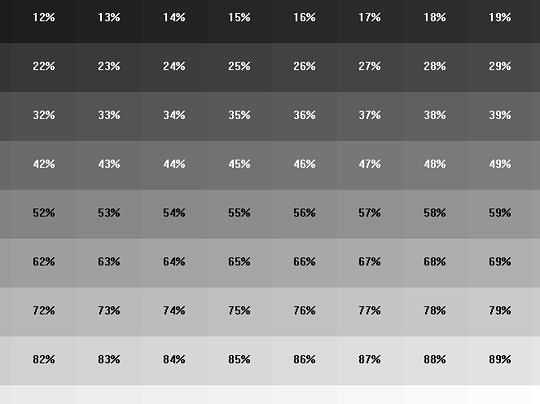
RGB-тест пригодится в первую очередь людям, работающим с графикой и соответствующими редакторами.
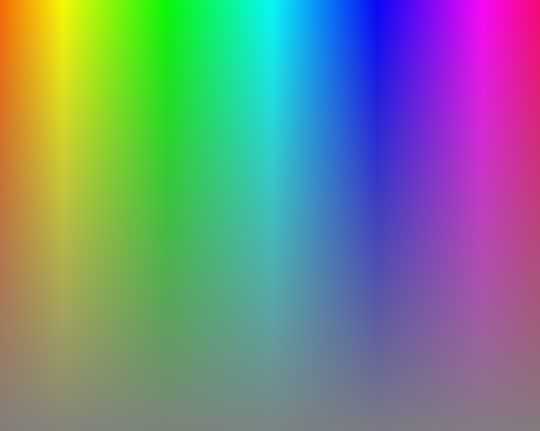
Данная программа помогает выполнить проверку монитора на наличие битых пикселей, засветки (рекомендуется проверять, используя Тест основных цветов — черный), тинт ( при заливке монитора одним цветом разные участки имеют разные оттенки; рекомендуется проверять, используя Тест основных цветов — серый).
Можно ли проверить монитор на работоспособность прямо в магазине?
В принципе, эти советы подойдут и для проверки монитора дома, поэтому воспользоваться ими может любой человек: обладатель нового монитора или только желающий его приобрести.
Проверить монитор на битые пиксели вряд ли получится, поскольку для этого необходимо устанавливать специальный софт, что для сотрудников совершенно невыгодно по времени. Поэтому, скорее всего, наличие битых пикселей придется проверять дома. В магазине же можно проверить:
- мерцание ШИМ. Если монитор будет сильно мерцать, то при работе за ним будут быстро уставать глаза и возможна даже головная боль. Чтобы проверить, сильно ли мерцает монитор, понизьте яркость и контрастность в настройках — так этот дефект будет ярко заметен;
- артефакты. Чтобы убедиться в их отсутствии, необходимо запустить любое динамичное видео и вглядеться, имеются ли шлейфы после объектов с быстрым темпом передвижения. Также это может говорить и о неполадках в работе видеокарты;
- углы обзора и блики. Это проверять проще всего, так как достаточно посмотреть на монитор с разных сторон: справа, слева, сверху и, возможно даже, снизу. Бликуемость можно выявить, посветив на монитор фонариком с разных углов;
- звуки. Прислушайтесь, бесшумно ли работает монитор. Если во время работы от него исходит даже слабое пищание или аналогичные звуки, то это не есть показатель качественно собранного монитора. Также можно менять настройки яркости и прислушиваться к монитору.
chopen.net
Не включается монитор при запуске компьютера. Что делать если монитор не показывает изображение, но лампочка мигает и компьютер работает
Всем привет!
Сегодня мы разберем такую ситуацию, когда вы включили свой комп, процессор заработал, а монитор так и остался черным. Это, конечно, не приятно. У некоторых возникает чувство паники, что все, компьютер «полетел», нужен ремонт или, вообще, придется покупать новый.
Кто еще не сталкивался с подобной проблемой, не спешите отчаиваться. Не все потеряно. Конечно, без ремонта или приобретения здесь явно не обойтись, но масштабы не такие серьезные, как может показаться на первый взгляд.
В данной проблеме может быть несколько причин. Но, условно, их можно разделить на две категории: или проблема в мониторе, или в самом процессоре (а вот здесь может быть все что угодно).
Читайте также:
Компьютер не включается. Что делать? (Решения проблем с запуском (загрузкой) компьютера, монитора и шумного вентилятора)
Восстанавливаем Windows 10, когда чёрный экран с курсором (при загрузке не загружается Виндовс 10)
Как очистить компьютер от мусора и ускорить его работу? (делаем работу компьютера или ноутбука быстрой и четкой)
Что делать, если компьютер зависает намертво и ничего нельзя сделать?
А сейчас, давайте разберем частые причины проблем с монитором…

Как проверить монитор на работоспособность?
Итак, начнем с монитора. Проверить его работоспособность очень просто. Отключаем от системного блока и подключаем к обычной электросети. Включаем монитор. Лампочка питания горит, на экране надпись «нет соединения или проверьте кабель…».
Если вы этого не увидели, попробуйте нажать кнопку меню. Если опять никаких результатов, то монитор остается только выкинуть и идти за новым. Но если вы увидели все эти надписи, то вам с монитором повезло. Но не повезло с чем-то другим. А вот с чем, будем искать дальше.
Первое, что нужно сделать, это стандартная процедура при любом сбое – сброс настроек BIOS. Чаще всего после этой процедуры многие проблемы решаются. Для того чтобы выполнить эту операцию выключаем компьютер полностью, даже из сети. Дальше вскрываем процессор и на материнской плате находим кругленькую батарейку.

Вытаскиваем ее на пару минут, после чего вставляем обратно и включаем комп.
Если после этого ничего не произошло, проводим осмотр и проверку всего блока. В первую очередь проверяем все контакты. Особенно оперативную память. Часто бывает, что именно из-за нее комп может не включиться. Вытаскиваем модули памяти. Осматриваем их контакты, если надо, то чистим. Почистить их можно аккуратно ластиком. Вставляем обратно. Проверяем контакты кабеля, который соединяет монитор с процессором.

Чистим от пыли весь процессор. Слоты, куда вставляется память, вентиляторы. Они, вообще, очень сильно забиваются пылью. Проверяем подсоединение видеокарты. Так же вынимаем и чистим.
Снимаем блок питания. Он забивается очень сильно пылью. Поэтому его надо открыть и тщательно почистить.

Итак, мы все проверили, почистили. А ничего не работает. Вентилятор процессора вроде гудит – включается. Но экран монитора по-прежнему черный.
Видеокарта — вероятная причина, по которой монитор не показывает изображение
Остается еще один вариант и, скорее всего, он будет верным – сгорела видеокарта. Правда вероятность этой поломки не столь высока. Может, конечно видеокарта и целая. Но в этом случае дело уже несколько серьезнее – вам надо менять саму материнскую плату.
Как проверить видеокарту? Выньте ее из слота, проверьте контакты и снова вставьте обратно.

Если у вас под рукой имеется второй комп, который поддерживает проверяемую видеокарту, вставляйте ее туда и включайте. Если комп загрузился нормально, значит проблема не в ней. Если же ничего не произошло, меняйте видеокарту. Этот вариант приемлем только в том случае, когда у вас под рукой есть, где проверить видеокарту.
Если нет, то значит нужен мастер. Вообще же, если у вас игровой комп, и вы сильно «напрягаете» видеокарту, то рекомендуется периодически проводить ее диагностику, что бы она не полетела в самый неподходящий момент. Для проведения диагностики есть ряд программ, среди которых одной из самых популярных, является FurMark
FurMark — специально разработанная программа, проводящая стресс-тестирование видеокарты совместимой с пакетом API OpenGL. Особенность данной утилиты — гибкое меню настроек, в котором можно задавать множество функций. В программу входят последние версии дополнительных утилит GPU-Z и GPU Shark. Использование FurMark — хорошая проверка производительности видеокарты.
Проверка блока питания
Ну и последнее, что подлежит проверке, это блок питания.
Для этого нам так же будет необходим рабочий блок питания. Открываем комп, отсоединяем все разъемы проверяемого блока питания от материнской платы и вместо него подключаем рабочий. После этого включаем комп. Если все заработало, то причина в блоке питания. Если же ничего не произошло, значит проблема в материнской плате и вам надо будет поменять ее.
Вот, в общих чертах схема проверки работоспособности как самого компа, так и его отдельных элементов.
В случае, если при включении компьютера, у вас не включился монитор, но мигает индикатор. Совет, если вы включили комп, а он или не включился, или не загорелся монитор, включите его еще раз и внимательно слушайте, как он гудит, и сколько раз «пищит».
По количеству писков, можно определить код ошибки. Описания этих кодов, везде достаточно много, и найти их не составит большого труда.
leadinlife.info
Тестирование монитора на исправность
Монитор — одна из важнейших составляющих компьютера, ведь именно он отвечает за красоту картинки. Какой бы замечательной и мощной ни была видеокарта на вашем компьютере, без хорошего монитора, который сможет представить графику во всей красе, не обойтись. Но, помимо того, насколько монитор хорош по своим характеристикам, важно ещё насколько он работоспособен, ведь любая техника может быть бракованной либо выйти из строя по самым разным причинам. В этой статье подробно рассмотрим, как проверить монитор на работоспособность, битые пиксели и другие возможные неполадки. Давайте же начнём. Поехали!

Монитор — одна из важнейших составляющих компьютера
Если вы покупаете новый либо уже бывший в употреблении монитор, обязательно тщательно проверьте его. Приведённые ниже советы помогут вам выявить любые возможные проблемы и неполадки.
Начинайте с осмотра кабелей. Банальные повреждения кабелей являются одной из наиболее распространённых проблем. Если всё в порядке, подключите монитор к компьютеру и включите его. Имейте в виду, что даже если экран новый, на нём могут быть битые пиксели. Обнаружить их можно на глаз, но это не самый лучший подход, поскольку на современных экранах с большими разрешениями и высокой плотностью пикселей сделать это будет весьма проблематично. К счастью, существуют специальные программы, позволяющие быстро и эффективно обнаружить дефект. Одним из самых популярных программных продуктов подобного рода является утилита Tireal TFT Test. Работать с это программой очень просто. Запустите по очереди каждый из имеющихся тестов. Всего их четыре. Начать стоит с теста основных цветов, который позволит выявить, какие пиксели не отображают из основной линейки цветов (красный, чёрный, синий, зелёный, розовый, белый). Как правило, этого теста оказывается достаточно, но не будет лишним запустить остальные, чтобы проверка была максимально эффективной и полноценной.
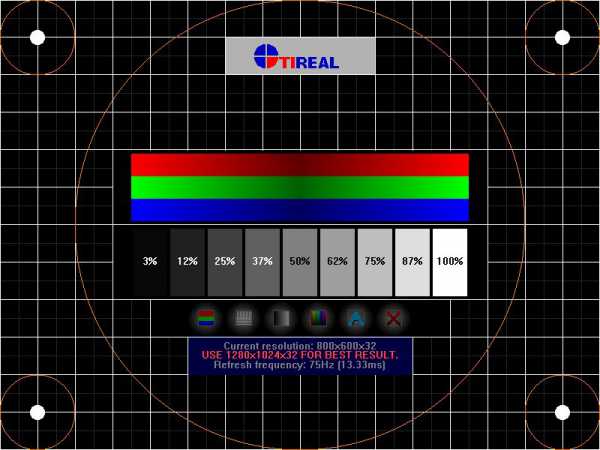
Программа Tireal TFT Test
Tireal TFT Test даёт возможность проверить экран на отсутствие или наличие шумов, насколько хорошо отображается серый цвет и все его оттенки. Если вы собираетесь работать на компьютере с графикой, обязательно запустите тест RGB. Этот программный продукт даёт возможность полноценно проверить монитор на работоспособность, поэтому рекомендуется по максимуму использовать функционал Tireal TFT Test.
К сожалению, вряд ли удастся провести полное тестирование прямо в магазине. Как уже описывалось выше, обнаружение битых пикселей требует специального программного обеспечения, которое вам в магазине, скорее всего, никто не предоставит, так что проверкой этого аспекта стоит заняться уже дома. Но даже в магазине можно провести достаточно обширное тестирование.
Начните с мерцания. Перейдите к настройкам экрана и установите более низкие значения для яркости и контрастности. Так мерцания будет значительно проще обнаружить. Затем включите какое-нибудь видео и понаблюдайте, не появляются ли какие-либо артефакты. Под артефактами подразумеваются шлейфы, возникающие при движении объектов на экране. Далее, посмотрите, как отображается картинка под различными углами обзора. Посветите чем-нибудь на экран, чтобы посмотреть будут ли появляться блики. Не пренебрегайте звуками, которые монитор издаёт в процессе работы. Любые непонятные или слишком громкие шумы говорят о том, что этот продукт некачественно собран либо что-то в нём работает не так, как следует.
Теперь вы знаете, как можно проверить монитор на работоспособность с компьютером и без него прямо в условиях магазина. Пищите в комментариях была ли полезной для вас эта статья, делитесь с другими пользователями своими советами по этому вопросу и спрашивайте, если что-то осталось непонятным.
NastroyVse.ru
Как проверить монитор
Часто приобретая компьютер, мы больше внимания уделяем одной его части – системному блоку, уменьшая значимость другой – монитора. А ведь безупречно работающий монитор, настроенный правильным образом, очень важен не только для сохранения остроты зрения, но и для комфортного времяпрепровождения за компьютером. Проверить, как работает монитор, важно и перед покупкой, и в процессе пользования для его корректной настройки.
1
С проверкой наличия внешних изъянов обычно не возникает проблем. Но как узнать о наличии скрытого брака? Ведь наиболее распространенные дефекты связаны с работой матрицы монитора, например, наличие битых пикселей или замедленная скорость матричной реакции, которые с первого взгляда не заметишь. С этой целью разработаны специальные программы, а также онлайн-сервисы, которые способны быстро и точно протестировать монитор.
2
Одной из наиболее популярных программ по проверке мониторов является утилита TFT-тест. Её удобство в том, что она не требует установки, достаточно просто скачать файл с программой, а интерфейс интуитивно понятен и прост. В арсенале программы несколько тестов, которые нужно последовательно запустить.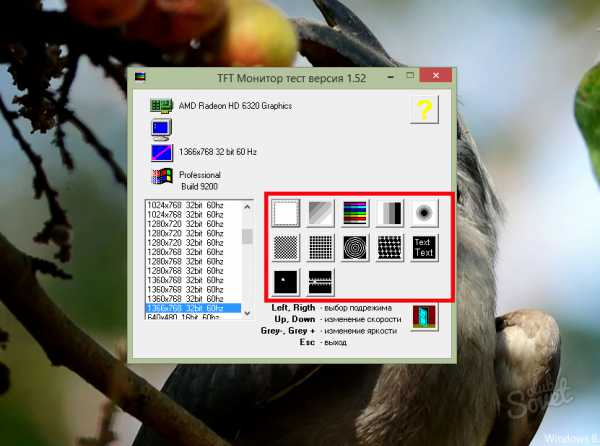
3
Первый из тестов – «Закрашенный экран» — заключается в заливке экрана поочередно разными цветами, что позволяет выявить пиксели, не реагирующие на цветовые изменения – они будут светиться белым или черным. Следующие тесты предназначены для проверки воспроизведения монитором градаций цвета («Диагональ», «Ступенчатый градиент»), четкости изображения («Линии», «Сетка», «Окружности», «Узоры») и читабельности текста, а также скорости отклика матрицы монитора («Движущийся квадрат»). Свидетельством медленной скорости реакции матрицы является «хвост», появляющийся при перемещении квадрата.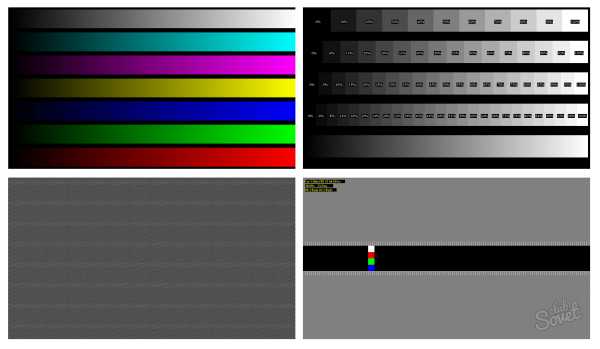
4
Минус утилиты TFT-тест в том, что не всегда возможно заранее побеспокоиться и захватить сохраненную на флешку программу с собой в магазин. В такой ситуации на выручку приходит ресурс Online monitor test, возможностями которого можно воспользоваться прямо в магазине, открыв нужную интернет-страницу.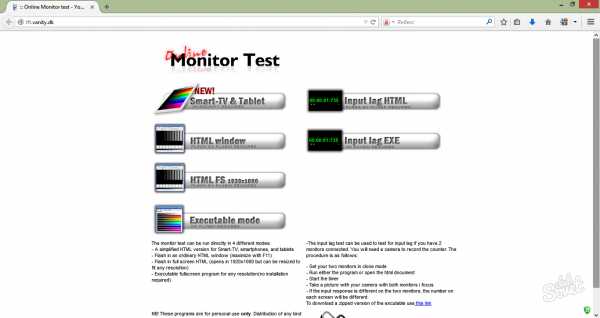
5
На главной странице есть меню, где нужно выбрать, каким образом вам удобно осуществлять тестирование: HTML-Window – страница с тестом откроется в текущей вкладке браузера; HTML FS – будет открыто новое окно; Executable mode – опция, позволяющая скачать программу на физический носитель и далее не использовать интернет; Input lag test — предназначен для проверки работы двух мониторов, работающих в паре. Также есть возможность протестировать смартфон, планшет или телевизор. Запустите тестирование и сразу же вы увидите черно-белую шкалу, позволяющую проверить, как отображаются градации серого. Чтобы продолжить, переместите указатель мыши в верхнюю часть экрана – появится всплывающее меню с различными тестами. Кстати, есть и окно-подсказка с пояснениями по каждому тесту, правда, только на английском языке.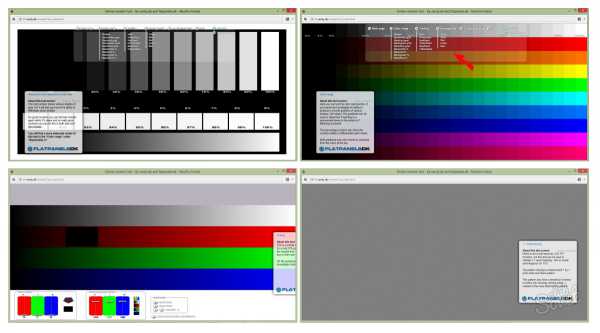
С помощью таких несложных программ можно достаточно точно проверить монитор на наличие различных дефектов и неправильных настроек.
SovetClub.ru
Не загорается монитор при включении компьютера, почему и что делать!
Очень многие люди спрашивают, почему не загорается монитор при включении компьютера. Что при этом делать и как быть. Давайте разбираться.
Здравствуйте, дорогие друзья, подписчики, и гости блога. Встречали ли вы на своём пути ситуацию, когда монитор при включении компьютера просто не включился? Вентиляторы запустились, индикаторы загорелись, а монитор стоит как не живой.
Эта очень частая причина, которая встречается у многих пользователей компьютера и это нормально. Железо есть железо. Наша с вами задача знать, почему это происходит, и что нужно сделать для того, чтобы оперативно исправить эту проблему.
Этой теме я бы и хотел посвятить сегодняшнюю статью и ответить на вопрос, почему не загорается монитор при включении компьютера. Тема достаточно серьёзная, поэтому отнеситесь к ней с пониманием и дочитайте статью до конца.
Об ошибках такого плана мы уже с вами говорили в некоторых статьях и продолжим это делать в будущих. Поэтому, чтобы не пропустить этот материал, подписывайтесь на обновление блога.
Ну, что хотел сказать, сказал. Поэтому можно приступать к изучению этой проблемы, а так же её решить. Не забывайте оставлять комментарии, задавать вопросы и дополнять друг друга.
Не загорается монитор
Есть очень много причин, из-за которых происходит эта ошибка, и множество решений. Я же напишу о своём случае. Какие уроки я оттуда вытащил, что понял и какие методы устранения нашел.
Все вы знаете, что у меня подключено два монитора. Когда я недавно приехал с Ростова, пришел к рабочему месту, запускаю компьютер. Системный блок заработал, а мониторы нет. Офигеть, подумал я. И что мне делать? Ну не может же быть так, что сломались два монитора одновременно. Я начал копать.
Полез в прошлое, и вспомнил, что перед отъездом я отключил всё, в том числе и электроэнергию всей квартиры. А это значит, что сгореть от напряжения они просто не могли. А когда я последний раз выключил системный блок, всё работало на отлично.
Поэтому первое решение, которое я принял, это, конечно же, посмотреть контакты. Я начал по очереди отключать и включать шнуры, которые питают монитор и системный блок. Даже вытащил силой кабель, который, на мой взгляд, мог тоже быть причиной. Не знаю почему, но как говориться, всё может быть.

После этого я вытащил видеокарту и вставил её обратно. При этом обработал контакты канцелярским ластиком. Нежно и аккуратно.
Обязательно продуйте разъёмы на материнской плате, куда подключается видеокарта.
После всех проделанных операций, монитор так и не включился, я начал дальше разбираться, почему не загорается монитор.
Монитор или видеокарта?
Причина так же может быть в неработоспособности, как монитора, так и видеокарты. Возможно, она вышла из строя из-за перегрева видеокарты. О том, как этого избежать, предлагаю вам почитать статью – избавьтесь от перегрева видеокарты.
Проверить видеокарту можно, только если её установить на другой компьютер. С монитором немного попроще, подключаете только кабель питания монитора. Если у вас появляется надпись «Кабель не подключен». Это говорит о том, что монитор полностью здоров. Если же этой таблички нет, тогда следующая остановка сервисный центр. Мой монитор был полностью здоров.
Поэтому я принял решение лезть в сам системный блок и проверять, что у меня там не так.
Начал я, конечно же, с переборки устройств системного блока. Возможно, что-то не дополучает мощность от блока питания, или просто немного прикипело, пока компьютер не использовался.
Ведь компьютер ничем не отличается от вредной зарубежной иномарки. Что-то перестало работать, машина встала.
Поэтому нам нужно найти, что конкретно может быть причиной из-за которой не загорается монитор при включении компьютера. Я решил вытаскивать детали и включать компьютер. Например, вытащил картридер – запустил компьютер. И так далее. И так после каждого устройства.
Не бойтесь этого делать, ничего вы не сломаете, максиму вы получите только извещение, что не подключено то или иное устройство.
Если у вас стоит спикер, вы услышите сигналы об ошибках.
Главное, это перед извлечением устройства, всегда отключайте компьютер от электропитания!
Дальше я вытащил оперативную память, продул разъёмы. Так же ластиком прошел по контактам планок и вставил на своё законное место. Если у вас несколько планок, попробуйте запустить с одной. Если не запустился монитор, пробуйте со следующей.

Это и была причина у меня. У меня одна планка вышла из строя! Вот и всё. Когда я одну планку убрал, монитор заработал. У вас же может быть это любое устройство. Не сдавайтесь и ищите.
Вот ещё некоторые причины, по которым может не загораться монитор на компьютере.
- Вздутые конденсаторы, на материнской плате.
- Не работает должным образом блок питания
- Повреждены шнуры
- Вышел из строя жесткий диск
- Запылённые платы и карты
- Настройки BIOS
- И т.д.
Вот основные причины. Если у вас случиться эта беда, начните с тех действий, которые я описал, а затем переходите к этому списку. Если у вас есть свой опыт, подскажите в комментариях.
Запуск нового курса как скачать из интернета всё
Буквально на днях закончил работу над своим первым видеокурсом, который называется, как скачать из интернета всё. Это курс, который поможет людям выкачивать из интернета картинки, видео, музыку и другую информацию.
скрин
Курс полностью бесплатный. Подробнее о нём вы можете узнать на его сайте.
На этом я хотел бы закончить нашу сегодняшнюю статью. Теперь вы знаете, почему не загорается монитор и знаете, что с этим делать.
Я желаю вам всем удачи, и чтобы никогда вы таких проблем не видели. Спасибо всем за внимание. Не забывайте комментировать статью, подписываться на обновление блога, ведь дальше будет интереснее.
До скорых встреч!
winlix.ru