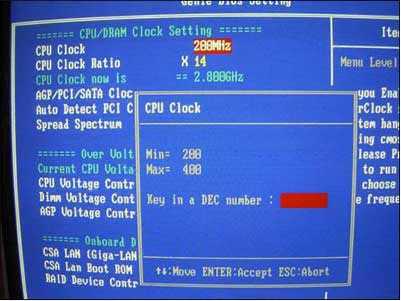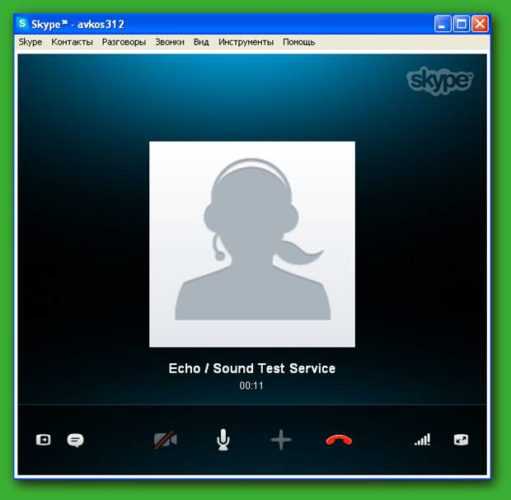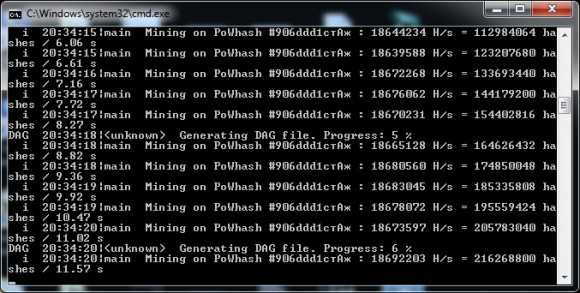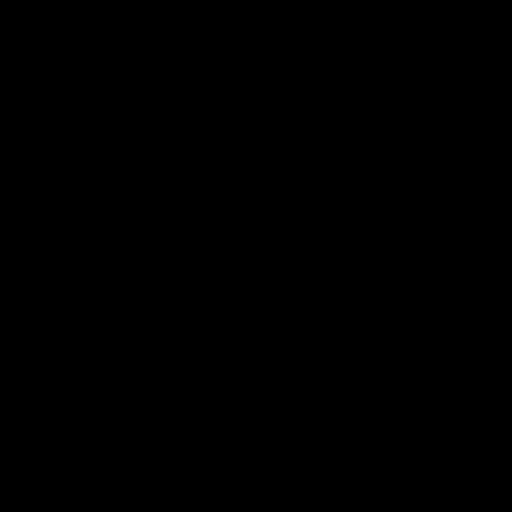Как установить жесткий диск
Как правильно установить жесткий диск в компьютер
Владельцы компьютера рано или поздно сталкиваются с проблемой нехватки дискового пространства.
Увеличить его можно с помощью установки второго дополнительного жесткого диска или заменой старого жесткого диска новым большей емкости.
Перед установкой
Перед тем, как переходить к самой установке и подключению жесткого диска следует указать системе, какой из жестких дисков будет главным.
Это делается при помощи установки специальной перемычки на корпусе жесткого диска.
Master – означает, что диск будет главным, а Slave – ведомым устройством.
Нельзя установить в одну систему два устройства в режиме Master, всегда имеется только одно устройство Master, а вот Slave устройств может быть несколько.
Но такие перемычки имеют жесткие диски с интерфейсом IDE.
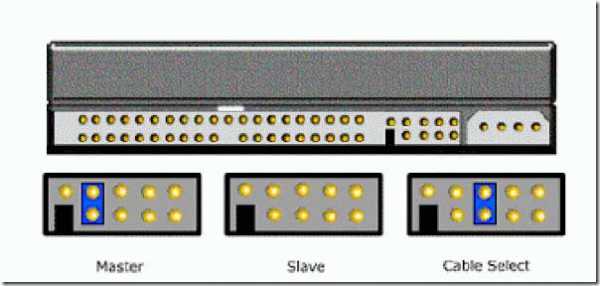
Сейчас они выходят из пользования, а на их замену приходят устройства с интерфейсом SATA.

В таких дисках нет перемычек, а интеграция несколько их в компьютер достигается за счет назначению одному порту SATA (как правило это первый порт), расположенному на материнской плате, главной функции, а остальным портам второстепенной.

Делается это в BIOS.

Процедура установки
Процедура установки жесткого диска в системный блок достаточно простая.
Для начала необходимо определиться с местом установки – обычно это переднее шасси корпуса, на котором закрепляются все дисковые носители 3,5″.

Крепление диска обычно производится с помощью четырех винтиков или специальных защелок. Все зависит от типа и модели корпуса системного блока.

После того как диск надежно закреплен, его необходимо подключить к материнской плате и блоку питания.
Для подключения жестких дисков к материнской плате используют SATA кабель.


Как уже отмечалось раньше для подключения дисковых устройств использовался параллельный интерфейс IDE, который уже не применяется ввиду заметно более медленной скорости передачи данных.

На материнских платах может располагаться несколько разъемов SATA. Нет строгих рекомендаций, в какой из этих разъемов следует подключать жесткий диск.

Но все же, если рекомендуется в SATA под первым номером подключать Master устройство, а в последующие ведомые устройства: дополнительный жесткий диск, DVD-привод и т.п.
В IDE на один шлейф можно подключить два устройства.

Но старайтесь все жесткий диск садить на отдельную линию.
Подключив SATA кабель к жесткому диску и разъему материнской платы, следует подключить питание к жесткому диску.
Необходимо использовать соответствующий разъем блока питания. Все разъемы выполнены так, чтобы исключить неправильное подключение.

Поэтому, если вы не можете вставить штекер в разъем, то не применяйте чрезмерную силу, стараясь «закрепить» его в разъеме.
Попробуйте развернуть штекер или использовать другой вывод блока питания. Кабели питания и данных не должны попадать в зону вращения кулеров охлаждения системного блока, процессора или видеокарты.
При необходимости их следует собрать в жгут и закрепить с помощью специальных стяжек.
Форм-фактор диска 2,5
К компьютеру можно подключить жесткий диск форм-фактора 2,5″, который устанавливаются в ноутбуки.
Большинство из них имеют те же разъемы, что и жесткие диски 3,5″ с интерфейсом SATA.

Единственное, что дополнительно потребуется – это устройство для его крепления, так как стандартные корпуса предназначены для размещения только 3,5″ устройств.
Если же интерфейс 2,5″ жесткого диска отличается от интерфейса материнской платы компьютера, то есть возможность его подключить через специальный переходник или подключить его к порту USB как внешний жесткий диск.
Для этого, конечно, потребуется покупка соответствующего «бокса». Для обеспечения максимального быстродействия, если ваш компьютер имеет разъемы USB 3.0, то приобретать «бокс» следует с таким же разъемом.

После включения компьютера, жесткий диск автоматически определится системой, и вы сможете производить дальнейшую настройку, например, отформатировать, разбить на отдельные логические разделы и т.п.
Для этого лучше использовать специальные программы, к примеру, Аcronis Disk Director.

Более подробно все эти процедуры описаны здесь, установка Windows 7.
Если вы установили в компьютер диск SSD, то вам понадобится произвести его настройку для оптимального использования и продления срока службы.
itkompik.ru
Как установить жесткий диск
Существует несколько вариантов, как и куда может быть установлен HDD. Рассмотрим некоторые из них.
1
Штатным местом для установки жестких дисков является корзина. Винчестер занимает в ней одно посадочное место и фиксируется винтами.
2
Для упрощения процедуры установки-снятия HDD производители корпусов модернизировали конструкцию корзины таким образом, чтобы внутри ее накопитель передвигался на специальных салазках. Без отвертки не обойтись и теперь, но потребуется она только один раз, чтобы смонтировать эти элементы.
3
Ряд производителей выпускает корпуса с фирменным механизмом корзины, позволяющим устанавливать жесткие диски с одновременным присоединением необходимых кабелей без разборки корпуса. Достаточно просто прикрутить к винчестеру направляющие ролики и вложить его в поднимающийся или выдвигаемый контейнер.
4
Если стоит задача установить дополнительный жесткий диск в очень старый корпус, в нем может не оказаться свободного посадочного места в корзине. Наиболее простое решение этой проблемы заключается в использовании для размещения накопителя 5-дюймового отсека оптических приводов. Монтаж осуществляется с применением металлических кронштейнов или специального комплекта, попутно обеспечивающего охлаждение HDD.
5
Как это ни странно, переходные кронштейны востребованы и в более современных корпусах. Правда, теперь они служат для монтажа в 3,5-дюймовое посадочное место SSD-накопителей или винчестеров размером 2,5 дюйма.
6
Подключение жестких дисков выполняется с помощью соответствующего комплекта кабелей. IDE-интерфейс уже достаточно давно устарел, тем не менее еще используются материнские платы, подключение к которым возможно только при помощи такого шлейфа.
7
Более современные накопители обустроены интерфейсом SATA. Для увеличения надежности соединения и удобства подключения имеет смысл использовать кабель со специальными защелками и разъемом, выполненным под прямым углом.
8
Многие модели блоков питания оснащены ограниченным числом разъемов для подключения. Если при установке дополнительного HDD ему не хватает кабеля соответствующего типа, проблема может быть решена использованием переходника.
9
Высокопроизводительные жесткие диски, особенно многопластинчатые, достаточно сильно греются в процессе работы. Для обеспечения их бесперебойной работы приходится использовать различные системы охлаждения.
10
Чтобы не повышать общий уровень шума, для понижения температуры винчестера могут быть использованы устройства на тепловых трубках. Подобный комплект также требует размещения в отсеке для оптических приводов.
11
Этот же отсек используется и при установке жесткого диска в мобильный корпус. Такое приспособление позволяет работать с накопителем, зафиксировав его в извлекаемом кожухе или просто уложив в выдвигаемый контейнер.
12
Для установки HDD или SSD в ноутбуке необходимо получить доступ в соответствующий отсек. В зависимости от модели, порой для этого приходится полностью снимать нижнюю крышку. Накопитель обычно помещают в кожух, который может крепиться одним или двумя винтами. Для подключения необходимых разъемов диск требуется сдвинуть в их сторону по направляющим.
Установка винчестера не является сложной задачей и не требует специальных знаний. В подавляющем большинстве случаев достаточно иметь обычную отвертку и вкрутить винты в те места, где они располагались на вышедшем из строя накопителе, или действовать по аналогии, если устанавливается дополнительное устройство.
SovetClub.ru
Как установить жесткий диск на компьютер
Очень часто возникает ситуация, когда при закачке какой-либо информации из интернета или с внешних носителей информации вы обнаруживаете, что на жестком диске компьютера просто не хватает места. Есть возможность удалить ненужные или старые, уже неиспользуемые файлы, а затем провести дефрагментацию локальных дисков, с целью ускорения работы и очистки места под дополнительную память.
Но все эти попытки выиграть какие-то сотни мегабайт, ну или скажем даже гигабайт, лишь временная победа. Спустя месяц вы заметите, что диск вновь заполнен под завязку и у вас не осталось места для только что скачанных новых фильмов или музыки. А может и понадобиться установка Windows XP с жесткого диска.

Переполненный диск
Что же делать в подобной ситуации? Есть несколько вариантов ее решения. Во-первых, вы можете просто заменить свой старый жесткий диск на новый, с большим объемом памяти.
Но есть и второй выход – приобрести дополнительный жесткий диск. Но важно понимать, что замена жесткого диска влечет за собой массу проблем. Вам придется переустанавливать операционную систему, а значит и все программы, драйвера, приложения. Также придется заняться переносом всей важной информации со старого диска на новый. На все эти операции будет потрачена уйма времени. Поэтому есть лучший вариант решения возникшей проблемы – это покупка второго жесткого диска.

Жесткий диск – он же «винчестер»
Как подключить второй жесткий диск?
Подключить к компьютеру дополнительный «винчестер» в настоящее время возможно двумя способами. Во-первых, это подключение стандартным способом через шлейф и кабель питания внутри корпуса компьютера. А второй способ – это подключение, так называемого, внешнего накопителя (внешнего жесткого диска), который присоединяется через разъем USB.

Внешний жесткий диск
Преимущество внешних накопителей очевидно. На них можно с легкостью переносить большие объемы информации и подключать к любому другому компьютеру или ноутбуку. Также на таком диске, если он имеет достаточно приличный объем памяти удобно хранить важную информацию и полезный софт, при необходимости, устанавливаемый на компьютер. Например, при проблемах с операционной системой вас просто выручит установка Windows с жесткого диска. Но, все-таки есть один огромный минус. Такие накопители не совсем удачно подходят для постоянной работы с компьютером, так как буквально не являются частью общей системы. Поэтому обмен данными с локальным жестким диском проходит довольно медленно.
Кажется, что все просто. Нужно прийти в магазин электроники, определиться с какой-нибудь более-менее подходящей моделью с большим объемом доступной памяти и оплатить покупку на кассе. А дальше пользуйся и все. Но нет, выбор жесткого диска дело серьезное. Это очень сложная деталь, как и микропроцессор или материнская плата. На рынке накопителей в настоящее время существует огромная конкуренция и идет ожесточенная борьба за право обладать большим количеством клиентов. Поэтому рассмотрим главные параметры, на которые следует обращать внимание при выборе нового накопителя информации:
1. Объем памяти
В принципе, это один из самых основных параметров для качественного «винчестера». Ведь, от того, каким размером доступной памяти располагает жесткий диск и зависит, какое количество информации на нем поместится. Для ваших фильмов, музыки, игр, фотографий, видеофайлов, программ и другой разнообразной информации лучше бы иметь много памяти. Потому что библиотека такой информации пополняется вами практически каждый день и будет очень обидно вновь увидеть системное сообщение о нехватке места. Для того чтобы определиться с объемом нового жесткого диска вам необходимо элементарно провести расчеты: один фильм в хорошем качестве весит минимум 1,4 гигабайта. Вот и подумайте, сколько фильмов вы хотели бы иметь в своей коллекции. Размеры памяти качественных накопителей начинаются с 250 гигабайт. В настоящее время в продаже доступны винчестеры с объемами более терабайта, есть уже винчестеры с объёмом в 3Тб.. Поэтому выбор за вами и зависит лишь от ваших потребностей и аппетитов.

Жесткий диск емкостью в 1,5 терабайта
2. Форматы жестких дисков
Технологии постоянно движутся вперед. От старых, со временем, отказываются и внедряют новые, все более прогрессивные. Раньше во всех компьютерных системах упор делался на закаленный временем формат IDE. Этот формат очень надежен и совместим практически со всеми известными моделями компьютеров. Но, с появлением в мире высоких технологий нового формата SATA, который намного выигрывает у IDE по быстродействию и некоторым другим параметрам, последний постепенно начал уходить в прошлое.

Кабель формат SATA
Установка второго жесткого диска SATA на практике доказало значительное повышение производительности системы. Работая с тяжелонагруженными программными комплексами, пользователь качественно почувствует превосходство нового формата. Приложения и программы абсолютно не будут притормаживать, а загрузка происходить мгновенно. Также мощность таких устройств и их энергопотребление очень минимально, что способствует низкому, практически не ощутимому перегреву жесткого диска.
Единственный важный момент – при установке новых винчестеров формата SATA нужно обязательно проверить их совместимость с материнской картой вашего компьютера.

Подключение жесткого диска к компьютеру
3. Значение скорости жесткого диска
От скорости передачи информации зависит быстродействие системы в целом и то, насколько быстро вы будете получать доступ к этой информации. Выпускаемые в настоящее время диски имеют скорость до 150Мб/с.
В технологии жестких накопителей выстроена четкая пропорциональность между скоростью передачи информации и скоростью вращения дисков внутри винчестера. Диапазон скоростей вращения находится в пределах от 5400 до 15000 об/мин. При покупке накопителя не обращайте внимание на разницу в ценах между разноскоростными дисками, обычно она мизерная. Выбирайте винчестер с большей скоростью.
И знайте, если после установки второго жесткого диска появились сильные вибрации, это говорит о явной неполадке. Такие вибрации создаются, в основном, от работы соседних устройств. Вибрации грозят вам, так называемыми, микро-ошибками жесткого диска и возможностью потери информации. Так что обязательно хорошо закрепляйте жесткий диск на корпусе, этим вы сможете максимально минимизировать возможность возникновения вибраций.
4. Правила установки одновременно двух жестких дисков
Во время установки двух накопителей старайтесь не размещать их вплотную друг к другу.

Для каждого винчестера имеется свой отсек, с подведенными SATA-разъемами и питанием
Оставьте между ними один свободный пролет. Затем тщательно закрепите их по отдельности на корпусе во избежание воздействия различных вибраций. Также установка через одну ячейку не даст накопителям обогревать друг друга, ведь перегрев очень негативно влияет на долговечность винчестеров и как следствие, сохранность вашей информации. Если же у вас нет возможности распределить два диска по разным полочкам корпуса есть смысл установить несколько дополнительных вентиляторов, чтобы избежать перегрева носителей.

Жесткий диск с кулером
Воспользовавшись всеми этими советами, вы можете смело собираться и идти в магазин за покупкой дополнительного жесткого диска. Определяйтесь с моделью, используя данные рекомендации, советуйтесь с консультантами, и вы сможете выбрать действительно качественный винчестер, который прослужит вам не один год.
Буду очень благодарен, если вы поделитесь с друзьями этой статьёй в социальных сетях и блогах, это будет здорово помогать моему блогу развиваться:
Хотите получать обновления блога? Подписывайтесь на рассылку и внесите свои данные: Имя и е-мейл
AntonKozlov.ru
Установка жесткого диска
В этой статье рассмотрим установку накопителей на жестких дисках. В частности, рассмотрим их конфигурацию и физическую установку.
Для того чтобы установить в компьютер жесткий диск, необходимо проделать следующие действия:
- настроить накопитель;
- настроить контроллер или интерфейсное устройство;
- установить накопитель в корпус компьютера;
- настроить систему в целом для распознавания диска;
- выполнить логическое разделение диска;
- выполнить высокоуровневое форматирование разделов или томов.
Перед тем, как приступить к установке жесткого диска, желательно ознакомиться с документацией к этому накопителю, контроллеру или основному адаптеру, системной BIOS и некоторым другим устройствам компьютера. Но, как правило, простому пользователю это ничего не даст, поэтому документацию можно отложить в сторону. В современных компьютерных системах, она необязательна.
Если все-таки, вы решите ознакомиться с документацией, то компания-сборщик предоставит вам только ограниченную информацию об этом устройстве. Как правило, полную документацию нужно искать и загружать с сайта производителя устройства. То же самое относится к другим устройствам большинства систем, которые сегодня представлены на рынке.
Конфигурация жесткого диска
Перед тем как преступить к монтажу жесткого диска, его нужно сконфигурировать. IDE накопители чаще всего требуют установки переключателя «ведущий–ведомый» или так же можно использовать вариант Cable Select и 80-жильный шлейф.

Переключатель «ведущий–ведомый»
Для настройки жестких дисков Serial ATA эти перемычки устанавливать не нужно. Бывают случаи, что все же накопители имеют такие перемычки, установленные непосредственно на заводе.
Жесткие диски SATA подключаются к контроллеру SATA с помощью кабеля, образуя, соединение типа «точка–точка».

Перемычки на накопителе Serial ATA
В отличие от жестких дисков на основе параллельного интерфейса АТА (устаревший вариант), накопители SATA не имеют ни ведущих, ни ведомых устройств. На картинке показано, что некоторые накопители SATA имеют перемычки для разрешения совместимости. В современных жестких дисках со скоростью передачи данных 300/150 Мбит/с для переключения в более медленный режим, который необходим для корректной работы старым контроллерам, нужно переставить перемычку. Из соображений совместимости с драйверами и прочим программным обеспечением большинство контроллеров может работать в «режиме совместимости», в котором эмулируется конфигурация “ведущий–ведомый”, но физически этот режим не реализован.
Конфигурация контроллера жесткого диска
Контроллер жестких дисков в старых моделях устанавливается в разъем системной платы. Все накопители, разработанные в последнее время IDE и SATA, имеют встроенный контроллер на системной плате. Практически всегда контроллер устройств ATA интегрирован в материнскую плату и конфигурируется с помощью программы установки параметров BIOS. В таком случае обособленного контроллера не существует. Некоторые системы в дополнение к интегрированному контроллеру могут иметь контроллер на карте расширения. Эта ситуация может произойти тогда, когда интегрированный контроллер не поддерживает более быстрые режимы обмена данными (300 Мбит/с для SATA и 133 Мбит/с для PATA), свойственные для новых жестких дисков.
В таких случаях, не нужно прибегать к установке контроллера в системную плату, лучше обновить саму системную плату, так вы получите дополнительные функциональные возможности и потратитесь немногим больше.
Бывают и такие случаи, когда добавление платы контроллера имеет смысл, например, новый диск SATA «подвешивается» на старую материнскую плату, на которой нет этого контроллера.
Контроллеры на платах расширения требуют определенной комбинации следующих системных ресурсов:
- адрес Boot ROM (не обязательно);
- прерывание (IRQ);
- канал прямого доступа к памяти (DMA);
- адрес порта ввода-вывода.
Не все контроллеры используют каждый из этих ресурсов, но есть и такие. В большинстве случаев современные контроллеры и системы, поддерживающие технологию Plug ang Play, автоматически конфигурируются базовой системой ввода-вывода компьютера и операционной системой. Система выделяет такие ресурсы, которые не приводят к конфликтам с другими устройствами компьютера.
Если операционная система или оборудование не поддерживает технологию Plug and Play, тогда адаптер нужно настраивать вручную. В комплект некоторых плат контроллеров входят утилиты, позволяющие выполнить такую конфигурацию программным способом, другие контроллеры имеют для этого ряд переключателей или перемычек.
Драйвер интерфейса ATA является частью стандартной системы BIOS компьютера и позволяет загружаться с устройств PATA и SATA. В таких системах, содержащих интерфейс SATA на материнской плате, драйвер этого интерфейса также встроен в BIOS. BIOS обеспечивает функциональность устройства, которая нужна системе для доступа к диску, прежде чем она сможет загрузить с него какой-либо файл.

Комбинированный контроллер SATA/ATA
Заметьте!
Несмотря на то, что операционная система (ОС) Windows поддерживает стандартные драйверы IDE/ATA, интерфейс этого типа обычно встраивается в компоненты южного моста или контроллера ввода-вывода набора микросхем системной платы и требует загрузки специальных драйверов. При использовании системной платы, которая является более новой, чем версия вашей ОС (например, новая системная плата, приобретенная в 2010 году, которая работает в операционной среде Windows XP), убедитесь в том, что сразу же после установки Windows были инсталлированы драйверы набора микросхем, поставляемые вместе с материнской платой. Если контроллер поддерживает интерфейс SATA в режиме ACHI (Advanced Host Controller Interface) или RAID-массив SATA (Redundant Array of Independent Disks — избыточный массив независимых дисков), а на компьютере установлена система Windows XP или более ранняя версия, как правило, для установки требуется драйвер, находящийся на дискете или предварительно записанный на установочный диск Windows.
Имейте в виду, что все эти драйверы входят в комплект установки Windows Vista и 7. Если контроллер старше устанавливаемой операционной системы, необходимые драйверы, скорее всего, будут входить в состав установочного компакт-диска. В то же время всегда рекомендуется поискать в Интернете свежую версию драйвера контроллера и установить ее сразу же после операционной системы.
Бывают контроллеры SATA которые имеют свою BIOS, поддерживающую ACHI, RAID, большие диски или другие функции. Если данными функциями вы пользоваться не собираетесь или BIOS материнской платы сама имеет эту поддержку, тогда использовать BIOS контроллера необязательно. Многие контроллеры на картах расширения имеют переключатели, перемычки или программы поддержки, позволяющие включать и отключать поддержку BIOS.
В дополнение к функциям загрузки BIOS контроллера обеспечивает и другие функции, такие как:
- конфигурирование RAID-массива;
- конфигурирование контроллера;
- диагностику.
Если система BIOS контроллера включена, для ее размещения необходимо адресное пространство в области верхней памяти (UMA), занимающей последние 384 Кбайт в пределах первого мегабайта системной памяти. Верхняя память разделена на три участка по два сегмента размером по 64 Кбайт, при этом первый участок отводится для памяти видеоадаптера, а последний — для системной BIOS. Сегменты C000h и D000h зарезервированы для BIOS адаптеров, в частности для контроллеров жестких дисков и графических контроллеров.
Заметьте!
Области памяти, занимаемые BIOS различных адаптеров, не должны перекрываться. На большинстве плат есть переключатели и перемычки, с помощью которых можно изменить адреса BIOS, иногда это можно сделать и программно, предотвратив тем самым возможный конфликт.
Монтаж накопителей на жестких дисках
Накопители на жестких дисках монтируются в корпусе компьютера. Для этого нужны соответствующие винты, кронштейны, лицевая панель и т.д.
Для монтажа некоторых накопителей потребуются пластмассовые направляющие, которые крепятся к устройству с двух сторон и позволяют установить его в соответствующее место в корпусе.

Пластмассовые направляющие
Эти направляющие должны прилагаться к корпусу компьютера или к жесткому диску при покупке.
Поскольку устройства PATA и SATA применяют разные типы кабелей, проверьте, соответствует ли кабель контроллеру и диску. Для применения режима PATA с быстродействием 66 Мбит/с и более быстрых (вплоть до 133 Мбит/с) понадобится 80-жильный кабель. Так же его рекомендуется использовать и при более низких скоростях передачи данных, таких как 33 Мбит/с и меньше. Для определения, какой у вас кабель (40- или 80-жильный), посчитайте бугорки на шлейфе — каждый бугорок соответствует одной жиле. Одним из характерных признаков 80-жильного шлейфа является окраска его штекеров: вставляемый в материнскую плату окрашен в синий цвет, а вставляемые в ведущее и ведомое устройства — в черный и серый соответственно.

Окраска штекеров
Если вы планируете установить 3,5-дюймовый жесткий диск в 5,25-дюймовую раму, вам потребуется другой тип монтажных накладок. Большинство 3,5-дюймовых дисков имеют такие накладки в комплекте.
Также они могут входить в комплект корпуса.

5,25-дюймовая рама для 3,5-дюймового жесткого диска
Заметьте!
Необходимо подобрать длину соединительного кабеля (шлейфа). В некоторых случаях кабель не достает до нового жесткого диска. Попытайтесь переместить его в расположенный ближе отсек, или воспользуйтесь более длинным кабелем. Длина кабеля накопителя IDE ограничена 45 см, чем короче, тем лучше. Однако в комплекте некоторых корпусов можно встретить более длинные кабели, вплоть до 67см, к тому же имеющие 80 жил. Длинные кабели, особенно имеющие нестандартную, ‘‘округленную’’ длину, применять не рекомендуется, особенно это касается дисков со скоростью передачи данных 133 Мбит/с. Использование слишком длинных кабелей вызывает ошибки времени передачи и ослабление сигнала, возможно также искажение данных на диске. Если вы используете шлейф длиннее 45 см, то, как говорится, сами создаете себе проблемы.
После распаковки нового жесткого диска у вас должно оказаться в наличии следующее:
- само устройство;
- программное обеспечение (не обязательно);
- монтажные накладки и винты.
Устройства, поставляемые как OEM, т.е. в пакетах, кроме самих себя могут не иметь в комплекте ничего. В таком случае вам самим придется позаботиться о кабелях, винтах и других принадлежностях.
Монтаж жесткого диска ATA (PATA)
Для монтажа жесткого диска ATA нужно выполнить следующие действия:
1. Посмотрите, есть ли в компьютере незадействованный 40-жильный разъем IDE. С процессором Pentium в компьютер можно установить четыре устройства IDE (по два на каждый канал).

Разъем IDE
Совет!
Для повышения производительности одновременно используемых устройств, например накопителей и жестких дисков на оптических дисках, их подключают к различным кабелям. Жесткий диск и привод не рекомендуется «вешать» на один шлейф.
2. Обратите внимания, как кабель подключен к накопителю. Красный провод силового кабеля подключается к первому контакту разъема накопителя. Несмотря на то, что штекер имеет специальный ключ от неправильного подключения к жесткому диску, его легко можно неверно подключить, что приведет к выходу из строя устройство.

Подключение кабеля питания
Первый контакт шлейфа чаще всего ориентируют ближе к разъему питания устройства. На шлейфе есть специальный ключ для правильного подключения к устройству.

Специальный ключ
Совет!
Запомните, что современным жестким дискам ATA для работы в скоростных режимах Ultra-DMA (66-133 Мбит/с) необходим 80-жильный кабель, его же можно использовать и для подключения старых устройств. 40-жильный кабель можно использовать для подключения устройств с быстродействием 33 Мбит/с и более медленных. Плюсом 80-жильного кабеля является то, что на устройствах придется установить только перемычку CS (Cable Select), и не нужно выбирать, какое из устройств будет ведущим, а какое ведомым. На сегодня, ATA-подключение уже встречается довольно редко, все современные жесткие диски подключаются через SATA интерфейс.
3. Установите переключатели Master/Slave/Cable Select на задней стенке жесткого диска. При использование 80-жильного кабеля, достаточно установить на всех устройствах перемычку Cable Select. В противном случае одно из устройств, подключенное к шлейфу, должно быть ведущим (Master), а другое — ведомым (Slave). Обратите внимание, что некоторые устаревшие устройства при их применении в качестве ведущих в паре с другим ведомым, требуют одновременной установки перемычек Master и Slave. Но сегодня, вряд ли вам попадутся такие жесткие диски вам в руки.

Перемычка Cable Select
4. Поместите накопитель в 3,5-дюймовый отсек шасси и с помощью винтов закрепите его. При выполнении этой операции нельзя прилагать значительных механических усилий — накопитель должен свободно становиться на свое место в корпусе.

Установка жесткого диска в отсек корпуса
Проследите, чтобы винты не были слишком длинными. Если винт окажется длиннее, чем глубина отверстия, в которое он будет вкручиваться, можно повредить устройство и сорвать резьбу.
5. К задней части накопителя присоедините интерфейсный кабель. Если используется 80-жильный кабель, синий штекер должен быть вставлен в разъем материнской платы, черный — в гнездо ведущего устройства, а серый (обычно он средний) — в гнездо ведомого.

Подключение ведущего и ведомого жестких дисков
6. Подключите к жесткому диску кабель питания, чаще всего он четырехжильный со стандартным разъемом.

Подключение кабеля питания
На этом монтаж жесткого диска с интерфейсом ATA завершен.
Рассмотрим подключение жестких дисков SATA.
Монтаж жестких дисков SATA
Пошаговая процедура инсталляции жесткого диска SATA несколько отличается от установки дисков АТА.
1. Проверьте, имеются ли в системе неиспользуемые разъемы SATA.

Разъемы SATA на системной плате
2. Аккуратно вставьте жесткий диск в отсек соответствующего размера, при необходимости используя накладки, и завинтите крепежные винты.
3. Подключите кабель данных SATA к контроллеру SATA. Кабели данных могут объединяться в одной оболочке с силовым кабелем SATA. При использовании отдельного кабеля данных, один разъем подключается к накопителю, а другой — к контроллеру SATA.

Подключение жесткого диска SATA
4. Подключите к накопителю соответствующий силовой кабель. Некоторые устройства SATA имеют два силовых разъема: стандартный 4-контактный и специальный 15-контактный — в этом случае подайте питание на любой из них (но не на два одновременно). Если устройство имеет только 15-контактное гнездо подключения питания, а блок питания не предлагает такой штекер, придется дополнительно приобрести специальный адаптер «4 в 15» (если он не входит в комплект устройства).

Подключение питания через 4-контактный разъем

Подключение питания через специальный адаптер «4 в 15»
Внимание! Если устройство одновременно имеет 2 гнезда питания (стандартное, 4-контактное, и SATA-типа, 15-контактное), ни в коем случае не подавайте питание на оба разъема одновременно, иначе можете повредить устройство.
Жесткий диск с 2 гнезда питания
Конфигурация системы
После того как жесткий диск смонтирован в корпусе компьютера, можете приступать к конфигурированию системы. Компьютеру необходимо сообщить информацию о накопителе, чтобы с него можно было осуществить загрузку при включении питания.
В системах Windows 2000, XP, Vista и 7 используется команда DISKPART или утилита Управление диском. Их можно найти на загрузочном компакт-диске операционной системы. Если на новый диск будет устанавливаться операционная система, его разделение и форматирование будут выполнены как часть общего процесса установки ОС.
Если хотите, можете сформировать разделы и выполнить форматирование вручную до установки операционной системы, но для этого придется использовать специальные программы. Проще это сделать во время установки системы и ее средствами.
Автоматическое определение типа жесткого диска
Практически для всех накопителей PATA и SATA в современных BIOS предусмотрено автоматическое определение типов, т.е. из накопителя по запросу системы считываются его характеристики и необходимые параметры. При таком подходе практически исключены ошибки, которые могут быть допущены при вводе параметров вручную.
И так, приступим.
1. Включите компьютер и нажмите клавишу, необходимую для входа в настройки BIOS, как правило, это Delete или F1. Если в BIOS предусмотрено автоматическое определение устройств, рекомендуется установить именно этот режим, так как будут определены оптимальные параметры устройства. Устройства SATA могут также иметь поддержку режима ACHI и группировки нескольких устройств в RAID-массив. Установите параметр ACHI для дисков SATA, если он поддерживается, и выйдите из программы настройки BIOS.
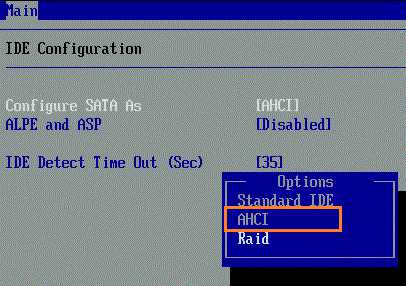
Режим ACHI
2. Перезагрузите систему. Если установленное устройство не является загрузочным, и вы работаете под управлением Windows XP или более поздней версии этой ОС, новый накопитель будет автоматически определен в процессе загрузки, и для него будут установлены необходимые драйверы. Следует заметить, что система не будет видеть новое устройство как том (т.е. ему не будет присвоена буква), пока не будут созданы разделы диска и выполнено их форматирование.
Если новое устройство является загрузочным, придется снова загрузиться с компакт-диска, чтобы создать на новом диске разделы, выполнить форматирование и установить на нем операционную систему. Если материнская плата поддерживает SATA в режиме ACHI или RAID-массивы SATA и вы работаете под управлением Windows XP или более ранней версии этой ОС, для установки устройства придется воспользоваться дискетой с драйверами контроллера или переписать эти драйверы на установочный диск Windows или воспользоваться флоппи-дисководом. В противном случае, система не распознает жеского диска и процесс установки системы будет не возможен.

Материнская плата не поддерживает контролер жесткого диска
Отмечу, что все необходимые драйвера уже интегрированы в новые операционные системы Windows Vista и 7, и при их установке, проблем с определением контроллера жесткого диска не возникает.
Определение типа накопителя вручную
Если в компьютере установлена системная плата, которая не поддерживает функцию автоматического определения, вам придется вводить соответствующие сведения в BIOS вручную. В BIOS доступно несколько стандартных комбинаций, однако они, скорее всего, устарели, так как обеспечивают поддержку накопителей объемом всего несколько сотен мегабайтов, а то и меньше. Чаще всего вам придется выбрать пользовательский тип жесткого диска, а затем указать значения следующих параметров:
- количество цилиндров;
- количество головок;
- количество секторов на дорожку.
Необходимые значения параметров можно найти в документации, прилагаемой к жесткому диску, однако они могут быть напечатаны на наклейке на корпусе жесткого диска. Обязательно запомните или запишите их.
Последний вариант предпочтительнее, так как значения параметров потребуются вам в том случае, если системная BIOS их неожиданно «забудет» из-за разрядившейся батарейки на системной плате. Записанные сведения лучше всего хранить непосредственно внутри системного блока, например их можно приклеить к корпусу с помощью липкой ленты. Порой это позволяет сэкономить немало времени.
В том случае, если вам не удается определить корректные значения параметров вашего жесткого диска, обратитесь на сайт компании-производителя. Также можете воспользоваться одной из диагностических утилит, доступных для загрузки через Интернет.
В зависимости от производителя BIOS и ее версии вам предоставляется возможность настроить и другие параметры жесткого диска, в частности режим передачи данных и адресацию логических блоков.
Все-таки, если BIOS вашей системной платы не поддерживает функцию автоматического определения, то нужно задуматься об апгрейде вашего компьютера, и замене устаревшей системной платы на более современную, которая включает много различных функций, в том числе и поддержку современных накопителей на жестких дисках.
vizivik.ru
Как установить второй жесткий диск на компьютер Acer AX3910
Поделюсь с вами как я решил задачу, связанную с моим железом. Работал, работал… и не стало хватать места. Подумал, как установить жесткий на свой комп Acer AX3910? Не хватает разъемов под него. Уже несколько лет пользуюсь этим компьютером и честно вам скажу, никогда он меня не подводил, работает супер надежно, быстро и самое главное, что мне в нем нравится, это его бесшумность. Работает как ноутбук. Стоит на столе и его даже не слышно.
Установка второго жесткого диска на компьютер Acer AX3910.
До этой модели использовал такие же настольные компы, этой же марки, только менее мощные и с меньшим жестким диском. По мере их эксплуатации появлялась потребность в более быстром процессоре и более объемном жестом диске. Эту модель эксплуатирую уже более двух лет и пока не собираюсь менять. За исключением того, что не стало хватать места на жестком диске.
Параметры компьютера:
- Четырехядерный процессор Intel(R) Core(TM)2 Quad CPU Q8400 @ 2.66GHz
- Установленная память (ОЗУ) 4, 00 Гб.
- Жесткий диск (HDD) 500 Gb Seagate Barracuda 7200.12

Для дополнительного места по хранению информации вот уже год использую внешний жесткий диск “WD Elements”. Брэнд мне не известен, производится в Тайланде. Этот HDD с разъемом USB3, скорость передачи данных очень высокая, что я даже и не нуждался в увеличении встроенного жесткого диска.
Этот HDD с разъемом USB3, скорость передачи данных очень высокая, что я даже и не нуждался в увеличении встроенного жесткого диска.
И не волновался бы если в один прекрасный момент он не стал работать медленно. Резко увеличилось время загрузки файлов в мои программы с этого внешнего диска. А программы энергоемкие — Adobe Photoshop, Adobe Premier Pro, Adobe Muse. Тормоз стал конкретный.
И появилось беспокойство. При проверке диска Windows объявляет системную ошибку на диске, а исправить её не может. А на нем “вся моя жизнь”! Архивные фото, работа за много-много месяцев. Даже думать стало жутко, если вдруг…, даже не хочу произносить это слово! Очень аккуратно обращаюсь с ним, пыль сдуваю.
Как установить второй жёсткий диск
Что делать? Решаю срочно установить дополнительный жесткий диск в 1 Тб., оставив под системой родной диск того же производителя, не переустанавливая систему и ничего не меняя. Купил за 3820 руб. И зная о том, что в этом компактном корпусе для него нет свободного места, решаю поставить его вместо CD/ROMа, а CD/ROM использовать внешний, с подключением через USB разъем. Не так часто он сейчас и нужен. Да и на материнке к тому же всего два разъема SATA для дисков.
Разбираю корпус, это легко

откручиваю CD/ROM

укрепляю второй HDD 

Подключение второго жесткого диска
Как установить второй жёсткий диск программно. Присоединяю разъемы к нему от CD/ROM и собираю. Только меняю местами разъемы родного HDD и CD/ROM. Это делается для того, чтобы новый HDD не выступал корневым диском. Если не перекинуть разъем, компьютер просто не загрузит систему. Пробовал в setup преключить диски, не получилось, поэтому пришлось провода перебросить. Это проделывается быстро и не составляет особого труда.
Далее подключаем все провода, включаем и жмем на клавиатуре Del. Это нужно для того, чтобы выйти в setup и на всякий случай установить приоритет загрузки с нашего родного жесткого диска.

 Выходим, сохранив настройки.
Выходим, сохранив настройки.
Загрузится Windows, но открыв проводник вы не обнаружите новый диск. Для этого проделаем следующие опирации: Выходим в Панель управления-Администрирование-Управление компьютером-Управление дисками.
Наводим мышкой на этот диск
и правой кнопкой вызываем всплывающее меню, в котором создаем простой том.
Появится окно Мастера создания простого тома, который проведет по настройке этого диска.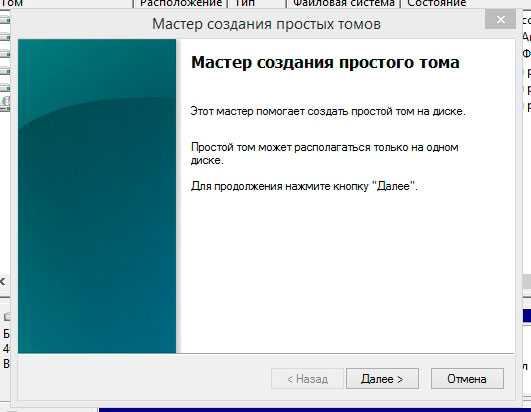
В процессе создания присваиваем букву обозначения диска, можно придумать ему название. Форматируем. И второй жесткий диск появляется у нас компьютере. Операция эта проcта и интуитивно понятна.
Таким образом компьютер обрел новое хранилище, по сути увеличив объем памяти в три раза. Остается добавить Оперативной памяти до 16 Гб. И можно еще им пользоваться годика два.
rwix.ru