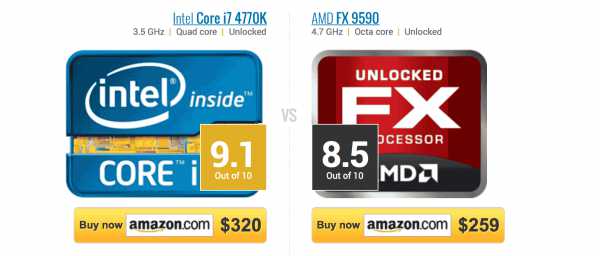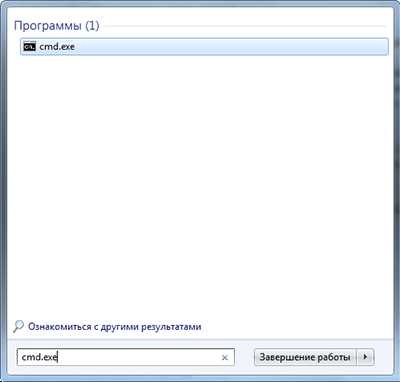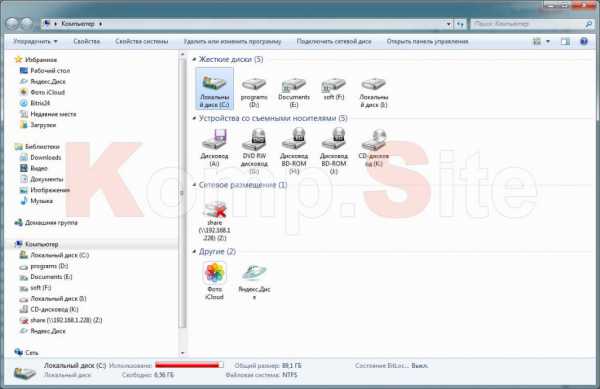Как восстановить поврежденный жесткий диск
Восстановление дефектных участков жесткого диска
Материал подготовлен совместно с техническими специалистами Запускай.РФ — у них вы можете заказать недорогой ремонт компьютеров.
Перед тем как разобраться в вопросе, касающимся диагностики и лечения неисправных участков, остановимся на особенностях устройства оборудования и организации на нем системы хранения информации. Сам жесткий диск представляет собой совокупность вращающихся магнитных дисков, над которыми движутся головки, считывающие информацию.
Эти головки выполняют следующую функцию. Они намагничивают соответствующие участки жесткого диска, оставляя на них информацию в виде нулей и единиц. Так как процесс записи характеризуется строгим порядком, то информация заносится не хаотично, а в определенные места, которые называются секторами.
Если информация легко считывается программой, то он в порядке и функционирует в соответствии с нормой и требованиями, предъявляемыми к оборудованию. В обратном случае, когда информационный ресурс недоступен для восприятия, сектор считается битым.
В чем причины образования таких секторов? Как правило, такие участки жесткого диска образуются в результате неправильного выключение компьютера по вине пользователя или неожиданного отключения электричества. Так же причина кроется в механическом воздействии, к примеру, в ударе персонального компьютера. Перегрев и брак еще один способ получить битый сектор.
Наличие таких секторов может значительно осложнить работу компьютера, и прямым образом сказаться на оперативности работы системы, в самых тяжелых случаях вывести жесткий диск из строя.
Организация проверки поврежденных секторов
Каким образом можно выявить сбойные сектора на жестком диске персонального компьютера? В практике используются несколько способов. Один из них — использование бесплатной программы Victoria разработанной Сергеем Казанским, талантливым программистом из Белоруссии.
Она пользуется популярностью у многих пользователей и программистов, поскольку эффективно справляется со всеми поставленными перед ней задачами. Кроме DOS версии доступны для использования Windows-версии. Но для максимально эффективной работы все-таки рекомендуем применять первый вариант, на примере которого и рассмотрим особенности диагностики.
Спектр функциональных возможностей утилиты включает:
- потенциал формирования и просмотра сводной таблицы диагностики состояния жесткого диска ПК
- запуск сканирование поверхности и поиск дефектных, нечитаемых участков
- реанимирование поврежденных участков
- полное форматирование жесткого диска на всех уровнях
Внимание! Все действия вы выполняете на собственный страх и риск, возможна утеря информации хранящейся на жестком диске в процессе восстановления.Данная программа имеет много возможностей и алгоритмов работы, в данной статье рассмотрены лишь некоторые из них. Кроме того существуют нюансы в зависимости от производителя и модели HDD.
Сохраняем программу на съемный носитель (загрузочную флеш-карту), и настраиваем БИОС так, чтобы работа с программой была максимально корректной. Входим в меню BIOS и устанавливаем режим SATA в IDE значение.
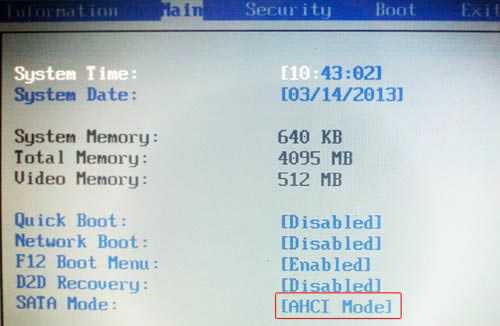
Изображение демонстрирует, что в меню установлен режим AHCI. При такой настройке используемая нами программа не сможет провести диагностику жесткого диска. Далее запускаем программу Victoria с загрузочной флешки.
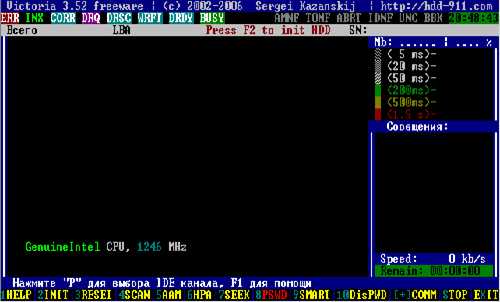
Выбираем IDE-канал, с которым работает жесткий диск персонального компьютера. Порядок действий следующий:
- на клавиатуре в английской раскладке нажимаем клавишу P, появляется окно с меню
- выбираем нужный канал и жмем «Ввод»
Соблюдаем следующее условия:
- жесткий диск (ЖД) подсоединен к порту SATA, пункт меню «Ext. PCI ATA/SATA»
- ЖД характеризуется разъемом IDE, иной предлагаемый программой вариант
При условии, что настройка контроллера сделана правильно, программа диагностики выдаст окно со списком каналов. Непосредственно с клавиатуры вводим цифру номера канала (на изображении это номер три), и нажимаем «Ввод».
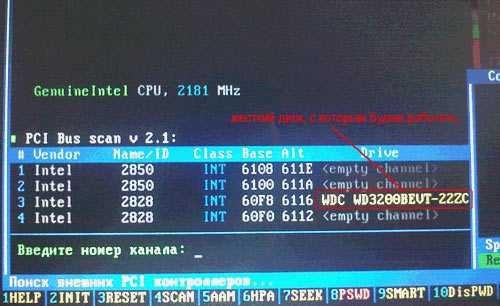
Для того чтобы проверить правильность выполненных действий, проводим следующий ряд манипуляций. Нажимаем функциональную клавишу F2. Экран представляет служебную информацию, которая содержит данные о модели, объеме, номере и прочих характеристиках жесткого диска. Если такая информация появилась, значит, программа к диску подключилась, и все сделано верно.

Далее просматриваем SMART таблицу, если случай не тяжелый, то такая таблица вполне может предоставить данные о наличии битых секторов и без дальнейшего сканирования. Просмотр таблицы доступен при нажатии на функциональную клавишу F9.

Главные пункты, которые нам интересны больше остальных, называются:
- Reallocated sector count
- Current pending sectors
Первый пункт содержит информацию о том, сколько секторов имеются в резервной зоне восстановления. Второй пункт характеризует количество секторов, вызывающих подозрения, чаще других сюда попадают сектора, которые не получилось расшифровать при чтении жесткого диска.
Как демонстрирует изображение на рисунке, количество восстановленных секторов составляет 767 единиц, а количество проблемных — 5 единиц. Информация неутешительная, так как объем проблемных компонентов значителен, и такой жесткий диск в ближайшем времени окончательно выйдет из строя. Пока вся информация еще может быть сохранена, необходимо в срочном порядке делать резервную копию, а жесткий диск заменить. Выход в основное меню программы осуществляется при нажатии любой клавиши на клавиатуре.
Способы восстановления битых секторов
Итак, диагностика закончена, и утилита представила отчет о состоянии жесткого диска персонального компьютера. Как же восстановить поврежденные сектора жесткого диска? По большому счету сделать это довольно просто. Легкий вариант — активировать сканирование в режиме автоматического восстановления.
Как происходит восстановление, разберем суть работы. Сами дефектные участки делятся на два вида. Первый — когда записанная информация не читается, потому что наблюдается расхождение объема информационного поля и итоговой суммы контроля в конце. Как правило, такое происходит из-за внезапного прекращения работы ПК.
Такие сектора в большинстве случаев дефектными не являются, просто процесс записи информации был прекращен внезапно, поэтому финальный контрольный элемент старый и не актуален текущему моменту. Восстановить такой диск просто — отформатировать. В последствие можно его использовать без опасений за качество работы.
Второй случай, когда сектор имеет механическое повреждение в виде царапины или размагничивания. Причина таких повреждений, как правило, перегрев, реже удар. Исправить такой сектор гораздо сложнее, но, тем не менее, возможно. Делается это за счет потенциала сектора, который устроен таким образом, что информация, хранящаяся на нем, занимает лишь часть объема, а реальный потенциал гораздо больше. Жесткий диск использует систему переадресации, и оперативно может перезаписывать информацию из областей недоступных для чтения.
Логически процесс выглядит следующим образом, записанная информация физически находится в другом месте, а путь к ней остается прежним. Естественно, такой способ несколько замедляет процесс чтения, но если количество таких секторов незначительно, то работа в таком режим вполне допустима.
Обратимся к представляемой здесь утилите Victoria, и ее возможностям по реанимированию битых дисков. Функциональной клавишей F4 вызываем контекстное меню, и выбираем пункт «BB: Erase 256 sect». Нажимаем «Ввод» и активируем сканирование жесткого диска.
Процесс занимает длительное время, от получаса до пары часов, так что лучше набраться терпения. Как только будет обнаружен дефектный сектор, утилита сразу же постарается его отформатировать. При условии, что сектор не имеет механических повреждений, процедура пройдет легко, и сектор будет пригоден для последующего использования.
Если же программа найдет серьезно поврежденный сектор, на экране появится сообщение об ошибке.
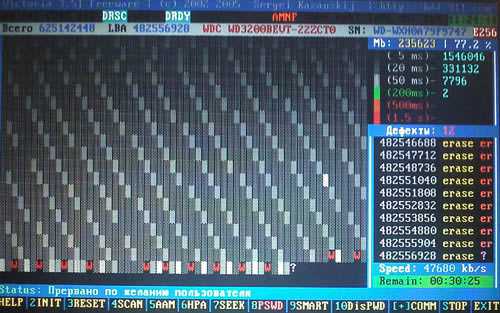
Рекомендуется не прекращать процесс сканирования жесткого диска, и даже если ошибок много, довести до конца. Поскольку гарантии в том, что не появятся сектора первого типа, нет, а переносить всю информацию с дефектной части в область резервного копирования нерационально.
Конечно, все эти манипуляции могут оказаться довольно сложными для неопытного пользователя компьютера, в таком случае можно воспользоваться альтернативным вариантом и обратиться в сервис https://запускай.рф/информация/территория/ясенево/, где ремонтом вашего HDD займутся профессионалы.
Остальные читатели могут ознакомиться с инструкцией по переносу нечитаемых секторов жесткого диска в область резервного копирования.
Функциональной клавшей F4 вызываем контекстное меню утилиты, и выбираем строку с названием «BB: Classic REMAP». Нажимаем «Ввод».
Процесс сканирования поверхности жесткого диска начнется вновь, но в этот раз форматирование происходить не будет, каждый сектор, который невозможно будет прочитать и идентифицировать, утилита перенесет в область резервного копирования. Важно учесть состояние жесткого диска и степень его износа. В критических случаях, область резервного копирования может оказаться недостаточной, и тогда выполнить операцию программе не удастся. Но как демонстрирует рисунок, представленный ниже, все прошло отлично.

Утилита завершила свою работу. Все области жесткого диска были просканированы. Дефектные сектора первого и второго типа найдены и приведены в порядок. После всего комплекса процедур жесткий диск должен отвечать удовлетворительному состоянию.
Для корректного завершения работы с жестким диском нужно дополнительно диагностировать файловую систему. Реализовать задачу можно используя специальные программные продукты. Отличным вариантом является программа «CHKDSK», подробней можно ознакомиться здесь.
Еще одни способ — это полное форматирование диска. Активировать процедуру можно, как встроенными средствами Windows, так и функциональными возможностями утилиты Victoria. Главное не забывать, что при этом теряется вся информация хранящееся на нем. После завершения последнего этапа жесткий диск можно использовать, не опасаясь за эффективность и качество его работы.
beginpc.ru
Восстановление данных после повреждения жесткого диска

 Независимо от того, какое устройство вы используете (персональный компьютер, ноутбук, нетбук или Macbook), его мощность, скорость работы, интерфейс и срок службы напрямую зависит от функционирования жесткого диска. Но бывают ситуации, когда он может быть поврежден из-за плохого оборудования, вирусных атак или неправильных операций. Не спешите впадать в депрессию! Можно легко восстановить данные, которые вам нужны.
Независимо от того, какое устройство вы используете (персональный компьютер, ноутбук, нетбук или Macbook), его мощность, скорость работы, интерфейс и срок службы напрямую зависит от функционирования жесткого диска. Но бывают ситуации, когда он может быть поврежден из-за плохого оборудования, вирусных атак или неправильных операций. Не спешите впадать в депрессию! Можно легко восстановить данные, которые вам нужны.
2 способа сохранения файлов с поврежденного жесткого диска

Рассмотрим их подробнее:
С помощью другого компьютера:
- извлеките поврежденный жесткий диск и подключите его к другому портативному устройству;
- установите программное обеспечение по восстановлению данных на другом устройстве (купите либо скачайте бесплатную версию);
- выберите соответствующий модуль из основного интерфейса программы;
- выберите целевой диск и проверьте его;
- после сканирования сохраните нужные файлы на другом жестком.

Если вас настораживает процесс извлечения винчестера из компьютера, и у вас нет опыта в проведении данной операции, тогда восстановите данные с помощью флеш-накопителя или CD-диска:
- перенесите всю информацию с поврежденного жесткого на CD/DVD или USB-накопитель с помощью программы по созданию загрузочных носителей, которую можно приобрести в специализированных магазинах либо скачать бесплатные версии;
- перезагрузите компьютер;
- откройте ваш CD/DVD или флеш-накопитель;
- после успешной загрузки, вы должны провести операцию — восстановление данных с помощью специального программного обеспечения, по тому же принципу, что описан выше.
Причины повреждения жесткого диска
Рассмотрим основные из них:
- окончание срока службы жесткого диска;
- повреждение файловой системы на внутреннем жестком;
- если ваше компьютерное устройство было подвергнуто вирусной атаке вредоносных программ, то, возможно, файлы на hdd могут быть удалены или уничтожены;
- повреждение загрузочного сектора на жестком влечет за собой потерю данных на нем;
- бывают ситуации, когда установленные программы на компьютере не могут быть совместимы друг с другом. А это приводит к неожиданному отключению устройства и к внутреннему повреждению жесткого диска;
- безусловно, винчестер может стать неработоспособным из-за некорректных действий человека.
Данные, утраченные в результате этих повреждений, уже не могут быть восстановлены самостоятельно, к сожалению. Тогда стоит обратиться к опытным профессионалам для сохранения нужных файлов и ремонта жесткого.
Как восстановить удаленные файлы: Видео
Похожие статьи
Восстановление загрузчика Windows 10
Windows 8 не видит внешний жесткий диск
Memory management Windows 10
Critical process died Windows 10: Как исправить
owindows8.com
Как восстановить поврежденный жесткий диск с помощью программы HDD Regenerator - Ячайник - сайт для настоящих чайников
Сегодня мы познакомимся с одной из простых и, в тоже время, с одной из самых мощных программ, для диагностики и восстановления поврежденного жесткого диска на низком уровне - HDD Regenerator
{mosloadposition debug}
Низкий уровень работы с жестким диском обозначает, что программа будет иметь монопольный доступ (обычно используется среда DOS) не только к винчестеру, к его секторам и кластерам, но и к контролерам и механизмам, которые участвуют в работе жесткого диска. Также на низком уровне идет игнорирование файловой системы диска и проблем формата (сбой системных записей диска).
Программа завоевала свою популярность в компьютерных сервисных центрах тем, что в отличие от многих аналогичных программ она действительно восстанавливает сбойные сектора путем их перемагничивания.
Прочие программы, просто закрывают доступ к ячейке, в которой мог находиться необходимый отрезок информации к файлу. С одной стороны это хорошо, так как позволяют быстро привести HDD (жесткий диск) в рабочее состояние путем удаление нерабочих секторов в диске.
С другой стороны при таком подходе вы теряете не только информацию, которая хранилась в этих секторах, но и объем вашего диска.
Если у вас битых секторов немного до 100, то настоятельно рекомендуем воспользоваться программным продуктом от Dmitriy Primochenko «HDD Regenerator».
Последние версии HDDR являются платными, но она из той серии программ, которая может за 1 раз её использования окупить вложенные в неё средства. К тому же у этой программы есть демонстрационный режим, которым мы и воспользуемся, чтобы показать Вам как она работает. Так же программа позволяет провести диагностику диска.
Итак, как пользоваться программой HDD Regenerator.
Для примера работы с HDDR мы будем использовать версию 1.7, которая от версии 2011 почти не отличается и на win7 работает также хорошо, как и на XP.
Скачиваем с официального сайта https://www.dposoft.net demo версию программы. Кнопка «Try».
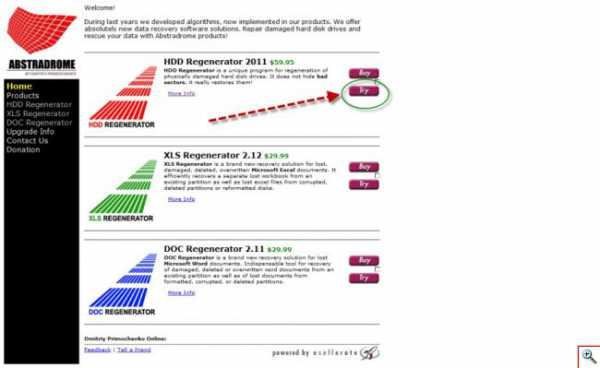
Устанавливаем и запускаем.
После установки вы можете русифицировать программу, скачав файл: «HDD Regenerator Rus». Однако русификация переводит только стартовый интерфейс программы. А так как вся работа HDDR происходит в DOS или в его эмуляции (в системе Windows), то вам все равно придется столкнуться с английским языком. Но мы Вам поможем.
После запуска и русификации программы вы увидите вот такое окно.
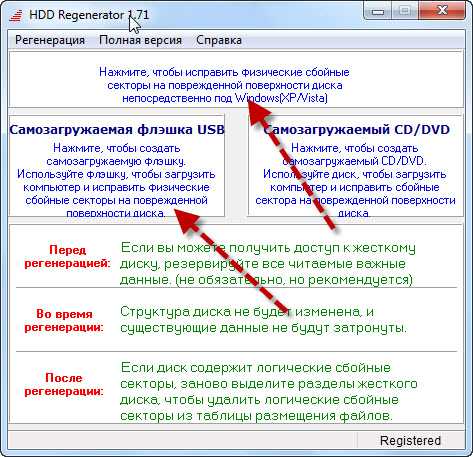
Предположим нам нужно произвести тестирование и восстановление жесткого диска. Нажимаем не верхнюю часть нашего окна в месте, где написано «Нажмите чтобы …».
В некоторых случаях может появиться окно с предупреждением: IMPORTANT!
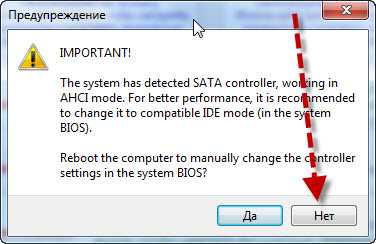
Это предупреждение гласит о том, что в результате проверки HDDR установил, что Ваш SATA контроллер работает в режиме ANCI и вам предлагается перезагрузиться и в BIOS исправить его на режим IDE.
Если для вас это незнакомые слова, то лучше откажитесь т.к. программа все равно будет работать, но чуть медленнее.
В следующем окне программа найдет и определит диски, подключенные к Вашему компьютеру. В нашем случае HDDR определил 1 жесткий диск Samsung HM251Ji с количеством секторов 488 млрд.
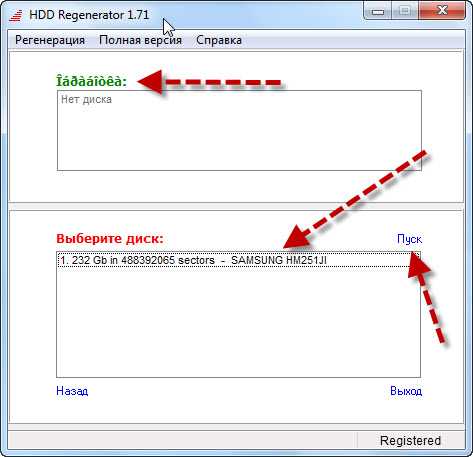
Не пугайтесь такому количеству секторов, программа рабочие сектора тестирует достаточно быстро.
Слово вверху с нарушенной кодировкой обозначает «Выбранные диски». Диски выбираются кнопкой мышки из нижнего окна «Выберите диск». После того как строчка с описанием диска станет активной, нажимайте кнопку пуск или двойным кликом активируйте описание диска.
Программа попытается запустить эмуляцию DOS. Что такое эмуляция DOS? Если кратко и простым языком, то DOS - это рабочая среда (текстовая операционная система) для прямого доступа к оборудованию компьютера в системе Windows. Также используется некоторыми старыми или специфическими программами.
Если вы запустили программу в системе Windows, то скорей всего вы получите следующее сообщение:
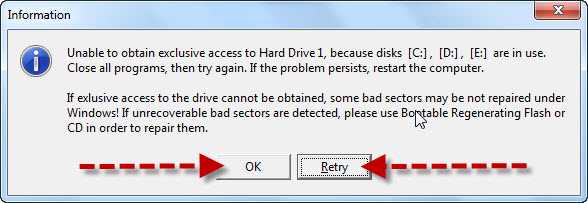
Это предупреждение о том, что HDDR не смог получить монопольный доступ к виртуальным разделам диска С, D, E, по причине того, что некоторые программы их используют. Вам предлагается закрыть все окна и запущенные программы и повторить (Retry) запуск.
Если не получилось, попробуйте перезагрузиться и повторить. При повторной ошибке попробуйте через «Диспетчер задач» вручную закрыть процессы, которые запускались не от имени системы или можно попробовать сделать тоже самое в режиме Safe mode – «Безопасный режим» (кнопка F8 при загрузке компьютера).
В крайнем случае, можно игнорировать это предупреждение и нажать на «OK». В нашем случае мы сделаем именно так, так как это лишь дополнительно усложнит деятельность HDDR, но он все равно будет работать.
В следующем окне HDDR сообщит, что он не смог получить монопольный доступ к жесткому диску 1 (в нашем случае Samsung), но все равно попробует начать с ним работу.
Дальше у нас, наконец, запустится окно DOS со следующим интерфейсом:
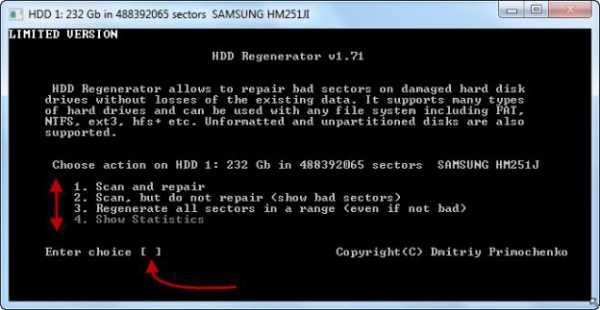
{mosloadposition debug}
Разберем его интерфейс подробнее.
- Scan and repair
- Протестировать (Сканировать) и восстанавливать (ремонтировать) Ваш жесткий диск.
- Scan, but do not repair (show bad sectors)
- Сканировать, но не восстанавливать, а только показать сбойные сектора.
- Regenerate all sectors in a range (even if not bad)
- Восстановить все сбойные сектора в диапазоне «от и до». К примеру, начать тестировать с 200 млрд. сектора и закончить на 320 млрд. (Что это такое, Вы поймете чуть позже)
- Show statistics
- Показать статистику по работе с диском. Будет доступна только после процесса тестирования или регенерации диска.
Если вы запустили HDDR первый раз, то сначала лучше выбрать пункт «2». В месте Enter choice просто введите с клавиатуры цифру «2». Если цифра не вводится, активируйте мышкой окно DOS и повторите ввод.
Откроется следующее окно.
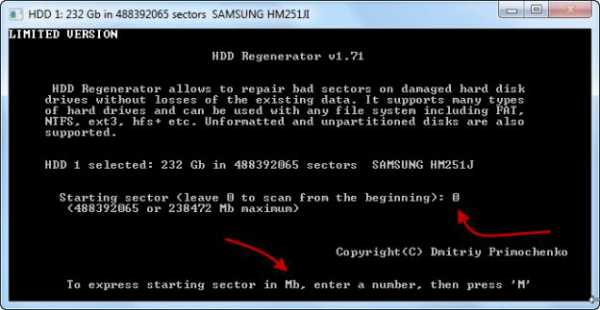
Здесь Вам предлагается начать тестирование диска не с 0 (по умолчанию), а с определенного места на жестком диске.
К примеру, у нас диск 230 Гб разбит на 3 раздела, каждый из которых примерно по 70 гигабайт. И только в третьем разделе мы замечали зависание, посторонние звуки (или иные причины) говорящие о том, что с диском творится «что-то не то». Соответственно наши 488 млрд . делим на 3 и вводим там округленное в меньшую сторону полученное число. То есть экономим время.
Или можно использовать второй (указан в самом низу окна) вариант, по которому вы можете просто ввести размер диска, с которого стоит начать тестирование и нажать кнопку M (англ. раскладка). Кнопка «M» добавит суффикс к цифре говорящий о том, что мы используем МБ.
Если мы хотим начать проверку диска с самого начала, нажимаем просто Enter (ввод).
В следующем окне, начинается процесс тестирования диска. По мере прохода диска он будет отображать информацию о том, сколько секторов он прошел и сколько нашел битых (поврежденных) секторов.
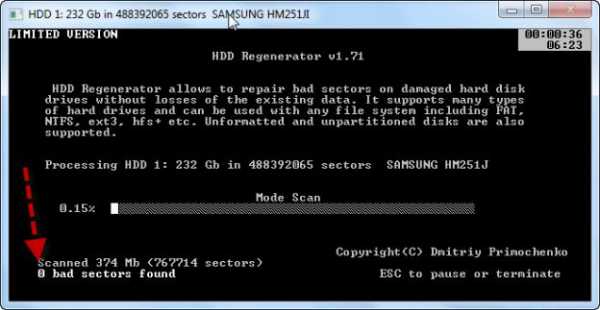
Так же он будет определять степень их повреждения. Если в какой-то момент вы захотите прекратить процесс тестирования или сделать паузу, нажмите кнопку ESC.
Если в момент тестирования, послышались странные звуки и система вдруг начала сильно зависать, это значит, что HDD Regenerator обнаружил сбойные секторы и задействует все ресурсы компьютера чтобы определить характер повреждения. Работа диска в этот момент отключается, и система полностью зависает.
По мере прохода сбойного сектора работа компьютера восстанавливается. Это одна из причин для того, чтобы такую операцию проводить только в режиме DOS вне системы widows. Как это сделать мы опишем в самом конце статьи.
Итак. После того как он найдет первые поврежденные сектора. HDDR, работающий в режиме «DEMO- версия», покажет вам следующее окно.
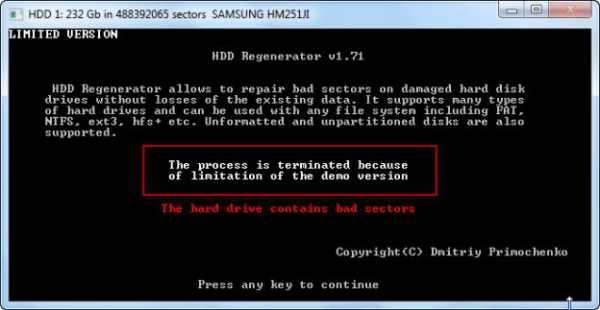
Здесь говорится о том, что процесс приостановлен, так как вы используете не зарегистрированные версию HDD regenerator. Чтобы получить полную версию программы, необходимо купить к ней лицензию (ключ) на сайте производителя: https://www.dposoft.net
Следующее окно покажет нам статистику по нашему диску. В этом окне будет показано, сколько секторов найдено поврежденных, сколько восстановленных и сколько он не смог восстановить.
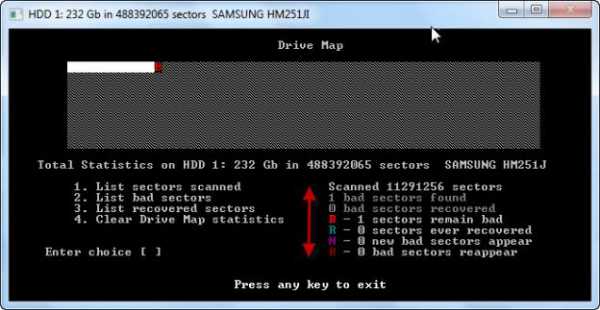
Опишем подробнее:
- List sectors scanned
- Список просканированных секторов
- List bad sectors
- Список поврежденных секторов
- List recovered sectors
- Список восстановленных секторов
- Clear Drive Map statistics
- Очистить окно статистики.
B – Сектора поврежденные R (зеленый цвет) – сектора восстановленные
R (красный цвет) – сектора восстановить не удалось.
Работа программы HDD regenerator в системе DOS.
Ну а теперь о том, как запустить программу в режиме DOS, где HDDR будет иметь максимальную скорость и производительностью о проверки и восстановлении вашего диска.
Для этого нужна пустая Flash карта. Вставляем её в USB гнездо и запускаем программу HDD Regenerator.
Далее нажимаем «Самозагружаемая флэшка USB….». В открывшемся окне выбираем диск флэшки и нажимаем ОК.
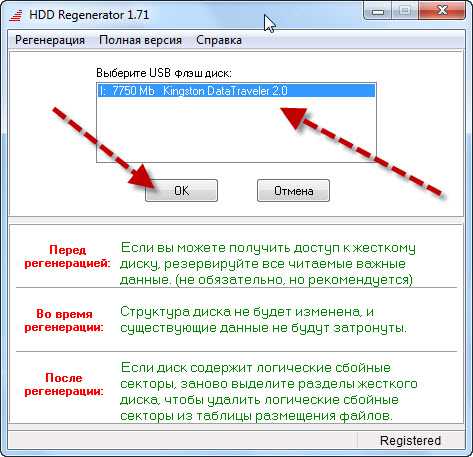
HDDR напомнит Вам о том, что все данные на ней будут уничтожены. Нажимаем ОК, и далее HDD regenerator отформатирует её, и запишет на ней свои файлы, которые сначала сделают её загрузочной, потом позволят ей самостоятельно запускать файлы HDDR.
В системе DOS вы увидите все те же самые окна, про которые писали в этой статье. При восстановлении диска через DOS следует помнить, что если вы решили прервать операцию, делать это надо только через кнопку ECS и обязательно дождаться, когда появиться окно с предложением выйти из системы с повторным нажатием ESC.
Дело в том, что при прерывании процесса регенерации программа записывает на флешку информацию о статистике процесса и точку, на которой была остановлена работа программы.
При повторно запуске программы, HDDR начнет свою работу с места нажатия паузы. Таким образом, можно восстанавливать диски с большим количеством битых секторов, восстановление которых требует значительного времени.
К примеру, восстановление 100 проблемных секторов может занять несколько суток непрерывной работы HDDR.
К сожалению, в нашем время современные производители жестких дисков уделяют больше времени его объему скорости и производительности чем его надежности. Гарантия на жесткие диски в наше время редко превышает 1 год.
Ввиду этого мой личное мнение как автора статьи, - я не рекомендую хранить важную информацию на одном жестком диске. Необходимо её или дублировать на другой жесткий диск (оптические диски не подойдут) или использовать другой более оптимальный вариант.
К примеру, для этих целей как использование Интернет ресурсов для хранения файловой информации, о котором мы поговорим чуть позже в другой статье.
Удачи Вам и долгой работы Вашим жестким дискам!
Специально для Ячайник, Олег Кузнецов
{mosloadposition cpanel}
{mosloadposition debug}
Написать комментарий
yachaynik.ru
Восстановление жесткого диска. Пошаговое руководство
 В результате человеческой ошибки или сбоя (аппаратного или программного) иногда пригодится ломать голову над вопросом: как восстановить жесткий диск ноутбука или ПК. К огромному счастью, сейчас существует огромное количество программ и утилит, позволяющих решить эту проблему.
В результате человеческой ошибки или сбоя (аппаратного или программного) иногда пригодится ломать голову над вопросом: как восстановить жесткий диск ноутбука или ПК. К огромному счастью, сейчас существует огромное количество программ и утилит, позволяющих решить эту проблему.
Рассмотрим, как восстановить жесткий диск с битыми секторами на базе программы HDD Regenerator, так как она имеет простой доступный интерфейс, с которым под силу разобраться даже не опытному пользователю ПК. Скачать HDD Regenerator
Восстановление жесткого диска с помощью HDD Regenerator
- Загрузите программу с официального сайта и установите ее на ПК
- Запустите HDD Regenerator
- Нажмите кнопку «Regeneration», а затем «Start Process under Windows»
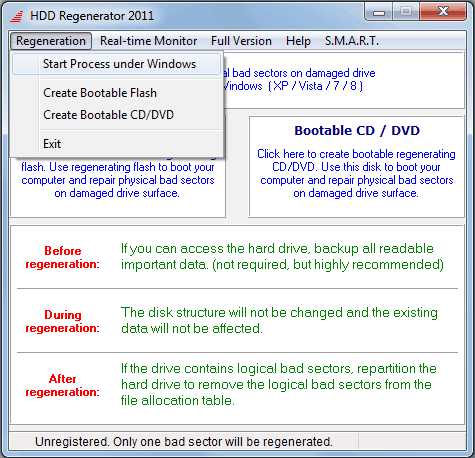
- Выберете накопитель, на котором нужно восстановить поврежденные сектора и нажмите «Start Process»
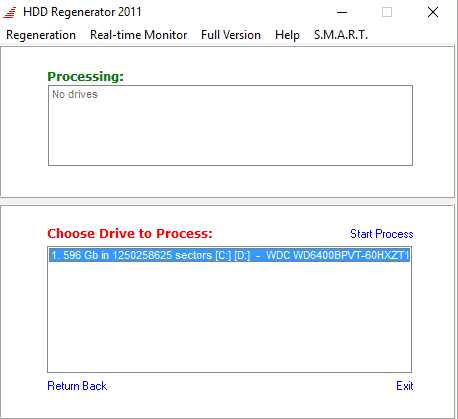
- Чтобы начать сканирование с восстановление нажмите кнопку «2»
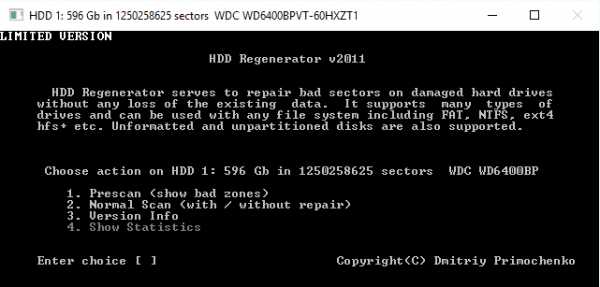
- Затем нажмите кнопку «1» (для сканирования и восстановления поврежденных секторов)
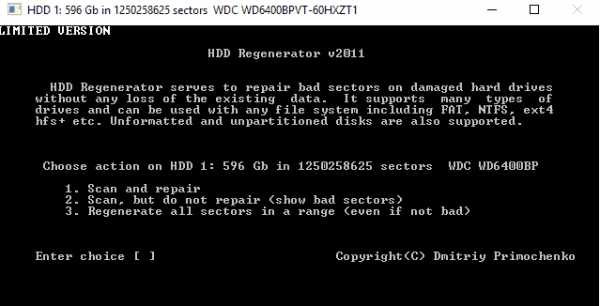
- Потом кнопку «1»
- Дождитесь пока программа завершит свою работу
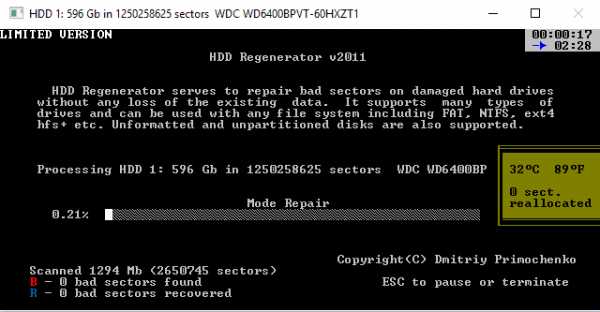 Читайте также: программы для восстановления жесткого диска
Читайте также: программы для восстановления жесткого диска
Таким способом можно легко восстановить поврежденные сектора, и вместе с ними информацию, размещенную в этих сегментах. Ну, а если Вам понадобиться восстановить жесткий диск после форматирования или восстановить удаленный раздел жесткого диска, то лучше всего использовать альтернативные программы, например, Starus Partition Recovery.
Мы рады, что смогли помочь Вам в решении проблемы.Опрос: помогла ли вам эта статья?
Да Нетlumpics.ru