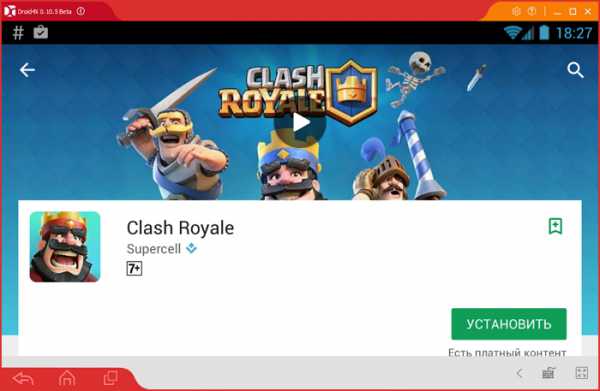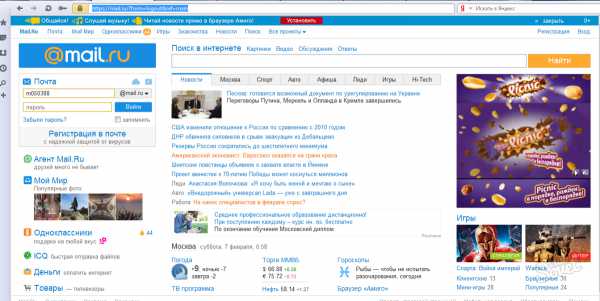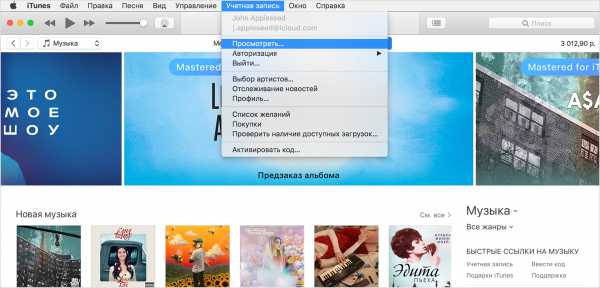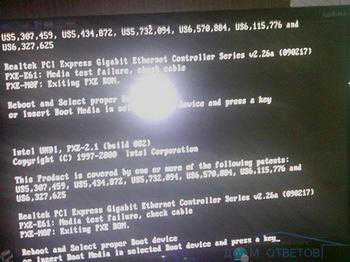Что делать если экран на компьютере черный
Что делать, если на дисплее черный экран
Если вы никогда не сталкивались с таким явлением, как черный экран, а именно — черный экран при загрузке Windows, то это вовсе не означает, что чаша сия вас минует. Поэтому наша заметка предназначена как для тех, кто уже столкнулся с этой проблемой, так и для всех остальных пользователей персонального компьютера. Сформулируем задачу более точно: как поступить, если в процессе загрузки компьютера на дисплее возникает черный экран, и дальнейший ход запуска машины оказывается невозможным. Очень часто на этом черном фоне имеется одно белое пятно: мигающий курсор в виде горизонтальной линии в левом верхнем углу экрана. Такой черный экран и курсор повергли в уныние не одного пользователя.
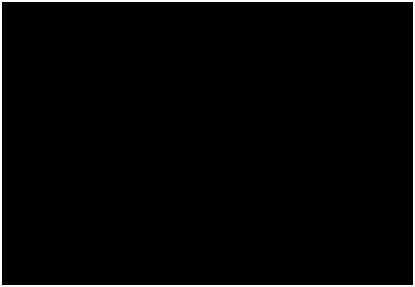 На первый взгляд, ситуация кажется тупиковой. На практике оказывается, что выход из нее довольно прост. Более того, имеется не один, а несколько рецептов борьбы с темным дисплеем на компьютере в начале запуска. Мы рассмотрим некоторые из них, а именно те, которые приводят к успеху наиболее прямой дорогой. При запуске компьютера может возникнуть множество различных неполадок, но эта – одна из наиболее гнусных. По той простой причине, что неофит от IT вряд ли нащупает пути к ее решению самостоятельно. Итак, займемся этой темой поподробнее.
На первый взгляд, ситуация кажется тупиковой. На практике оказывается, что выход из нее довольно прост. Более того, имеется не один, а несколько рецептов борьбы с темным дисплеем на компьютере в начале запуска. Мы рассмотрим некоторые из них, а именно те, которые приводят к успеху наиболее прямой дорогой. При запуске компьютера может возникнуть множество различных неполадок, но эта – одна из наиболее гнусных. По той простой причине, что неофит от IT вряд ли нащупает пути к ее решению самостоятельно. Итак, займемся этой темой поподробнее.
Место, где решается проблема
Чтобы локализовать проблему необходимо любым способом получить доступ к интерфейсу Windows. Вопрос только в том, как это сделать, если система не желает запускаться. Ответ в этом случае прост: воспользоваться сервисом безопасного режима. Для тех, кто не знает, что это такое, дадим некоторые пояснения. Безопасный режим работы компьютера – это такой режим его функционирования, при котором в память загружаются только самые необходимые компоненты. Если Windows в принципе способна подавать признаки жизни, то включение в безопасном режиме наверняка окажется возможным.
Чтобы перейти в безопасный момент при старте компьютера нужно удерживать специальную клавишу (как правило, это клавиша F8). При этом на экране возникнет примерно такая картинка c опциями:
 Одной из опций и является безопасный режим работы. Существует несколько разновидностей этого режима с поддержкой сетевой инфраструктуры или без, с поддержкой командной строки или без. Нам потребуется тот, который обозначен просто как «Безопасный режим». Стрелками на клавиатуре подведите курсор к этой опции и жмите на «Enter». После этого, возможно, придется подождать.
Одной из опций и является безопасный режим работы. Существует несколько разновидностей этого режима с поддержкой сетевой инфраструктуры или без, с поддержкой командной строки или без. Нам потребуется тот, который обозначен просто как «Безопасный режим». Стрелками на клавиатуре подведите курсор к этой опции и жмите на «Enter». После этого, возможно, придется подождать.
Неудовлетворительная проверка на подлинность
Если вы используете нелицензионную систему начиная с версии 7, то каждое ее обновление влечет за собой отправку в Microsoft сведений о подлинности вашей лицензии. А если таковой лицензии у вас и вовсе нет? Если вы пользуетесь неумело «крякнутой» Windows, которая буквально вопит об этом на весь интернет? Существует три решения этой проблемы:
- Отключить обновление системы.
- Приобрести лицензию.
- Воспользоваться специальной программой-взломщиком системы лицензирования.
И то, и другое, и третье сделать достаточно просто. Но наш вам совет: заплатите деньги за лицензию и ни за что больше не переживайте. Лозунг: «Заплатите и не парьтесь» можно было бы большими буквами написать на логотипе Microsoft. Если вы не сделаете ничего из вышеперечисленного, то любое решение проблемы черного экрана окажется временным. После очередного обновления вы увидите этот экран снова.
ОС уведомит вас о том, что она знает о ваших проблемах с лицензией при запуске в безопасном режиме. Во-первых, пропадет привычный фоновый рисунок, а во-вторых, внизу экрана появится предупреждающая надпись. Вот такая:
Пример, программы-взломщика: утилита RemoveWAT21 можете поискать ее в Интернете.
Причина: видеокарта
Что делать, если черный экран появляется в условиях наличия лицензии на ОС? Нужно сказать, что причин возникновения черноты на дисплее множество: одна из них – видеокарта вашего компьютера. Точнее говоря, драйвера к видеокарте. Поврежденные или «слетевшие» драйвера видеоадаптера неизбежно приводят к проблемам такого рода, как наша. Если дело действительно в видеокарте, то необходимо восстановить поврежденный драйвер, желательно скачав его последнюю версию на сайте производителя адаптера. Для неосведомленных граждан приводим перечень параметров видеокарты, на которые следует ориентироваться при установке драйвера:
- Производитель адаптера (NVIDIA, AMD и т. д.).
- Тип ОС: Windows, Linux.
- Версия ОС: XP, 7, 8, 10.
- Разрядность процессора компьютера: 32 или 64 бита.
Все эти параметры нужно будет указать на странице сайта производителя карты, с которой будет скачиваться драйвер. Чтобы определить производителя достаточно иметь установленную в системе библиотеку DirectX. Наберите в окошке «Выполнить» следующую команду: dxdiag. Появится окно такого примерно вида:
 В поле «Изготовитель» указан производитель оборудования.
В поле «Изготовитель» указан производитель оборудования.
Причина: «битый» реестр
Движемся дальше. Вы вошли в безопасный реестр, с лицензией у вас все в порядке, драйвера видеокарты вы обновили, а Виндовс все равно не грузится – появляется черный экран. Как запустить Windows, как восстановить его работу? Возможно, черный экран компьютера стал появляться из-за накопившихся критических ошибок в системном реестре.
Тому, кто не знает, что такое реестр, даем справку: реестр Windows – специальная база данных, содержащая настройки как самой системы, так и установленных в ней программ. Данные в реестре могут быть также повреждены вирусом.
Добраться до данных реестра можно при помощи редактора реестра, который вызывается в окошке «Выполнить» командой regedit. На экране появится окно редактора:
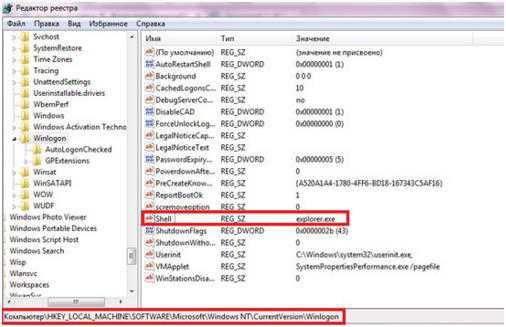 В этом окне имеется левая панель с деревом разделов реестра и правая панель с ключами реестра, имеющими формат «ключ-значение». Нас будет интересовать раздел HKEY_LOCAL_MACHINE\SOFTWARE\Microsoft\Windows NT\CurrentVersion\Winlogon. И ключ в этом разделе под названием Shell. Если этот ключ пуст, то вбиваем в его значение строку «explorer.exe», и сохраняем измененные данные. Все это проделывается, как обычно, в безопасном режиме. После этого перезагружаем компьютер. После этого должно произойти восстановление системы и восстановиться нормальный ход загрузки.
В этом окне имеется левая панель с деревом разделов реестра и правая панель с ключами реестра, имеющими формат «ключ-значение». Нас будет интересовать раздел HKEY_LOCAL_MACHINE\SOFTWARE\Microsoft\Windows NT\CurrentVersion\Winlogon. И ключ в этом разделе под названием Shell. Если этот ключ пуст, то вбиваем в его значение строку «explorer.exe», и сохраняем измененные данные. Все это проделывается, как обычно, в безопасном режиме. После этого перезагружаем компьютер. После этого должно произойти восстановление системы и восстановиться нормальный ход загрузки.
Утилита AVZ
Когда после загрузки Windows начинает появляться черный экран и курсор, можно попробовать воспользоваться утилитой AVZ. Эта многофункциональная программа способна помочь во многих ситуациях. Обычно, после восстановления системы с ее помощью, все начинает работать нормально. Но это тема другого разговора. Здесь мы лишь обозначим саму возможность ее использования. Надеемся, наша статья оказалась вам полезной, и черный экран исчез с вашего монитора.
nastrojkin.ru
Черный экран при включении компьютера что делать? Ремонт ПК

Приедем максимально быстро Разберемся в причинах чёрного экрана Устраним проблемы, дадим гарантию!
Вызвать мастера
Бесплатная диагностика неисправностей!
Приедем в течение часа, произведем диагностику и назовем стоимость настройки. В случае вашего согласия, выполним работы. По окончании работ передадим вам договор.
Честная гарантия на все предоставляемые услуги! Лучшие цены и отменное качество! Самые короткие сроки решения проблем!
| Вид работ | Стоимость |
| Диагностика | 0 р. |
| Сложная диагностика в сервисном центре | 700 р. |
| Обновление операционной системы Windows ХР, Windows Vista или Windows 7, Windows 8, Unix, Mac OS и тп. | 595 р. |
| Установка или обновление пакета драйверов | 470 р. |
| Оптимизация системы | 290 р. |
| Перепрошивка BIOS | 690 р. |
| Работа с BIOS | 580 р. |
| Поиск и устранение зараженных вирусом файлов | 400 р. |
| Восстановление операционной системы после устранения последствий вирусного заражения | 890 р. |
| Технический осмотр системного блока | 400 р. |
| Чистка системного блока компьютера от пыли | 700 р. |
| Установка одной единицы комплектующей в ПК | 190 р. |
| Перепрошивка материнской платы компьютера | 890 р. |
Возник чёрный экран на компьютере: почему?
Иногда можно столкнуться с очень странным явлением — Вы включаете компьютер, а Windows не загружается, вместо этого, на мониторе черный экран. Как правило, при этом на него выводится список возможных вариантов загрузки, из которого нужно что-то выбрать.
Появление черного экрана уже является прямым сигналом наличия ошибок в системе, которые могут крайне негативно влиять на работу компьютера. Но не стоит сразу паниковать и выполнять установку новой системы. Чаще всего такую неисправность можно самостоятельно решить, не затрачивая значительных усилий и средств.
Причины:
- Компьютер заражен вирусом. Не стоит забывать и о таком заклятом враге каждого пользователя, как компьютерные вирусы. Некоторые из них могут серьезно нарушать работу системы и приводить к различным ошибкам.
- Отошли контакты. Если ПК нормально включился, и вы услышали один, короткий писк в системном блоке, который сообщает об успешном включении компьютера и его относительной исправности, а сам монитор ничего не показывает, то следует проверить сам монитор и его подключение.
- Системный или программный сбой. Такой черный экран уже говорит о проблемах в ОС. Если внимательно посмотреть, то мы увидим на нем список из разных вариантов загрузки, из которых необходимо выбрать подходящий вариант.
- Неисправный видеоадаптер или «кривые» драйвера. Иногда причиной проблемы черного экрана могут быть неисправные драйвера для видеокарты, из-за чего появляются различные аномалии в изображении на мониторе, в том числе и черный экран.
- Не подлинная копия Windows. А вот если Вы пиратскую Windows, то после некоторых обновлений может возникнуть черный экран с сообщением, в котором говорится что данная версия системы не является подлинной.
- Механические повреждения внутренних компонентов компьютера. В случае, когда не удалось ни одним из вышеописанных способов, найти проблему черного экрана после проверки Вы убедились в том, что точно нет никаких вирусов, то стоит осмотреть все детали в самом системном блоке.
RemontPC96.ru
Черный экран при включении компьютера и загрузке Windows. Что делать?
«Дело пахнет керосином» — подумал я, когда сам впервые увидел черный экран после включения компьютера. Было это, правда, уже более 15 лет назад, но многие пользователи до сих пор с содроганием встречаются с ним (особенно, если на ПК есть важные данные).
Между тем, черный экран — черному, большая рознь, во многих случаях по тому, что написано на нем, можно сориентироваться и исправить ошибки и неверные записи в ОС.
В этой статье я приведу разнообразные причины появления подобной проблемы и их решение. Итак, приступим…
ЧЕРНЫЙ ЭКРАН ПОЯВЛЯЕТСЯ ДО ЗАГРУЗКИ WINDOWS
Как я уже сказал ранее, черный экран-черному рознь и появляться он может от самых разнообразных причин: аппаратных и программных.
Для начала обратите внимание, когда он появляется: сразу, как вы включили компьютер (ноутбук) или уже после появления логотипов Windows и ее загрузки? В этой части статьи, я остановлюсь на тех случаях, когда Windows еще не загрузилась…
1) Определяемся с вопросом: программные/аппаратные проблемы
Для начинающего пользователя, иногда, достаточно сложно сказать, связаны ли проблема с компьютером с железками или с ПО. Предлагаю ответить себе на несколько вопросов:
- Горят ли все светодиоды на корпусе ПК (ноутбука), которые горели раньше?
- Шумят ли куллеры в корпусе устройства?
- Появляется ли на экране хоть что-нибудь, после того, как включили устройство? Мелькает ли логотип BIOS после включения/перезагрузки компьютера?
- Можно ли настраивать монитор, поменять яркость например (это не относится к ноутбукам)?
Если с аппаратным обеспечением все в порядке, то вы на все вопросы ответите утвердительно. Если налицо проблема с аппаратным обеспечением, могу лишь порекомендовать свою короткую и старую заметку:
Рассматривать аппаратные проблемы в этой статье я не буду (долго, и ничего большинство прочитавших это не даст).
2) Что написано на экране, какая ошибка? Решение популярных ошибок
Это второе, что я рекомендую сделать. Многие пользователи пренебрегают этим, а между тем, прочитав и записав ошибку, можно самостоятельно в интернете найти решение подобной проблемы (наверняка, вы не первый, кто столкнулся с такой же проблемой). Ниже приведу несколько популярных ошибок, решение которых я уже описывал на страницах своего блога.
BOOTMGR is missing press cntrl+alt+del
Довольно популярная ошибка, скажу я вам. Чаще всего возникает с ОС Windows 8, по крайней мере, у меня (если говорим о современных ОС).
Причины:
- — установили второй жесткий диск и не настроили ПК;
- — изменение настроек Биос на не оптимальные для вас;
- — сбой ОС Windows, изменение конфигурации, реестра разнообразными твикерами и «ускорителями» системы;
- — неправильное выключение ПК (к примеру, сосед у вас взялся за сварку и произошло обесточивание…).
Выглядит она довольно типично, на экране кроме заветных слов ничего нет. Пример на скриншоте ниже.
Решение ошибки описано в следующей статье:
Reboot and select proper boot device or insert boot media in selected boot device and press a key
Пример ошибки на скриншоте ниже.
Так же довольно распространенная ошибка, возникающая по самым разнообразным причинам (некоторые из которых кажутся банальными). Самые популярные из них:
- не вынут какой-нибудь носитель из загрузочного устройства (например, забыли вынуть CD/DVD диск из дисковода, дискеты, флешку и пр.);
- изменение настроек BIOS на не оптимальные;
- могла сесть батарейка на материнской плате;
- жесткий диск «приказал долго жить» и т.д.
Решение этой ошибки см. здесь:
DISK BOOT FAILURE, INSERT SYSTEM DISK AND PRESS ENTER
Так же весьма популярная ошибка, причины которой схожи с предыдущей (см. выше).
Решение ошибки:
ПРИМЕЧАНИЕ
Рассмотреть все ошибки, которые могут возникнуть при включении компьютера и приводить к появлению «черного экрана» даже в толстом справочнике — вряд ли возможно. Здесь могу посоветовать одно: определить с чем связана ошибка, возможно записать ее текст (можно сфотографировать, если не успеваете это сделать) и затем, на другом ПК, попытаться найти ее решение.
Так же на сайте есть небольшая статейка с несколькими идеями, что делать в случае отказа Windows загружаться. Она уже довольно старая, и все-таки:
ЧЕРНЫЙ ЭКРАН ПОЯВЛЯЕТСЯ ПРИ ЗАГРУЗКЕ WINDOWS
1) Windows не является подлинной…
Если черный экран возник после загрузки Windows — в большинстве случаев он связан с тем, что ваша копия Windows не является подлинной (т.е. вам нужно ее зарегистрировать).
В этом случае, как правило, работать с Windows можно в обычном режиме, только на рабочем столе нет никакой красочной картинки (фона, который вы выбирали) — один лишь черный цвет. Пример подобного представлен на скриншоте ниже.
Решение подобной проблемы в этом случае простое: нужно купить лицензию (ну или использовать другую версию Windows, сейчас есть бесплатные версии даже на сайте Microsoft). После активации системы, как правило, больше подобной проблемы не возникает и можно спокойно работать с Windows.
2) Запущен ли Explorer/проводник? Вход в безопасный режим.
Второе, на что я рекомендую обратить внимание — это на Explorer (проводник, если перевести на русский). Дело в том, что ВСЕ что вы видите: рабочий стол, панель задач и т.д. — за все это отвечает работа процесса Explorer.
Разнообразные вирусы, ошибки драйверов, реестра и пр. моменты — могут вызвать проблему запуска Explorer, в результате после загрузки Windows — вы не увидите ровном счетом ничего, кроме курсора на черном экране.
Что делать?
Рекомендую попытаться запустить диспетчер задач — сочетание кнопок CTRL+SHIFT+ESC (CTRL+ALT+DEL). Если диспетчер задач откроется — посмотрите, есть ли в списке запущенных процессов EXPLORER. См. скриншот ниже.
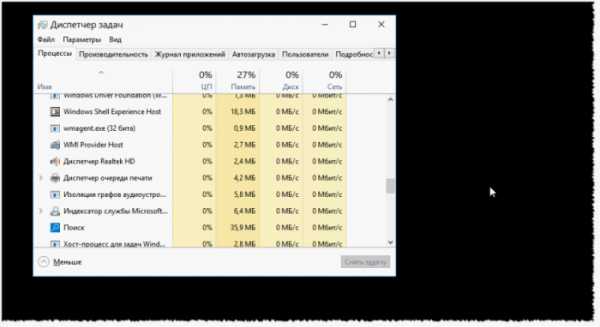
Если Explorer/проводник отсутствует в списке процессов — запустите его вручную. Для этого перейдите в меню Файл/новая задача и впишите в строку «Открыть» команду explorer и нажмите ENTER (см. скрин ниже).

Если Exlorer/проводник в списке присутствует — попробуйте его перезапустить. Для этого просто щелкните правой кнопкой мышки по этому процессу и в контекстном меню выберите команду «Перезапустить» (см. скрин ниже).
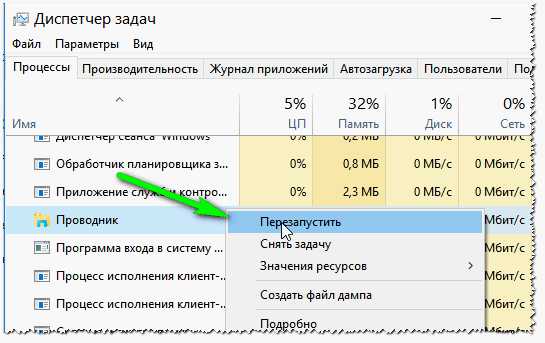
Если диспетчер задач не открылся или процесс Explorer не запускается — необходимо попробовать запустить Windows в безопасном режиме. Чаще всего при включении компьютера и начале загрузке ОС — нужно нажать несколько раз на клавишу F8 или Shift+F8. Дальше должно появиться окно ос несколькими вариантами загрузки (пример ниже).

Кстати, в новых версиях Windows 8, 10, чтобы войти в безопасный режим, целесообразно воспользоваться установочной флешкой (диском) с которой вы устанавливали эту ОС. Загрузившись с нее, можно войти в меню восстановления системы, а далее в безопасный режим.
Как войти в безопасный режим в Windows 7, 8, 10 —
Если безопасный режим не работает и Windows вообще не реагирует на попытки войти в него, попробуйте провести восстановление системы с помощью установочной флешки (диска). Есть статья, она немного старая, но первые два совета в ней в тему этой статьи:
Так же возможно вам понадобятся загрузочные LIVE CD диски (флешки): в их комплекте так же есть возможности для восстановления ОС. На сайте у меня была статья на эту тему:
3) Восстановление работоспособности загрузки Windows (утилита AVZ)
Если вы смогли загрузиться в безопасном режиме — то уже неплохо и есть шансы на восстановлении системы. Вручную проверять, например, системный реестр (который еще и может быть заблокирован), считаю делу поможет слабо, тем более эта инструкция превратиться в целый роман. Поэтому, рекомендую использовать утилиту AVZ в которой есть специальные возможности для восстановления Windows.
————————————————————
AVZ
Официальный сайт: www.z-oleg.com/secur/avz/download.php
Одна из лучших бесплатных программ для борьбы с вирусами, рекламным ПО, троянами и прочим мусором, который легко можно подхватить в сети. Помимо поиска вредоносного ПО, программа обладает отличными возможностями по оптимизации и закрытию некоторых дыр в Windows, а также возможностью восстановления многих параметров, например: разблокировка системного реестра (а заблокировать его мог вирус), разблокировка диспетчера задач (который мы пытались запустить в предыдущем шаге статьи), восстановление файла Hosts и т.д.
В общем и целом, рекомендую эту утилиту иметь на аварийной флешке и в случае чего — воспользоваться ей!
————————————————————
Будем считать, что утилита у вас есть (например, можно скачать на другом ПК, телефоне) — после того, как ПК был загружен в безопасном режиме, запустите программу AVZ (она не нуждается в установке).
Далее откройте меню файл и нажмите «Восстановление системы» (см. скрин ниже).
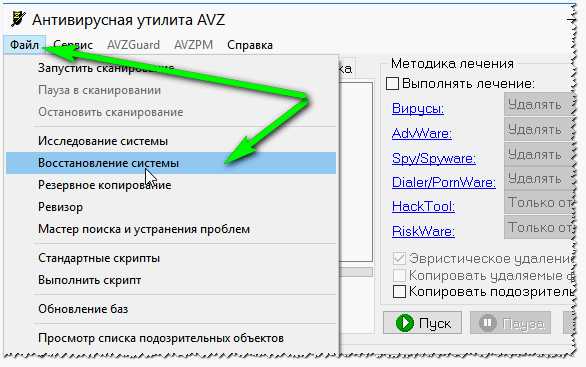
Далее откроется меню восстановления настроек системы Windows. Рекомендую отметить следующие пункты галочками (прим. при проблемах с появлением черного экрана):
- Восстановление параметров запуска файлов EXE…;
- Сброс настроек префиксов протоколов Internet Explorer на стандартные;
- Восстановление стартовой страницы Internet Eplorer;
- Восстановление настроек рабочего стола;
- Удаление всех ограничений текущего пользователя;
- Восстановление настроек проводника;
- Разблокировка диспетчера задач;
- Очистка файла HOSTS (о том, что это за файл можете прочитать здесь: ;
- Восстановление ключа запуска Explorer;
- Разблокировка редактора реестра (см. скриншот ниже).
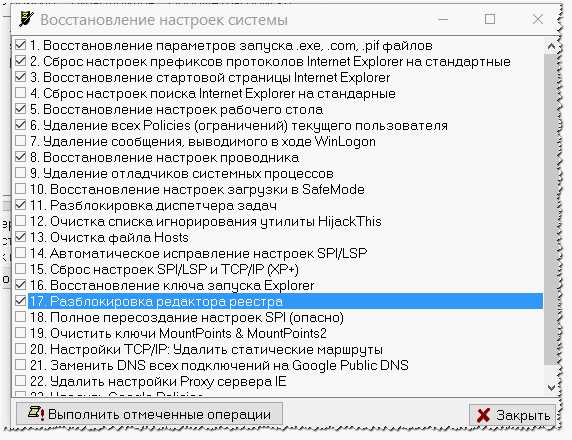
Во многих случаях такая простая процедура восстановления в AVZ помогает решать самые разнообразные проблемы. Очень рекомендую попробовать, тем более, что делается это очень быстро.
4) Откат системы Windows до рабочего состояния
Если у вас не отключено создание контрольных точек для восстановления (отката) системы в рабочее состояние (а по умолчанию оно не отключено) — то в случаях каких-либо проблем (в том числе и с появлением черного экрана) — Вы всегда можете откатить Windows к рабочему состоянию.
В Windows 7: нужно открыть меню ПУСК/Стандартные/Служебные/Восстановление системы (скриншот ниже).
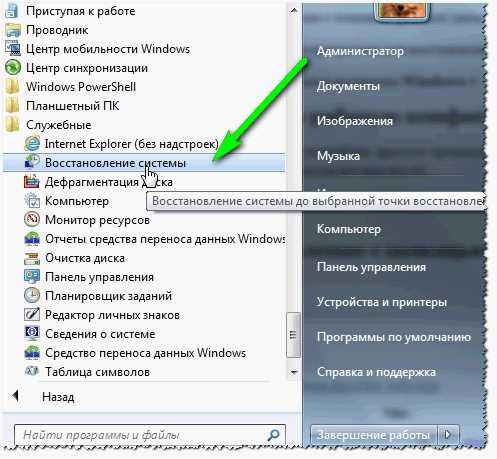
Далее выбираете точку восстановления и следуете указаниям мастера.
— более подробная статья о восстановлении Windows 7
В Windows 8, 10: зайдите в панель управления, затем переключите отображение в мелкие значки и откройте ссылку «Восстановление» (скрин ниже).
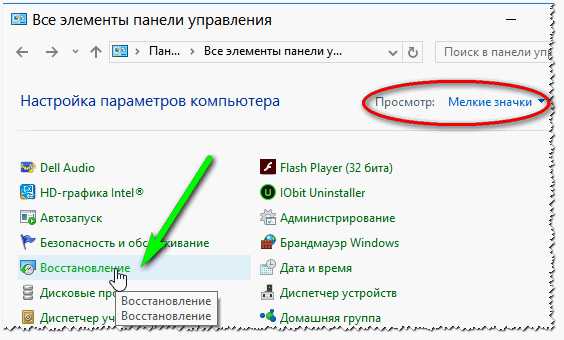
Далее нужно открыть ссылку «Запуск восстановление системы» (обычно, она по центру, см. скрин ниже).
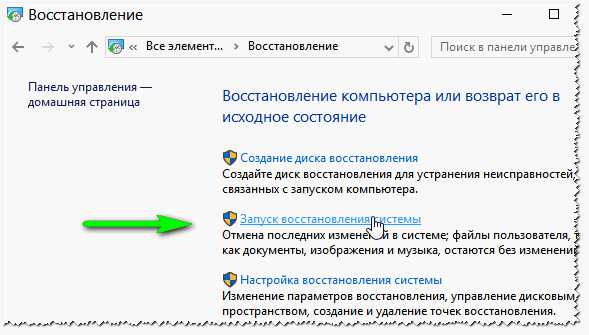
Затем вы увидите все доступные контрольные точки, к которым можно откатить систему. Вообще будет отлично, если вы помните с установки какой программы или, когда, с какого времени появилась данная проблема — в этом случае тогда просто выбираете нужную дату и восстанавливаете систему. В принципе, дальше здесь комментировать нечего — восстановление системы, как правило, помогает даже в самых «плохих» случаях…
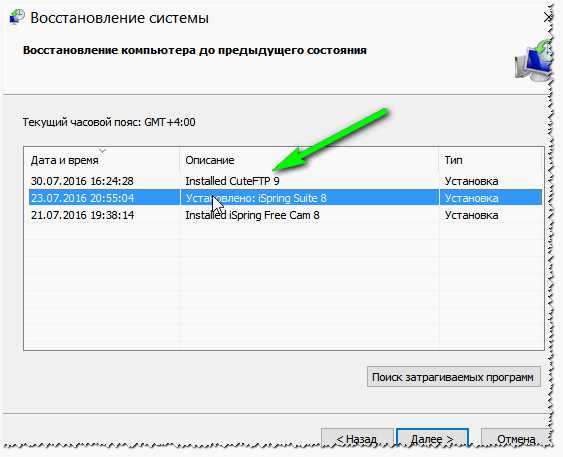
ДОПОЛНЕНИЯ
1) При решение подобной проблемы, так же рекомендую обратить на антивирус (особенно, если совсем недавно вы его поменяли или обновили). Дело в том, что антивирус (например, Avast одно время это делал) может заблокировать нормальный запуск процесса Explorer. Рекомендую попробовать антивирус из безопасного режима, если черный экран появляется вновь и вновь.
2) Если вы будете восстанавливать Windows с помощью загрузочной флешки, рекомендую ознакомиться со следующими статьями:
- Создание загрузочной флешки: 1) 2) /li>
- Установка Windows 10: /li>
- Запись загрузочного диска: /li>
- Вход в настройки BIOS: /li>
3) Хоть я и не сторонник переустановки Windows от всех проблем, все-таки, в некоторых случаях, быстрее поставить новую систему, чем искать ошибки и причины из-за которых появляется черный экран.
Related posts:
Нет комментариев
pcsch.pro