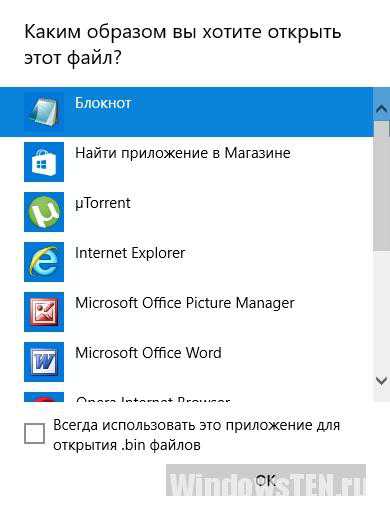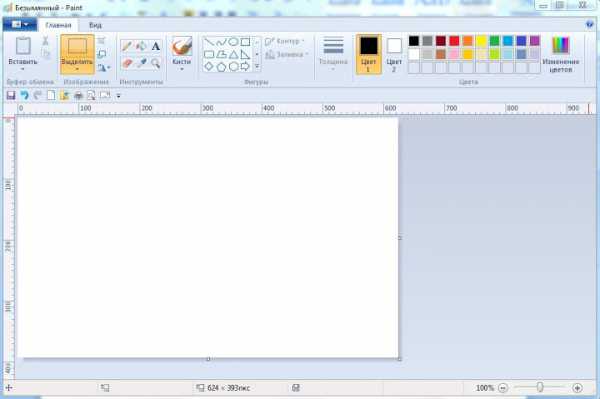Что делать если на компьютере нет интернета
Что делать, если нет подключения к интернету на компьютере?
Проблема соединение с интернетом может возникнуть при разных обстоятельствах. Причиной могут быть неполадки кабеля, неправильная настройка модема или роутера или проблемы, возникшие непосредственно у провайдера, предоставляющего доступ к интернету.
Все неполадки, за исключением последней, можно исправить самостоятельно. Для начала главное понять, чем конкретно вызвана неисправность, от этого и будут зависеть дальнейшие действия.
Что значит
Часто при включении устройства, можно обнаружить, что соединение отсутствует.
Об этом говорят следующие признаки:
- значок в правом нижнем углу экрана, свидетельствующий о подключении к сети, будет подписан как «нет подключения» или «ограниченный доступ»;
- ошибка «получения ip-адреса», когда устройство пытается создать соединение, но в итоге так ничего и не происходит;
- соответствующие сигналы WiFi-роутера или модема;
- ошибка «нет доступных подключений WiFi»;
- сообщение браузера «сервер не найден».
В списке упомянуты самые распространенные признаки. Присутствие одного из них говорит о том, что произошел какой-то сбой в сетевых настройках или аппаратном обеспечении. Чтобы его устранить, выясним для начала причину.
Причины
Если ваше устройство работает через WiFi, то в первую очередь необходимо проверить роутер.
В этом случае причины могут быть следующие:
- сбои в электропитании роутера, связанные с перегрузкой или дефектами кабеля;
- проблемы в программном обеспечении (например, слетел драйвер беспроводного подключения);
- неисправность самого роутера (сгорели контакты на микросхеме, было повреждено гнездо, слетела прошивка).
Те же проблемы могут возникнуть с модемом и адаптером беспроводной сети (на большинстве ноутбуков он встроенный). Зачастую ошибка может произойти в работе программы, которую предоставляет поставщик интернет-услуг. Но неисправности не обязательно берут начала в аппаратных средствах подключения к интернету.
Причины, не связанные с модемом и маршрутизатором:
- интернет провайдер заблокировал доступ к сети (не оплачены услуги);
- неисправность на стороне провайдера (плановые работы, обрыв связи, ошибки на сервере);
- повреждения кабеля проводного интернета;

- неправильно подсоединен кабель (например, установлен не в то гнездо);
- программные сбои.
Разобравшись, что стало причиной, можно приступать к их устранению.
Решения ошибки «нет подключения к интернету»
Первое, что нужно сделать, это позволить компьютеру самостоятельно решить возникшую проблему. Найдите в правом нижнем углу экрана и щелкните правой мышкой по значку сети или значку доступа по WiFi и выберите пункт «Диагностика неполадок».
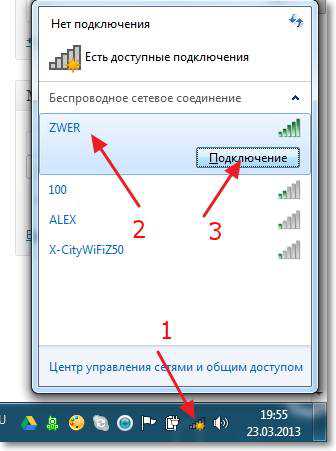
После проверки в появившемся окне появится уведомление о результатах. Иногда подобные действия сразу решают проблему с подключением, но в случае если система так и не обнаружила неполадок, придется самостоятельно выяснять, почему нет соединения с интернетом.
Выполните следующие действия:
- проверьте все подсоединенные кабели и гнезда, в которых они находятся (модем или роутер должны быть соединены с исправной телефонной линией, а также правильно установлены к вашему компьютеру или ноутбуку);
- перезагрузите роутер или модем, либо сбросьте их параметры кнопкой (крайнем случае можно отключить питание на несколько секунд);
- проверьте дополнительное программное обеспечение для модема или маршрутизатора (как правило, в комплекте идет диск с драйверами).
Однако проблема не всегда может быть так проста, и для ее решения придется предпринять гораздо более серьезные действия.
Видео: что делать если нет подключения к Интернету
Меняем способ подключения к сети на Dynamic IP
IP-адрес – это своего рода паспорт пользователя для выхода в интернет. Смена способа подключения необходима в тех случаях, когда компьютер может напрямую подключиться к сети, но через маршрутизатор выдает ошибку, либо вообще не подключается.
Причиной может быть возникновение конфликта адресов.
Порядок действий:
- откройте свойства сетевой карты ( через панель управления в меню «пуск», либо через значок сети в правом нижнем углу);
- щелкните правой кнопкой мыши «подключение по локальной сети» и выберите «свойства»;
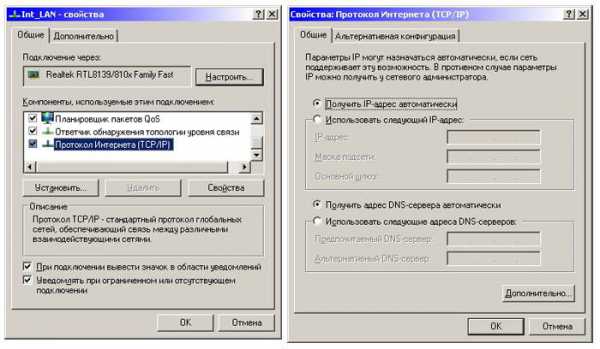
- перед вами откроется окно свойств, в нем выберите пункт «протокол интернета», снова щелкните правой мышкой и выберите пункт «свойства»;
- в открывшемся окне измените IP-адрес или поставьте галочку на пункте «получать IP-адрес автоматически»
Cмена IP-адреса роутера
Роутер участвует только в работе локальной сети и не выходит за ее пределы, поэтому ему можно присвоить абсолютно любой IP-адрес. Однако это не исключает возможность появления конфликтов ip-адресов.
Порядок действий для маршрутизатора TP-LINK:
- введите в адресной строке браузера «192.168.1.1»;
- в открывшемся окне авторизуйтесь для входа в настройки роутера (обычно и логин, и пароль — admin);
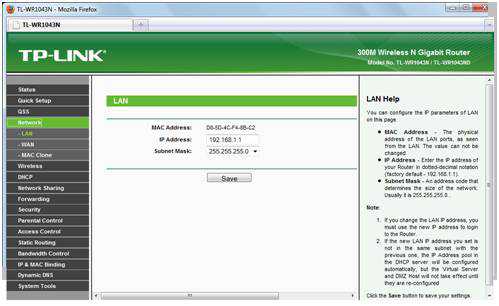
- после успешной авторизации откроется вкладка с настройками роутера, в меню «Network» выберите пункт «LAN»;
- в центре экрана вы увидите поле с IP-адресом, измените его на тот, который хотите и перезагрузите роутер.
Клонирование МАС адреса
MAC-адрес – это уникальный идентификатор сетевой карты. Встреча двух одинаковых MAC-адресов у одного провайдера может стать причиной ошибок и привести к тому, что один из пользователей не сможет подключиться к интернету.
Проблема может возникнуть как в адресе роутера, так и в адресе сетевой карты компьютера.
Для первого случая необходимо выполнить все то же, что и для смены IP-адреса маршрутизатора.
После того, как вы зашли в службу настройки, для разных роутеров следуют разные действия:
- Zyxel Keenetic. В разделе «интернет» выберите пункт «подключение». В появившемся окне найдите строку «использовать mac-адрес» и установите напротив нее «с компьютера», затем нажмите «применить» и перезапустите роутер;
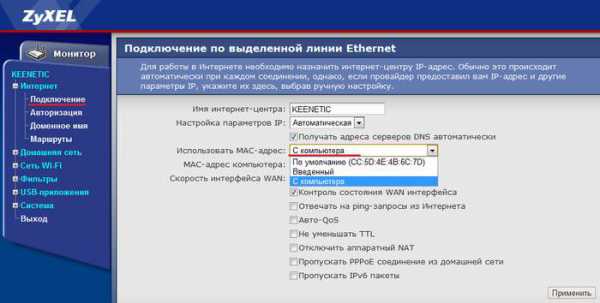
- D-Link. Перейдите по тем же ссылкам, что и для предыдущей модели (здесь они на английском). Далее выберите пункт «Manual Internet Connection Setup», и в самом низу страницы нажмите на кнопку «Clone MAC Address»;
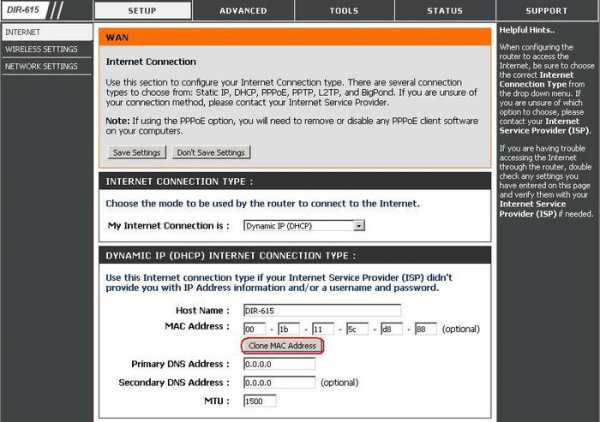
- ASUS. Переходим по разделам IPConfig ->WAN&LAN, в самом низу страницы будет поле MAC-адрес, вписывайте нужное значение и нажимайте на Apply.
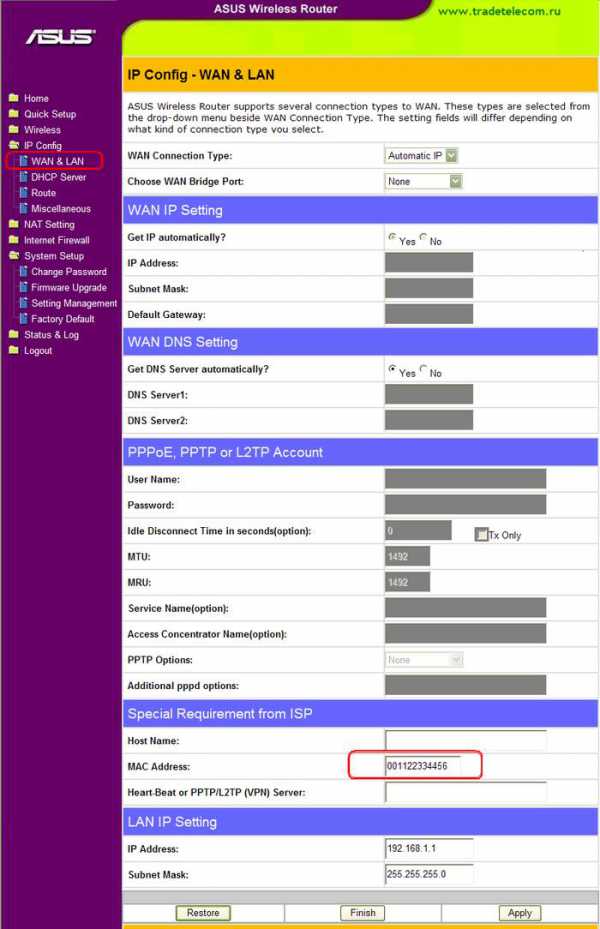
Для того, чтобы изменить MAC-адрес компьютера или ноутбука, сначала надо:
- узнать его. В меню пуск найдите «командную строку» во вкладке «Стандартные» или впишите в поисковую строку cmd и запустите найденное приложение;
- в черном окне, которое перед вами открылось, впишите «getmac» и нажмите клавишу «ввод»;
- в окне появится ваш MAC-адрес;
- теперь перейдите в «Сетевые подключения» через панель управления в меню «пуск» или нажав правой мышкой на значке связи с интернетом. В подменю «настройки беспроводного адаптера» выбираем нужный адаптер и щелкаем по нему правой кнопкой мыши.
- в открывшемся меню нажмите на «Свойства» и нажмите на кнопку «Настроить»;
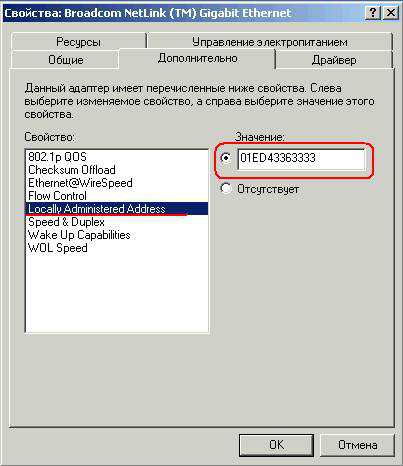
- откройте вкладку «Дополнительно» и нажмите на «Locally Administered Address» (также может называться NetworkAddress). В поле «значение» введите адрес, полученный через командную строку, и нажмите «ОК».
Изменяем MTU (Максимально допустимый размер пакета)
Maximum transmission unit – максимальный размер пакета передаваемых по сети данных.
Назначается в связи с:
- необходимостью сократить время на передачу информации в случае потери пакета или его дефектами;
- уменьшением ожидания времени на отправку последующих пакетов;
- недостаточным для больших блоков информации сетевыми буферами.
Для обычного пользователя необходимость изменять значение появляется крайне редко, но если проблема с соединением так и не решена, и других возможных вариантов нет, то приходится добираться и сюда.
Настроить размер пакетов можно:
- через командную строку (посредством команды ifconfig). Стандартно он имеет наибольший возможный размер, чтобы достичь максимальной производительности;
- для того, чтобы его изменить, зайдите в командную строку и введите следующее:
- ifconfig fddiO 172.16.16.1 netmask 255.255.255.0 mtu 1500, где последнее число определяет максимальный допустимый размер пакета.
Любые проблемы с соединением на своей стороне можно исправить своими руками, но иногда случаются непредвиденные ситуации, с которыми может справиться столько специалист. В случае, если вам не помогла данная статья, попробуйте обратиться к своему провайдеру за помощью.
compsch.com
Не работает интернет на компьютере по кабелю от Wi-Fi роутера
Если вы подключаетесь к интернету через роутер, то делаете это скорее всего по кабелю, или по Wi-Fi сети. По сравнению с Wi-Fi соединением, подключение по кабелю является самым стабильным, надежным, и простым. Но, даже не смотря на это, очень часто при подключении компьютера к маршрутизатору с помощью сетевого кабеля, интернет на компьютере не работает. Компьютер может просто не реагировать на подключение сетевого кабеля от роутера, отображать статус "неопознанная сеть", или же установить соединение с роутером, но без доступа к интернету.
Именно в этих проблемах, мы попробуем сегодня разобраться. Выясним, в чем причина неполадок: в компьютере, роутере, или кабеле. Проверим, есть ли сетевой адаптер, и нормально ли он работает. Все решения я буду показывать на примере ноутбука с Windows 7. Но, если у вас Windows 10, или Windows 8, то решения будут точно такими же. Каких-то существенных отличий там нет. Кстати, если у вас Windows 10, то посмотрите эту статью: не работает интернет в Windows 10 после подключения сетевого кабеля. Там я писал о проблеме на примере Windows 10, когда мой ноутбук не реагировал на подключение сетевого кабеля.
Что нужно сделать в первую очередь:
- Для начала, посмотрите инструкцию: как подключить интернет от роутера к компьютеру (ноутбуку) по сетевому кабелю. Возможно, вы что-то делаете не так.
- Если есть возможность, подключите интернет напрямую к компьютеру. Без роутера. Так мы сможем выяснить в чем проблема.
- При наличии других компьютеров, попробуйте подключить интернет к ним.
- Подключите кабель в другой LAN разъем на роутере.
- Проверьте, правильно ли вы подключаете сетевой кабель. Он должен плотно сидеть в разъеме. На роутере кабель подключаем в LAN разъем (домашняя сеть).
- Обратите внимание, меняется ли статус значка подключения к интернету на компьютере, после подключения кабеля. И какой появляется статус соединения. Может быть "Идентификация...", "Неопознанная сеть", "Без доступа к интернету" (ограничено) с желтым значком, или вообще, перечеркнутый красным крестиком компьютер "Нет доступных подключений".
- Перезагрузите компьютер и роутер, отключите и подключите кабель. Возможно, это поможет, и не нужно будет копаться в настройках.
Ну а если эти простые советы не помогли, то давайте рассмотрим несколько других решений.
Сетевой кабель не подключен. Красный крестик и нет доступных подключений
Ситуация следующая. Мы подключаем сетевой кабель к маршрутизатору, и к компьютеру, а компьютер вообще никак не реагирует на подключение сетевого кабеля. Значок подключения на панели уведомлений в виде компьютера с красным крестиком. А если нажать на него, то увидим статус соединения: "Нет подключения – нет доступных подключений".
Кстати, можете из этого окна запустить "Диагностику". В некоторых случаях помогает. Если у вас такая проблема, то скорее всего, что отключен адаптер, нет драйвера на сетевую карту, или сетевая карта вообще не рабочая. Они просто часто сгорают.
Сейчас мы все проверим. Зайдите в "Сетевые подключения". Вот так:
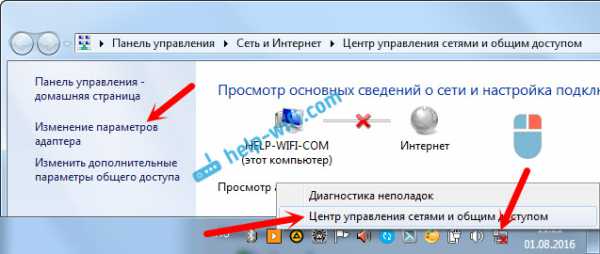
В новом окне вы должны увидеть адаптер "Подключение по локальной сети", или "Ethernet" (в Windiws 10). Это и есть сетевая карта. Если он в статусе "Отключено", то нажмите на него правой кнопкой мыши, и выберите "Включить".

Если такого адаптера вы там не увидите, то скорее всего не установлен драйвер на сетевую карту, или она не рабочая. В любом случае, драйвер обновить попробуйте.
Как проверить сетевую карту в диспетчере устройств
Зайдите в диспетчер устройств, и перейдите на вкладку "Сетевые адаптеры". Там вы должны увидеть сетевую карту. В ее названии будет "LAN", или что то типа "PCIe GBE Family Controller". Посмотрите, какой значок возе названия. Нет ли там ничего лишнего. Все должно выглядеть примерно так:
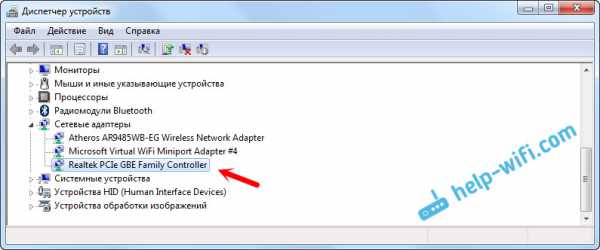
Если сетевой карты вы не обнаружите, но есть хотя бы одно неизвестное устройство с желтым значком, то пробуйте устанавливать драйвера. Если у вас ноутбук, то ищите на официальном сайте производителя, для своей модели. А если у вас стационарный компьютер, то ищите на сайте производителя вашей материнской платы.
Ну и не нужно забывать о том, что сетевая карта может быть сломана. Поэтому, интернет по кабелю не работает. Если ничего не помогает, то можно просто купить и установить отдельную сетевую карту. Если у вас стационарный компьютер. А для ноутбуков есть сетевые карты, которые подключаются в USB порт. Но, нужно убедится, что проблема именно в компьютере.
Ошибки "Непознанная сеть", "Идентификация", и "Без доступа к интернету"
Давайте рассмотрим еще одно решение, которое должно помочь, если вы видите статус соединения "Идентификация", "Непознанная сеть", или "Без доступа к интернету", после подключения сетевого кабеля.
В таком случае, нам нужно проверить настройки IP и DNS. Выставить их автоматическое получение. Скорее всего, вы уже знаете как это сделать. Зайдите в сетевые подключения (показывал выше), нажмите правой кнопкой мыши на адаптер "Подключение по локальной сети", или "Ethernet", и выберите "Свойства".
Выделите пункт "Протокол интернета версии (TCP/IPv4)", и нажмите на кнопку "Свойства". Выставьте автоматическое получение адресов.
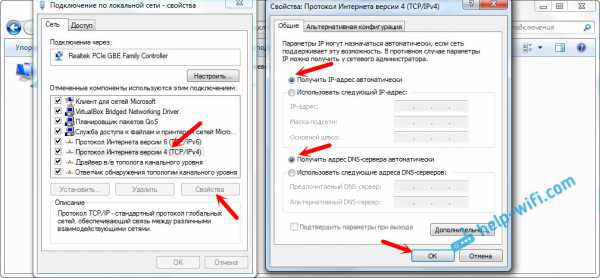
Если у вас ошибка "Ограничено", или "Без доступа к интернету" с желтым значком, то смотрите статью подключение "Ограничено" в Windows 10.
Windows 10 - все инструкции по настройке интернета и решению проблем Настройка роутера - инструкции для разных моделей и производителей Полезные программы - для настройки HotSpot, Wi-Fi, 3G/4G модемов.help-wifi.com
Почему нет подключения (соединения) к сети на компьютере
Проблема соединение с интернетом может возникнуть при разных обстоятельствах. Причиной могут быть неполадки кабеля, неправильная настройка модема или роутера или проблемы, возникшие непосредственно у провайдера, предоставляющего доступ к интернету.
Все неполадки, за исключением последней, можно исправить самостоятельно. Для начала главное понять, чем конкретно вызвана неисправность, от этого и будут зависеть дальнейшие действия.
Часто при включении устройства, можно обнаружить, что соединение отсутствует.
Об этом говорят следующие признаки:
- значок в правом нижнем углу экрана, свидетельствующий о подключении к сети, будет подписан как «нет подключения» или «ограниченный доступ»;
Фото: значок подключения к сети
- ошибка «получения ip-адреса», когда устройство пытается создать соединение, но в итоге так ничего и не происходит;
- соответствующие сигналы WiFi-роутера или модема;
- ошибка «нет доступных подключений WiFi»;
- сообщение браузера «сервер не найден».
В списке упомянуты самые распространенные признаки. Присутствие одного из них говорит о том, что произошел какой-то сбой в сетевых настройках или аппаратном обеспечении. Чтобы его устранить, выясним для начала причину.
Если ваше устройство работает через WiFi, то в первую очередь необходимо проверить роутер.
В этом случае причины могут быть следующие:
- сбои в электропитании роутера, связанные с перегрузкой или дефектами кабеля;
- проблемы в программном обеспечении (например, слетел драйвер беспроводного подключения);
- неисправность самого роутера (сгорели контакты на микросхеме, было повреждено гнездо, слетела прошивка).
Те же проблемы могут возникнуть с модемом и адаптером беспроводной сети (на большинстве ноутбуков он встроенный). Зачастую ошибка может произойти в работе программы, которую предоставляет поставщик интернет-услуг. Но неисправности не обязательно берут начала в аппаратных средствах подключения к интернету.
Причины, не связанные с модемом и маршрутизатором:
- интернет провайдер заблокировал доступ к сети (не оплачены услуги);
- неисправность на стороне провайдера (плановые работы, обрыв связи, ошибки на сервере);
- повреждения кабеля проводного интернета;

Фото: сетевой кабель
- неправильно подсоединен кабель (например, установлен не в то гнездо);
- программные сбои.
Разобравшись, что стало причиной, можно приступать к их устранению.
Решения ошибки «нет подключения к интернету»
Первое, что нужно сделать, это позволить компьютеру самостоятельно решить возникшую проблему. Найдите в правом нижнем углу экрана и щелкните правой мышкой по значку сети или значку доступа по WiFi и выберите пункт «Диагностика неполадок».
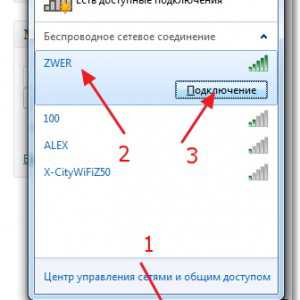
Фото: значок подключения к wifi
После проверки в появившемся окне появится уведомление о результатах. Иногда подобные действия сразу решают проблему с подключением, но в случае если система так и не обнаружила неполадок, придется самостоятельно выяснять, почему нет соединения с интернетом.
Выполните следующие действия:
- проверьте все подсоединенные кабели и гнезда, в которых они находятся (модем или роутер должны быть соединены с исправной телефонной линией, а также правильно установлены к вашему компьютеру или ноутбуку);
- перезагрузите роутер или модем, либо сбросьте их параметры кнопкой (крайнем случае можно отключить питание на несколько секунд);
- проверьте дополнительное программное обеспечение для модема или маршрутизатора (как правило, в комплекте идет диск с драйверами).
Однако проблема не всегда может быть так проста, и для ее решения придется предпринять гораздо более серьезные действия.
Видео: что делать если нет подключения к Интернету
Меняем способ подключения к сети на Dynamic IP
IP-адрес – это своего рода паспорт пользователя для выхода в интернет. Смена способа подключения необходима в тех случаях, когда компьютер может напрямую подключиться к сети, но через маршрутизатор выдает ошибку, либо вообще не подключается.
Причиной может быть возникновение конфликта адресов.
Порядок действий:
- откройте свойства сетевой карты ( через панель управления в меню «пуск», либо через значок сети в правом нижнем углу);
- щелкните правой кнопкой мыши «подключение по локальной сети» и выберите «свойства»;
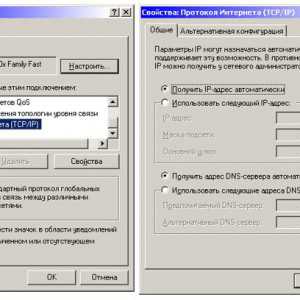
Фото: изменение способа подключения на Dynamic IP
- перед вами откроется окно свойств, в нем выберите пункт «протокол интернета», снова щелкните правой мышкой и выберите пункт «свойства»;
- в открывшемся окне измените IP-адрес или поставьте галочку на пункте «получать IP-адрес автоматически»
Cмена IP-адреса роутера
Роутер участвует только в работе локальной сети и не выходит за ее пределы, поэтому ему можно присвоить абсолютно любой IP-адрес. Однако это не исключает возможность появления конфликтов ip-адресов.
Порядок действий для маршрутизатора TP-LINK:
- введите в адресной строке браузера «192.168.1.1»;
- в открывшемся окне авторизуйтесь для входа в настройки роутера (обычно и логин, и пароль — admin);
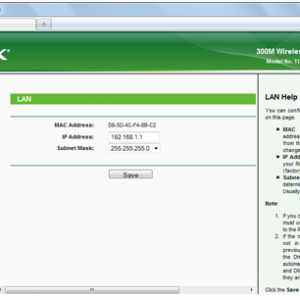
Фото: служба настройки роутера TPLINK
- после успешной авторизации откроется вкладка с настройками роутера, в меню «Network» выберите пункт «LAN»;
- в центре экрана вы увидите поле с IP-адресом, измените его на тот, который хотите и перезагрузите роутер.
Клонирование МАС адреса
MAC-адрес – это уникальный идентификатор сетевой карты. Встреча двух одинаковых MAC-адресов у одного провайдера может стать причиной ошибок и привести к тому, что один из пользователей не сможет подключиться к интернету.
Проблема может возникнуть как в адресе роутера, так и в адресе сетевой карты компьютера.
Для первого случая необходимо выполнить все то же, что и для смены IP-адреса маршрутизатора.
После того, как вы зашли в службу настройки, для разных роутеров следуют разные действия:
- Zyxel Keenetic. В разделе «интернет» выберите пункт «подключение». В появившемся окне найдите строку «использовать mac-адрес» и установите напротив нее «с компьютера», затем нажмите «применить» и перезапустите роутер;
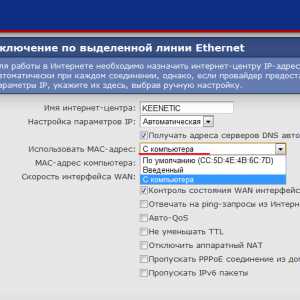
Фото: служба настройки ZyxelKeenetic
- D-Link. Перейдите по тем же ссылкам, что и для предыдущей модели (здесь они на английском). Далее выберите пункт «Manual Internet Connection Setup», и в самом низу страницы нажмите на кнопку «Clone MAC Address»;
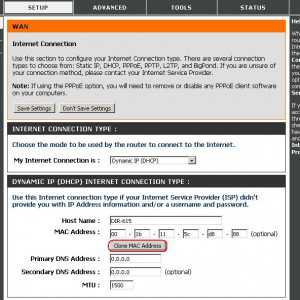
Фото: служба настройки D-Link
- ASUS. Переходим по разделам IPConfig ->WAN&LAN, в самом низу страницы будет поле MAC-адрес, вписывайте нужное значение и нажимайте на Apply.
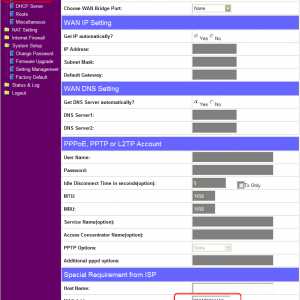
Фото: служба настройки ASUS
Для того, чтобы изменить MAC-адрес компьютера или ноутбука, сначала надо:
- узнать его. В меню пуск найдите «командную строку» во вкладке «Стандартные» или впишите в поисковую строку cmd и запустите найденное приложение;
- в черном окне, которое перед вами открылось, впишите «getmac» и нажмите клавишу «ввод»;
- в окне появится ваш MAC-адрес;
- теперь перейдите в «Сетевые подключения» через панель управления в меню «пуск» или нажав правой мышкой на значке связи с интернетом. В подменю «настройки беспроводного адаптера» выбираем нужный адаптер и щелкаем по нему правой кнопкой мыши.
- в открывшемся меню нажмите на «Свойства» и нажмите на кнопку «Настроить»;

Фото: свойства сетевого адаптера
- откройте вкладку «Дополнительно» и нажмите на «Locally Administered Address» (также может называться NetworkAddress). В поле «значение» введите адрес, полученный через командную строку, и нажмите «ОК».
Изменяем MTU (Максимально допустимый размер пакета)
Maximum transmission unit – максимальный размер пакета передаваемых по сети данных.
Назначается в связи с:
- необходимостью сократить время на передачу информации в случае потери пакета или его дефектами;
- уменьшением ожидания времени на отправку последующих пакетов;
- недостаточным для больших блоков информации сетевыми буферами.
Для обычного пользователя необходимость изменять значение появляется крайне редко, но если проблема с соединением так и не решена, и других возможных вариантов нет, то приходится добираться и сюда.
Настроить размер пакетов можно:
- через командную строку (посредством команды ifconfig). Стандартно он имеет наибольший возможный размер, чтобы достичь максимальной производительности;
- для того, чтобы его изменить, зайдите в командную строку и введите следующее:
- ifconfig fddiO 172.16.16.1 netmask 255.255.255.0 mtu 1500, где последнее число определяет максимальный допустимый размер пакета.
Любые проблемы с соединением на своей стороне можно исправить своими руками, но иногда случаются непредвиденные ситуации, с которыми может справиться столько специалист. В случае, если вам не помогла данная статья, попробуйте обратиться к своему провайдеру за помощью.
proremontpk.ru
Телефон (планшет, компьютер) к Wi-Fi подключается, а интернет не работает. Сайты не открываются
Привет, друзья! Wi-Fi сеть, роутеры и все такое подобное, это что-то. Большое количество всяких проблем и ошибок и что самое главное, все эти проблемы иногда даже объяснить сложно, я уже не говорю о том, что бы дать нормальный ответ. Очень много комментариев появляется каждый день на f1comp.ru и тем на форуме forum.f1comp.ru и почти все эти комментарии и темы о проблемах в работе маршрутизаторов, беспроводных сетей и т. д.
Там что-то не подключается, там обрывается, отключается, не открывается… Ух, за день бывает такого начитаюсь, что спасть потом не могу :). А что сделаешь, на каждый комментрий нужно ответить и не просто ответить, а посоветовать решение определенной проблемы. А сделать это очень сложно, когда проблемы у всех то разные :).
Уже много статей написано мной по решению разных проблем с беспроводными сетями, посмотреть их Вы можете в разделе сайта Интернет, Wi-Fi, локальные сети. Сегодня я попытаюсь разобраться с еще одной проблемой, которая по моим наблюдениям в последнее время очень часто встречается в комментариях.
В чем суть проблемы?
Если описывать в двух словах, то проблема такая: телефон, планшет, или другое мобильное устройство подключается к Wi-Fi, статус подключения “Подключено”, сигнал отличный а интернет не работает. Сайты в браузере не открываются, программы которые используют интернет не работают.
Да, все очень запутано, но нам главное вывести этот случай как отдельную проблему, и откинуть похожие.
Поэтому, давайте разберемся со всем по порядку. Вы подключаете телефон к своему Wi-Fi роутеру, он успешно подключается в панели уведомлений есть значок, что интернет подключен (деления, которые показывают качество сигнала), но при попытке открыть какой-то сайт в браузере появляется ошибка “Веб-страница недоступна”.
Вот, вся проблема на картинке:
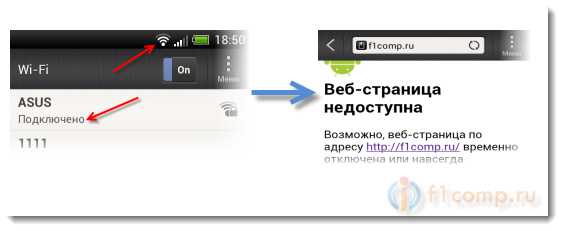
Но при условии, что другие устройства (обычно ноутбуки и стационарные компьютеры) подключены к этой же точке доступа нормально и работают в интернете. Или не все, например только один компьютер работает через маршрутизатор, а остальные устройства подключаться, но интернет не работает.
И хорошо бы еще исключить проблемы с самим устройством. Просто попробуйте подключить его к другой сети, если все будет работать, то значит проблема в Вашей точке доступа.
Возможно у Вас немного другая, похожая проблема:
Подключение к Wi-Fi есть, но интернет не работает
Я тут подумал, немного погуглил, сделал некоторые выводы с комментариев и понял от чего может возникнуть эта проблема. Я не могу точно сказать что дело именно в этом, но как вариант может быть.
Дело в том, что при настройке роутера допускается больше всего ошибок. И причина, по которой соединение с маршрутизатором устанавливается, а доступа в интернет нет, скорее всего в том, что просто не заданы параметры подключения в настройках роутера.
Сейчас объясню. Если Ваш провайдер использует технологию подключения, по которой на компьютере нужно создавать соединение (задавать разные настройки, например имя пользователя, пароль, IP адрес), то при подключении кабеля от этого провайдера к маршрутизатору интернет будет работать только на том компьютере, на котором создано это самое подключение.
В противном случае интернет работать просто не будет. Тем боле на мобильных устройствах, где создать такое подключение невозможно.
Как исправить?
После установки роутера, все подключения, которые были созданы на компьютере нужно удалить. А параметры для подключения к интернету нужно указать в настройках роутера. Обычно все эти настройки указываются на вкладке WAN.
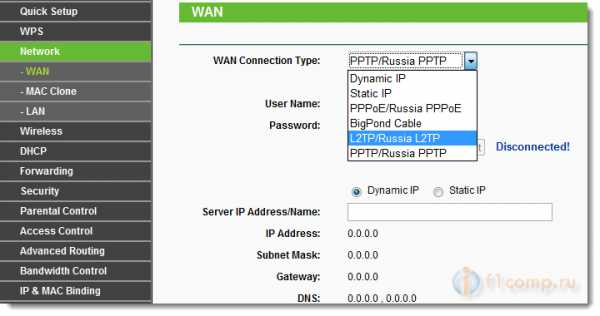
Теперь роутер будет устанавливать соединение с интернетом.
На компьютере удаляем все соединения и в свойствах Подключения по локальной сети (если компьютер к роутеру подключен по кабелю) ставим получать IP и DNS автоматически.
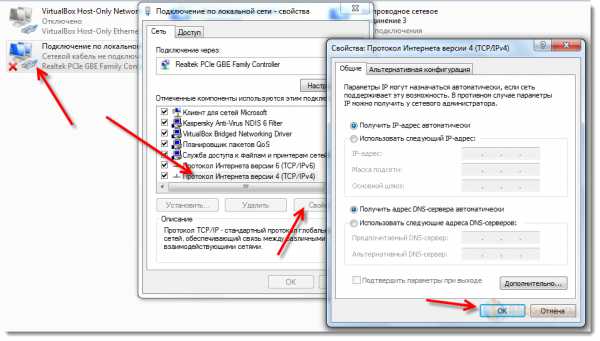
Возможно Вам еще пригодится статья «Без доступа к интернету» — решаем главную причину. Настраиваем Wi-Fi роутер на работу с провайдером.
После того, как все параметры для подключения будут указаны в настройках маршрутизатора, он будет устанавливать соединение с интернетом, а все устройства будут к нему подключаться и получать доступ в интернет.
В том числе и наши мобильные устройства, которые подключались, но открывать сайты отказывались.
Небольшая просьба
Друзья, не ленитесь :). Знаете другие способы решение этой или других проблем, возможно у Вас был уже подобный опыт – поделитесь в комментариях.
Или хотя бы скажите, помог мой совет, или нет. И что помогло, если вообще что-то помогло. 🙂
Вместе мы заставим работать эти устройства стабильно и не позволим портить наши нервы!
Всем добра!
f1comp.ru