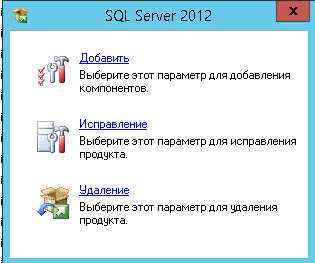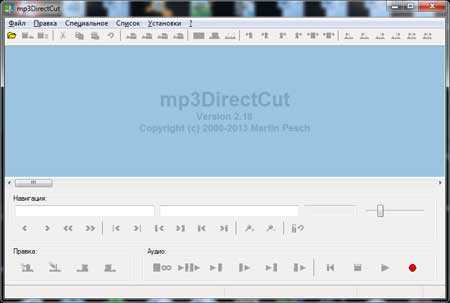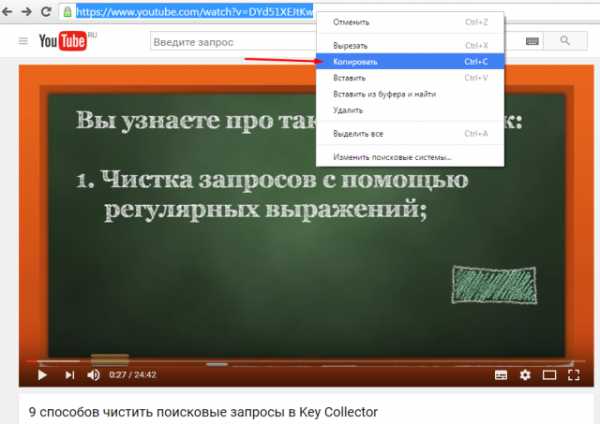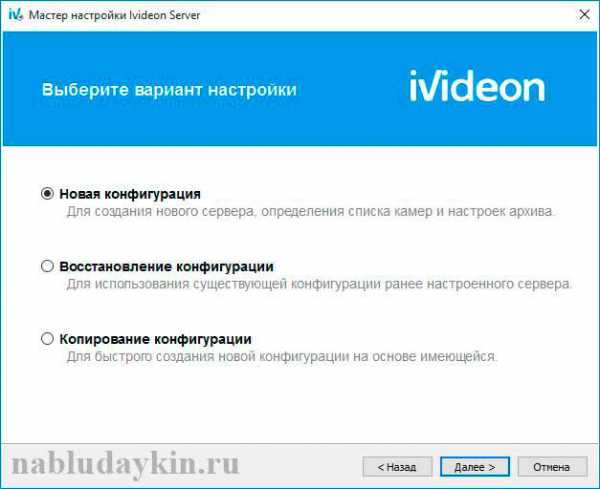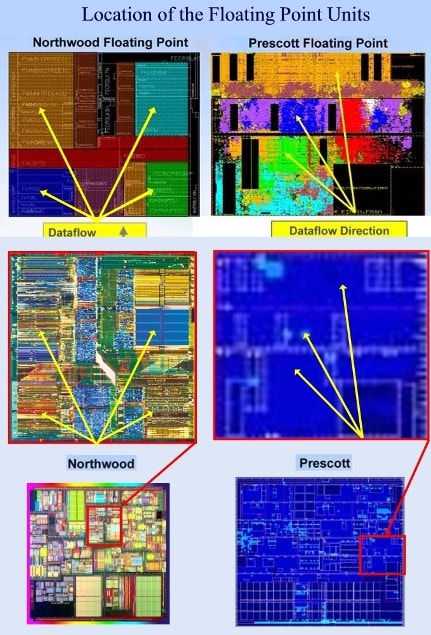Что нужно для компьютера
Сборка системного блока своими руками, особенности подключения материнской платы. Как выбрать комплектующие для мощного игрового компьютера
При покупке компьютерной техники существует два варианта. Первый — это купить готовый системный блок, а второй — собрать компьютер самостоятельно. Последний способ особенно эффективен в том случае, если предполагается собрать мощный игровой компьютер.
Разделы: Преимущества и недостатки сборки компьютера - Сборка компьютера - Выбор комплектующих - Самостоятельная сборка системного блока
Комплектующие: Корпус и БК - Процессор, материнская плата, память, винчестер - Видеокарта
1. Достоинства и недостатки системного блока в сборке
В сборке системные блоки продаются практически во всех магазинах, но они, по большей части, рассчитаны на работу в офисах. Игровые компьютеры встречаются нечасто и обладают рядом существенных недостатков:
- в них установлены вполне конкретные комплектующие, которые могут не соответствовать требованиям или личным предпочтениям;
- договориться о замене на нужные не всегда возможно, их может просто не быть в наличии;
- придется немного, но переплатить, поскольку фирма-продавец должна компенсировать свои расходы на сборку системного блока ПК;
- гарантийные условия зачастую не позволяют вскрывать системный блок и менять комплектующие самостоятельно.
С другой стороны, покупая готовый системный блок, вы экономите свое время, да и разбираться в тонкостях сборки ПК не придется.
2. Что нужно для сборки компьютера своими руками
Никаких специальных инструментов для самостоятельной сборки системного блока не потребуется. Нужна лишь отвертка с крестообразным наконечником и специальные хомуты из нейлона.


Их свободно можно купить в любом профильном магазине или на рынке радиотоваров. После завершения сборки ПК все кабели и шлейфы рекомендуется аккуратно рассортировать и стянуть в пучки. Это позволит избежать остановки кулеров из-за попадания проводов, обеспечит удобство при удалении скапливающейся в корпусе пыли, да и выглядит такой системный блок гораздо аккуратнее. При необходимости будет очень легко и удобно добавить в него планку памяти или заменить термопасту на процессоре.
3. Как выбрать комплектующие
Многие ошибочно полагают, что самостоятельно собрать системный блок очень просто. Для этого достаточно лишь купить самые современные комплектующие из топовой категории компьютерной продукции и правильно их подключить. На самом деле это не совсем верно. Необходимо будет:
- выбрать качественный корпус и не ошибиться с его форм-фактором (мощная игровая материнка не поместится в mini-tower);
- оптимально рассчитать нужную мощность блока питания;
- учесть возможную несовместимость оборудования.
3.1. Выбор корпуса и БП
К корпусу системного блока предъявляется несколько требований. Он должен быть:
- визуально привлекателен;
- изготовлен из качественного материала;
- подходящим по размеру для установки материнской платы, нужного количества винчестеров, дополнительного охлаждения.
С первым пунктом все понятно, это вопрос исключительно личных предпочтений и особенностей интерьера комнаты. А вот выбор материала может заставить задуматься. В магазинах компьютерной техники можно купить два типа корпусов:
- стальные, отличаются большим весом, а значит заглушают шум кулеров, устойчивы к вибрации и располагают хорошим запасом прочности;
- алюминиевые, основным преимуществом является высокий уровень теплоотдачи. Это весьма ценное качество для мощных игровых компьютеров, которые сильно нагреваются.
Исключение составляют различные дорогостоящие варианты для любителей моддинга, которых не смущает высокая цена на прозрачные компьютерные корпуса, выполненные в стиле стим-панк и тому подобные необычные изделия.
Основной характеристикой, на которую следует обратить внимание при выборе блока питания — его мощность. Для игрового компьютера она должна быть достаточно велика и составлять никак не меньше 850 Вт, а лучше сразу предусмотреть запас в полтора-два раза. Конечно, качество исполнения тоже играет большую роль. Неизвестные производители умышленно завышают номинальные параметры устройства и используют самые дешевые материалы в процессе изготовления. Как результат — сбои питания, самопроизвольные выключения или перезагрузки компьютера и даже вышедшие из строя комплектующие.
3.2. Процессор, материнская плата, память, винчестер
Основным узлом любого компьютера являются процессор с материнской платой. Это взаимозависимые комплектующие, поскольку произвольно выбранный процессор может не поддерживаться «материнкой».
Основные параметры материнской платы, на которые следует обратить внимание:
- тип сокета для процессора;
- частота шины для оперативной памяти;
- наличие и количество разъемов PCI-E (видеокарта) и SATA (жесткие диски).
Выбор процессора для игрового компьютера определяется тактовой частотой и количеством ядер. Чем больше эти показатели, тем лучше окажется производительность. Сразу следует позаботиться о его качественном охлаждении. Коробочные варианты процессоров (Box Edition) комплектуются радиатором с кулером, но этого может оказаться недостаточным. Возможно, придется присмотреть систему охлаждения отдельно. Например, от популярного и хорошо зарекомендовавшего себя производителя Zalman.
Оперативную память выбирают в соответствии с частотой шины материнской платы, сейчас наиболее распространены стандарты DDR3 и DDR4. Самый оптимальный вариант — определиться с устанавливаемым объемом оперативной памяти и разделить его на два: если требуется 16 Гб, то лучшим решением будет купить 2 планки по 8 Гб. Это гарантирует максимальное быстродействие и позволит увеличить количество оперативной памяти в любой момент.
Что же касается особенностей выбора и подключения жесткого диска (винчестера), то об этом можно более подробно узнать из нашей статьи здесь.
3.3. Видеокарта
Выбор видеокарты для игрового компьютера никогда не бывает однозначным. Виной тому ситуация, которая уже достаточно давно сложилась на рынке, где ожесточенно конкурируют всего два производителя: nVidia и ATI. Третью компанию (Intel) можно не принимать в расчет, поскольку она специализируется на встроенных видеокартах для ПК и комплектующих для ноутбуков.
На специализированных форумах не стихают споры о том, какой же бренд лучше выбрать, чтобы получить максимальную производительность за более низкую цену, но объективного и четкого ответа на этот вопрос не существует.
Самый простой способ избавить себя от вдумчивого чтения сотен мегабайт информации и размышлений на эту тему — использовать видеокарты ATI c процессорами AMD, а nVidia в сочетании с продукцией Intel. Это обеспечит максимальную аппаратную совместимость (что, кстати, также является субъективным мнением). Основным параметром, на который следует обратить внимание, это объем памяти на видеокарте, достигнутый на сегодняшний день максимум составляет 12 Гб.
Основными конкурентами в топовом сегменте видеокарт для игровых компьютеров являются GeForce GTX Titan X и Radeon XFX Radeon HD7990. Конечно, цена на модели подобного уровня достаточно высока, но если на материнке присутствуют два слота PCI-E, то можно купить две более дешевые видеокарты и использовать их совместно (такое подключение называется CrossFire или SLI, в зависимости от производителя). Немного устаревшую, но весьма полезную и познавательную статью на эту тему можно прочитать на портале 3D-News.
4. Сборка системного блока своими руками
Начинать нужно с установки процессора и системы охлаждения на материнскую плату. Сделать это можно даже без помощи специалиста, самостоятельно, поскольку контактная группа на процессоре и гнезда на материнской плате в одном из углов имеет характерный скос. Системы фиксирующих защелок могут на разных моделях отличаться, но принцип их работы становится сразу очевиден. Очередность действий такова:
- установка процессора в сокет;
- фиксация его специальной защелкой;
- нанесение на основание радиатора термопасты (если она отсутствует) и его закрепление.
Размещение основных элементов на материнской плате:
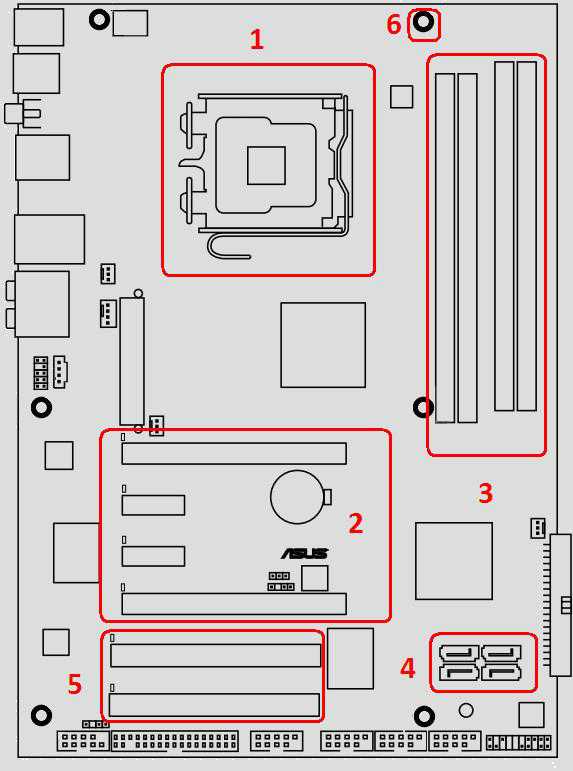
- Процессор и система охлаждения;
- Видеокарта PCI-E;
- Память;
- SATA;
- IDE (для старых винчестеров и CD-ROM);
- Отверстия для винтов (6 штук).
Самая сложная проблема, с которой сталкиваются те, кто впервые пробуют собрать компьютер самостоятельно, это установка материнской платы в корпус. Как часто бывает, это кажется гораздо более страшным и непонятным, чем есть на самом деле. Первым в корпус устанавливается блок питания, затем можно приступить к монтажу материнской платы, что делается в несколько этапов:
- разместить материнку в корпусе и отметить совпадающие с платой отверстия на его стенке;
- установить специальные изолирующие подпорки из пластика (идут в комплекте) в помеченные гнезда;
- прикрутить плату винтами с шайбами.
Затем наступает время для достаточно кропотливого процесса — подключения всех необходимых кабелей блока питания и корпуса к материнской плате. Затруднение может вызвать разве что определение правильного способа соединения группы мелких разъемов. Для этого нужно взять инструкцию, которая прилагается к материнской плате, и внимательно изучить описание той ее части, которая (почти всегда) размещается в правом нижнем углу платы.

В руководстве пользователя обязательно описан этот момент, чаще всего в виде достаточно подробной схемы. Все мелкие контактные группы нужно подключить так, чтобы надписи на плате и пластиковых наконечниках соответствовали друг другу, не перепутав полярность, которая также обозначена.

Для дополнительного охлаждения системного блока компьютера можно использовать кулеры, которые покупаются отдельно. Обычно в корпусе для них отведено место на задней вертикальной панели (под блоком питания) и в передней части, под отсеками для винчестеров и CD-приводов. Закрепляются они с помощью винтов-саморезов, которые идут в комплекте с кулерами.
Установка и подключение оставшихся комплектующих вряд ли вызовет затруднения. Ошибки исключаются за счет того, что все разъемы и слоты имеют различный форм-фактор. Например, видеокарту PCI-E или оперативную память не получится вставить в слот PCI, поскольку они отличаются размером. Собрать системный блок своими руками достаточно просто. Отсутствие спешки и внимательное изучение инструкции являются стопроцентным залогом успеха.
triaservice.com.ua
Собираем лучший компьютер года. Сборка компьютера лучшего для…

Поиск лучшего компьютера года. Выбор лучших комплектующих для компьютера, что нужно знать о компьютере перед походом в магазин. Как собрать лучший компьютер по бюджету. Хорошие компьютеры – это не когда много денег, это когда выбираем лучшие комплектующие компьютеру с учетом цены и производительности.
Отталкиваясь от выше озвученного, предлагаю — рассмотреть из чего состоит компьютер, разложить комплектующие по полочкам, немножко подумать и понять — что нужно лучшему компьютеру для быстродействия. Постараемся вбить в сознание простые, но очень важные вещи. Хотите купить самый лучший компьютер из возможных – не советуйтесь с продавцом, ему нужна прибыль, пользуйтесь своим мозгом, не идите на поводу у рекламы.
Не надейтесь на бренды, пару наклеек вашу машину хорошим компьютером не сделают. Не покупайте готовые сборки, там никогда не учитываются интересы покупателя – лучшее соотношение цены и производительности. Любой порядочный сборщик компьютеров вам скажет – в магазинных сборках прибыль превыше всего и всё рассчитано на ЛОХа. Разумный человек и так знает, чтобы собрать лучший компьютер, комплектующие нужно выбирать самостоятельно.
Компьютер – это (английский вариант computer – вычислитель) вычислительная машина для обработки, хранения и передачи информации. Также компьютер – комп, ПК, персональный компьютер. Системный блок компьютера (корпус) – металлическая коробка со съемной крышкой, содержащая в себе составные аппаратные части персонального компьютера или совокупность самых важных устройств компьютера: процессор, материнская плата, оперативная память, видеокарта, жесткий диск, блок питания. Компьютер – это тот «черный ящик», который шумит, гудит и хрюкает у вас под столом или у соседа, а не то, что показывает вам картинки.
Далее предлагаю более детально рассмотреть, из чего же состоит, этот чудо-зверь – лучший компьютер 2013-2014, какие компьютерные комплектующие и за что отвечают. Конфигурацию компьютера мы разделим на две не равнозначные части:
1. Комплектующие персонального компьютера влияющие на его производительность, именно от них будет зависеть – купим мы хороший компьютер для игр, работы и отдыха или посредственную гадость. Быль о персональном компьютере.
2. Это второстепенные комплектующие компьютера, менее важные, не влияющие на быстродействие, но необходимые для работы. Те, что делают вычислительную машину по-настоящему домашним персональным компьютером.
Итак, компьютерные комплектующие отвечающие за производительность, сочетание которых делает наш персональный компьютер хорошим или плохим:
1) Процессор – (ЦП – Центральный процессор – CPU – central processing unit – центральное вычислительное устройство) – центральная часть аппаратного обеспечения компьютера или программируемого логического контроллера, исполнитель машинных инструкций, отвечающий за выполнение операций, вычислений, заданных программами. Мозг компьютера, является важным, стержневым компонентом. Прародитель самого распространенного заблуждения – чтобы собрать лучший компьютер, нужно купить самый дорогой процессор, остальное ничто. Программа температура процессора.
К примеру, выбирая процессор для игрового компьютера, следует уделять особое внимание лучшему балансу мощностей процессора и видеокарты.
Сбалансированная связка обеспечивает прирост, до 50% производительности за те же деньги. Круто процессор – один в поле не воин, только лишь оптимальное сочетание мощностей – это шаг к лучшему компьютеру, мощность процессора должна соответствовать производительности видеокарты и наоборот.
2) Материнская плата – motherboard или mainboard (англ.) – главная плата – это сложная многоуровневая печатная плата, на которую устанавливаются аппаратные части персонального компьютера (центральный процессор, ОЗУ – оперативная память, видеокарта, загрузочное ПЗУ, контроллеры основных интерфейсов ввода и вывода). Материнская плата компьютера имеет разъёмы (слоты) для подключения и установки дополнительных устройств. Материнская плата (скелет и кровеносная система компьютера) – системная плата, мама, мать, материнка (сленг). Чипсет материнской платы.
3) Оперативная память – ОЗУ – оперативное запоминающее устройство – предназначена для временного хранения команд и данных, нужных процессору для выполнения им вычислительных операций. Передача данных от оперативной памяти к процессору осуществляется непосредственно, либо используя кэш-память. ОЗУ изготавливается, как отдельный блок, также оперативная память может входить в конструкцию микроконтроллера (нейроны компьютера). Нехватка оперативной памяти замедляет вычислительный процесс.
4) Видеокарта – video card – графическое устройство, преобразующее информацию в изображение, находящуюся в памяти компьютера (видеосигнал для монитора). Является графической платой расширения компьютера, на материнской плате вставляется в разъем PCI-Express или устаревший AGP. Также бывает встроенной в материнку (интегрированная видеокарта). С развитием компьютерных технологий видеокарта обзавелась своим графическим микропроцессором, который производит обработку данных, разгружая центральный процессор компьютера.
Сбалансированная связка процессор – видеокарта очень важна для производительности компьютера. Слабый процессор не даст раскрыть весь потенциал видеокарты или слабая видеокарта будет взваливать все вычисления на процессор, перегружая его. Прежде всего, баланс мощностей делает хороший компьютер – лучшим компьютером из возможных. Видеокарта компьютера также – видеоадаптер, графическая карта, графическая плата, графический ускоритель, видуха.
5) Жесткий диск – Hard (Magnetic) Disk Drive – HDD – перезаписываемое, энергонезависимое компьютерное запоминающее устройство на жёстких магнитных дисках. В большинстве компьютеров основной накопитель данных. Жесткий диск компьютера – винчестер, хард, винт, харддиск. Также широкое распространение начинает приобретать перспективная разработка, основанная на твердотельных накопителях – SSD. Solid State Disk – перезаписываемое, энергонезависимое, запоминающее компьютерное устройство, созданное на основе Flash или NAND SSD памяти. Ограничением установки в компьютерах является высокая стоимость. Проверка жесткого диска.
6) Дисковод – осуществляет чтение или запись данных на цифровые носители (диски). Не влияет на производительность компьютера. На данный момент не является необходимым компонентом компьютера, с широким распространением интернета и флеш накопителей лучший современный компьютер собирается без него. Установка операционной системы с флешки, обновление перемещение программ = интернет + флешка. Загрузочная флешка Windows.
7) Корпус компьютера и блок питания – являются завершающим звеном в сборке системного блока компьютера. Так как зависит от выбора вышеперечисленных компонентов (размер и энергопотребление).
Возможные варианты и комбинации по сборке системного блока компьютера читайте в соответствующих рубриках (правый верхний угол сайта). Также, для того чтобы выбрать лучший компьютер в любой ценовой категории, вы можете воспользоваться ссылками в конце статьи, именно они приведут вас к подробному описанию современных конфигураций. Помогут выбрать хороший компьютер с учетом цены и максимально возможной производительности.
2. Второстепенные или вспомогательные компоненты компьютера.
1) Монитор — дисплей – универсальное устройство визуализации и отображения информации. Широкое распространение у населения получили: ЭЛТ – с применением электронно-лучевой трубки (устарел).
ЖК – жидкокристаллический монитор. Выбор жидкокристаллического монитора зависит от сферы применения компьютера (игры, видео, работа, графика, фото). ЖК мониторы имеют разные технические особенности и характеристики.
2) Клавиатура и мышь – устройства, представляющие собой набор клавиш и кнопок, предназначены для управления компьютером и для ввода данных (информации).
3) Акустика – компьютерные колонки – отвечают за вывод звуковых сигналов. Вот и все комплектующие компьютера.
Лучшему компьютеру посвящается. Для обеспечения максимального быстродействия и производительности хорошего компьютера, лучшего за ваши деньги, следует уделить особое внимание первым 5-ти пунктам системного блока компьютера. Особое внимание следует уделить оптимальному выбору связки процессор — видеокарта, от них зависит основная вычислительная мощь компьютера.
Сбалансированный тандем обеспечит наилучшую производительность ПК. Независимо от бюджета, правильный подбор комплектующих гарантирует рациональное использование денежных средств. Оптимальная лучшая сборка компьютера может сохранить или дать до 50% производительности в рамках одного и того же бюджета.
Полагаясь на авось, при выборе компьютера, можно приобрести груду шумящего железа, электронно-механического дегенерата и навязчивую идею бросить в него тапком или стукнуть кулаком. Потратьте немного личного времени, определитесь с лучшими комплектующими для компьютера и лишь, затем идите в компьютерный магазин — не в супермаркет, лучшей сборки компьютера там не найти. Наглядный пример сборки, описание подборки комплектующих компьютера – мощный игровой компьютер.
И чтоб вам там реклама не пела, не забывайте — лучший компьютер года выбирается лучшим не по количеству вложенных средств, а по соотношению цены к производительности. Хороший компьютер, системный блок — это когда каждая копейка отвечаем максимально возможным быстродействием. Начни сборку лучшего компьютера в своей ценовой категории.
P.S. В свою очередь постараюсь предоставить подробную и доступную информацию для размышления. Буду и в дальнейшем стараться приучить вас к мысли о том, что лучшие компьютеры не роскошь и не удел богатых, а прежде всего — заслуга умных. Лох он и в Замбезии лох и неважно золотые у него запонки или нет.
Все охватить задача невыполнимая, но десятку лучших компьютеров в разных ценовых нишах, надеюсь, осилим. И помните, купить хороший компьютер может каждый, было бы желание — вооружится знаниями.
Как выбрать компьютер для игр, работы. Полезные программы для ПК бесплатно.
При копировании материала ссылка на сайт обязательна!
С наилучшими $ пожеланиями Denker.
Как собрать хороший компьютер, лучший ПК.
Объявления
yoursputnik.ru
Какие программы я устанавливаю на новый компьютер
Опубликовано: 17.02.2015
Мне часто приходится устанавливать Windows на совершенно новые компьютеры, а также переустанавливать на компьютерах, используемых давно. И в том, и в другом случае сразу же после установки операционной системы требуется установить хотя бы минимальный набор программ, необходимых для работы.
Независимо от того, как в дальнейшем хозяин компьютера будет его использовать (просто сидеть на “Одноклассниках”, играть в игры или же работать с 1С), я считаю необходимым установить определенное количество программ и компонентов, которые в первую очередь могут понадобиться пользователю.
За годы у меня уже сформировался свой список того, что я ставлю на компьютер сразу же после установки операционной системы. Он практически неизменен и расширяется только по просьбе самого пользователя, если тот не в состоянии самостоятельно установить нужный конкретно ему программный продукт.
Итак, в сегодняшней статье привожу список программ и компонентов, устанавливаемых на ПК в первую очередь. Начнем по порядку:
1. Драйверы
Это то, что устанавливается всегда в первую очередь. Если драйверы на различные компоненты компьютера не установлены совсем или установлены некорректно, то дальнейшая работа будет либо очень затруднительной, либо вообще невозможной.
Если мы имеем дело с ноутбуком, тогда заходим на официальный сайт производителя – там ищем раздел “Поддержка” (“Support”) – выбираем подраздел “Драйверы”. Затем на большинстве сайтов требуется указать версию установленной у вас операционной системы. Ну а дальше остается только скачать необходимые драйверы.
Вот пример как это выглядит на сайте ASUS:
Если же Windows установлена на стационарном компьютере, то можно поступить одним из следующих способов:
— снять крышку системного блока, найти на материнской плате ее название – затем зайти на официальный сайт производителя платы с другого компьютера и скачать драйверы на чипсет, звук, сетевую карту и т.д. Если в системнике не встроенная в материнку видеокарта, тогда смотрим и ее название (и аналогично скачиваем для нее драйвер с оф. сайта производителя).
— другой способ: установить на компьютер программу, предоставляющую сведения об аппаратном обеспечении компьютера. Например, AIDA64. Эта утилита позволит определить какие устройства имеются в вашем компьютере. Также в ней есть ссылки на закачку драйверов с сайта производителя.
— третий способ: найти драйверы по коду устройства. Этот и предыдущие два способа я подробно описал в статье “Как найти драйвер неизвестного устройства”.
Если ни один совет из предложенных выше вам не подходит, т.к. нет возможности выйти в интернет, то на крайний случай может выручить диск или флешка с DriverPack Solution.
2. Браузер
В Windows по умолчанию уже присутствует браузер Internet Explorer. Но лично я им практически не пользуюсь. Мой выбор – браузер Mozilla Firefox. Из всего софта я устанавливаю его в первую очередь.
А сразу же после этого еще и устанавливаю для него плагин Adblock Plus. Данное расширение блокирует различные рекламные баннеры и всплывающие окна на сайтах.
Альтернатива Мозилле – браузер Google Chrome. Часто я устанавливаю оба этих браузера на компьютеры пользователей.
3. Антивирус
Антивирус устанавливаем обязательно – с ним всем как-то спокойнее 🙂 . Предпочтительнее конечно платный антивирус с комплексной защитой (здесь мой выбор – это Kaspersky Internet Security). Но чаще всего мне проще установить человеку бесплатную антивирусную программу, чем доказывать ему, что платная лучше. Бывает, что установка того же Касперского, в дальнейшем оборачивается необходимостью ежемесячного поиска в интернете бесплатных триальных ключей для него. К тому же если имеем дело со слабыми компьютерами, то современные “тяжелые” версии платных антивирусов на них ставить смысла нет. С установленным антивирусом такие машины будут “тормозить” еще сильнее, чем без него.
Исходя их всего вышесказанного, я остановил свой выбор на антивирусе Avast Free Antivirus.
Сразу после его установки рекомендую сделать следующее:
1) Зайдите в “Настройки” антивируса – выберите раздел “Регистрация” – нажмите “Зарегистрироваться”. Далее введите имя, фамилию, e-mail (необязательно свои – можно любые). После этого Avast будет работать 365 дней (а если этого не сделать, то только 30 дней).
2) От нескольких пользователей слышал, что их пугает, когда Avast громким женским голосом неожиданно сообщает: “Базы обновлены!” или что-нибудь подобное. Поэтому я эти оповещения сразу отключаю. Идем в “Настройки” – “Общие” – “Звуки” – снимаем галку “Включить звуки Avast”.
Альтернатива Авасту – Avira Free Antivirus.
Кстати, рекомендую вам ознакомиться с моей статьей “Бесплатный антивирус для слабого компьютера”, где я когда-то рассказывал об обоих этих антивирусах. Интересно почитать комментарии к той статье: в них читатели рекомендуют для совсем слабых машин такие антивирусы, как Panda Free Antivirus и Baidu Antivirus.
4. Архиватор
Архиватор – WinRAR. Считаю его лучшим архиватором. Бесплатная альтернатива: 7-Zip.
5. Кодеки
Необходимы для того, чтобы на компьютере можно было без проблем воспроизвести любые мультимедиа файлы различных аудио и видео форматов.
Самый популярный набор кодеков – это K-Lite Codec Pack. Он выпускается в четырех основных редакциях. Я рекомендую установить полную версию данного пакета: K-Lite Codec Pack Full.
6. Просмотрщик PDF-файлов.
Для того, чтобы пользователь без проблем мог открыть любой файл pdf-формата, я устанавливаю Adobe Reader.
Альтернатива: STDU Viewer. Я бы даже не назвал эту программу альтернативной: обычно я устанавливаю обе эти программы, т.к. STDU Viewer, помимо PDF, умеет открывать также DjVu и еще несколько десятков других форматов.
7. Офисные приложения
Это конечно пакет офисных программ Microsoft Office (чаще всего MS Office 2007). Как правило, из всего пакета людям необходим только Word, Excel и PowerPoint.
Бесплатная альтернатива: OpenOffice.
8. Программа для работы с образами дисков
Мне нужно, чтобы с помощью такой программы я мог бы открыть образ (создав виртуальный привод), создать образ и записать образ. Одной из лучших программ такого рода является UltraISO.
Альтернативный вариант: Alcohol 120%
9. Skype
Веб-камера есть сейчас практически у всех и про Скайп тоже все знают. Я предпочитаю устанавливать Яндекс-версию Скайпа. Т.к. в этом случае нет никаких заморочек со скачиванием и установкой, будь то Windows XP или Windows 8.1.
10. uTorrent
Для того чтобы скачивать файлы с торрент-трекеров, на компьютере должен быть установлен клиент сети BitTorrent. Самым популярным на сегодняшний день является uTorrent. Я ставлю его бесплатную русифицированную версию.
После установки рекомендую зайти в “Настройки” – “Общие” и убрать галку “Запускать uTorrent вместе с Windows”. Затем здесь же зайти в раздел “Папки” и задать ту папку, в которую будут скачиваться файлы с торрент-трекеров. Лично я создаю на диске, отличном от системного, папку “Торренты”. Её здесь и указываю:
11. “Чистилка” системы
Программ “чистилок”, использующихся для оптимизации работы системы существует огромное количество. Я считаю необходимым установить хотя бы одну такую. Мой выбор – CCleaner.
Альтернатива: Vit Registry Fix. Можно использовать не как альтернативную, а как еще одну программу для оптимизации. Эффект будет больше.
12. Adobe Flash Player
Если вы планируете для серфинга в интернете пользоваться только браузером Google Chrome, тогда можете не устанавливать Flash-плеер – он уже по умолчанию встроен в данный браузер.
Т.к. я использую преимущественно Mozilla Firefox, то Flash-плеер установить придется. Иначе может не отображаться видеоконтент на разных сайтах. Скачиваем плеер с официального сайта. Обратите внимание, что на сайте перед скачиванием будет предложено установить антивирусную утилиту McAfee – лучше снимите эту галку.
Скачав и установив плеер, проверяем появился ли он в браузере и каково его состояние. Запускаем Mozilla Firefox – идем в “Инструменты” – “Дополнения” – вкладка “Плагины”. Здесь в списке плагинов находим Shockwave Flash и убеждаемся, что он имеет статус “Всегда включать” (если стоит другой статус – измените):
Вот, пожалуй, это и есть основной набор программ, которые я ставлю всем в обязательном порядке. Ну и добавлю еще несколько программ, которые не считаю сильно необходимыми, но все же иногда устанавливаю:
13. Проигрыватель видео
KMPlayer – отличный проигрыватель видеофайлов. Главные его преимущества – это встроенные кодеки и поддержка огромного количества аудио и видеоформатов. Лично мне обычно хватает стандартного Windows Media плеера.
14. Программа для записи дисков
Честно говоря, я не часто встречаю людей, которые сегодня что-либо записывают на диски. Скинуть нужные файлы на флешку намного проще. Но если меня просят установить такую программу – я выбираю Nero (причем еще седьмую версию – мне она кажется самой удачной из всех).
15. Раскладка клавиатуры
Punto Switcher – очень удобная “переключалка” между английской и русской раскладкой клавиатуры. Правда были пользователи, которые просили меня удалить ее с компьютера – привыкли каждый раз переключать вручную 🙂 . Поэтому всем поголовно я ее не ставлю.
16. Программа удаленного доступа
Напоследок я ставлю своим знакомым программку для удаленного доступа Ammyy Admin. Т.к. знаю, что, скорее всего, когда-нибудь мне понадобится им чем-то помочь с компьютером. И быстрее это будет сделать, подключившись к нему удаленно, чем объяснять по телефону.
blogsisadmina.ru
Полезные и необходимые программы для компьютера
Если раньше компьютеры были чем-то недоступным рядовому человеку и использовались единицами, то сейчас стационарными компьютерными системами, ноутбуками или мобильными девайсами, которые тоже можно отнести к компьютерам, никого не удивишь. Производителей - десятки тысяч, операционные системы исчисляются сотнями, однако в каждой из них присутствуют обязательные и необходимые программы для компьютера. Попробуем вкратце описать, что же нужно для нормального функционирования любой компьютерной системы.
Программы, необходимые для работы компьютера
Если говорить о самом необходимом ПО, прежде всего, нужна «операционка». Будем отталкиваться от того, что она уже установлена.

Что собой представляет необходимый набор программ для компьютера? Его условно можно разделить на несколько основных категорий: драйверы устройств, программные пакеты для защиты системы (антивирусы), утилиты для обслуживания ОС, приложения для работы с офисными документами, программы, обеспечивающие полноценный доступ в Интернет, архиваторы, пакеты для улучшения качества воспроизведения видео или аудио, а также специализированное ПО, отвечающее за расширенные возможности компьютерных систем.
Программы ОС Windows
Итак, рассмотрим простейшие программы для компьютера. Список ОС Windows, к сожалению, не отвечает всем требованиям современных систем. Дело в том, что после установки самой «операционки» в ней присутствует минимальный набор, большей частью ориентированный на использование системных утилит.
По сути, для обычного юзера он не представляет никакого интереса. Тем не менее кое-что здесь найти можно. Это касается средств диагностики Windows. Но, в зависимости от версии самой операционной системы и «железа», не для всех устройств могут быть соответствующие драйвера. Как уже понятно, следствием является частичная или полная неработоспособность того или иного компонента. Именно поэтому корректная установка нужного драйвера является одной из приоритетных задач для любой системы.
Драйвера
Какие программы необходимы для компьютера с этой точки зрения? Прежде всего, «родная» утилита под названием DirectX. В ранних версиях она отсутствовала, и устанавливать ее нужно было вручную. Сейчас DirectX входит в стандартный набор ОС Windows.

Стоит отметить, что это универсальная утилита не только для диагностики основных «железных» или некоторых программных компонентов. Также DirectX – программа для настройки компьютера и средство для того, чтобы узнать версии драйверов устройств. С ее помощью можно определить, стоит ли инсталлировать новый драйвер, и вообще, имеется ли он в самой системе.
Установка недостающих драйверов
Для этого можно использовать стандартные возможности Windows. Например, «Диспетчер устройств» в Панели управления. Все устройства с отсутствующими или неправильно установленными драйверами отмечены желтым цветом. Используя меню «Свойства» на вкладках, можно найти кнопки установки, обновления и удаления драйвера, а также отключения самого устройства.
К примеру, когда оно будет отключено, система выдаст сообщение об обнаружении нового устройства и предложит установить соответствующее программное обеспечение из собственного дистрибутива. Это не всегда помогает. При ошибке установки придется инсталлировать драйвер с оригинального диска, любого съемного носителя или из Интернета, если подключение к сети активно.
Минимальный список необходимых программ для компьютера в Windows
Как уже говорилось, в самой ОС Windows список программ очень ограничен. Поэтому работать с тем, что имеется сразу после установки «операционки», рядовому пользователю крайне затруднительно, ведь многие средства, так нужные в работе, попросту отсутствуют. Рассмотрим самые основные. Приложения можно найти, используя последовательность «Меню» / «Все программы» / «Стандартные».

Здесь будут указаны установленные утилиты, а также папка «Системные», в которой находятся необходимые программы для компьютера, отвечающие за диагностику, обслуживание, администрирование и восстановление системы.
Стандартные программы
Что касается рядового пользователя, то ему из всего предложенного списка (скажем, в Windows 7) в лучшем случае может понадобиться всего четыре апплета: программа Paint, Проводник, Блокнот и WordPad.
Однако тут стоит учесть, что графический редактор и средство просмотра документов Word имеют крайне ограниченные возможности не только по редактированию соответствующих файлов. Эти приложения еще и не способны распознавать некоторые другие форматы. Именно поэтому стоит установить дополнительное ПО, способное работать с файлами других типов.
Кроме того, в самом меню «Пуск» имеются утилиты типа Internet Explorer для работы во Всемирной паутине и Outlook Express для простейших действий, производимых с электронной почтой.
Служебные утилиты
Среди служебных программ, входящих в стандартный набор Windows, отдельно стоит отметить три компонента. Самые необходимые программы для компьютера (не считая остальных) здесь представлены так: «Восстановление системы», «Очистка диска» и «Дефрагментация диска».
Первая утилита отвечает, как уже понятно, за восстановление системы до более раннего работоспособного состояния (контрольной точки). Вторая обеспечивает удаление с жесткого диска ненужных или неиспользуемых файлов и папок. Третья позволяет производить дефрагментацию, перемещая часто вызываемые программы, файлы и директории в самые быстрые области винчестера, что заметно ускоряет к ним доступ.
Microsoft Office
Говоря о том, что представляют собой необходимые программы для компьютера, нельзя не упомянуть о таком известном программном пакете, как Microsoft Office. Без него сегодня никуда.

Приложения, входящие в состав этого пакета, позволяют работать практически со всеми основными типами известных сегодня стандартных документов, не считая некоторых специфичных форматов. Выделим самые основные программы:
- Microsoft Word – текстовый редактор с расширенными возможностями;
- Microsoft Excel – редактор таблиц и табличных данных;
- Microsoft Power Point – система создания презентаций;
- Microsoft Access – средство для работы с базами данных;
- Microsoft Outlook – приложение для электронной почты с большим функциональным набором.
Конечно, там есть еще масса всего, однако вряд ли неопытный пользователь будет использовать абсолютно все программы, представленные в стандартном офисном наборе.
Антивирусы
Теперь переходим к краеугольному камню. Антивирусная защита стала неотъемлемой частью любой системы. Не секрет, что вирусов сейчас огромное количество, как говорится, на любой вкус. Здесь вам и вирусы, действие которых выводит систему из строя, и взломщики ОС и паролей для получения доступа к конфиденциальной информации, и трояны, и компьютерные черви, и кейлоггеры, и т.д. Всего просто не перечислишь. Поэтому, чтобы быть полностью уверенным в своей безопасности, каждый пользователь должен использовать антивирусные пакеты с самыми последними базами данных. Лучше, если базы сигнатур вирусов будут обновляться автоматически. Но это уже зависит только от разработчика и устанавливаемого антивируса.

Понятно, что в этом списке можно найти уйму пакетов. Здесь предстоит сделать определенный выбор. Скажем, не каждая бесплатная программа имеет достаточно возможностей и средств по предотвращению вирусных атак или несанкционированного доступа. С другой стороны, платные приложения не всем по карману. Тут можно устанавливать пробные версии, продлевая ключи (как у приложений NOD), или использовать «взломанные» утилиты, хотя это и незаконно. Какой пакет выбрать, придется решать самому. Стоит обратить внимание на то, что профессиональные программные продукты типа «Касперского» хоть и обеспечивают максимальную защиту, тем не менее, в очень высокой степени используют системные ресурсы компьютера.
Однако в любом случае такая программа для системы компьютера в плане защиты является обязательной к установке.
Обслуживание системы
В плане сервисов, оптимизации и ускорения работы у Windows не так уж много средств. В данном случае лучше устанавливать сторонние утилиты типа TuneUp Utilities, Ashampoo WinOptimizer, Advanced System Care и другие. Такие пакеты могут оптимизировать систему «в один клик» (1-Click Maintenance) и предлагают множество дополнительных модулей.

По сути, любое из этих приложений и есть программа для настройки компьютера в плане его системной части. В некоторых случаях стоит установить специальные приложения, отвечающие за обновление драйверов устройств или корректное удаление неиспользуемых. Однако в большинстве случаев они являются платными. Вообще, инсталлировать такие пакеты можно только на свой страх и риск. Поэтому не стоит особо заниматься экспериментами.
Интернет
«Родное» средство Windows для работы в Интернете (Internet Explorer) многие недолюбливают. И есть за что. Не будем вдаваться в технические подробности. По крайней мере, этот браузер кажется слишком медленным и неудобным в работе. Поэтому его еще в шутку называют средством, чтобы найти и скачать Opera.
Впрочем, браузерных систем сейчас можно отыскать очень много. Это, скажем, Opera, Google Chrome, Mozilla Firefox, Safari, Yandex Browser и т.д. Список можно продолжать чуть ли не до бесконечности. Тут стоит просто протестировать каждое приложение, чтобы выбрать для себя оптимальный вариант.

Не стоит забывать и о специализированных загрузчиках, способных ускорять закачку файлов. Это может быть все что угодно: от обычных «Мастеров загрузки» и программ из файлообменных сетей до практически незаконных программ, работающих с торрент-трекерами.
Архиваторы
Приложение-архиватор является неотъемлемой частью системы, особенно в случае, когда пользователь активно пользуется Интернетом, скачивает приложения, устанавливает новые программные продукты со съемных носителей и т.д. Не секрет, что любые программы для установки на компьютер поставляются в виде инсталляционного файла Setup (иногда с дополнительными информационными файлами, реже – в виде динамических библиотек, подключаемых для работы через хосты типа DX, VST, RTAS, AAX и т.д.). Но, как правило, такие файлы занимают много места. С целью экономии дискового пространства их упаковывают в специальные архивы, имеющие меньший размер.

Как раз-таки архиваторы и позволяют извлекать все данные из файлов такого типа. Наиболее известными здесь являются WinRAR, WinZIP, 7-ZIP и т.д. Но здесь, как и с браузерами, лучше сразу изучить все возможности приложения, а только потом использовать его для повседневных задач.
Подключение планшетов и смартфонов
Что касается подключения мобильных гаджетов, в последнее время набравших невероятную популярность, здесь можно использовать «родные» утилиты, поставляемые вместе со смартфоном или планшетом. К примеру, для «яблочных» устройств это iTunes, для гаджетов Samsung это программы типа Samsung Kies и т.д.

Если программного обеспечения в комплекте не оказалось, в Интернете можно найти универсальные утилиты, позволяющие работать на компьютерном терминале или ноутбуке с определенным устройством посредством связи через USB-соединение или Bluetooth.
Мультимедиа
Нельзя не сказать несколько слов о воспроизведении аудио и видео. Тут проблема заключается в том, что не всегда в системе имеются специальные кодеки и декодеры, отвечающие за корректную работу с файлами этих типов. Технологии кодирования и декодирования аудио и видео на месте не стоят. Так что лучше установить последний пакет, содержащий все средства. Самым простым вариантом может стать программный продукт K-Lite Codec Pack. Это, как говорится, универсальное средство на все случаи жизни.

Правда, при установке в задании параметров нужно выделить все компоненты. Быть может, некоторые из них и не понадобятся, однако рисковать не стоит. Мало ли, какие ситуации могут возникнуть.
Заключение
Важно понимать, что в данной статье дан лишь краткий обзор программ и приложений, которые необходимы для работы компьютера или использования его расширенных возможностей. Однако стоит отметить, что это базовый функциональный набор, без которого не сможет обойтись ни один современный пользователь. Естественно, существует еще огромное множество средств, которые позволяют не только расширить функциональную базу, но и получить некоторые удобства при работе. Впрочем, как уже понятно, описать их все просто невозможно.
Единственное, что можно отметить, это желательную установку средств разбиения жесткого диска на логические разделы. Ведь если «полетит» система, то информация, хранящаяся в виртуальных разделах, останется без изменений. А после восстановления системы можно будет пользоваться сохраненными данными как ни в чем не бывало.
fb.ru
Какие программы нужны для компьютера – лучшая подборка 2017
Долго выбирал какой купить компьютер, и наконец вот он – стоит на столе, на экране заставка Windows, а что делать дальше? После покупки первый вопрос который приходит на ум это какие программы нужны для компьютера. Где-то что-то видел, где-то слышал, в общем в голове каша! Пусть эта статья будет небольшим путеводителем по самым необходимым программам для компьютера, по мнению IT-LIKE.RU.
Платные или бесплатные?
Так уж получается, что одних бесплатных программ недостаточно, выходит где-то 50 на 50. Я ни в коем случае не призываю использовать взломанные версии, но такова наша действительность, что «крякнутые» программы используют везде. По моему опыту, для решения почти любой задачи есть хоть одна бесплатная программа, которой хватает с головой. Но платные обычно более удобные и с бОльшим количеством функций. Но нужны они для объёмных работ или для профессиональной деятельности.
Программы для компьютера на каждый день
Как бы Microsoft ни старались облогородить свою операционку, но чистую ОС можно использовать только в ограниченных условиях – например на работе, где установка дополнительных программ запрещена или нет прав.
Антивирус – необходимая защита

Я уже не раз затрагивал тему антивируса. Вещь абсолютно необходимая на любом компьютере. Пожалуй, антивирус это единственная программа которая нужна для компьютера, которую лучше купить и жить спокойно. Платные версии избавляют от головной боли в поисках обновленных ключей и баз сигнатур. Самые распространённые у нас: DrWeb, Kaspersky Antivirus и Eset NOD32. Какой выбрать – личное дело каждого. 100% защиты не даст никакой, поэтому выбирайте просто какой больше понравится.
Из бесплатных хороши Avast, AVG, Avira и Comodo Antivirus. Есть ещё один вариант – Symantec Endpoint Protection. Это хороший платный антивирус, но в сети можно найти корпоративную версию, которая не требует ключей, работает не запинаясь и сама обновляется. Поставив бесплатный антивирус, не забывайте хотя бы раз в месяц проверять весь компьютер бесплатной утилитой DrWeb CureIt!
Альтернативный браузер

Для удобства пользования интернетом понадобится установить один из альтернативных интернет-браузеров на замену стандартному Internet Explorer. В наших краях популярны Google Chrome, Opera и Mozilla FireFox. Все они бесплатные и очень нужные программы для компьютера. Сегодня стремительно набирает популярность браузер от Google. Это, несомненно, один из лучших браузеров, но у каждого свои предпочтения.
По скорости работы и потреблению системных ресурсов я предпочитаю Opera. А кому нравится гибкость в настройке могут выбрать Mozilla FireFox. Если остаётесь на стандартном Internet Explorer, то хотя бы обновите его до последней версии. Кстати, те кто пользуется хромом могут расширить его функционал, установив на него визуальные закладки. А вообще, прочитайте отдельную статью, посвящённую тому, какой браузер лучше для Windows.
Архиватор

По умолчанию Microsoft Windows не умеет работать с таким распространённым форматом архива, как “.rar”. Наверное у себя на западе только зипом все пользуются. Я устанавливаю оболочку WinRAR, которая поддерживает все необходимые форматы архивов, включая “.zip”. WinRAR встраивается в операционную систему, позволяя работать с архивами из контекстного меню в проводнике. В качестве альтернативы могу посоветовать программу 7-Zip. В ней также есть все необходимые функции, но запаковывать в формат “.rar” она не умеет. Зато умеет распаковывать формат “.7z”.
Пакет офисных программ

Обязательная вещь для работы с текстами и таблицами. Хоть я и включил это в обязательный список, всё же оно не каждому надо. Но я ещё не встречал компьютера без Microsoft Office или его бесплатного аналога OpenOffice.
Acrobat Reader
Для чтения PDF-книг понадобится Adobe Acrobat Reader. PDF – это самый распространённый формат документации, книг и инструкций. Без специальной программы открыть файл PDF не получится. Acrobat Reader это полностью бесплатная программа.
Skype
Программа для бесплатного общения по всему миру через интернет. Поддерживает голосовую, видеосвязь и чат. Незаменимая штука для общения, в дополнение к социальным сетям. Для этого понадобятся микрофон (читаем как правильно настроить), наушники и web-камера (для видеосвязи), а также установленная программа Skype на обоих компьютерах собеседников. Позволяет также звонить на стационарные и мобильные телефоны, но это уже не бесплатно. Как правильно настроить Skype я уже писал ранее.
Программы для продвинутых
Я показал какие программы нужны для компьютера в минимальном разнообразии. Для более продвинутых я порекомендую ещё одну пачку софта.
Файловый менеджер Total Commander

После установки драйверов, в первую очередь я устанавливаю файловый менеджер Total Commander. Эта программа предоставляет удобный доступ к файловой системе, на замену стандартного проводника Windows. Намного удобнее копировать, перемещать, изменять файлы. Советую всем! С запуска Total Commander начинается моя работа с компьютером.
Почтовый клиент

Чтобы проверить свою электронную почту человек обычно заходит на сайт, например mail.ru, и смотрит папку «Входящие». Но намного удобнее использовать специальные программы – почтовые клиенты, особенно, если электронных ящиков у вас больше одного. Программа подключается к серверу и скачивает всю почту на компьютер. Вы можете её просматривать без задержек браузера, быстро переключаясь между ящиками. Я рекомендую The Bat! или Mozilla Thunderbird. Неплох стандартный Microsoft Outlook (встроенный в Windows и в Microsoft Office). Рекомендую ещё почитать как защитить почту Google.
Удобный видео и аудио плеер

Рекомендую на замену стандартному Windows Media Player установить видео и аудио-проигрыватели (отдельно). Как разработчики ни пытаются, но не могут совместить в одной программе и видео и аудио плеер так чтобы всем понравилось. Для этих целей лучше пользоваться отдельными программами. Для проигрывания видео хорошо себя зарекомендовали GOM Player, Light Alloy и VLC Player. Для аудио – WinAmp или AIMP.
Торрент-качалка

Сегодня что-то стоящее бесплатно скачать в интернете можно или с файлообменников, или с помощью торрентов. Для скачивания с торрентов понадобится программа uTorrent.
Менеджер паролей

Чтобы не запоминать все логины и пароли, которыми вы непременно начнёте обрастать, рекомендую использовать один из менеджеров паролей. Программа запоминает все ваши пароли и хранит на сервере. Впоследствии их можно использовать из любого места, на любом компьютере. Я рекомендую использовать RoboForm или LastPass. Что-нибудь из бесплатного можно подобрать с помощью этого обзора. Но эти программы не будут хранить данные на сервере, только на компьютере.
RoboForm — это первое, что я устанавливаю, потому что здесь сохранены все мои доступы — к интернет-сервисам и приложениям на компьютере. Также у меня стоит дополнение к браузеру Mozilla Firefox на смартфоне, с помощью которого у меня на телефоне всегда актуальные логины и пароли.
Чистилка системы CCleaner
Уверен, полезная штука для любой системы под управлением Windows 7/8/10 — это программа CCleaner. Предназначена для периодической, примерно раз в месяц, чистки операционной системы и программ от накопившегося мусора. В основном это различные временные папки, файлы, кеши, которые не только забивают свободное место на диске, но и часто ухудшают работу компьютера. Особенно полезно для улучшения работы браузеров, которые со временем начинают тормозить.
Необязательные установки
Пригодится только если у вас особые требования к системе.
Набор кодеков для видео и аудио

По умолчанию Windows умеет проигрывать только самые основные форматы видео- и аудиофайлов. Для поддержки других форматов понадобится один из наборов кодеков, например K-Lite Codec Pack или Win7Codecs. Необязательна эта установка потому что любой современный мультимедиа-плеер уже имеет встроенные все необходимые кодеки или сразу предлагает их скачать.
Программа для записи дисков

Приводы DVD реже используются чем раньше, но всё же пока что стоят почти в каждом компьютере. Для записи дисков я использую программу Nero Burning ROM. Из бесплатного можно порекомендовать JetBee FREE или ImgBurn.
Устаревший, где-то ещё популярный ICQ

Популярный клиент для общения по протоколу ICQ («аська» по народному). Раньше стоял каждом компьютере, бывший стандарт «де-факто» для обмена мгновенными сообщениями через интернет, типа бесплатных SMS, только большего объёма. Ещё часто можно увидеть в контактах на разных сайтах услуг и интернет-магазинов. Я использую одновременно социальные сети, Skype и ICQ. Таким образом, можно держать постоянную связь с людьми. Взамен громоздкой программе ICQ рекомендую установить удобный клиент QIP. Программа на русском языке, имеет простой и понятный интерфейс.
Бонус — Punto Switcher
Это программа для автоматической смены раскладки клавиатуры. Не каждому надо, поэтому я не включил её в основной список программ, но каждому порекомендую использовать. Более подробно я писал про Punto Switcher в статье про пропавшую языковую панель.
Это тот минимум программ которые нужны для компьютера и я сам ими пользуюсь. Буквально открыл своё меню «Пуск» и выбрал самое необходимое. Не рекомендую использовать различные сборки Windows, типа «Zver», хотя в них уже встроена часть необходимого софта. Но именно из за них потом всплывают необъяснимые проблемы с компьютером.
IT-like.ru