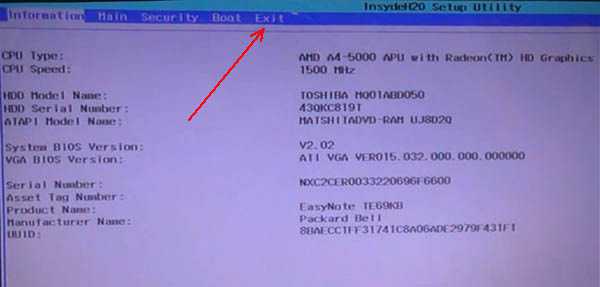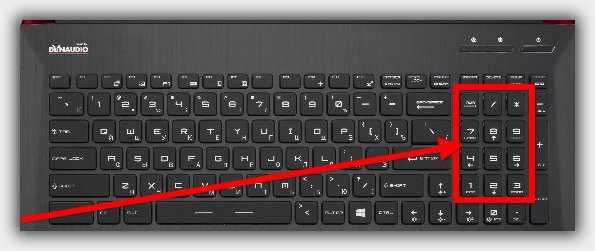Если компьютер не видит модем что делать
Если компьютер не видит внешний модем
В большинстве случаев установка модема осуществляется автоматически, но иногда системе не удается распознать его. Почему так происходит – в этом мы попытались разобраться в данной статье. Итак, если вы не знаете, что делать, если компьютер не распознает модем – наш компьютерный портал вам в помощь.
Не будем рассматривать случаи, когда модем неисправен, там все понятно, нужно покупать новое устройство или сдавать старое в ремонт. Наиболее простой причиной, по которой комп не видит модем, является то, что во время загрузки системы он просто был выключен. Соответственно, включаем его и, выполняем поиск новых устройств (находится в Панели управления, раздел Установки оборудования). Если причина была в этом, модем будет найден и добавлен в перечень имеющегося оборудования.
Наиболее простой причиной, по которой комп не видит модем, является то, что во время загрузки системы он просто был выключен. Соответственно, включаем его и, выполняем поиск новых устройств (находится в Панели управления, раздел Установки оборудования). Если причина была в этом, модем будет найден и добавлен в перечень имеющегося оборудования.
Для тех, кто постоянно забывает включить модем перед загрузкой системы, рекомендуем установить специальные драйвера на PnP-версию (найти можно в просторах интернета). Таким образом, система будет помнить о том, что подключен модем, что избавит вас от лишних забот. Если не найдете необходимой версии, можно поставить стандартные драйвера, но в этом случае есть вероятность, что пропадут все полезные настройки устройства.
Кроме этого существует еще один способ, благодаря которому операционная система не дает «забывать» о внешнем модеме – это выключение персонального компьютера методом перевода его в режим Hibernate (спящий).
Как происходит установка драйверов для модема
В случае, если система не хочет видеть модем, или же распознает, но сообщает о его некорректной работе, значит нужно воспользоваться диском, который должен идти вместе с устройством. Если же такого нет, то необходимые драйвера можно скачать с официального сайта. Итак, порядок действий такой:
Итак, порядок действий такой:
- Находим драйвера для нашей модели модема;
- Нажимаем правой кнопкой на значке Моего компьютера и заходим в Свойства системы. Далее переключаемся в Систему и после выбираем вкладку Оборудования. После нажатия на Диспетчере устройств перед нами должен открыться перечень всего оборудования, которое на данный момент установлено на ПК.
- Находим модель нашего модема и заходим в свойства, нажав на него правой кнопкой. Нас интересует вкладка Драйвера, там необходимо нажать на «Обновить». Запустится мастер установки оборудования.
- Указываем путь установки файла (находится на диске или в папке, куда мы его сохранили). После установки система сама сообщит нам, что модем готов к работе.
nanofakt.ru
Компьютер не видит модем: возможные причины, устранение неполадок и рекомендации
Довольно часто у пользователей возникает проблема: компьютер не видит модем. Данная неполадка не позволяет выйти в Сеть. Причин подобного поведения может быть огромное количество. Поэтому стоит разобраться, при каких обстоятельствах модем не распознается компьютером. В любом случае причин для паники нет. Ведь зачастую сбои и неполадки легко устраняются без лишней помощи. На какие моменты стоит обратить внимание?

Повреждение разъемов
Первая распространенная причина нашей сегодняшней проблемы - это повреждение разъемов на компьютере или модеме. В таком случае, как бы вы ни старались, подключить устройство не получится. Что делать? Выходов несколько. Если есть возможность, попробуйте подключить роутер к другим гнездам. В противном случае поможет только ремонт. Основная проблема здесь - выяснение, какие именно разъемы повреждены: у устройства или компьютера. Как правило, помогает полная проверка гаджетов. Теперь понятно, по какой причине компьютер не видит модем. Но это не самый частый случай.
Неисправность устройства
Теперь более распространенный вариант развития событий. Ваш ПК не видит модем (независимо от его типа)? Тогда самое время проверить работоспособность подключаемого устройства.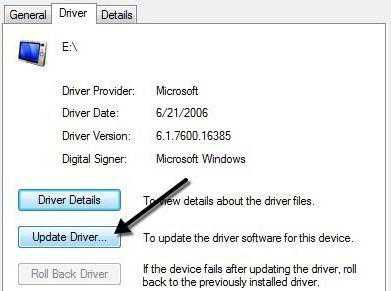
Дело в том, что у модемов, особенно постоянно включенных, имеется тенденция ломаться. Средний срок службы таких устройств - 3 года. Далее придется менять или чинить роутер при его отказе от работы. Чтобы проверить наличие именно этой проблемы, подключите модем к другому компьютеру. То же самое? Тогда отнесите составляющую в ремонт. А лучше сразу купите аналогичный роутер и поставьте его. Так вы избавите себя от множества проблем в будущем. Хотя, если модем заработал на другом компьютере, нет необходимости совершать покупку. Достаточно выяснить, почему на вашем ПК оборудование не распознается.
Драйверы
Компьютер не видит модем ("Билайн" или любой другой)? Не стоит паниковать. Независимо от типа вашего устройства (USB или ADSL) проверьте наличие обновленных драйверов для данного оборудования. Иногда при мониторинге выясняется, что софт вообще не установлен. И поэтому компьютер не видит устройство. Если драйверы есть, обновите их. Установлена последняя версия? Поможет переустановка софта! Не всегда, но очень часто именно так можно решить проблему. Ничего трудного в этом нет - всего несколько минут ожидания, и можно пробовать подключиться к Сети!
Теперь все в норме? Нет? Идем дальше. Причин того, что компьютер не видит модем, еще очень много. Большинство из них можно устранить самостоятельно без дополнительной помощи.
Несоответствие железа
Трудно представить, но у роутеров тоже есть так называемые системные требования. И если компьютер им не соответствует, обычно либо работа модема оставляет желать лучшего, либо устройство вообще не распознается. Выбирая роутер, следите, чтобы ваша операционная система и железо соответствовали требованиям. Иначе придется либо заменять неподходящие детали, либо заменять модем. Это уже выбирать только вам. Не слишком распространенный, но имеющий место вариант развития событий. Совет здесь только один - выбирая роутер, не пренебрегайте написанными на коробке с устройством системными требованиями. Так вы не столкнетесь с тем, что компьютер не видит USB-модем (или ADSL).
Реестр
На что еще стоит обратить внимание? Иногда решить поставленную задачу помогают совсем не связанные с роутером вещи. Трудно представить, но заполненность системного реестра на компьютере тоже может вызвать подобную проблему. Если вы вспомнили, что данная компьютерная составляющая давно не очищалась, профилактики ради исправьте данную ситуацию. Вручную заниматься чисткой реестра не стоит. Для этого есть очень хорошее приложение - CCleaner. Установите его, запустите, нажмите на "Анализ", затем на "Очистка" - и дело сделано.
Теперь можно перезагрузить компьютер. Не видит модем? Тогда и роутер перезагрузите. Если у вас USB-модем, просто нужно вынуть его и вставить в соответствующее гнездо. Посмотрите, исчезла ли проблема. Скорее всего, нет. Ведь заполненность реестра редко наблюдается на компьютерах. Поэтому заранее осуществите чистку данной составляющей. Так вы исключите очередной вариант развития событий.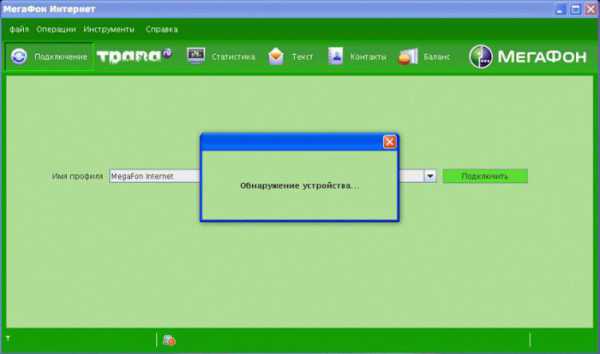
Вирусы
Компьютер не видит модем "Мегафон" или любой другой? Вирусы - вот еще одна помеха, которая может вызвать подобное явление. Нередко вредоносное программное обеспечение негативно сказывается на подключаемом оборудовании - не обязательно на роутерах. Исправить ситуацию не так просто, как кажется. Для начала вам потребуется очистить системный реестр, а затем произвести сканирование системы на наличие шпионов и прочей заразы. Компьютер не видит модем по причине инфицирования? Просто вылечите операционную систему! И тогда никаких проблем не будет! Если у вас не получилось осуществить лечение системы, поможет ее полная переустановка. Но перед очередной попыткой подключения роутера установите драйверы для него. Скорее всего, проблема пропадет сама собой.
Несовместимость с системой
Компьютер не видит модем: МТС, "Мегафон" или любой другой? Обратите внимание на то, какая у вас установлена операционная система. Вполне вероятно, что устройство попросту несовместимо с вашим программным обеспечением. С появлением Windows 10 данный вариант развития событий стал встречаться все чаще и чаще. Обычно именно с этой операционной системой больше всего неполадок встречается. Никоим образом исправить ситуацию не получится. Выход только один, радикальный - это полная переустановка операционной системы на ту, с которой модем совмещается. Либо приобретение нового роутера, работающего с вашим нынешним софтом.
Пиратство процветает
Сама операционная система тоже иногда может стать причиной того, что компьютер не видит модем. Причем любой - USB или ADSL. Вспомните, какое программное обеспечение у вас установлено: пиратское или лицензионное? Если вы выбрали первый вариант, нет причин для удивления. На пиратских операционных системах очень часто возникают разнообразные неполадки с подключением устройств, в том числе модемов. Можно либо переустановить операционную систему, сменить ее на лицензионную копию или скачать специальный патч (если таковой имеется) для исправления неполадки.
Как видите, не все так страшно, как кажется. Отныне понятно, почему компьютер не видит модем. Самые серьезные причины требуют полной замены подключаемого устройства. Но не торопитесь бежать в магазин. Для начала постарайтесь исключить все менее серьезные причины данной проблемы. Может быть, все заработает и без приобретения нового роутера.
fb.ru
Компьютер не видит модем: причины и исправление неполадки
Проблема, когда ноутбук или компьютер не может обнаружить модем, довольно частая. Перезагрузка обычно помогает, однако не всегда. О причинах этого недуга и о способах его исправления мы с вами и узнаем.

Проблемы с обнаружением usb-модема могут возникать по разным причинам.
Причины и решения проблемы
Не надо паниковать. Эту неполадку легко исправить, не прибегая к чужой помощи.
Повреждения разъёмов
В настоящее время наиболее распространены повреждения разъёмов как у самого оборудования, так и у компьютера. Если у вас сломан разъём, то подключение устройства вы не сможете никак обеспечить. Находят несколько способов выйти из этой ситуации. При случае можно попробовать подключить роутер к другим гнёздам.

Если вам недоступно это сделать, то необходим ремонт. Самой тяжёлой задачей является обнаружить, какие и у чего разъёмы неисправны: у ПК или у модема. Чтобы это разузнать, необходима полная проверка обоих устройств. После такой экспертизы мы поняли, из-за чего модем не является видным для ПК. Эта неполадка очень сильно распространена, но не так сильно, как следующие.
Неисправное устройство
Поломка самого модема — наиболее распространённая причина. Если ПК не видит оборудования, неважно какого типа, то настал момент проверить, способен ли работать наш аппарат.
ВАЖНО. Всем вещам свойственно ломаться. К модемам, особенно к тем, которые всегда находятся во включённом состоянии, это также относится. Обычно у таких устройств срок службы равняется приблизительно трём годам. По истечении срока необходимо будет заменять роутер или вовсе нести его в ремонт (в том случае, если он прекратил свою работу).
Вы зададитесь вопросом «А как это проверить?» А это очень просто. Вам лишь нужно сделать попытку подключения оборудования к иному ПК. Если ничего не изменилось, то это знак того, что пора отправить устройство в ремонт. А удобнее и проще всего осуществить покупку и установку нового роутера. В случае если другому компьютеру удалось обнаружить устройство, то необходимо обратиться в ремонтную мастерскую и спросить, из-за какой неполадки модем не определяется на ПК, которым вы пользуетесь.

Драйверы
Не смотря на тип устройства, проверьте, есть ли обновлённые драйверы у этого оборудования. При проверке вы можете узнать, что не установлен софт. Из-за этого компьютеру не удаётся распознать устройство. Если же драйверы присутствуют, то их нужно обновить. Если они обновлены, но всё равно ничего не работает, то попробуйте переустановить софт. Чаще всего эта проблема имеет такое решение.
СОВЕТ. Если эта рекомендация вам не помогла, то перейдём к остальным причинам. А их ещё много.
У роутеров есть, как люди называют, системные требования. Если эти требования не соблюдены, то устройство работает некорректно или оно вовсе не работает. Когда вы выбираете роутер, обращайте внимание, чтобы ОС и железо соответствовали всем требованиям. Иначе потребуется замена деталей или смена полностью всего приспособления. Главный совет: при покупке роутера обращайте внимание на требования, которые на нём указаны. Тогда никаких проблем при подключении не будет.
Вирусная атака
Представим ситуацию, что компьютеру не удалось обнаружить модем Velcom или любой иной. Причиной этому могут стать вирусы. Часто вирусы плохо влияют на подключаемое устройство. Справиться с такой проблемой не так просто, как кажется. Первым делом нужно провести очистку системного реестра. Затем проверьте ОС на наличие различных заражений и вирусных программ.

Если модем не определяется из-за заражения ОС, то тогда главной задачей является её «лечение». Если вылечить операционную систему удалось, то тогда всё будет работать. Однако если лечение не удалось произвести, то поможет только полная переустановка ОС. Но перед следующей попыткой подключения роутера к компьютеру нужно попробовать установить на него драйверы. Есть вероятность, что проблема исчезнет сама по себе.
Несовместимость с ОС
При ошибке распознавания модема проверьте, совместим ли он с вашей операционной системой. Может, устройство просто несовместимо с программным обеспечением.
ВНИМАНИЕ. У Windows 10 эта проблема наиболее распространена.
Переустановка ОС на ту, с которой модем будет совместим, — один способ выйти из этого положения. Ну или можно купить новый роутер, который будет совместим с вашей ОС.

Надеемся, что, прочитав нашу статью, у вас не осталось вопросов по такой проблеме, как компьютер не видит модем. Если ни один из пунктов вам не помог, то пишите вопросы в комментарии и мы обязательно вам поможем. Делитесь этой статьёй со своими друзьями и ставьте лайки.
NastroyVse.ru
Не видит 3G модем: компьютер, планшет, роутер
В этой статье рассмотрим способы устранения возникшей проблемы на различных устройствах. Итак, поехали!
Компьютер не видит 3G модем
Переустановка модема
- Сначала нужно удалить имеющуюся на компе программу. Для этого можно воспользоваться как панелью управления компьютера (удаление программ), так и скаченной из интернета специализированной программой для удаления, к примеру, такой как Revo Uninstaller.
- Далее, нужно удалить модем из списка устройств. Чтобы это сделать следует зайти в Диспетчер устройств. Расположен он в Панель управления – Система и безопасность – Система. В Диспетчере устройств имеется пункт Контроллеры USB, развернув который следует найти необходимое устройство из появившегося списка. После нахождения модем следует удалить. Это можно сделать, просто нажав клавишу Delete, либо через правую кнопку мыши.
- Затем необходимо произвести очистку реестра. Для этого можно воспользоваться программой, находящейся в свободном доступе в интернете – CCleaner. После ее установки на компе, следует ее запустить и нажать в открывшемся окне на вкладку Реестр. После этого, нужно приступить к поиску проблем через соответствующую строку. По окончании процесса нужно нажать на строку «Исправить». Далее высветится окно, где необходимо будет сначала сохранить резервные копии, а затем очистить комп, нажав на строку «Исправить отмеченные».
- После произведенных действий проблема должна устраниться. При повторной установке модема, он должен определяться как новое устройство. Если ОС компа не определяет модем в качестве нового устройства, необходимо произвести следующие действия:
- следует сбросить настройки устройства, для чего можно воспользоваться утилитой My huawey modem. Это программа подходит для МТС и Мегафон модемов. В остальных случаях можно прибегнуть к помощи Windows HyperTerminal.
- в первом случае, необходимо запустить установленную на компьютер программу и выбрать необходимое устройство в имеющемся списке портов. Затем нужно установить связь нажатием кнопки Connect. Когда соединение установится необходимо будет в нижней строке установить AT команду. Она приведет к сбросу настроек. Узнать ее можно в интернете, указав в поисковой строке данные о модеме. Если все пойдет успешно, программа в ответ на команду выдаст «OK».
- после произведенных действий необходимо вытащить устройство и затем снова его установить его в USB-порт.
Ноутбук не видит 3G модем
Перед тем как впервые подключить модем к ноутбуку, желательно вытащить из него сим-карту и флешку. Их необходимо вставить обратно только после установки всех необходимых драйверов и настройке программы на ноутбуке. Кроме того, ноутбук может «не видеть» модем и из-за использования USB-кабеля. Он, кроме всего прочего, еще и может существенно снижать скорость интернет-соединения.
Если ноутбук «не видит» подключенный модем, возможно также, что драйвера не были автоматически установлены. Это очень частая проблема устройств, работающих на ОС Windows 7. Если проблема заключается именно в этом, то ее можно устранить через Диспетчер устройств компьютера. Для этого необходимо найти в Диспетчере устройств ноутбука те устройства, драйверы для который не были установлены. После нахождения необходимого устройства (обычно имеет красный, либо желтый цвет), ему необходимо обновить драйвер, кликнув на него правой кнопкой мыши и задав соответствующую команду. Драйвер следует устанавливать из той же папки в ноутбуке, куда была установлена сама программа (USB-модем).
То же самое необходимо проделать со всеми устройствами, у которых не установлены драйвера. После этого следует перезагрузить компьютер. Приведенные выше советы можно отнести и к подобной же проблеме на компе.

Планшет не видит 3G модем
В общих чертах, для того, чтобы избавиться от подобной проблемы на планшете, модем необходимо перепрограммировать при помощи компьютера в режим «only modem». Для этого на компе (не планшете) необходимо зайти в программу Hyper Terminal. Если на компьютере установлена не Windows XP, то программу придется скачать из интернета.
- В открывшемся окне программы необходимо указать данные относительно страны, кода города и др.
- Далее необходимо ввести любое название в открывшемся окне.
- В окне подключения следует выбрать 3G модем в разделе «Подключаться через».
- В следующем окне необходимо выбрать «файл», затем «свойства». В открывшемся окне следует нажать на вкладку «Параметры», после чего нужно будет нажать на «Параметры ASCII». Далее необходимо будет отметить строку «Отображать вводимые символы на экране». Далее «ОК».
- После этого нужно закрыть все окна на мониторе компа, кроме главного окна программы, где в поле с мигающим курсором нужно ввести «AT». При положительном результате в ответ появится надпись «OK». Затем нужно указать команду «AT^U2DIAG=0».
После произведенных действий, планшет должен опознавать устройство исключительно как модем 3G. Однако, необходимо еще настроить устройство на самом планшете. Для этого нужно настроить точку доступа, после установки модема на планшете. Далее, нужно сохранить изменения и перезагрузить планшет.

Роутер не видит 3G модем
Как правило, проблема, когда роутер «не видит» модем заключается в их несовместимости. Если же модем к роутеру подходит, от необходимо сделать следующее:
- Произвести сброс настроек роутера.
- Если и после этого роутер «не видит» модема, нужно проверить правильность настроек провайдера. Кроме того, следует проверить и саму сеть.
- Если к роутеру устройство было подключено посредством кабеля, следует произвести подключение напрямую.
- Проблема может быть связанна и с прошивкой роутера, которую можно попробовать обновить до последней версии.

И в заключении предлагаем вам посмотреть видео о том как правильно подключать 3G, 4G USB модемы, что бы получить наибольшую скорость соединения с интернетом.
WiNetwork.ru
Не видит usb-модем
Usb-модем как и любое другое устройство может выйти из строя. Хотя зачастую модем не ломается, а просто утрачивается связь между ним и компьютером, в следствии чего, компьютер не видит модем. Решений этой проблемы может быть множество, но мы рассмотрим самые распространенные из них.
Важно также то, что вы понимаете под фразой «компьютер не видит модем», может быть у вас не запускается программа установщик или отсутствует ярлык диска в папке «Мой компьютер», а может что-нибудь еще. В любом случае, следующие манипуляции могут вам помочь.
Переустановка модема
1. Зайдите в Панель управления компьютером/Программы/Удаление программы. Найдите в списке программ нужную вам (например МТС коннект) и удалите её. Если программы на компьютере нет, пропускаем этот шаг.
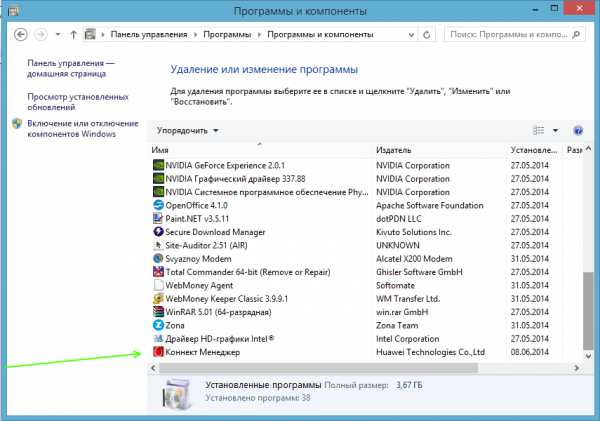
2. Удалим модем из списка устройств, для этого зайдите в Панель управления/Система и безопасность/Система/Диспетчер устройств. В списке устройств откройте вкладку Контроллеры Usb и найдите в ней свой модем (например Mobile connect) кликните по нему правой кнопкой мыши и выберите Удалить.
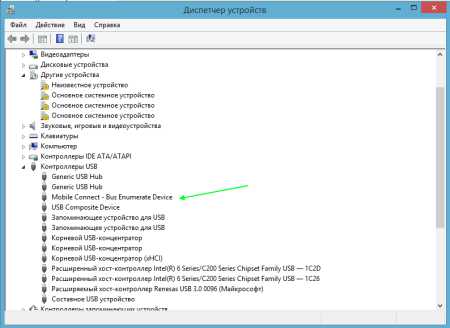
3. После этого скачайте программу CCleaner, установите её и откройте. Внутри программы зайдите в Реестр и найдите кнопку Поиск проблем. После того как ошибки найдены, нажмите Исправить, сделайте резервные копии и еще раз нажмите исправить.
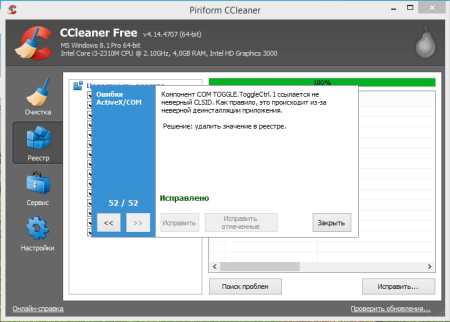
4. Перезагрузите компьютер. Модем должен быть опознано ОС как новое устройство, если этого не произошло идем дальше.
Сбрасываем настройки модема по умолчанию
1. Чтобы сбросить настройки модема нам понадобится программа My huawey modem или Windows HyperTerminal. Как правило модемы от Мегафон и МТС от производителя Huawei, а так как наш подопытный модем от МТС E352, то воспользуемся первой программой. Скачиваем её.
2. Запускаем программу и выбираем в списке портов свой модем. Если вы не знаете какой, попробуйте методом тыка. Для того чтобы установить связь с модемом нажимаем Connect
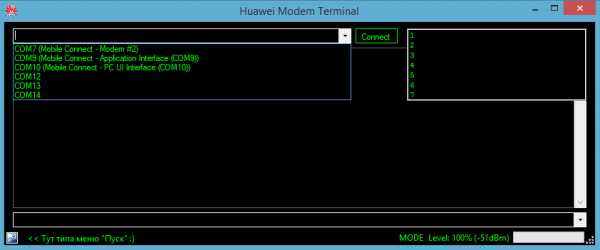
3. После того, как связь установлена в нижней строке вводим специальную AT команду для сброса настроек. В нашем случае она такая — AT^SETPORT=»A1,A2;1,2,3,7,A1,A2″ нажимаем enter.
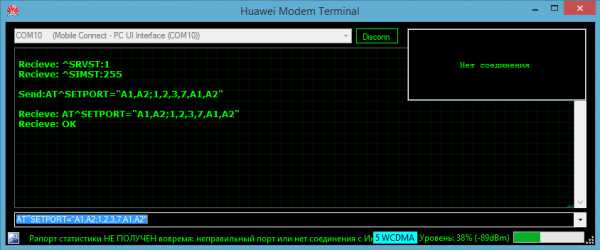
В случае если команда принята, вы увидите в ответ «OK”. Если же вернулось «error», значит необходимо попробовать другую команду, например эти:
AT^U2DIAG=1 — устанавливает режим модем+CD ROM
AT^U2DIAG=1 — устанавливает режим модем+CD ROM для модемов Huawei E1750
4. Вытащите модем из порта usb и вставьте обратно. На этом проблема должна быть решена.
Конечно не факт, что ваш модем не вышел из строя и поэтому данные действия могут оказаться бесполезны, но надеемся что вам пригодились наши советы. Удачи!
pro-usb-modem.ru