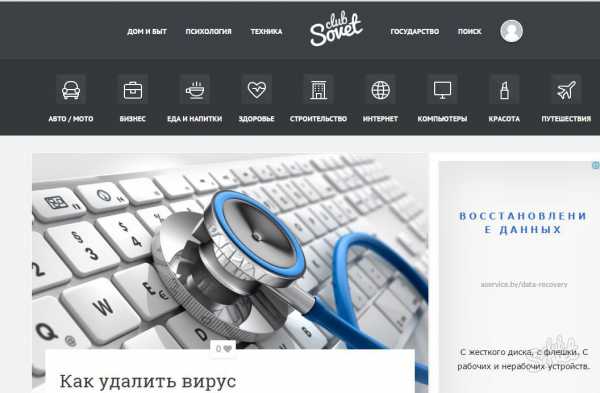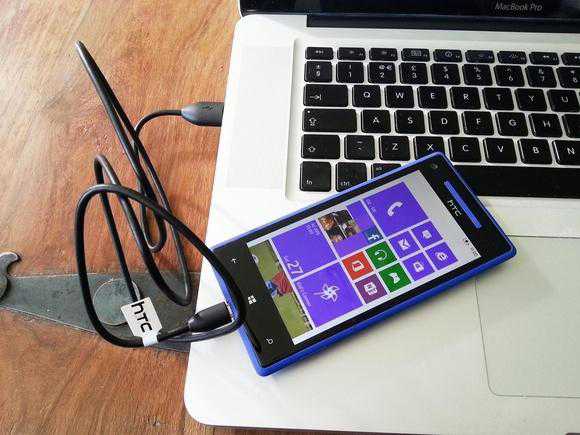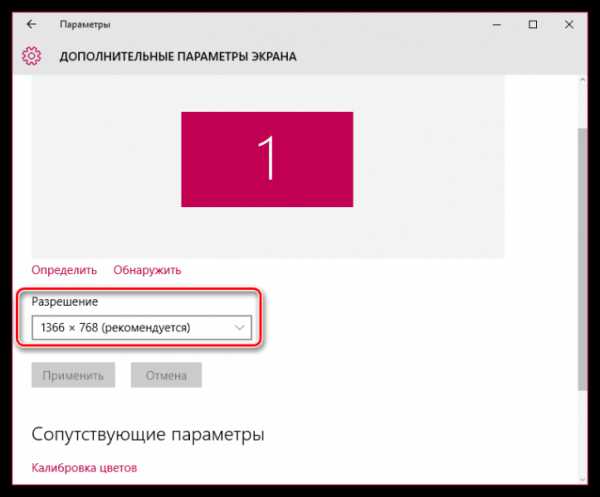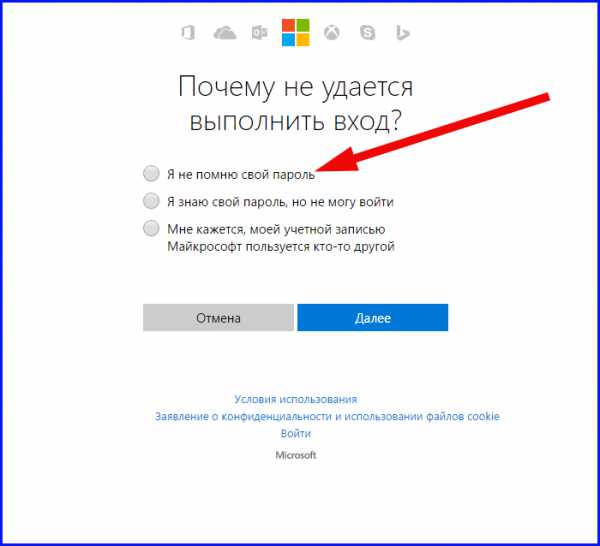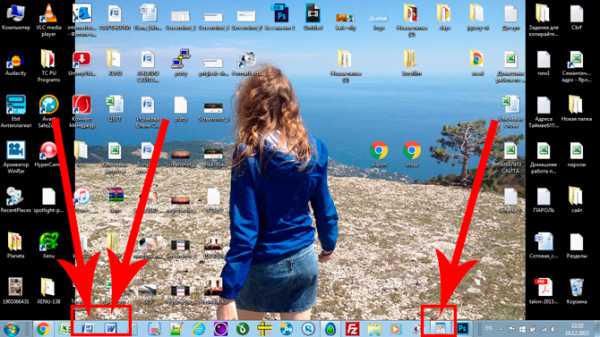Исчез звук в компьютере как восстановить
Что делать если пропал звук на компьютере?
Множество пользователей сталкивались с такой проблемой, как исчезновение звуковых эффектов. При запуске техники, вместо привычной мелодии пользователь слышит лишь шум системного блока. Но это еще не страшно, а вот запускать видеоролики, игры и воспроизводить музыку становится просто невозможно. Остается только лазить в интернете, просматривая кучу разных страниц. Но первым делом лучше отрыть эту статью и узнать, почему пропал звук на компьютере, и как устранить эту проблему.

Неисправность и подключение колонок
В аудиоустройствах очень чувствительные детали, шнуры могут перегибаться и даже сгорать. Первым делом, нужно проверить работоспособность колонок или наушников. Сделать это очень просто, нужно присоединить устройство к другой технике. Подойдет даже обычный телевизор.
Бывают и такие случаи, когда колонки просто не подключены, или это сделано неправильно. В обеих ситуациях нужно точно знать про соответствие цветов входа и штекера. Так, для микрофона характерный розовый цвет, а для колонок – зеленый.

Также проблема может возникнуть из-за плохого состояния разъемов. Решить ее можно просто вынув и вставив провод еще раз. Заодно, входы нужно избавить от пыли. Если их состояние вообще плачевно, то придется идти в сервисный центр.
Обратить внимание нужно и на то, включены колонки или нет. На многих устройствах установлен маленький светодиод, который служит индикатором подключения. А сама кнопка включения расположена на передней или на задней панели (в зависимости от модели колонок).

Проверить работоспособность можно и на слух, настроив громкость на максимум, устройство начнет тихо шипеть. Это достаточно примитивное решение проблемы, но из-за рассеянности именно подключение колонок часто становится причиной пропажи звука.
Настройки звука
Системные настройки тоже могут стать причиной того, что нет звука на компьютере. В операционной системе аудио может быть отключено или настроено на минимальные показатели, которые сложно услышать.
В Windows исправить это достаточно просто:
- Через панель управления нужно открыть меню «Оборудование и звуки»;
- В этом меню нужно нажать на кнопку «Звуки»;

- Вкладка «Воспроизведение» покажет все устройства, которые на данный момент подключены к компьютеру. Нужно выбрать колонки или наушники, с которыми возникли проблемы, и открыть меню «Свойства»;

- В свойствах пользователь увидит сразу несколько вкладок. В первой из них («Общие») надо обратить внимание на то, определил ли компьютер аудиооборудование. Если оно не определяется, то это значит что, возникла проблема с драйверами. В нижней части окна можно увидеть, включены колонки или нет. Если второй вариант, то их обязательно нужно включить;
- Далее идет вкладка «Уровни», в которой регулируется громкость. Ее нужно наставить на 70% минимум. На таком показателе она должна продержаться как минимум до того момента, пока не решится проблема со звуком, а уже после этого можно настроить по желанию;

- Окно «Дополнительно» позволит определить, помогло ли изменение настроек. Нажав на кнопку «Проверка», пользователь услышит короткую мелодию. Если он действительно ее услышит, то проблема решена, а если по-прежнему нет звука на компьютере, то настройки нужно сохранить и искать причину далее;
- Также в панели управления и меню «Оборудование и звуки» можно найти кнопку «Настройка громкости». Там тоже есть регуляторы, которые нужно выставить на 70% минимум. Кстати, это меню позволяет еще убрать звук из определенных мест, таких как браузер. Но экспериментировать с этим стоит уже после того, как звук появится;
- Последнее место настроек, которое нужно проверить лежит прямо под носом. В трее (нижняя панель с часами) есть изображение динамика, нажав на которое также откроется регулировка звука.
Установка драйверов
Если изучение настроек показало, что проблема с драйверами, то их нужно будет обновить или переустановить. Драйвер звуковой карты можно найти на компакт-диске к самой звуковой карте или к материнской плате (если в ней находится звуковое оборудование). Следует определить, подходит ли драйвер для текущей версии ОС, если на коробке указано, что он предназначен для Windows XP и более старых моделей, а у пользователя установлена «семерка», то драйвера не подойдут. В таком случае или в случае, если диск утерян, поможет интернет. Скачать их можно на официальном сайте производителя звуковой карты.
Следующий шаг предусматривает «снос» неисправного драйвера. Для этого нужно открыть «Диспетчер устройств» (Вначале зайти в панель управления и пройти путем «Система» — «Оборудование» — «Диспетчер устройств»). Там нужно удалить аудиодрайвер (он еще может называться «Мультимедиа аудиоконтролер»). Также следует удалить кодеки (В меню «Установка и удаление программ», которое можно найти в панели управления). После удаления драйверов и кодеков нужно перезагрузить систему. Windows 7 обладает прекрасной функцией Plug and Play, которая автоматически обновит драйвера.

Чтобы сделать это вручную, нужно вставить диск (или скачать драйвера). В диспетчере устройства нужно открыть меню «Звук» или «Мультимедиа», два раза щелкнуть по нему кнопкой мыши, откроются свойства. В них Windows спросит, какая нужна установка, автоматическая или ручная. Выбрать нужно второй вариант.
Далее надо определить место поиска, нажав на кнопку «Обзор». Там нужно выбрать привод диска или папку, в которой скачанный драйвер, и нажать «Далее». Система найдет и установит драйвер. Работать он может начать сразу же после установки, или после перезагрузки.
Аудио-видео кодеки
Если звук приветствия слышен, а включение видеоролика сопровождается немым молчанием, то проблема может быть с видеоплейером, файлом или кодеками.
- Если пропал звук на компьютере из-за проигрывателя, то решается проблема очень просто. Нужно скачать альтернативную версию плеера, или самую новую текущей программы. На ней уже установлены кодеки, которые требуются для воспроизведения видеозаписи;

- Если поврежден сам видеофайл, то проверить работоспособность плеера и кодеков можно, открыв любую другую видеозапись;
- При неисправности кодеков нужно в начале их удалить. Восстановить их лучше всех вместе, скачав полный набор K-Lite Codec Pack. Он содержит качественный Media Player и установит кодеки, которые помогут воспроизвести любые форматы аудио и видео. Важна и правильность процесса установки, ведь нужен сразу полный комплект. Для этого нужно выбрать режим «Lost of Stuff».
Настройка BIOS
Причиной того, что пропал звук на компьютере, может стать отключение звуковой карты в системе Биос. Если устройство действительно отключено, то Windows не может заставить технику издавать звуки. Такая проблема встречается реже, ведь Биос по умолчанию включает карту звука и изменить это может лишь любопытный исследователь настроек.
Чтобы зайти в Биос нужно нажать на клавиатуре F2 или Delete (Del) в момент, когда техника включается. Если данные клавиши не подходят, то нужно внимательно смотреть на экран при загрузке. Обычно, там указывается клавиша, на которую нужно нажать для входа в Биос.
После входа в систему нужно искать строку текста, которая начинается словом «Integrated» и нажать на нее. Далее перед пользователем предстанет целый список устройств, среди которых нужно найти аудио. Если возле него отметка «Disabled», то ее стоит изменить на «Auto» или «Enabled». После этого настройки сохраняются, а систему Биос следует покинуть, чтобы не натворить других проблем.

Разгон в BIOS
Через систему можно значительно улучшить работоспособность компьютера, но это может «убить» звук. Ведь улучшая одни функции компьютера, пользователь одновременно ухудшает другие.
Если такое случилось, а всего, что было изменено в Биосе уже и не вспомнить, то можно вернуться к стандартным настройкам. Для этой цели подойдет один из следующих вариантов:
- Нужно открыть настройки Биос («Setup»), и войти во вкладку «Exit», там уже найти кнопку «Load Default Settings» и нажать на нее. Название может быть немного другим, оно зависит от версии системы;

- На поверхности материнской платы найти батарейку RTC (в ноутбуке) или CR2032 (в персональном компьютере) и вынуть ее из гнезда. Продержав плату 20-25 минут, можно вставлять ее назад. Чтобы ускорить процедуру, батарейкой можно закрыть выводы гнезда;
- На поверхности материнской платы есть перемычка CLRTC (может еще называться Clear RTC/ CCMOS/ Clear CMOS в зависимости от модели материнки). Эту перемычку нужно ненадолго «переселить» на контакты, которые рядом с ней.

Последние два способа можно выполнять только при полной уверенности в своих силах и на выключенном из розетки компьютере.
Вирусные и рекламные программы
Сейчас столько вирусов существует, что даже неизвестно, что от них ожидать. Существует вероятность, что именно они становятся причиной того, что нет звука на компьютере.
Вначале нужно проследить за производительностью техники. Если компьютер зависает, глючит, а антивирус ругается на неизвестные файлы, то вероятность того, что там поселились вирусы – очень велика. Но как много вирусов есть на сегодня, так и много их противников – антивирусов. При помощи одного из них следует проверить компьютер на наличие вредоносного программного обеспечения.

Также присутствие вирусов можно определить при помощи защищенного диска или флешки. Если вирусы были найдены, то от них стоит избавиться, а после этого перезагрузить компьютер. Бывают случаи, когда во время этого процесса появляется звук. Тут проблема может быть в операционке, которую нужно будет переустановить.
Другие возможные причины потери звука
Кроме основных причин есть еще и второстепенные, возникают они реже, но все-таки стоит их упомянуть:
- Если звук пропал внезапно после установки программ, то, может быть, появился конфликт оборудования. Решить его можно вернув стандартные настройки ОС Windows;
- Если под рукой лежит еще одна рабочая звуковая карта или рабочие колонки, то нужно подключить их, драйвера к старым устройствам удалить, а новые поставить;
- Вместо колонок следует подключить наушники (или наоборот). Это поможет обнаружить неисправность техники;
- Если все способы не принесли результата, то стоит переустановить Windows. После этого, сразу же поставить звуковые драйвера и внимательно следить за работой компьютера. Если звук появится, то проверять его работоспособность следует после каждой установленной программы, так можно будет обнаружить вредителя.

Все способы по восстановлению звука достаточно просты, и сделать их можно не выходя из дома. Но если и эти манипуляции не помогли, то пора идти в сервисный центр.
SdelaiComp.ru
Что делать, если в Windows пропал звук?
Почему на компьютере пропадает звук? Есть много причин и много решений подобной проблемы. Чаще всего он исчезает в двух ситуациях — когда вы делаете переустановку операционной системы или сам по себе. В любом из этих случаев всё можно исправить при помощи довольно простых действий.

В первую очередь следует проверить настройку звукового оборудования
Поэтому давайте узнаем, что делать, если на компьютере нет звука, и как вернуть работоспособность аудиосистемы в Windows самостоятельно.
Отсутствие звука после замены системы
В такой ситуации причиной того, что нет звука, обычно становятся драйверы — даже если компьютер выдаёт сообщение об установленной системе аудио, они всё равно могут не подходить для текущей версии ПО.
Поэтому, чтобы исправить ситуацию, рекомендуем сделать следующее:
- Зайдите на компьютере в Диспетчер устройств, просмотрите, установлено ли оборудование для аудио в Windows.
- Если вы обнаружили неопознанное оборудование в списке, значит, Windows не распознал аудиосистему, и вам потребуется установить её с использованием драйверов.

- Где их найти? Они должны быть на диске, который поставляется с материнкой, или, если его нет, следует искать его по названию карты во всемирной паутине.
- Как узнать, какая у вас модель материнской платы? Для этого существуют специальные приложения на Windows, определяющими все составляющие компьютера, к примеру, наиболее популярными являются HWiNFO или Aida. Поле с именем платы будет иметь название как Motherboard или Mainboard.

- Теперь, когда вы узнали, какая у вас материнская плата компьютера, зайдите на сайт её девелопера и найдите для драйвера.
Существует ещё одна ситуация, при которой пропадает звук, но не из-за переустановки, а после частичного обновления Windows — попробуйте целиком удалить аудиосистему из диспетчера устройств и переустановить её.
Что делать — Windows-служба аудио не запущена или звука нет только сейчас, а ранее он был?
Следует выполнить такие действия:
- Вспомните, не обновлялся ли драйвер звуковой платы. Если новые «дрова» не подходят вашему ПО, следует в свойствах оборудования выполнить «Откат» — соответствующая кнопка есть в меню, чтобы выполнить возврат к старой версии обеспечения.

- Если динамик отмечен кружком с крестиком, нужно проверить, включены ли звуковые устройства компьютера — зайдите в пункт «Устройства воспроизведения» через меню в нижней панели. Там написано, что звуковые устройства не установлены? Сделайте клик правой кнопкой по сообщению и выберите «Показать отключённые устройства». Перед вами появится ваше звуковое оборудование, включается оно правой клавишей мыши.

- Проверим, работает ли служба аудио. Как запустить службу аудио на Windows? Откройте Пуск и в поисковой строке введите команду services.msc. Запустите файл, перед вами откроются службы Windows. В списке выберите «Средство построения конечных точек Windows Audio», откройте свойства меню. В них должен стоять автоматический тип запуска, если же этого варианта нет, запустите службу.

- Когда аудиоустройства по-прежнему нет, и после проверки служб системы, возможно, самооборудование деактивировано в BIOS компьютера, зайдите в это меню и отыщите пункт, в названии которого содержатся слова audio, HDA, controller, sound — они могут находиться в меню Advanced или Integrated Peripherals. Если напротив строки звуковой карты стоит Disable, смените состояние на Enable, сохраните изменения, после чего аудиосистема должна восстановить свою работу в Windows.

Другие способы восстановления звука
Нет звука на компьютере — что делать и как исправить? Если после замены драйверов или проверки работы служб результата нет, придётся поиграться с реестром — то есть сделать бэкап системы к предыдущему рабочему состоянию.
В этом нам поможет программа Windows sfc.exe, после установки которой нужно сделать следующее:
- Запустите командную строку и в строке введите sfc /scannow.
- Нажмите Enter, после чего программа выполнит проверку файлов системы и при необходимости вернёт старые версии, чтобы звук заработал.

Последнее, что можно посоветовать — запустите проверку Windows на наличие вирусов — вредоносная программа может многое изменить в системе, в том числе убрать на нет весь звук.
Если результатов по-прежнему нет, значит, звуковая карта, скорее всего, вышла из строя. Что делать в таком случае? Обратиться к специалистам за помощью либо же купить другую карту и попросту поставить её на компьютер вместо нерабочей детали. Сами по себе эти устройства стоят недорого — если, конечно, вы не пользуетесь сложным профессиональным оборудованием.

То же самое можно посоветовать и тогда, когда звука нет довольно часто, и вам каждый раз приходится делать определённые манипуляции, чтобы восстановить его. Поэтому, безусловно, целесообразно попробовать все приведённые способы устранения проблемы, но если они не помогают, замените деталь на более новую и надёжную карту.
NastroyVse.ru
Как восстановить пропавший звук на компьютере
Дорогие друзья, сегодня мы с вами узнаем, что делать, если пропал звук на компьютере. Сразу отметим, что причин этой проблемы может быть очень много, следовательно, и решений будет немало. В связи с этим стоит предупредить, что для выполнения рекомендаций стоит выделить отдельное время для работы за вашим компьютером или ноутбуком. Если вы в спешке будете пробовать делать всё подряд, то ничего хорошего из этого не выйдет.

Итак, как мы с вами будем работать? Для облегчения задачи мы поделим проблему по категориям:
- Подключаемые колонки, которые вы покупали отдельно и установили в свой компьютер или ноутбук через специальный кабель.
- Встроенные колонки, встречающиеся на ноутбуках. Могут также стоять на мониторе персонального компьютера.
- Подключаемые наушники. Аналогично первому варианту, только теперь вы устанавливаете наушники, а не колонки.
- Ну и, пожалуй, последняя категория: беспроводные устройства воспроизведения звука. Здесь могут быть как наушники, так и колонки. Снова делить их на два мы не будем, так как смысла в этом нет: схема подключения одна и та же, в отличие от проводного способа, где соединение может разниться.
Чтобы облегчить себе работу, вы можете сразу выбрать свой тип подключения и перейти к соответствующему блоку. Всего их будет два, которые полностью ответят на вопрос о том, почему нет звука на компьютере:
- Колонки, наушники и другие внешние источники звука. Здесь рассматриваются и проводные и беспроводные типы.
- Программная часть, где рассматривается решение проблем с драйверами. В этот блок переходят также сразу те, у кого встроенные колонки (например, на ноутбуке).
Обратите внимание, что после каждого пункта требуется проводить проверку воспроизведения. Для этого желательно использовать один и тот же файл: это может быть ролик в интернете, чтобы не оказалось проблем с самим файлом на компьютере. Например, вы включаете песню и нет звука, а оказалось, что файл повреждён. Что делать, если пропал звук на компьютере? При полной готовности узнать ответ, идём дальше.
- Итак, у нас не работает звук на компьютере. Как его включить? Для начала стоит проверить правильность подключения проводов, которые обеспечивают соединение с вашими устройствами. То есть, если вы вставите шнур не в то гнездо, то, конечно, звука на компьютере не будет. Для этого можно обратиться к инструкции колонок от производителя. Если её у вас нет, то можете найти её в интернете.

Проверяем правильность подключения провод
- Для беспроводных устройств воспроизведения звука нужно будет проверить активность модуля Bluetooth. Он регулируется переключателем на корпусе колонки. Таким же образом проверяем активность беспроводных модулей на компьютере или ноутбуке. Если соединение устанавливается через отдельный модуль, который подключается к USB вашего ПК, то попробуйте поставить его в другое гнездо.
- Если с соединением всё в порядке, а звук нет, то убедитесь, что вы включили ваши колонки с помощью специальной кнопки или переключателя, который чаще всего используется в системах с сабвуфером. На некоторых моделях предусматривается световой индикатор, в основном имеющий зелёный цвет при включении.
- Далее, мы с вами проверим громкость звука на колонках: покрутите кнопку регулировки громкости (где написано Volume) в сторону увеличения. Если с этим у вас проблем нет, а с воспроизведением есть, то идём дальше.

Регулируем громкость на колонках
- Если у вас есть дополнительный кабель для подключения колонок к компьютеру, то попробуйте использовать его. Можете также попросить у кого-нибудь из знакомых или друзей. На крайний случай можно приобрести его в магазине (но желательно сделать это, только есть уверенность в том, что проблема кроется именно в проводе, так как это приведёт к дополнительным затратам).
- Попробуйте подключить колонки к другому девайсу. Можно даже к смартфону или планшету. Если на них устройство работает, значит, проблема кроется в программной части вашего компьютера или ноутбука. В противном случае нужно будет чинить колонки или наушники. Перед этим рекомендуется всё же купить новый провод, как описано в четвёртом пункте выше, или же сразу отдать устройство на диагностику к мастеру.
- Если с колонками или наушниками всё в порядке, а звука до сих пор нет, то пришло время проверить программную часть.
- Итак, как включить звук, если проблемы в колонках или наушниках нет? Для начала смотрим, чтобы громкость в настройках была установлена на максимальном уровне. На панели задач (где располагается кнопка Пуск в операционной системе Windows) справа, практически в конце, есть логотип звука. Нажмите на него левой кнопкой мыши и переместите ползунок в крайнее значение в сторону увеличения. Например, если у вас установлена десятка, то там должно быть установлено значение равное 100 процентам.

Перемещаем ползунок громкости на 100%
- Теперь переходим в диспетчер устройств (меню панели управления). Для этого напишите «Диспетчер устройств» в строке поиска и нажмите по найденному файлу левой кнопкой мыши. Откройте вкладку «Звуковые устройства» и обновите драйвера всех аудио девайсов. Для этого нажмите по каждому правой кнопкой мыши и кликните «Обновить драйвер». Здесь же проверьте, чтобы девайс не был отключён: если в этом же мини-окне написано «Отключить», то всё нормально. В противном случае устройство нужно будет задействовать нажатием одноимённого пункта или же пункта «Включить».
- Если это не помогло, то перейдите в панель управления, затем откройте меню «Система и безопасность», потом нажмите на вкладку «Устранить типичные проблемы компьютера», которая находится в самом верху практически. В открывшемся окне нажмите на «Устранение неполадок воспроизведения звука». Следуя подсказкам на экране, попробуйте устранить проблемы.
- Зачастую драйвера не обновляются, как описано во втором пункте. Можете попробовать загрузите их на официальном сайте производителя вашего компьютера или ноутбука. Вам потребуется ввести или найти номер именно вашей модели, затем выбрать версию операционной системы и только потом скачать драйвера для аудио.
- Рекомендуется установить обновления Windows с помощью соответствующего центра. Если вы это давно не делали, то сейчас самое время.
- Нередко помогает простая перезагрузка компьютера: возможно, что-то вышло из сбоя. Перезапуск операционной системы нередко помогает решить большинство компьютерных проблем. После него проверьте: работает звук на компьютере или нет.
Подведём итоги
Сегодня мы с вами пытались узнать, что делать, если пропал и не работает звук на компьютере или ноутбуке вне зависимости от того, какой тип устройства выдаёт вам его: будь это проводные или беспроводные колонки, наушники или же встроенный источник. Надеемся, что у вас получилось исправить эту проблему и смогли сделать так, чтобы воспроизведение музыки, фильмов и другого контента шло без происшествий. Расскажите в комментариях, как проблема постигла вас, и как вы её исправили.
NastroyVse.ru
Пропал звук в компьютере: как восстановить? Программа для звука на компьютере
Компьютер - это очень сложное многофункциональное устройство, которое любит выкидывать всевозможные фокусы в самый неподходящий момент: то видеокарта откажет, то южный мост сгорит, то ни с того ни с сего пропадает звук на Windows 7 или какой-нибудь другой операционной системе. Даже обычному пользователю нужно знать все о том, как бороться с этими неприятностями. Самая распространенная проблема - отказ звука после очередного обновления системы или еще по какой-нибудь неизвестной причине. Но чтобы грамотно решить эту проблему, нужно сначала определить, что пошло не так, и выявить первоисточник всех бед. Об этом и пойдет речь в данном материале. Итак, как вернуть компьютеру "голос"? Давайте попробуем разобраться.

Причины отсутствия звука на компьютере
Есть несколько причин, по которым в компьютере может пропасть звук. Все они делятся на аппаратные и программные. Если проблема имеет аппаратный характер, то весьма высока вероятность того, что потребуется замена звукового адаптера. Если же у проблемы программная природа, то можно обойтись "малой кровью" и своими силами. Если пропадает звук на Windows 7 или какой-нибудь другой версии ОС, то первым делом нужно проверить все соединения и работоспособность колонок или наушников. Если проблема не решена, проверяем наличие драйверов для звуковой карты. Если с драйверами все в порядке, тогда нужно проверить звуковой адаптер на работоспособность. А если и это не помогло - проверяем его на аппаратные повреждения.

Аппаратные проблемы - самые сложные. Если у пользователя полноценный компьютер с системным блоком, то заменить звуковую карту не составит труда. А если в наличии только ноутбук или ПК, использующий встроенный звуковой контроллер, то без похода к специалисту никак не обойтись. В любом случае придется потратить некоторое количество финансов на профессиональную помощь или новую звуковую карту. В этом и заключается главная неприятность аппаратных проблем со звуком. Итак, пропал звук в компьютере. Как его восстановить? Давайте рассмотрим подробнее самые популярные методы.
Как исправить? Способ 1: тест на внимательность
Зачастую неопытные пользователи банально не замечают того, что системный регулятор громкости стоит на минимуме или звук вообще выключен. Чтобы исключить такую проблему, достаточно заглянуть в системный трей - на значок громкости (динамик). Если он перечеркнут, то звук просто выключен. Для включения щелкните кнопкой мыши по значку и еще раз по нему же. Тогда звук должен появиться. Если значок не перечеркнут, есть смысл все же заглянуть в трей и переместить регулятор громкости на максимум. Это, кстати, является также ответом на вопрос о том, как увеличить звук на компьютере.

Если после проведения всех вышеперечисленных манипуляций ничего не случилось, то проблема может быть с колонками или наушниками. Убедитесь, что акустическая система включена в сеть питания, и выкрутите регулятор громкости на максимум. После этого включите на компьютере какую-нибудь песню. Звук должен появиться. Если это не так, проверьте соединение колонок с компьютером или ноутбуком. Иногда кто-нибудь может поменять штекеры местами без вашего ведома. Если все на своих местах, но звука нет, то проблема куда серьезнее, чем показалось на первый взгляд. Теперь будем разбираться всерьез, почему пропал звук в компьютере и как восстановить его.
Как исправить? Способ 2: включение звукового устройства
Настройка звука на Windows 7 - не такое уж сложное занятие. Однако прежде чем переходить к манипуляциям с драйверами и другим программным обеспечением, требуется убедиться, что стандартное аудиоустройство включено и используется. Сделать это очень просто. Идем в "Пуск" - "Панель управления" - "Диспетчер устройств". Там ищем название нашего аудиоустройства и смотрим, какая иконка стоит рядом. Если серая стрелка - оборудование отключено. Чтобы его включить, нужно проделать следующую манипуляцию: щелкнуть правой кнопкой мыши на устройстве и в появившемся меню выбрать "Включить". После этого должен появиться звук. Если пропал звук в компьютере, и как восстановить его, вы не знаете, то следующие главы как раз для вас.

Но бывает, что и это не помогает. Итак, пропал звук на компьютере. Что делать, если на месте аудиоустройства в "Диспетчере устройств" вообще все пусто? Это бывает после того как кто-то удалил устройство вместе со всеми драйверами. Чтобы исправить это, нужно перезагрузить компьютер. Система сама определит новое устройство и попытается установить нужные драйвера. Но! Даже если такой вариант и сработает, рассчитывать на актуальность системных драйверов не приходится, что плавно подвигает нас к следующей главе материала: установке драйверов и другого программного обеспечения.
Как исправить? Способ 3: драйвера
Часто к отсутствию звука на ПК или ноутбуке приводят программные проблемы. Самая распространенная из них - отсутствие нужных драйверов в операционной системе устройства. Проверить это очень просто: идем в "Панель управления" - "Диспетчер устройств" и смотрим раздел с аудиоустройствами. Если там вместо значков желтые вопросительные знаки, значит, драйверов точно нет. Поэтому нет и звука. Что делать? Если нет звука в колонках компьютера по причине драйверов, нужно обратиться к официальному сайту производителя устройства и скачать свежие утилиты. Можно, конечно, попробовать обновить их штатными средствами "Виндовс", но на серверах "Майкрософт" довольно древние версии. Так что лучше качать самому.

Иногда вместо вопросительного знака желтого цвета на месте искомого устройства в "Диспетчере устройств" может красоваться надпись типа "Стандартное аудиоустройство". Не спешите радоваться. Это также означает, что нужных программ нет, а значит, устройство может работать нестабильно. С различными фокусами и сбоями. Поэтому драйвера нужно устанавливать в любом случае. Это положительно скажется на общей скорости работы ПК или ноутбука. Не забудьте только о том, что после установки драйверов компьютер надо перезагрузить. Если и после установки необходимого программного обеспечения воспроизведение звука на компьютере не началось, нужно подготовиться к самому худшему.
Как исправить? Способ 4, аппаратный
Если у вас стандартный персональный компьютер с системным блоком, то высока вероятность, что вы используете отдельную звуковую карту. Что делать, если пропал звук в компьютере? Как восстановить его? Возможно, возник некий аппаратный сбой в самой звуковой карте. Нужно ее извлечь, затем поставить на место и включить компьютер. Шансов, конечно, мало, но звук может появиться. Если он не появился, то нужно точно определить, что виновата аудиокарта. Для этого нужно взять у знакомых заведомо рабочую карту и вставить в разъем своей материнской платы. Если звук появился - проблема с картой. Если нет - проблема в материнской плате. И оба эти компонента потребуют замены.
Если же у вас ноутбук или компьютер, использующий звуковой контроллер, который встроен в материнскую плату, то дела обстоят гораздо хуже. Итак, пропал звук на компьютере. Что делать, если проблема аппаратная в контроллере, который встроен в материнскую плату? Здесь самому сделать ничего нельзя. Придется нести компьютер в сервисный центр, где есть профессионалы с самым современным оборудованием. Как правило, определить, что проблема в гнезде 3,5 мм mini-Jack (если нет звука в наушниках на компьютере), самостоятельно не получится. Поэтому без похода к специалисту не обойтись, хотя гнездо можно было бы и самим поменять.
Почему нет звука при просмотре видео?
Иногда бывает так, что нет звука при просмотре видео на компьютере. Самая распространенная причина - видеоплеер, которому не хватает кодеков. Обычно таким страдает стандартный плеер от "Майкрософт". Здесь все просто. Варианта только два: или доустановить новые кодеки, или сменить плеер. Последнее, кстати, предпочтительнее, ибо стандартный плеер не умеет многое из того, на что способны современные бесплатные утилиты. Лучшим на сегодня является Daum PotPlayer. Он без каких-либо проблем воспроизводит все форматы аудио и видео. Также у него имеется внушительная библиотека встроенных кодеков. И это немаловажно.

Однако бывает и так, что при просмотре видео пропал звук на компьютере. Что делать, если с плеером и кодеками все в порядке? Возможно, в плеере используется неправильное устройство вывода звука. Нужно просмотреть настройки и заставить его воспроизводить звук через стандартное устройство, которое должно устанавливаться по умолчанию. У каждого плеера свое дерево настроек, поэтому никак не получится описать процесс изменения устройства вывода пошагово. Здесь нужно действовать методом "научного тыка". Но найти эти настройки не составит никакого труда. Тем более что большинство видеоплееров сейчас поддерживают русский язык.
Улучшение качества звука. Способ 1, программный
Случается и такое, что качество звука заметно снижается после каких-либо действий в операционной системе компьютера. Может появиться треск, шум, тоннельный эффект и другие помехи. Это должно быть связано с недавней установкой какой-либо программы, которая сумела каким-то образом повлиять на качество звука в ПК или ноутбуке. Громкость звука на компьютере тоже может пострадать. Самый простой способ исправить ситуацию - вспомнить, какую программу вы устанавливали, и удалить ее. После этого нужно перезагрузить компьютер. Если этот способ не сработал, то нужно воспользоваться "Восстановлением системы" из меню "Пуск" и откатить операционную систему на то время, когда со звуком было все нормально.

Некоторым пользователям хочется сделать так, чтобы компьютер звучал лучше. Есть несколько продуктов, которые помогут осуществить данную задумку. Самая лучшая программа для звука на компьютере - SRS Premium Sound. Она имеет огромное количество настроек и кучу эффектов, которые помогут улучшить качество звука на компьютере. И хотя ее интерфейс полностью на английском языке, проблем с ней не должно возникнуть ни у кого, ибо он прост и интуитивно понятен. Данная утилита "поселяется" в системном трее и улучшает звучание ПК или ноутбука в реальном режиме. Однако есть один минус: программа небесплатна. А триальная версия сильно ограничена в возможностях настройки.
Улучшение качества звука. Способ 2, аппаратный
Какой бы продвинутой ни была программа для звука на компьютере, она не способна улучшить звук выше пределов звуковой карты. И здесь появляется проблема аппаратных возможностей аудиочипа. Но и у нее есть решение, хоть и довольно дорогостоящее. Можно приобрести внешний ЦАП, который обеспечит высочайшее качество звучания. Но здесь имеются некоторые нюансы, способные привести к отказу от такого варианта. Во-первых, ЦАП - довольно дорогое удовольствие. Далеко не у всех есть возможность его приобрести. Во-вторых, нужен ресивер (он же - усилитель), ибо без него хорошую акустическую систему (или наушники) к ЦАПу не подключить. А если слушать его на офисных "пищалках", то никакой разницы не будет.
Из вышеуказанного тезиса логически вытекает необходимость приобретения хорошей акустической системы. Это, кстати, будет и ответом на вопрос о том, как увеличить звук на компьютере. Ибо хороший усилитель вкупе с качественной акустической системой вполне способны справиться с этой задачей. Но и это еще не все. В идеале для качественного звука нужен почти бесшумный компьютер. Лучший вариант - ноутбук или ультрабук. Стандартные системные блоки уж сильно жужжат. Но это уже вовсе не обязательно. Вполне хватит качественного ЦАПа и акустической системы или наушников соответствующего класса. Это поможет поднять качество звука на новый уровень.
Как увеличить громкость звука?
Иногда жизненно необходимо знать, как увеличить звук на компьютере. Это нужно в тех случаях, когда встроенные динамики ноутбука не способны выдать много децибелов или в наличии акустическая система без регулятора громкости (или он не работает). Сделать это можно при помощи специальных программ (SRS, Realtek Audio) или с помощью подбора частот. Не секрет, что настройки эквалайзера могут здорово влиять на громкость звука. Так что есть смысл поиграть с ползунками и найти оптимальную для себя громкость звука на ноутбуке или ПК.
Заключение
Итак, теперь вы знаете, что делать, если пропал звук в компьютере, и как восстановить его. Имеется два типа причин, по которым может возникнуть такая проблема: аппаратные и программные. Если с программными неисправностями еще можно справиться своими силами, то аппаратные проблемы часто могут быть нерешаемыми. Тут поможет только поход в сервисный центр по ремонту ПК и ноутбуков. Там есть специально обученные люди с нужными инструментами, которые смогут в кратчайшие сроки привести в порядок вашу машину. Пробовать самому исправить аппаратную проблему не стоит. Можно вывести из строя другие компоненты компьютера. А их ремонт может оказаться весьма дорогостоящим. Поэтому лучше довериться профессионалам. А играть с драйверами и всякими программами для улучшения звука можно сколько угодно. Физического вреда звуковой карте они причинить не могут.
fb.ru