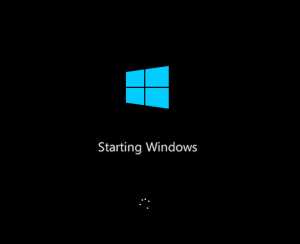Из чего состоит компьютер системный блок
Из чего состоит системный блок компьютера
Наверное ранее Вы не задумывались о том, как же устроен внутри системный блок вашего компьютера. Обычно этот блок ставится в самое неприметное место на рабочем столе. Однако, если задуматься, то мы поймем, что без этого блока невозможна полноценная работа вашей рабочей станции. Системный блок компьютера состоит из множества элементов, ниже мы изучим подробно основные компоненты. Давайте рассмотрим строение системного блока компьютера, ведь это достаточно важная и полезная информация.
Из чего состоит системный блок компьютера?
В первую очередь в глаза бросается кейс, он представляет собой «ящик» для размещения материнской платы, жесткого диска, приводов и т.д.

Системный блок компьютера
Самая главная часть системного блока для компьютера это материнская плата, на которой располагаются различные устройства.

Материнская плата
Материнская плата представляет собой специальную многослойную плату, на которую устанавливаются различные компоненты. Именно материнская плата объединяет и координирует работу таких комплектующих как процессор, оперативная память, платы расширения и всевозможные накопители, о которых речь пойдет далее.
На материнской плате располагаются различные разъемы, необходимые для подключения внешних устройств. Это разъемы USB, аудио разъемы для наушников и микрофона, разъемы HDMI для подключения к телевизору, разъем для подключения монитора и т.д.
К этим разъемам вы можете подключать мышь, клавиатуру, колонки, аудиосистемы, а также различные игровые инструменты, такие как руль и педали для полного погружения в компьютерную игру.
Процессор
Процессор является мозгом компьютера. Это устройство обрабатывает программный код и определяет основные функции компьютера по обработке информации.
Визуально процессор выглядит как небольшая квадратная пластинка:

Процессор компании Intel
У процессора есть несколько технических параметров:
Тактовая частота — основная характеристика процессора, отражающая скорость выполнения одной задачи за секунду. Чем больше тактовая частота, тем больше операций может обработать процессор. Однако процессоры с одинаковой тактовой частотой могут иметь разную производительность, так как на выполнение одной операции разным системам может требоваться различное количество тактов.
Наверное, вы часто слышали про 32-битные и 64-битные операционные системы. Параметр разрядности как раз определяет скольки-битную систему можно использовать.
Данный параметр связан с внутренней архитектурой процессора. В основном, все новые процессоры предполагают установку 64-битных систем.
Сейчас на рынке представлены различные модели процессоров компаний AMD и Intel, в основном отличающиеся количеством ядер.
Оперативная память
Оперативная память — это планка на материнской плате, предназначенная для временного хранения данных и команд, необходимых процессору для выполнения операций:

Планки оперативной памяти
Оперативная память существенно влияет на общую производительность компьютера.
Различают оперативную память по типам: DDR, DDR2, DDR3. Подбирать тип памяти необходимо, основываясь на характеристиках материнской платы. Также у оперативной памяти имеется как и у процессора частота памяти и объем памяти.
В настоящее время в основном используются планки типа DDR2 и DDR3 объемом от 2Гб.
Жесткий диск
Все файлы, которые мы размещаем на компьютере, все программы, музыка и фильмы хранятся на жестком диске компьютера. Также его называют винчестером. Данные записываются на специальные пластины, покрытые слоем ферромагнитного материала. Сам жесткий диск выглядит как металлическая коробка с круглой пластиной:

Жесткий диск и его внутренности
Жесткие диски различают по следующим параметрам:
Объем диска определяет сколько данных Вы сможете хранить на винчестере. В продаже доступны диски до 5 Тб.
Выбор интерфейса — одна из самых непростых задач при выборе диска. Интерфейсы разделяются на SATA, SAS и IDE.
IDE потихоньку уходит в прошлое, оставляя о себе память как о дорогом и малофункциональном интерфейсе. SATA отличается низкой стоимостью, но при этом меньшими объемами по сравнению с SAS, но стоимость SAS существенно выше.
Кэш — это встроенная в жёсткий диск память, предназначенная для хранения данных, обращение к которым происходит наиболее часто. При обращении к кэшу достигается большая скорость обработки данных. Чем больше кэш, тем выше производительность диска.
- Скорость вращения шпинделя
Этот параметр определяет скорость, с которой вращаются магнитные диски внутри корпуса винчестера. В основном это значение составляет 5400 оборотов в секунду, но для дисков SAS скорость вращения достигает 15 000 оборотов.
Видеокарта
Видеокарта — это устройство, преобразующее изображение, находящееся в памяти компьютера, в видеосигнал для монитора:

Видеокарта компании Gigabyte
Основные компоненты видеокарты это графический процессор, видеоконтроллер, видеопамять и цифро-аналоговый преобразователь.
Блок питания
Блок питания предназначен для снабжения компьютера электрической энергией. Блок питания преобразует напряжение до необходимых значений, стабилизирует и защищает от помех исходного напряжения. Практически во всех компьютерах используется импульсный блок питания.

Блок питания
Блок питания состоит из нескольких узлов:
- Генератор
- Трансформатор
- Низковольтный выпрямитель
- Стабилизатор
- Выпрямитель
Самый важный параметр блока питания — это его мощность. Чем больше мощность блока, тем дольше он сможет предоставлять энергию компьютеру после прекращения подачи исходной энергии.
Для определения требуемой мощности блока можно собрать информацию об энергопотреблении компонентов системы и просуммировать её. Подобная информация имеется в документации к материнской плате, процессору и другим устройствам системного блока. Чтобы посчитать нужную мощность, необходимо сложить мощности, указанные в документациях и добавить небольшой запас до 20%, таким образом мы сможем посчитать примерную мощность для блока питания.
CD/DVD-привод
Обычно в базовой комплектации системного блока имеется привод для чтения и записи дисков CD и DVD.
Вероятно, вам приходилось записывать фотографии на диск или смотреть фильмы с дисков. Эта функция реализована благодаря наличию CD/DVD — дисковода.

CD/DVD привод
Приводы, имеющиеся сейчас в продаже отличаются небольшим размером по сравнению с предшественниками и намного быстрее считывают и записывают информацию.
Также вы можете приобрести различные внешние дисководы, подключаемые к компьютеру через кабель USB, однако намного удобнее иметь встроенный привод.
Итак, мы рассмотрели из чего состоит системный блок для компьютера , что позволит нам относиться к железному ящику под столом более бережно и заботливо.
Буду очень благодарен, если вы поделитесь с друзьями этой статьёй в социальных сетях и блогах, это будет здорово помогать моему блогу развиваться:
Хотите получать обновления блога? Подписывайтесь на рассылку и внесите свои данные: Имя и е-мейл
AntonKozlov.ru
Из чего состоит системный блок компьютера
Июн 25 2014
В данной статье специалисты компьютерного сайта kompiklava расскажут Вам, из каких элементов состоит персональный компьютер, какие устройства находятся в системном блоке и какие функции они выполняют.
Эта информация будет полезна тем, кто хочет самостоятельно собрать или модернизировать компьютер.

В общем смысле, понятие «персональный компьютер» подразумевает системный блок, в котором собственно и происходит вся вычислительная работа, и подключенные к нему устройства ввода/вывода ( монитор, клавиатура, мышь, принтер).
В данной статье , мы наиболее подробно остановимся на системном блоке и ключевых элементах, входящих в его состав.
Системный блок компьютера
В состав системного блока входят:
1. Материнская плата
Материнская платаДанная плата является пожалуй самым важный элементом системного блока, так как она осуществляет взаимодействие между собой всех узлов компьютера. На материнской плате устанавливаются такие устройства как процессор, память, видеокарта и дополнительные PCI платы ( сетевая карта, звуковая карта).
Среди несъемных элементов материнской платы наиболее значимым является чипсет. Это набор микросхем, обеспечивающих передачу данных между всеми узлами компьютера. Чипсет состоит из северного и южного моста. Южный мост
Южный мост обеспечивает взаимодействие жестких дисков, различных накопителей и всех периферийных устройств с северным мостом. Северный мост
Северный мост обеспечивает взаимодействие графического контроллера и памяти с центральным процессором, а так же связь процессора со всеми устройствами, за которые отвечает южный мост. Также северный мост определяет тип оперативной памяти ( DDR, SDRAM и другие) , её предельно допустимый объем и скорость обмена данными с процессором.
2. Процессор
Процессор — это главный «мозг» компьютера. Он осуществляет все арифметические и логические операции. От частоты его работы во многом зависит производительность компьютера в целом.
Так же, производительность компьютера зависит от количества ядер процессора, и системы команд, которая определяет за какое количество тактов будет выполнена та или иная операция.
3. Оперативная память
Оперативная памятьЧасто этот элемент называют просто — память компьютера, так как она напрямую используется центральным процессором для хранения данных, обрабатываемых в процессе вычислений, и поэтому ее размер существенно влияет на производительность компьютера.
Данные, находящиеся в оперативной памяти хранятся лишь то время, пока компьютер включен, и после каждой перезагрузки оперативная память обнуляется.
4. Жесткий диск
Жесткий дискОтвечает за долгосрочное хранение данных на компьютере. Для доступа к информации, хранящейся на жестком диске требуется гораздо больше времени, чем в случае с оперативной памятью, поэтому объем жесткого диска влияет лишь на то, какое количество программ или файлов Вы сможете хранить на своем компьютере, а не на производительность и скорость работы компьютера.
Однако, на жестком диске размещается файл подкачки, который используется операционной системой для компенсации нехватки объема оперативной памяти когда это необходимо, и размер этого файла все же может сказаться на эффективности работы компьютера.
Ну и конечно, если забить до отказа раздел жесткого диска, на котором размещается операционная система, это безусловно повлечет за собой серьезные проблемы в работе, такие как зависания, медленная работа компьютера и прочее.
5. Видеокарта
Видеокарта отвечает за формирование видеосигнала и посыл его на монитор компьютера. Это довольно сложное устройство, которое имеет в своем составе собственный процессор и оперативную память.
Часто, на плате видеокарты располагается дополнительный кулер, хотя в некоторых моделях до сих пор применяется пассивное охлаждение, которое подразумевает лишь наличие радиатора, вбирающего в себя тепло от ведеокарты.
Хорошая видеокарта, в купе с большим объемом оперативной памяти и мощным процессором способна обеспечить максимальную производительность Вашему компьютеру, и позволить без проблем запускать новинки видеоигр или заниматься созданием 3D графики и обработкой видео.
6. Оптический привод
Оптический приводДанное устройство предназначено для чтения и записи информации на CD-дисках. Более функциональные модели обладают возможностью чтения и записи различных форматов дисков, таких как DVD и Blu- Ray.
Однако, в следствие обретения большой популярности флеш-памяти, оптические диски постепенно выходят из моды, и если говорить об офисных компьютерах, в них часто отсутствует оптический привод за ненадобностью.
Возможно, через некоторое время данные устройства полностью выйдут из употребления, как в свое время приводы для дискет (накопители на мягких дисках), но на данный момент, все же на прилавках магазинов все фильмы, музыка и видеоигры распространяются именно в формате комакт дисков.
7. Блок питания
Блок питания в нашем списке находится на последнем месте, однако он играет отнюдь не последнюю роль в работе ПК, так как этот прибор обеспечивает питанием все комплектующие компьютера, и правильный выбор блока питания является залогом надежной работы вашего компьютера.
Таким образом, в данной статье мы рассмотрели стандартную конфигурацию среднестатистического системного блока персонального компьютера. Также, в составе системного блока могут находиться дополнительные PCI-устройства, такие как аудиокарта, сетевая плата, wi-fi адаптер и др.
kompiklava.ru
Из чего состоит системный блок компьютера
2012-12-19 Автор публикации: Александр 27sysday
Из чего состоит компьютер

Компьютер занимает важное место в жизни человека. Эволюционный процесс, благодаря которому появились современные компьютеры, был и остается очень быстрым и динамичным. Ученые по статистике даже вывели закономерность, что частота процессоров повышается вдвое каждые 18 месяцев! Так что же такое компьютер и как он появился?
История компьютера (лат. computo — считаю) тесно связана с попытками облегчения и автоматизирования больших объемов вычислений. Еще в 1833 английский математик Чарльз Бэббидж высказал основные идеи, которые были положены в основу работы компьютера. В США в 1943 г. американец Говард Эйкен создал массивный компьютер под названием «Марк-1». Его возможности позволяли производить вычисления уже в сотни раз быстрее, и использовались для военных расчетов.
Но электромеханические реле работали очень медленно и ненадежно и, начиная с 1943 г. в США группа разработчиков под руководством Джона Мочли и Преспера Экерта сконструировали компьютер ENIAC, используя электронные лампы.

В 40-х и 50-х годах компьютеры работали на базе электронных ламп. Это приводило к большим размерам, дороговизне и ненадежности. Они занимали большие залы и мало где были доступны. Но изобретение в 1948 г. транзисторов, миниатюрных электронных приборов, которые заменили впоследствии электронные лампы, перевернуло всю технологию.
Размер компьютера смогли уменьшить в сотни раз и увеличилась их надежность.
С появлением транзисторов самой сложной операцией стало соединение и спайка транзисторов для электронных схем. Тогда в 1959 г. Роберт Нойс (основоположник Intel) разработал метод, который позволял создавать на одной кремниевой пластинке транзисторы и необходимые соединения. Эти электронные схемы стали называть интегральными микросхемами (чипами). Компания Burroughs в 1968 г. выпустила компьютер на интегральных микросхемах, а в 1970 г. Intel начала производить интегральные схемы памяти. В 1974 г. на базе микропроцессора Intel-8008 был разработан персональный компьютер, выполняющий все функции большого компьютера, но рассчитанный на одного «юзера».
В конце 1970-х годов были особо популярны два процессора, не принадлежавших Intel. Это процессоры Z-80, разработанные компанией Zilog и 6502 от компании MOS Technologies.
Компьютер IВМ РС/АТ
В связи с прогрессом в области разработки микропроцессорной техники компанией Intel (неизменным партнером IВМ) был освоен выпуск новой версии процессоров — Intel 80286. Новая модель ПК IВМ получила название IВМ РС/АТ (Рersonal Computer/Аdvanced Technology). Производительность этой системы увеличилась более чем вдвое. Система комплектовалась дисководами гибких дисков, жестким диском емкостью от 40 МБ и выше, была расширена шина ПК до 16 бит.
Компьютер PS/2
Наличие большого числа конкурентов вынудило разработчиков IВМ отказаться от принципа «открытой архитектуры». Следующее семейство моделей ПК IВМ стали называть РS/2 (Рersonal System 2). Эта систему сделали полностью несовместимой с первым поколением в аппаратном отношении, но сохранили сопоставимость на программном уровне. В этой модели использовалась новая шинная архитектура — микроканальная (Мiсrо Сhannel Аrchitecture, МСА). Что давало возможность отказаться от посторонних производителей.
Компьютер ПК 386
Модель ПК на базе микропроцессора Intel 80386 (ПК 386) разрабатывалась уже не IВМ, а была разработана компанией Соmpaq. Этот ПК уже работал с использованием многозадачного и многопользовательского режима. Вскоре IВМ тоже выпустила компьютер подобного класса как улучшенную модель семейства РS/2. Но надежды на микроканальную, закрытую технологию не оправдались. На первом месте среди моделей ПК 386 (в 1989 году) был микрокомпьютер Соmраq DeskPro/386.
Компьютер Pentium
В 1993 год с внедрением микропроцессора Pentium® ( 80586) компьютеры начали взаимодействовать с атрибутами «реального мира» — звук, голосовая речь, фотоизображения. Слово Pentium®, присутствовало повсеместно — в телепередачах, комиксах и т.п., вскоре вошло практически в каждый дом.

Процессор Pentium® Pro, выпуска 1995 г. разрабатывался как средство для увеличения быстродействия 32-разрядных приложений серверов и рабочих станций. Процессоры Pentium® Pro оснащались второй микросхемой кэш-памяти, которая еще увеличивала быстродействие. В Pentium® Pro насчитывалось 5,5 миллионов транзисторов.
Для бюджетных ПК был разработан упрощенный вариант – Celeron. Корпорация AMD смогла создать достойную конкуренцию серии Пентиумов, начиная с августа 1999 года. Процессоры серии Athlon конкурировали с Pentium III и IV. В скором времени появились процессоры серии Duron. Их отличала более низкая цена и доступность. В дальнейшем технологии очень быстро совершенствовались, производительность повышалась во много раз. Появились компьютеры с многоядерным процессором.
Многоядерный микропроцессор — центральный микропроцессор, в котором содержится два и более вычислительных ядра расположенных на одном процессорном кристалле либо в одном корпусе.
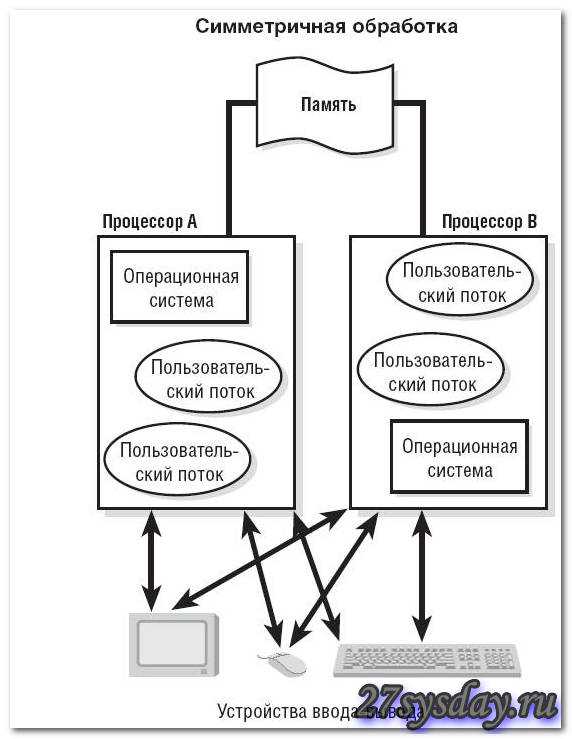 Многоядерный микропроцессор
Многоядерный микропроцессорСейчас Intel выпустила второе поколение Core I серии процессоров, совместно с новой 6 серией чипсетов для материнских плат LGA 1155 sandy bridge. AMD выпустила новую линейку процессоров с названием bulldozer, разработанный под новый сокет AM3+, содержащий 4, 6 и 8 ядра для настольных ПК и до 16 — для серверного. В этих процессорах есть поддержка технологиии Turbo Core 2 , которая позволяет повысить номинальную частоту процессора и соответственно производительность.
Из чего состоит ПК
Любой персональный компьютер состоит из системного блока, и устройств ввода-вывода ( монитор, клавиатура). Периферийные устройства: мышь, сканер, принтер являются необязательными, но облегчающими работу с ним.
Системный блок является «главным» устройством компьютера. Внутри системного блока размещены такие элементы:
- Блок питания. Обычно он продается вместе с корпусом или его можно купить отдельно.
- Жесткий диск (HDD)
- Дисковод гибких дисков для дискет (FDD)
- Дисковод компакт-дисков (CD ROM)
- Дисковод dvd-дисков (DVD ROM)
- Разъемы для подключения дополнительных устройств (порты)
- Материнская плата, которая, в свою очередь, включает: микропроцессор, математический сопроцессор, микросхемы памяти (ПЗУ, ОЗУ, CMOS-память, кэш-память), контроллеры клавиатуры, дисков и др., генератор тактовых импульсов, таймер, звуковая, видео и сетевая карты.
Они соединяются с материнской платой с помощью специальных разъемов (слотов). Эти элементы будут рассмотрены ниже.
Блок питания питает энергией компьютер. Желательно чтобы его мощность была не меньше 400 Вт.
Жесткий диск (HDD) еще называют винчестером. Емкость HDD измеряют в гигабайтах: от 20 Гб до нескольких Террабайт (1Тб = 1024 Гб). Самой распространенной емкостью винчестера является 250-500 Гб. Частота вращения в пределах 5400-10000 об/мин. По типу соединения с материнской платой различаются SATA, IDE или SCSI.
Дисковод гибких дисков используется для дискет. Сейчас является необязательным элементом из-за малой емкости – 1,44 Мб при диаметре 3,5″. У магнитных дисков в качестве запоминающего устройства используются специальные магнитные материалы, позволяющие фиксировать два магнитных состояния, соответствующие двоичным цифрам: 0 и 1.
Дисководы на оптических дисках (CD-ROM) предназначены для CD дисков. В основном их емкость равна 700 Мб. CD диски для одноразовой записи называют R, а для многократной — RW.
Дисководы DVD предназначены для DVD (Digital Video Disk) дисков. DVD-диски отличаются от CD-дисков только объёмом информации. На DVD-диск можно записать от 4.7 до 13, в некоторых до 17 Gb.
Персональный компьютер соединяется с другими дополнительными устройствами (мышь, сканер, принтер и др.) через специальные разъемы, расположенные на задней панели (порты).
Порты бывают последовательные (COM), параллельные (LPT), и универсальные последовательные (USB). Передача информации по последовательному порту осуществляется поразрядно по малому числу проводов (более медленно). С последовательным портом соединяется мышь и модем. Параллельный порт передает информацию одновременно по большому числу проводов. С параллельным портом соединяется принтер и выносной жесткий диск. USB-порт используют для подключения разных периферийных устройств компьютера (от мыши до принтера).
Такие устройства компьютера, как процессор, ОЗУ размещаются на материнской плате.
Материнская плата соединяется с корпусом компьютера. В нее вставляются остальные комплектующие, за исключением дисковых накопителей и блока питания.
Когда выбирают материнскую плату, то обращают внимание на такие параметры:
- Форм-фактор. Важная характеристика, которая определяет габариты материнской платы, а также определяет тип корпуса, куда можно установить материнскую плату.
- Компания-производитель.
- Сокет. От сокета напрямую зависит, с какими процессорами совместима материнская плата.
- Марка чипсета.
- Максимальная частота для шины памяти.
- Количество слотов расширения.
- Количество разъемов памяти.
- Наличие дополнительных устройств.
- Разъемы для видеоадаптера.
Микропроцессор (процессор) — является центральным блоком ПК, который управляет работой всех систем машины и для выполнения всех арифметических и логических операций с информацией.
Основными его характеристиками является разрядность, тактовая частота (определяет скорость работы ПК) и количество ядер. По тактовой частоте можно узнать, сколько элементарных операций (тактов) за одну секунду выполняет процессор.
Память компьютера различают внутреннюю и внешнюю. Устройствами внешней памяти являются FDD, HDD, CD-ROM, DVD-ROM. Внутренней памятью являются постоянное ЗУ (ПЗУ), оперативное ЗУ (ОЗУ), КЭШ.
В ПЗУ хранится постоянная программная и справочная информация (BIOS —базовая система ввода-вывода).
ОЗУ имеет высокое быстродействие и используется для кратковременного хранения информации только во время работы компьютера. Оперативная память бывает разных видов и различается быстродействием и емкостью (DDR II, DDR III и др.). Для каждого типа модулей ОЗУ имеется свой разъем.
Для нормальной работы компьютера в наше время желательно иметь от 2 Гб оперативной памяти. Если процессору недостаточно объёма оперативной памяти, то для ее расширения он будет использовать часть жесткого диска (файл подкачки).
КЭШ-память является сверхскоростной промежуточной памятью.
В CMOS-памяти хранятся все параметры конфигурации компьютера и при каждом включении системы они проверяются. Чтобы изменить параметры конфигурации нужно зайти в BIOS, там хранится программа настройки конфигурации — SETUP.
Звуковая карта предназначена для проигрывания музыки. Зачастую звуковая карта встраивается в материнскую плату в виде специальной микросхемы. Но для качественного звука желательно приобрести отдельную звуковую карту желаемого качество звука.
Видеокарта (графический адаптер, GPU) является частью компьютера, отвечающей за скорость обработки видеоинформации. Все современные видеокарты соединяются с материнской платой разъемом PCI-Express. В некоторых материнских платах используется несколько разъёмов PCI-Express, что дает возможность одновременного использования нескольких видеокарт для улучшения графической подсистемы. Многие материнские платы комплектуются интегрированным (встроенным) графическим адаптером. Его возможности являются достаточными для офисной работы, но для игр и работы с графикой требуется система помощнее. Из видеокарт самыми популярными являются ATI Radeon и Nvidia.
Несколько простых советов для выбора видеокарты
- Тип шины (AGP или PCI-Express).
- Версия DirectX, поддерживаемая видеокартой. Этот параметр важен для нормальной работы центрального процессора в некоторых программах.
- Объем видеопамяти (128, 256, 512, 1024 Мбайт) и существующая разрядность шины (64, 128, 256 бит или больше). Это основные показатели, которые влияют на производительность видеокарты. Лучше выбирать видеокарту с большим объемом памяти.
- Компания-производитель: GigaByte, Sapphire, Soltek, ASUS и другие. Не желательно выбирать видеокарту малоизвестного производителя.
На материнской плате имеется встроенная сетевая карта, периферийное устройство, которое позволяет компьютеру соединяться с другими устройствами сети роутером (модемом и т.п.). Она может быть также и внешней. Существуют PCMCIA и USB сетевые карты. Первую используют только для ноутбуков. Сетевые карты характеризуются скоростью Ethernet. Стандартная скорость обычной сетевой карты 10/100 MB/Sec. Есть сетевые карты со скоростью в 1Gb/sec.

Из периферийных устройств самым необходимым является клавиатура
Она состоит из 6 групп клавиш: управляющие (Backspace, Enter, Alt, Ctrl, Tab, Shift,Esc, Num Lock, Caps Lock, Pause, Scroll Lock, Print Screen); буквенно-цифровые; функциональные (F1-F12); цифровые; управляющие курсором; световые индикаторы функций(Num Lock, Scroll Lock, Caps Lock).
- Мышь (оптическая, механическая) служит для управления. В большинстве программ используется две из трех клавиш. Левой клавишей управляют компьютером. Она сопоставима с клавишей Enter. Функции же правой клавиши определяются конкретной программой. Посередине расположено колесо прокрутки.
- Модем является сетевым адаптером. Есть внешняя и внутренняя конструкции.
- Сканер служит для считывания информации с бумажных носителей (тексты и изображения).
- Микрофон необходим для ввода звука в компьютер.
- Монитор (дисплей) используется для отображения информации на экране. Он характеризуется разрешающей способностью (количество точек, которое размещается по горизонтали и по вертикали экрана монитора). Размер экрана монитора варьируется от 15 до 22 дюймов. Сейчас используются в основном жидкокристаллические дисплеи (LCD).
- Принтер предназначается для распечатки текста либо графических изображений. Различают матричные, лазерные и струйные принтеры. Изображение в матричных принтерах формируется точечно ударным способом. В струйных принтерах в печатающей головке расположены тонкие трубочки — сопла и через них на бумагу попадают мельчайшие капельки краски. В лазерных принтерах используется электрографический метод формирования изображений.
- Звуковые колонки служат для вывода звука с компьютера. В них важную роль играет фазоинвертор (отверстие, расположенное на передней панели) и полоса воспроизводимых частот.
- USB-накопители флэш-памяти, служащие для переноса информации.
Объем данных устройств варьируются от 256 Мбайт до 32 Гбайт. USB накопитель подключить к любому современному компьютеру через разьем USB.
- Веб-камера используется для ввода динамического изображения и звука (общения, создание телеконференций).
- Источник бесперебойного питания необходим при аварийном отключении электроэнергии. Важными показателями, обеспечивающими выбор схемы устройства ИБП, определяются время переключения нагрузки и время работы от аккумулятора.
 Источник бесперебойного питания
Источник бесперебойного питанияЭто основные устройства, необходимые для работы компьютера. Есть еще множество дополнительных устройств.
Системный блок состоит из

27sysday.ru
Из чего состоит системный блок компьютера
Существует огромное количество неправильных терминов, которыми новички пытаются назвать системный блок компьютера – это процессор, корпус, железная коробка, расположенная под рабочим столом.  Трудно сказать, откуда берутся эти ошибочные названия, но они невероятно живучи. И иногда, даже после разъяснения, продолжают использоваться человеком. Вот уж, действительно, психология – тонкая наука. Мы надеемся, что эта статья еще раз напомнит, что использование правильных терминов не только означает уважение к собеседнику, но и позволяет при покупке или самостоятельной сборке выбрать хороший системный блок компьютера.
Трудно сказать, откуда берутся эти ошибочные названия, но они невероятно живучи. И иногда, даже после разъяснения, продолжают использоваться человеком. Вот уж, действительно, психология – тонкая наука. Мы надеемся, что эта статья еще раз напомнит, что использование правильных терминов не только означает уважение к собеседнику, но и позволяет при покупке или самостоятельной сборке выбрать хороший системный блок компьютера.
Определение
Если обратиться к энциклопедии, то там можно прочесть следующее: системный блок компьютера представляет собой корпус, в котором размещаются все основные узлы вычислительной системы, включая источник электропитания. Он может быть выполнен из металла (сталь, алюминий), полимеров, а также дерева и даже стекла. Другими словами, один лишь корпус не может называться «системный блок компьютера», как и комплектующие, собранные «на коленках», также им не являются. Точно так же, как и колеса без кабины нельзя назвать машиной.
Как самому собрать компьютер
Покупка вычислительной системы – целое событие, ведь от правильного подбора составляющих зависит будущее удобство работы с программами. К примеру, человек, желающий выполнять перекодировку видео и аудиопотоков, но при этом покупающий бюджетный центральный процессор, будет вынужден тратить часы на ожидание завершения операции.  Верно и обратное: если основными задачами, решаемыми на компьютере, являются набор текстов и вывод их на печать, то мощные комплектующие не только ни к чему, но и нежелательны, так как их приобретение сопряжено с излишними финансовыми затратами, а также более ощутимыми счетами на оплату электроэнергии. Таким образом, прежде чем купить системный блок компьютера, необходимо определиться с кругом задач, которые будут на нем решаться большую часть времени.
Верно и обратное: если основными задачами, решаемыми на компьютере, являются набор текстов и вывод их на печать, то мощные комплектующие не только ни к чему, но и нежелательны, так как их приобретение сопряжено с излишними финансовыми затратами, а также более ощутимыми счетами на оплату электроэнергии. Таким образом, прежде чем купить системный блок компьютера, необходимо определиться с кругом задач, которые будут на нем решаться большую часть времени.
Компоненты
Мы уже упоминали об основных компонентах, из которых состоит компьютер. К ним относятся:
- Материнская плата. Является одной из основных частей, так как именно к ее разъемам подключаются все остальные составляющие. Именно ее характеристики определяют, какие комплектующие могут быть использованы в собираемой вычислительной системе.
- Центральный процессор. Эта крупная микросхема выполняет все математические расчеты. Поэтому от производительности данного элемента в огромной степени зависит производительность всей системы в целом. Весь ассортимент условно можно разделить на три группы: бюджетные, характеризующиеся низкой стоимостью, относительно малым быстродействием, достаточным для офисных задач и небольшим уровнем энергопотребления; универсальные; топовые, в которых используется принцип «производительность любой ценой».
- Оперативная память. Без этого модуля работа системы невозможна. В современных решениях используются платы стандарта DDR3. При выборе можно пользоваться принципом «чем больше объем, тем лучше».
- Накопитель. Чаще всего им выступает жесткий диск, хотя сейчас происходит отказ от них в пользу SSD-решений.
- Видеокарта. Служит для вывода изображения на экран. Может быть представлена отдельным устройством, а также встроена в процессор или чипсет.
- Блок электропитания.
fb.ru
Устройство компьютера. Часть первая — системный блок
Апр 2 2013
Здравствуйте, устройство компьютера — системный блок, из чего он состоит, сегодня мы подробно поговорим на эту тему. В прошлом выпуске блога я рассказал и показал как установить пароль на компьютер.

В рамках данной статьи я подробно расскажу и покажу устройство компьютера, из чего состоят наши персональные компьютеры, дополнительные устройства компьютера и много другое. Материал довольно-таки обширный, поэтому разделю его на две части. В первой мы поговорим про устройство системного блока, а во второй про периферийные устройства.
Коробка с деталями
Две недели назад родители попросили купить и собрать им персональный компьютер. Около недели я изучал рынок и подбирал нужные компоненты. Общая сумма вышла около 1300 $.
Когда выбор был сделан, мы зашли в нужный компьютерный магазин, купили все запчасти и этим же вечером я все собрал в одну кучу (системный блок и все остальное). Загрузил нужное программное обеспечение, все показал и рассказал, так же немного объяснил родителям как им пользоваться.
Многие из вас, кто сейчас читает данный материал, немного понимают и разбираются в устройстве компьютера, но есть так же и те, кто в этом почти ничего не понимает. Так вот, специально для вас, я опубликовал данный материал. Если вы все знаете и вам не интересно, то можете смело закрыть данную страничку и заняться любым другим делом.
Кому интересно, можете можете прочитать о том что такое компьютер.
Компьютер состоит из множества деталей, но по большой части их можно разделить на два класса:
Системный блок — это корпус компьютера (его называют по разному процессор, черная коробка, компьютер и другие варианты), в который напичкано множество запчастей. Он обычно расположен под столом или на нем, к нему подсоединены все периферийные устройства.
Периферийные устройства — к ним относятся все штуки, которые подсоединяются к системному блоку включая монитор, колонки или наушники, мышь и клавиатура, принтер, модем, сканер, веб-камера и остальные.
Системный блок
Здесь я вам подробно расскажу из чего состоит системный блок — устройство компьютера. Если вам интересно, можете взять отвертку и аккуратно открутить два небольших шурупа которые расположены сзади вашего компьютера, после чего снять одну из боковых крышек и заглянуть внутрь.
Небольшое предупреждение. Если вы недавно взяли ваш компьютер, он находиться на гарантии и есть гарантийные стикеры, расположенные на местах крепления боковых крышек, то лучше не срывать эти пломбы. В противном случае вы можете лишиться вашей гарантии.
Постараюсь описать все его компоненты доступным для всех языком:

- Корпус
- Системная плата
- Микропроцессор
- Память компьютера — ОЗУ, ПЗУ
- Видеокарта
- Блок питания
- Жесткий диск HDD
- Оптический привод — CD, DVD ROM
- Флопик — накопитель на гибких магнитных дисках (дискетах) FDD
- Картридер — существуют как внутренние так и внешние
- Разъемы и порты периферийных устройств
- Системы охлаждения и вентиляции
Так же в системном блоке могут быть и другие устройства, например PCI-модем; сетевая карта; звуковая карта; различные карты расширения и другое. Флопика и картридера у меня нет, поэтому на фотографиях они не отображены. Рассмотрим подробнее каждый из перечисленных выше компонентов.
Корпус
Корпус — выполняет функцию коробки, где собраны все компоненты.

Они бывают разные как в цветовой гамме, так и внешнего вида.
Системная плата
Системная плата — её чаще называют материнская плата или «мамка». Она выполняет множество функций и содержит множество важных компонентов.

В неё вставляется микропроцессор (процессор), оперативная память, видеокарта и другие PCI-карты. К материнской плате так же подсоединены жесткий диск, оптический привод, блок питания, а также периферийные устройства, о которых мы поговорим чуть позднее.
Микропроцессор
Микропроцессор — центральный процессор компьютера или «камень». Он выполняет роль головного мозга, если сравнить его с органами человека. На сегодняшний день существует две распространенные фирмы, которые их производят — это Intel и AMD.

Чем больше ядер и выше разрядность вашего процессора, тем быстрее и больше операций в секунду он может выполнять. Центральный процессор ломается очень редко, но такое бывает, так что будьте к этому готовы.
Компьютерная память
Память компьютера — делится на внешнюю и внутреннюю. Во внутреннюю память входят такие запоминающие устройства (ЗУ) ПЗУ, ОЗУ, ROM, RAM и КЭШ. Во внешнюю память входят FDD, HDD, CD, DVD-ROM, USB (флешки, жесткие диски) и твердотельные запоминающие устройства SSD.
ОЗУ (оперативное запоминающее устройство) имеет высокое быстродействие, которое использует центральный процессор чтобы хранить кратковременную информацию, в то время, когда вы работаете за компьютером. Для нормальной работы компьютера рекомендуется использовать от 1 до 4 Гигабайт оперативки и выше. У меня на компьютере установлено 6 Гигабайт.
Бывают случаи, что попадаются планки памяти с битыми секторами, при этом ваш компьютер может работать не корректно, зависать, перезагружаться или выдавать синий экран смерти. Для того чтобы проверить оперативку можно скачать программу Memtest и проверить её на наличие битых и поврежденных секторов.

ПЗУ (постоянное запоминающее устройство) — оно хранит постоянную справочную и программную информация. К такому виду информации относятся настройки вашего компьютера в Биосе.
Биос — это базовая система ввода вывода (мозжечок компьютера). Первая программа, которая включается при запуске компьютера и проверяет на работоспособность все его компоненты это Биос.
Если все хорошо, то издает один сигнал «пик», если что-то не в порядке, то может издавать разные сигналы или вообще молчать. В некоторых компьютерах нет спикера, который оповещает пользователя о своей работе (маленькая пещалка). Если вам стала интересна эта программа то можете прочитать немного о нем в статье БИОС.
CMOS — это вид памяти, в которой хранятся все параметры конфигурации вашего компьютера. Как только вы включаете компьютер, она проверяет все сохраненные ранее параметры. Для того чтобы что-то изменить, нужно зайти в Биос вкладку Setup и поменять необходимые настройки, например выставить загрузку с CD-ROM, HDD или USB.
Кэш — сверхскоростной оперативный и промежуточный вид памяти.
Видеокарта
Видеокарты делятся на два поколения старые -AGP и новые -PCI. Так же есть внутренние, встроенные в материнскую плату и внешние видеокарты, которые вставляются отдельно. Немного подробнее об этом написано в этой статье видеокарта или видеоадаптер.

Видеокарта преобразовывает изображение полученное на материнской плате и выдает его на мониторе (телевизоре). Чем мощнее у вас видеокарта, тем больше игр и разных программ вы можете запускать на своем компьютере. Если у вас сломается внешняя видеокарта, то её в любой момент можно заменить.
Но если у вас сгорит внутренняя видеокарта, то придется менять полностью материнскую плату. У меня на системной плате нет внутренней видеокарты, поэтому я пользуюсь внешней. У большинства материнских плат присутствует внутренний (интегрированный) видеоадаптер.
Блок питания
В блок питания поступает напряжение около 220 вольт, которое преобразовывается в более меньшее напряжение и после этого раздается и питает все нужные компоненты системного блока.

Если у вас сгорел блок питания, то его можно купить в районе 40-60 $.
Жесткий диск
На жестком диске HDD хранится вся физическая память, которой вы заполняете свой компьютер музыка, фильмы, программы, различные документы, операционные системы и так далее. Имеется два типа жестких дисков, которые подсоединяются к материнской плате и обмениваются с ней информацией IDE и SATA.

IDE один из первых стандартов, пример которого, вы можете взять жесткий диск и увидеть сзади него маленькие желтые иголочки. Сейчас в новых компьютерах используется стандарт SATA. У него более быстрая скорость обмена данными если сравнивать с предшественником. По вместимости данных они бывают разные от 8 -16 Гигабайт до 8 — 16 Терабайт. В одном терабайте содержится 1024 гигабайта.
Оптический привод
С помощью оптического привода можно записывать и читать диски с информацией.

Приводы бывают CD-ROM, DVD-ROM и BD-ROM.

Подробнее об оптических приводах и аудио форматах можете посмотреть в статье как записать музыку на диск.
Флопик
Это гибкий носитель на магнитном диске FDD. Флопик читает и записывает дискеты. Сейчас ими уже почти никто не пользуется, возможно только некоторые банки. На одной такой дискете помещается 1.44 Мегабайта.
Картридер
Картридер — это вспомогательное устройство, с помощью которого можно просмотреть или записать данные на маленьких флешках Compact Flash, Memory Stick, SD Card, Micro SD, SDXC, SDHC от сотовых телефонов, фотоаппаратов и подобной техники. Они бывают как внутренние в системном блоке, так и внешние, которые можно подсоединить к компьютеру через USB.
Разъемы периферийных устройств
К нашему компьютеру можно подключать различные периферийные устройства такие как клавиатура, мышь, веб-камера, флешка принтер и так далее. Существуют следующие типы разъемов LPT, COM и USB.
На сегодняшний день почти все подобные устройства подключаются к компьютеру через многофункциональный разъем USB, который можно найти сзади и спереди системного блока.
Системы охлаждения и вентиляции
В компьютере может находиться от двух и более вентиляторов (кулеров). Все зависит от корпуса и комплектующих вашего компьютера.
Первый кулер расположен над центральным процессором и охлаждает его по мере нагрева.
Второй вентилятор стоит в блоке питания, в зависимости от его мощности, кулер может располагаться как сзади небольшой, так и снизу чуть побольше.
В некоторых корпусах установлены родные кулера на заводе изготовители, их можно найти на задней стенке корпуса. Если их нет, то можно купить в любом компьютерном магазине, они недорого стоят.

На дорогих системных платах стоят небольшие вентиляторы, которые охлаждают северный или южный мост материнки. Это большие микросхемы (микрочипы) на материнской плате, сверху которых иногда можно встретить небольшой железный радиатор охлаждения.
На моей материнской плате не предусмотрено дополнительных кулеров, но у меня иногда очень сильно нагревается северный мост. Для того чтобы его охлаждать, я купил небольшой вентилятор и пристроил его на радиатор своего северного моста.
У всех более-менее нормальных видеокартах должен стоять хотя бы один кулер охлаждения. Если у вас хорошая видеокарта, то таких вентиляторов может быть несколько или даже три. У меня средняя видеокарта с одним кулером.
Охлаждение HDD
Реже всего можно встретить системы охлаждения на жестких дисках. Для чего они нужны, спросите вы меня. Если у вас нагревается жесткий диск, то все процессы, которые происходят внутри него замедляются, что может привести к зависанию или неправильной работе вашего компьютера.
Оптимальная температура работы HDD 25 — 35 градусов Цельсия. Если температура поднимается выше, срок службы диска уменьшается. Продаются специальные крепления с одним или двумя маленькими вентиляторами. Прикручиваете их к своему жесткому диску и вуаля.

Проблемы повышенных температур в основном испытывают жесткие диски, которые расположены в ноутбуках. Из-за недостаточного пространства для вентиляции воздуха и системы охлаждения, температура поднимается, что отрицательно сказывается на сроке его службы. Для того, чтобы этого избежать, рекомендую делать профилактику от пыли как минимум один раз в год, не только ноутбука, но и персонального компьютера.
Устройство компьютера изнутри, системный блок в 3D | Moicom.ru
Ну вот в принципе и весь краткий обзор устройство компьютера, а именно системного блока.
Итоги
Сегодня мы с вами подробного поговорили про устройство компьютера системного блока. Надеюсь вам было интересно. В следующей части я расскажу про устройство компьютера — периферийные устройства. Чтобы не пропустить важную информацию подписывайтесь на мои рассылки.
Возможно у вас появились или возникли вопросы, связанные с устройством компьютера системного блока, можете задавать их ниже в комментариях к этой статье, а так же воспользоваться формой обратной связи со мной.
Благодарю вас что читаете меня в Твиттере.
Оставайтесь на связи — мой канал You Tube.
Если приведенная выше информация оказалась для вас полезной, тогда рекомендую подписаться на обновления моего блога, чтобы всегда быть в курсе свежей и актуальной информации по настройке и ремонту вашего компьютера.
Не забудьте поделиться этой информацией с вашими знакомыми и друзьями. Нажмите на социальные кнопки — поблагодарите автора.
С уважением, Дмитрий Сергеев 2 апреля 2013
Навигация по блогу
Вы можете поделиться своим мнением, или у вас есть что добавить, обязательно оставьте свой комментарий.
Прошу поделитесь ссылками в социальных сетях.
moicom.ru