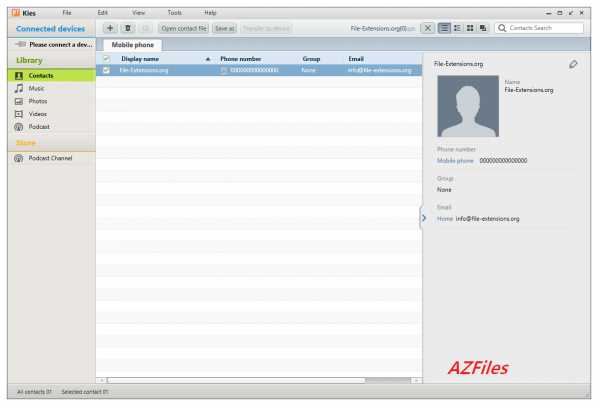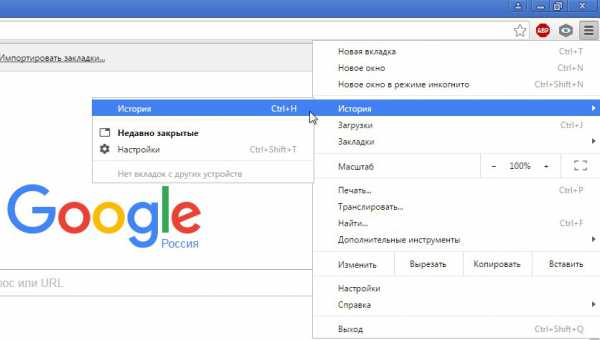Как добавить в локальную сеть компьютер
Способы подключения при создании домашней локальной сети
Компьютер или ноутбук уже не является чем то уникальным и дорогим, и есть практически в каждом доме, зачастую даже не один. Для удобства использования нескольких компьютеров, ноутбуков и телевизоров (современные телевизоры тоже оснащены сетевыми картами) рекомендую объединить их в домашнюю сеть. Об этом и пойдет речь в данной статье – какие существуют схемы подключения домашней сети.
Локальная сеть (в нашем контексте домашняя сеть) – это группа связанных между собой компьютеров, ноутбуков, принтеров, телевизоров расположенных в пределах дома или комнаты.Преимущества использования локальной сети: - Доступ к общим сервисам сети. А) беспрепятственный обмен файловыми ресурсами по сети (не нужно переносить файл (фото, музыку, фильм) с одного компьютера на другой, с использованием USB носителя, перенести можно средствами локальной домашней сети). Б) Использование сетевого принтера. Если у вас дома установлен принтер, с помощью домашней локальной сети вы сможете печатать с любого компьютера/ ноутбука на этом принтер. В) Использование домашней сети для построения игровой зоны. Многие игры поддерживают игру по локальной сети и если таковая будет у вас, вы сможете играть в игры с компьютерами вашей локальной сети. - Все участники локальной сети могут выходить в интернет (если это настроенно). Если использовать Wi-Fi в построении домашней локальной сети, то планшеты и телефоны, тоже можно подключить к локальной сети и выходить с них в интернет.
Локальную домашнюю сеть можно создать различными способами, приведу схемы самых популярных из них, начиная с самого примитивного и заканчивая способами посложнее, с настройкой интернета в локальной сети.
Объединение двух компьютеров/ ноутбуков в домашнюю локальную сеть с помощью сетевого кабеля.
Разберем самый простой способ объединения двух компьютеров в домашнюю сеть (компьютер – компьютер или компьютер- ноутбук). Для этого нам понадобиться два компьютера/ ноутбука и один сетевой кабель. Современные сетевые карты способны распознать какой обжим у вашего сетевого кабеля, поэтому можете обжимать или купить кабель обжатый Computer-Hub/Switch (прямой обжим).
Схематично подключение компьютер-компьютер выглядит так:
Плюсы этого способа создания домашней сети:
- Для создания сети необходим только кабель и ясная голова.
Минусы:
- Таким способом, в большинстве случаев, можно подключить только два компьютера/ноутбука, поскольку у большинства компьютеров/ ноутбуков одна сетевая карта.
- Необходимо вручную прописывать IP адрес и маску на всех компьютерах/ ноутбуках домашней сети.
Ниже указанны ссылки на статьи в которых подробно описано как настроить домашнюю сеть на различных операционных системах:
Настройка домашней локальной сети "компьютер-компьютер" в Windows XP
Настройка домашней локальной сети "компьютер-компьютер" в Windows 7
Объединение нескольких компьютеров/ ноутбуков в домашнюю локальную сеть с помощью Wi-Fi.
Для этого способа понадобиться наличие Wi-Fi на компьютерах/ ноутбуках.
Схема подключения:
Плюсы этого способа:
- Отсутствие проводов
- Высокая мобильность рабочего места
Минусы:
- Необходимо вручную прописывать IP адрес и маску на всех компьютерах/ ноутбуках локальной сети.
Настройка домашней локальной сети с помощью Wi-Fi на Windows7
Объединение сетевых устройств в домашнюю локальную сеть с помощью коммутатора (свитча).
Для этого способа нам понадобиться несколько компьютеров/ ноутбуков, такое же количество сетевых кабелей и свитч (хаб). Общая схема подключения с помощью сетевого коммутатора выглядит так: Т.е. к каждому порту свитча подключаем одно из устройств (ноутбук, компьютер, принтер или телевизор). Плюсы этого способа: - Возможность подключить более двух компьютеров/ ноутбуков в локальную сеть (зависит от количества портов в коммутаторе (switch-е)) Минусы: - Необходимо дополнительно покупать коммутатор (свитч), стоит около 500 руб.
Т.е. к каждому порту свитча подключаем одно из устройств (ноутбук, компьютер, принтер или телевизор). Плюсы этого способа: - Возможность подключить более двух компьютеров/ ноутбуков в локальную сеть (зависит от количества портов в коммутаторе (switch-е)) Минусы: - Необходимо дополнительно покупать коммутатор (свитч), стоит около 500 руб.
- Необходимо вручную прописывать IP адрес и маску на всех компьютерах/ ноутбуках локальной сети.
Ниже приведены ссылки на статьи в которых подробно описано как настроить домашнюю сеть в различных операционных системах:
Настройка домашней локальной сети в Windows XPНастройка домашней локальной сети в Windows 7
Объединение компьютеров в домашнюю локальную сеть с помощью роутера.
С помощью роутера можно настроить домашнюю локальную сеть с интернетом, если у вас роутер поддерживает беспроводную передачу данных Wi-Fi, то помимо компьютеров, ноутбуков, принтеров, телевизоров в локальную сеть можно добавить планшеты и телефоны.Схема домашней локальной сети с использованием Wi-Fi роутер/ маршрутизатора:

Плюсы создания домашней сети с помощью роутера:
- Помогает объединить различные устройства (компьютер, ноутбук, принтер, планшет, смартфон) в одну локальную сеть.
- Возможность настроить интернет в домашней сети.
- Нет необходимости вручную прописывать сетевые настройки на каждом устройстве.
Минусы:
-Необходимость покупки роутера (от 1000 руб) и его настройка.
Ниже приведены ссылки на статьи в которых подробно описано как настроить домашнюю сеть в различных операционных системах:
Настройка домашней локальной сети в Windows XP (первый шаг (прописывание IP адреса) необходимо пропустить) Настройка домашней локальной сети в Windows 7 (первый шаг (прописывание IP адреса) необходимо пропустить)
pk-help.com
Настройка локальной сети Windows XP
Вопрос организации домашней локальной сети между компьютерами, работающими под управлением Windows XP, стоит перед каждым владельцем хотя бы одного старенького устройства, где установлена XP, этим сегодня и займемся.
Что нам потребуется
Дабы создать домашнюю сеть на компьютере, нам понадобятся:
- два ПК, между которыми будет осуществляться создание сети и настройка сформированного подключения;
- обжатый с обеих сторон сетевой кабель RJ-45;
- наличие сетевого адаптера на каждом устройстве с Windows XP;
- коммутатор, если необходимо создание и настройка соединения более чем двух компьютеров;
- роутер, для подключения группы ПК к Интернету.
Перед тем, как что-либо настроить, все компьютеры необходимо соединить через кабель витая пара. Если их более двух, используйте для этой цели роутер или коммутатор.
Лучше всего использовать роутер, так как он позволяет присоединять к локальной сети беспроводные устройства, которые даже не поддерживают Windows XP, и подключать локальную сеть к Интернету.
Создаём общую рабочую группу
Перед созданием локальной сети формируем домашнюю группу, причем компьютеры должны входить в одну группу – то есть ее имя на всех устройствах должно быть идентичным. Достигнуть этого несложно.
- Вызываем свойства каталога «Мой компьютер».
- Идем на вкладку «Имя компьютера».
- Жмем «Изменить», где осуществляется настройка домашней группы в Windows XP.
- Перемещаем курсор в строку «Домашней группы», которая расположена в поле «Является членом», и вводим любое имя на английском языке.
- Кликаем «ОК» и закрываем окно.
То же самое выполняем на втором компьютере, подключения с которым вы желаете соединиться.
Помните! Имя группы должно быть одинаковым для всех компьютеров с Windows, даже если один из них работает под управлением более новой, чем XP, операционной системы.
Задаем IP-адреса
Правильная настройка сети – фундамент ее функционирования, потому будьте внимательны при выполнении приведенных ниже инструкций, дабы не допустить ошибок при конфигурировании подключения.
- Открываем «Сетевое подключение» через инструмент «Панель управления».
Посмотрите ещё: Процедура удаления Windows XP
- Вызываем контекстное меню текущего соединения и заходим в «Свойства».
- В первой вкладке выбираем «Протокол Интернета ТСР/IP» и заходим в его «Свойства».
- Задаем параметры как на скриншоте и сохраняем их.
- Переходим ко второму устройству и выполняем те же самые действия, позволяющие настроить TCP/IP, но в качестве IP вводим другое значение в последней паре цифр, потому как адреса компьютеров должны быть уникальными.
Дабы упростить идентификацию устройств, введите 2 вместо 1, маска подсети остается одинаковой.
Из сетевого окружения вызываем «Отобразить ПК рабочей группы», чтобы посмотреть, находит ли Windows XP компьютеры, входящие в локальную сеть группы.
Для тестирования качества подключения локальной сети воспользуйтесь командой ping. Вводим фразу типа «ping 192.168.0.y» в текстовую строку «Выполнить…», заменив «y» на реальное значение, и изучаем результат. Если ответ от целевого компьютера есть, значит с работой подключения все в порядке.
Расшариваем ресурсы
При наличии локальной сети рациональным будет использование общего принтера, доступного лишь для текущего подключения. Чтобы получить возможность использовать принтер, подключенный к одному из ПК, делаем следующее.
- Вызываем окно «Принтеры и факсы» через меню «Пуск».
- В контекстном меню принтера выбираем «Свойства».
- Во вкладке «Доступ» перемещаем переключатель к позиции, как на скриншоте, и вводим любое понравившееся имя для принтера.
Через мгновение возле пиктограммы устройства появится рука.
Соединяем компьютеры с Интернетом
Куда же деться без Интернета, особенно в домашней сети. Как правило, Интернет для нескольких устройств организовывается через маршрутизатор (роутер), имеющий интегрированный Wi-Fi модуль. Он позволяет раздавать Интернет по радиоканалу, что обеспечивает подключение к глобальной сети с ноутбука или смартфона.
Имея входящий в дом или квартиру сетевой кабель, проходящий по нем траффик, который предоставляет провайдер, можно распределить между множеством устройств. Такую возможность дарит роутер.
Как настроить роутер мы разбираться не станем, для этого изучайте руководство по эксплуатации, хотя сложного в процессе его конфигурирования нет ничего, и любой новичок справится с быстрым настройкой устройства.
Далее придется заново настроить некоторые параметры локальной сети через свойства подключения.
Посмотрите ещё: Восстановление системы Windows XP своими силами
Так как теперь роутер является основным шлюзом, а не компьютер, то в качестве основного шлюза задаем значение 192.168.0.1 в свойствах подключения к Интернету по стандарту ТСР/IP. В форме «IP-адрес» стоит изменить «1» на любое значение от 2 до 255, не используемое в качестве адреса компьютера в данной локальной сети.
По правде, ручная настройка оправдана только в случае конфликта IP-адресов, поэтому можете смело перемещать переключатель в положение «Получать IP автоматически» и, скорее всего, сеть будет функционировать, а каждый входящий в нее компьютер с Windows XP – иметь выход в Интернет.
(Visited 12 131 times, 26 visits today)
windowsprofi.ru
Настройка домашней локальной сети в Windows XP
Про способы и возможности домашней локальной сети я описывал в этой статье. Поэтому не буду на них заострять внимание, а опишу настройки, которые необходимо сделать при подключение компьютер-компьютер или если локальная домашняя сеть организованна с помощью сетевого коммутатора (свитча) в Windows XP. Подразумевается, что физически все подключено и осталось настроить подключение в Windows XP.
Настройку локальной домашней сети в Windows XP можно разделить на несколько шагов:1 Прописываем сетевые настройки на всех компьютерах/ ноутбуках/ телевизорах домашней сети (этот шаг используется при отсутствии роутера в вашей локальной сети).2 Проверка имени компьютеров и рабочей группы прописанных в свойствах компьютеров.
3 Проверка работы сети.
Прописывание сетевых настроек на всех устройствах домашней сети (при отсутствии в сети роутер/маршрутизатора).
Заходим в Панель управления («Пуск- Панель управления») и нажимаем на кнопку «Сетевые подключения»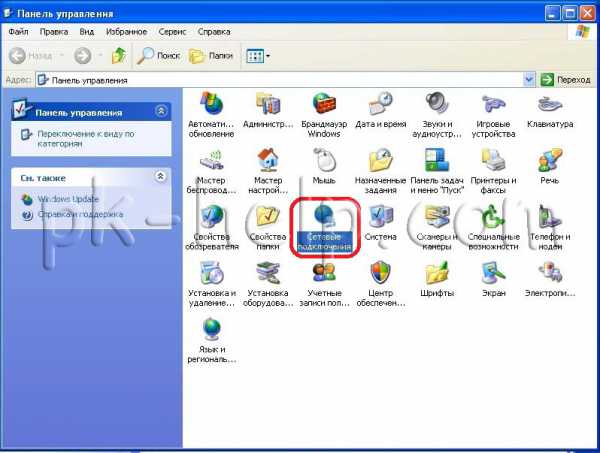 После этого нажимаем на необходимом подключении правой кнопкой мыши и выбираем «Свойства», в открывшемся окне Свойств нажимаем «Протокол интернета TCP/IP» , после этого станет активным кнопка «Свойств», нажимаем ее. В открывшемся окне Свойств протокола интернета TCP/IP прописываете в поле IP адрес 192.168.1.1 и Маску подсети 255.255.255.0
После этого нажимаем на необходимом подключении правой кнопкой мыши и выбираем «Свойства», в открывшемся окне Свойств нажимаем «Протокол интернета TCP/IP» , после этого станет активным кнопка «Свойств», нажимаем ее. В открывшемся окне Свойств протокола интернета TCP/IP прописываете в поле IP адрес 192.168.1.1 и Маску подсети 255.255.255.0
Внимание!!! IP адрес это уникальный идентификатор локальной сети, он не должен встречаться в вашей домашней сети, поэтому на втором компьютере необходимо прописать другой IP адрес, например 192.168.1.2, на следующем 192.168.1.3 и т.д. при этом маска должна оставаться одной и той же на всех компьютерах сети.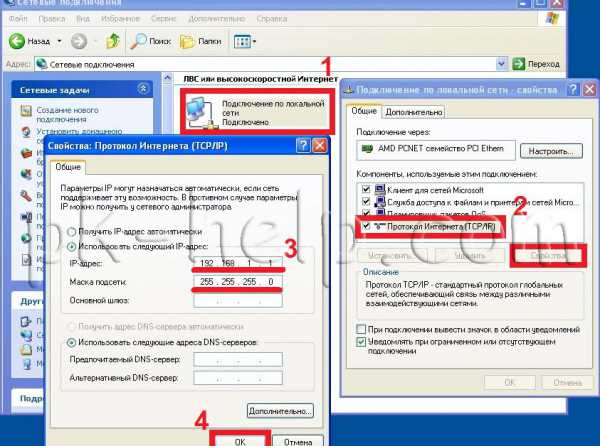
Проверка имени компьютеров и рабочей группы.
После этого необходимо проверить, что бы на компьютерах была прописана одинаковая рабочая группа (по умолчанию используется Workgroup) и отличались имена компьютеров. Для этого в Windows XP заходим в Панель управления (Пуск- Панель управления) и нажимаем на кнопку «Система», в открывшемся окне выбираем вкладку «Имя компьютера» смотрим какая рабочая группа и какие имена прописаны на компьютере. Если на компьютерах используются различные рабочие группы или одинаковые имена компьютеров, это необходимо исправить, нажав на кнопку "Изменить" и прописав там необходимые изменения и перезагрузить компьютер.
 Внимание!!! Не забудьте настроить файерволл, если таковой у вас используется на компьютере участвующим в домашней сети. Кстати, если вы используете брандмауэр Windows в Windows XP даже при его отключении домашняя сеть будет работать в отличие от Windows7.
Внимание!!! Не забудьте настроить файерволл, если таковой у вас используется на компьютере участвующим в домашней сети. Кстати, если вы используете брандмауэр Windows в Windows XP даже при его отключении домашняя сеть будет работать в отличие от Windows7.
Проверка работы сети.
Последний шаг, это проверка работы домашней сети, для этого на одном из компьютеров запускаем командную строку. Нажимаете «Пуск-Выполнить».

В открывшемся окне введите команду cmd и нажимаете клавишу «Enter».
 Откроется командная строка, в ней необходимо ввести команду ping и ip адрес другого компьютера домашней сети, нажать клавишу «Enter».
Откроется командная строка, в ней необходимо ввести команду ping и ip адрес другого компьютера домашней сети, нажать клавишу «Enter». 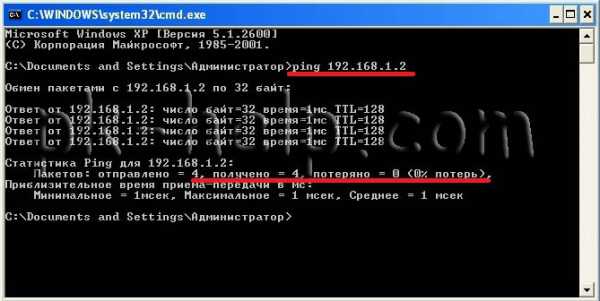 Если все сделано правильно, у вас не должно быть потерь пакетов.
Если все сделано правильно, у вас не должно быть потерь пакетов.
На этом настройку домашней сети можно считать оконченной, следующим шагом можно настраивать общий принтер для сети или делать папки для общего доступа, об этом пойдет речь в следующих статьях.
pk-help.com