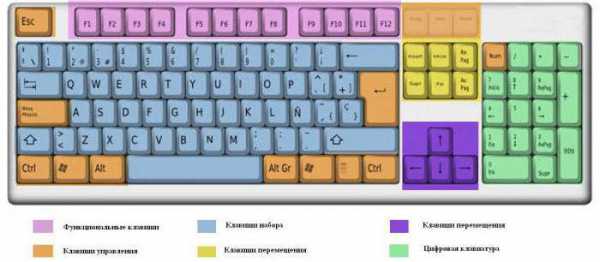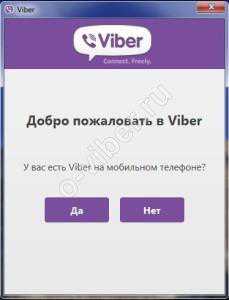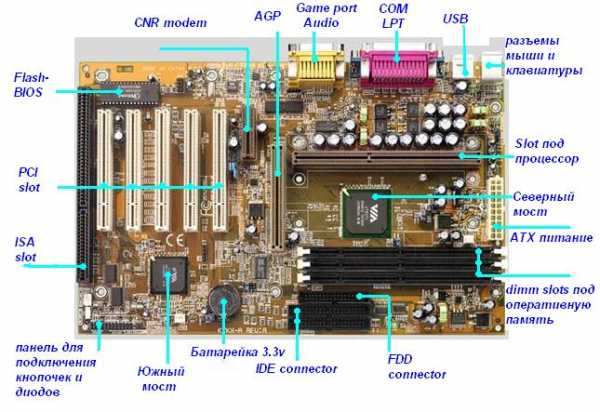Как изменить ip адрес компьютера
Как изменить IP адрес компьютера?
Обычно мы не задумываемся о IP своего ПК. А зачем? Можно спокойно пользоваться интернетом и даже не знать о IP. Но бывают случаи, когда необходимо изменить IP адрес компьютера. А ситуаций таких немало. Зачем нужно менять IP адрес и как это сделать — читайте далее.

Зачем менять IP адрес?
Есть несколько ситуаций, при которых пользователи задаются вопросом изменения IP:
- Блокировка на определенных сайтах или серверах. Вы не сможете зайти на сайт или форум, на которых вас забанили по IP. Да, часто блокируют только аккаунты, но иногда дело доходит до «айпишника».
- Серфинг. Подрабатывая просмотром чужих сайтов за деньги нужно иметь уникальный IP, ведь счетчики посещаемости на сайтах не засчитывают повторяющихся адресов. Таким образом можно добиться большего дохода.
- Блокировка с определенной территории. Иногда власти стран блокируют доступ к некоторым зарубежным сервисам в интернете. Например, с недавнего времени большая часть провайдеров России запретили доступ на Rutracker. Недавно мы писали статью о том, как зайти на заблокированный Вконтакте в Украине.
- Продвижение собственного сайта. Некоторые методы раскрутки веб-ресурса требуют изменения IP.
- Анонимность. Зная способы изменения IP вы сможете посещать сайты не оставляя следов. Таким образом никто не определит вашу личность.
- Хакерство. Этот пункт тесно связан с предыдущим. Хакеры используют смену IP при кибератаках и взломах, чтобы оставаться безнаказанными. Смена IP для хакера в интернете — как смена позиций для снайпера на войне.
С вопросом «Зачем менять IP адрес?» разобрались. Если вы посетили эту страницу, значит у вас есть свои причины. Ближе к делу.
Сначала нужно разобраться, какой у вас IP адрес: динамический или статический. Узнать это можно в договоре, который вы заключали с провайдером, или на онлайн-сервисах. Если вы обладаете динамическим адресом, для изменения IP потребуется перезагрузить Wi-Fi роутер или вынуть на несколько минут модем. Повторить несколько раз, в случае неудачи. Дальше пойдут способы изменения статических адресов.
Основными технологиями для изменения IP выступают прокси и VPN сервера. Кстати, у нас есть подборка лучших VPN 2017 года.
Прокси-сервера — это промежуточное звено между вашим ПК и интернетом. Все запросы к веб-ресурсам идут не на прямую, а через прокси сервер, который выступает в роли посредника. Помимо ручной настройки подключения, существует много онлайн-сервисов, позволяющих скрыть вашу личность.
Zend2 или Hide Me Proxy — одни из самых популярных анонимайзеров в сети. Необходимо ввести URL сайта и нажать Enter. Такой способ подходит для анонимного посещения одного-двух сайтов.
VPN сервера лучше и надежнее чем прокси. Они работают по тому же принципу, но шифруют весь трафик и обеспечивают максимальную анонимность. Именно на этой технологии базируются многие программы для изменения IP, например HotSpot Shield, Private Tunnel или Hide Me.
Скачиваем и устанавливаем HotSpot Shield. После запуска программа подключиться к удаленному серверу. Так будет выглядеть окно приложения при подключении:
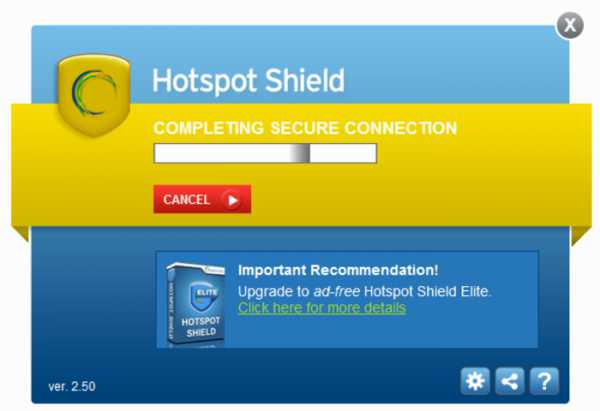
После удачного соеденения:
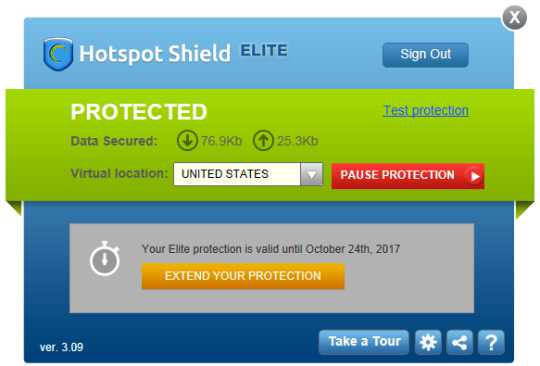
Вы можете настроить местоположение или приостановить работу утилиты. Внимание, HotSpot Shield прописывается в автозапуск. При каждом старте системы IP будет автоматически меняться.
Вторая полезная программа — Private Tunnel. Прежде чем ее использовать, нужно зарегистрироваться на privatetunnel.com.
Private Tunnel обладает простым интуитивный интерфейсом, проблем возникнуть не должно.
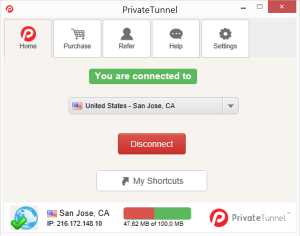
Так же можете использовать TunnelBear, HideMe, TrustVPN.
Все подобные программы для изменения IP адреса очень схожи — у них простой интерфейс. Везде есть кнопка подключения и отключения, настройки локации. А больше ничего и не нужно.
Еще одна программа для изменения IP адреса — Tor Browser. Это отдельный бесплатный браузер, который гарантирует вашу скрытность в интернете благодаря использованию сотен серверов по всему миру. Запустив Tor вы увидите окно настроек:
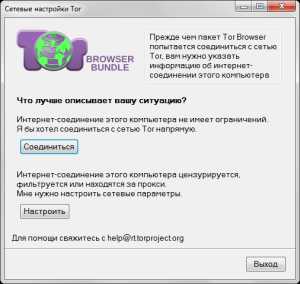
Нажмите «Соединиться» и подождите, пока Tor подключится к серверу.

Затем откроется сам браузер и появится сообщение о успешной настройке.
Готово. Проверить, изменился ли IP можно на 2ip.ru
Заключение
Умение изменить IP адрес компьютера спасает во многих ситуациях. Используйте это в своих целях. А прежде чем менять IP для взлома или кибератаки почитайте Уголовный кодекс, это наказуемо.
Если вы нашли ошибку, пожалуйста, выделите фрагмент текста и нажмите Ctrl+Enter.
mypclife.ru
Как изменить IP адрес компьютера в Интернете?
Ваш компьютер заблокировали из-за того, чтобы вы некорректно выразили свое мнение? А может быть, вас поймали на экспериментальных подборах хаков для видео игр и после этого вы не можете полноценно пользоваться доступом в интернете со своего компьютера?
Баны по айпи адресу могут действительно очень сильно раздражать, особенно в те моменты, когда они становятся преградой в нашей повседневной сетевой жизнедеятельности.
Следуя нижеприведенным инструкциям, вы можете самостоятельно разобраться в том, как изменить IP адрес компьютера и тогда, просторы сети Интернета для вас станут снова доступными в полной мере. Вдобавок, вы сможете сменить свой IP адрес любой версии Windows, благодаря чему можно избавится от многих сетевых ошибок.
Как изменить внешний IP адрес?
Внешний IP адрес – это уникальный идентификатор компьютера, благодаря которому можно «бороздить» сети Интернета без каких либо ограничений.
Чтобы сменить его, необходимо соблюсти несколько рекомендаций, с которыми вы сейчас и познакомитесь.
Способ №1
Внешний и внутренний ip адреса.
Отключаем свой модем. Большая часть современных провайдеров закладывают в свою систему динамический код, то есть он через определенные промежутки времени заменяется новым.
Отключив данное устройство на некоторое время, вам, вероятнее всего, будет присвоен новый IP-шник во время следующего входа в систему. Пожалуй, этот вариант является самым простым способом получения нового адреса.
Способ №2
Ждем на протяжении пяти минут. У некоторых владельцев интернет-сети динамический процесс смены цифрового кода обновляется раз в пять минут. Спустя указанный промежуток времени, переподключаем свое устройство и проверяем, произошли ли изменения.
Если изменений нет, то снова отключаем данное устройство, но теперь уже на всю ночь (в идеале, должно пройти как минимум восемь часов после последнего подключения).
Способ №3
Раздача адресов провайдером.
Подключаем компьютер к другому устройству. Нередко, адрес «привязывается» к первому устройству, которое подключено к модему.
Как правило, в качестве этого устройства выступает роутер, то есть маршрутизатор, с помощью которого вы можете «сидеть» в интернет, находясь в любом месте своего дома. Чтобы получить новый цифровой код, можно попытаться подсоединить свой аппарата напрямую к сетевому кабелю:
Выключаем все. Чтобы избавиться от старых настроек, сохраняющие в себе цифровой код, необходимо удостовериться в том, что все ваши устройства отключены от сети, и что сетевой кабель не подключен к роутеру. Модем и компьютер не должны подавать никаких признаков жизни.
Поскольку ваша машина будет подключена напрямую к сетевому кабелю (неважно, на пять минут или же на более длительный промежуток времени) без защиты роутера, необходимо удостовериться в том, что антивирус в вашей системе Windows обновлен и не «позволит проникнуть» вредоносным программам на ваше устройство. Подсоединяем модем к своему устройству посредством Ethernet.
Теперь необходимо включить модем, он должен полностью включиться. Как правило, этот процесс занимает не более двух минут.
После того, как модем заработал, включаем компьютер и ждем, когда система Windows загрузит все настройки и произведет подключение к сети. Как только в правом нижнем углу компьютера появилась иконка полного подключения сети, сразу же выключите его.
Переподсоединяем роутер. По завершению выключения, необходимо подключить сетевой кабель модема к WAN разъему роутера. Уже имеющиеся настройки роутера останутся прежними, а вот у вашего компьютера будет новый внешний IP адрес.
Способ №4
Необходимо связаться с владельцем интерактивной сети. Иногда провайдер присваивает «машины» статический адрес, то есть он не меняется через определенный промежуток времени, а остается неизменным.
И чтобы сменить цифровой код нужно прибегнуть к помощи техподдержки самого владельца сети. Но как показывает практика, изменить код разрешается только единожды.
Способ №5
Попробуйте скрыть свой IP-шник при помощи прокси. Применение виртуальной частной сети или же прокси позволит отобразить новый цифровой код для вашей сети, взяв за местоположение вашего компьютера совсем другую географическую точку.
Однако надежные сетевые ресурсы зачастую требуют ежемесячных денежных взносов.
Как изменить индивидуальный IP адрес?
Персональный IP адрес – это зависимый адрес местоположения компьютера, который предоставляется владельцем сети.
И чтобы сменить этот набор уникальных цифр, необходимо испробовать один из предложенных ниже способов.
Вариант первый
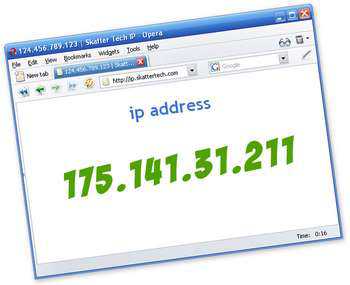 Обновляем свой IP адрес посредством командной строки. Чтобы войти в данную систему нужно прописать в поисковых параметрах системы Windows (меню «Пуск») такое сочетание букв «cmd».
Обновляем свой IP адрес посредством командной строки. Чтобы войти в данную систему нужно прописать в поисковых параметрах системы Windows (меню «Пуск») такое сочетание букв «cmd».
Как только на вашем экране появится командная строка, необходимо прописать в ней «ipconfig/release», после чего должно отобразиться системное сообщение. Теперь прописываем «ipconfig/renew» и вуаля – вы сразу же увидите новый набор цифр вашего адреса и другие параметры соединения.
Вариант второй
Обновляем свой IP адрес посредством роутера. Роутер назначает каждой подключающейся к нему машине персональный цифровой код. Поэтому можно с легкостью сменить уникальный набор цифр любой машины посредством изменений конфигураций своего роутера:
 В оперативной системе Windows открываем раздел «Установка TP-LinK» (название подраздела зависит от бренда роутера). Теперь ищем иконку «Резервирование адреса», в котором каждый пользователь может сменить свой постоянный персональный IP-шник, создав новую запись.
В оперативной системе Windows открываем раздел «Установка TP-LinK» (название подраздела зависит от бренда роутера). Теперь ищем иконку «Резервирование адреса», в котором каждый пользователь может сменить свой постоянный персональный IP-шник, создав новую запись.
Выбираем устройство из выпадающего перечня (там показаны все устройства, которые на данный момент подключены к роутеру). Если ваш компьютер не отображает его, то следует прописать вручную буквенно-цифровой код и марку устройства.
Теперь выбираем IP-шник. Как правило, первые 3 части уникального кода остаются неизменны. Последнюю же часть следует изменить. Большинство роутеров допускает ввод любых чисел от 1 до 100, но некоторые из них позволяют прописывать цифры даже до 254.
И в заключении этой процедуры необходимо убедиться, что выбранные вами адрес не использует другим устройством в интернете (при вводе выдаст ошибку). Если же пренебречь предупредительным сообщением о повторяющемся коде, вы можете потерять свое сетевое подключение.
Вариант третий

Изменение ip адреса сетевой карты в windows.
Изменить свой IP-шник можно посредством сетевых подключений Windows. Для этого открываем «Сетевые подключения». Нажимаем виртуальную кнопку «Пуск», после чего следует кликнуть правой кнопкой мыши по вкладке «Сеть».
Выбираем подпункт «Свойства» из меню. Благодаря этим действиям вы сможете увидеть свой «Центр управления сетями и общим доступом». В появившемся левом окошке выбираем «Управление/Обзор сетевых подключений».
Для пользователей Windows 8 сделать это будет гораздо проще: начинаем печатать «Центр управления сетями и общим доступом» на стартовом экране и выбираем его из предложенного перечня.
Пользователям программного обеспечения Windows XP потребуется сделать правый клик мышью на вкладке «Мои сетевые подключения» в меню «Пуск» и выбираем из выпадающего списка «Свойства», чтобы отобразить все свои сетевые подключения.
Итак, мы с вами нашли перечень сетевых подключения, которые на данный момент работают. Теперь делаем клик правой кнопкой мыши по тому из подключений, которые бы вы хотели изменить. В выпадающем списке находим пункт «Свойства».
Теперь выбираем ярлык «Подключения» делаем клик на Internet Protocol Version 4 (TCP/IPv4 (6)) после чего нажимаем на иконку «Свойства». Чтобы изменить свой адрес для IPv4 (6), необходимо нажать на пункт «Использовать следующий IP адрес», затем в полях «IP адрес», «Маска подсети (Длина префикса подсети)» и «Шлюз по умолчанию» прописываем параметры своего IP-шника.
Как правило, адрес выглядит так: 192.168.1.2. Что касается подпункта «Маска подсети», то ее параметры – 255.255.255.0, ну а пункте «Шлюз по умолчанию» обычно указывают адрес роутера.
Чтобы подтвердить смену уникального кода вашего адреса нажимаем «ОК».
Желаем вам удачи!
LediZnaet.ru
Как изменить IP-адрес компьютера в интернете специальными программами и расширениями
Рядовые пользователи редко интересуются IP-адресом своего компьютера, поскольку для выполнения обычных задач (просмотр почты, сайтов и прочего) он не нужен. При этом не все знают, что он бывает статическим или динамическим. Первый закрепляется за устройством на постоянной основе, а второй периодически меняется, поэтому под ним доступ к интернету получает огромное количество пользователей.
Смена IP может понадобиться, когда вас забанили или нужен доступ к ресурсу, который закрыт для посетителей в определенной стране. В этой статье вы узнаете, как изменить IP-адрес компьютера в интернете несколькими способами (также вам будет интересно прочитать «Как заблокировать доступ к определенному сайту в интернете?»).
Смена в локальной сети
- ПКМ по иконке сетевого доступа на панели задач → Центр управления сетями и общим доступом → Изменение параметров адаптера → откроется окно «Сетевые подключения».
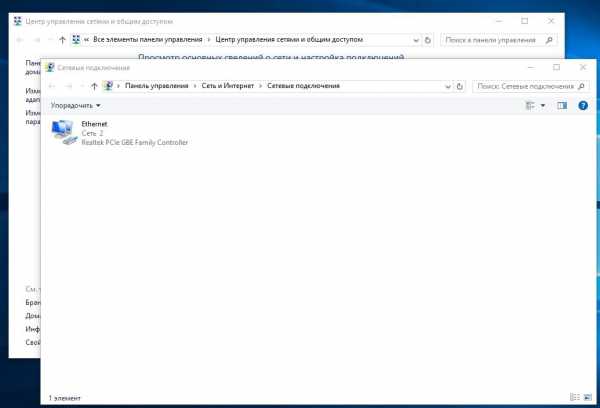
- ПКМ по подключению, которое нужно изменить → Свойства → вкладка Сеть.
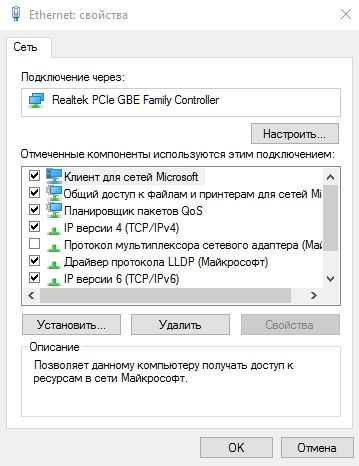
- Выберите строку IP версии 4 (TCP/IPv4) → Свойства.
- Установите переключатель на пункт «Использовать следующий IP-адрес» в строке «IP-адрес» пропишите нужное значение.
 Прочитайте также «Создаем домашнюю локальную сеть с помощью Wi-Fi роутера».
Прочитайте также «Создаем домашнюю локальную сеть с помощью Wi-Fi роутера». - Маска подсети назначается автоматически в зависимости от класса локального адреса. Она появится после ввода IP.
- Основной шлюз – это адрес IP-устройства, через которое юзер получает доступ к интернету. Чтобы его узнать: ПКМ по меню Пуск → Командная строка (администратор) → введите: ipconfig /all.
- DNS-адреса могут устанавливаться вручную или автоматически. Пользователь может прописать публичные DNS-адреса Google или Яндекс (8.8.8.8/8.8.4.4 или 77.88.8.8/77.888.1 соответственно).
Важно! IP-адреса устройств в локальной сети не должны совпадать, а IP компьютера и основного шлюза должны быть расположены в одном сегменте сети (одинаковые первые цифры).
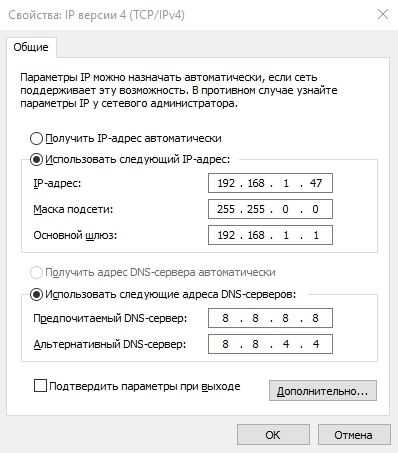
Изменение в интернете
Для изменения статического IP-адреса ПК в интернете предназначены сайты-анонимайзеры, прокси-расширения или ТОР-браузеры.
Важно! Для изменения динамического IP достаточно заново подключиться к интернету: перезагрузить компьютер/роутер, отключиться/подключиться в настройках сети.
Анонимайзеры
Анонимайзеры предназначены для «замены» IP-адреса при посещении web-сайта, к которому нет доступа в определенном регионе. Для этого введите адрес нужного сайта в строке поиска и нажмите кнопку Go/Поехали/Начать.
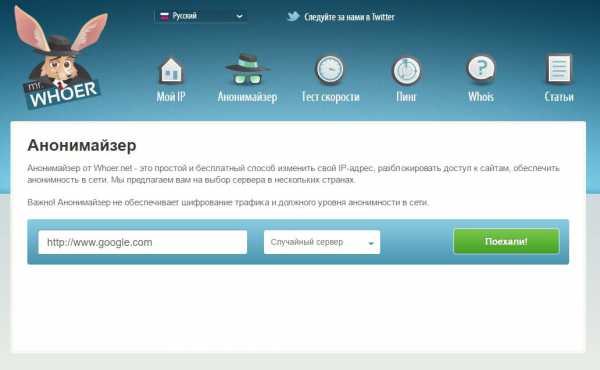
В интернете представлены бесплатные и платные сервисы. Некоторые позволяют выбрать страну, «из под которой» вы хотите посетить ресурс.
Прокси-расширения
Расширения устанавливаются для определенного браузера. Как пример покажем установку расширения для Google Chrome (прочитайте «Как избавиться от рекламы в окне браузера Google Chrome»).
- Нажмите кнопку Настройка и управление Google Chrome → Дополнительные инструменты → Расширения → опуститесь в самый конец списка → Еще расширения.
- Введите в строке поиска «прокси» → выберите подходящее расширение → Установить.
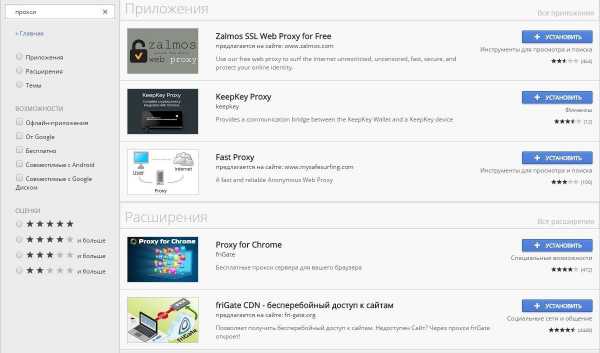
Полезно! Практически все подобные расширения предлагают на выбор сервера в разных государствах.
Расширение действует в одном отдельно взятом браузере, поэтому остальные программы и утилиты выходят в интернет с реальным IP-адресом.
Программы, которые помогают скрывать IP-адрес компьютера, работают для всех браузеров и приложений, выходящих в интернет с устройства. Практически все они платные, но существует несколько бесплатных утилит.
Hotspot Shield
- Скачайте и установите Hotspot Shield → программа автоматически запустится после инсталляции.
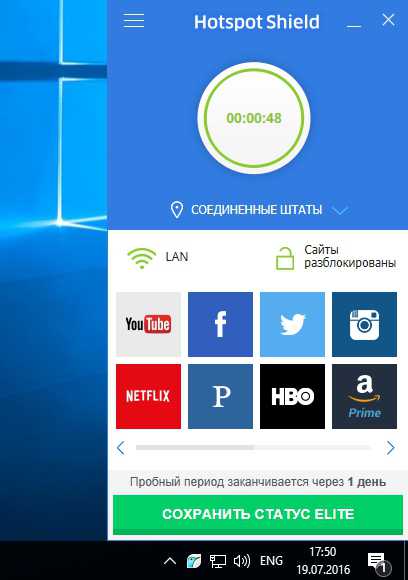
- После активации в трее значок программы изменит цвет с красного на зеленый.
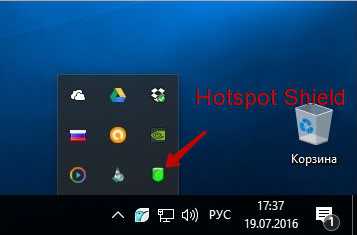
Полезно! Чтобы отключить Hotspot Shield, нажмите на иконке в трее ПКМ → Отключить.
SafeIP
- Скачайте и установите SafeIP → ПКМ по иконке программы в трее → Open SafeIP.
- В блоке «Выберите IP-адрес» (Select IP Location) укажите сервера, которые вам подходят → Соединить (Connect).
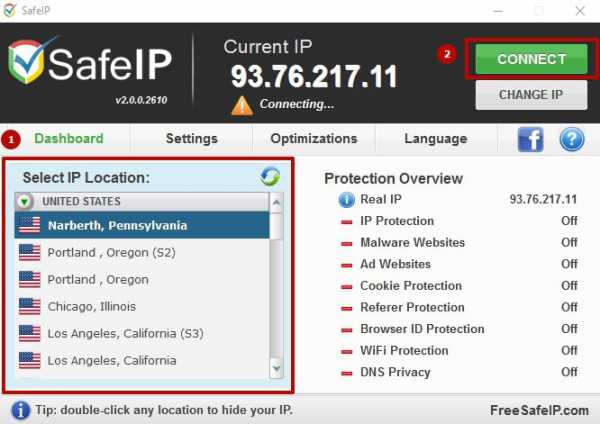
Полезно! Для выключения программы откройте ее окно → нажмите Отключить.
Использование Tor-браузера
Tor-браузер с помощью «луковой маршрутизации» устанавливает анонимное соединение с сетью, изменяя ваш IP-адрес.
- Зайдите на официальный сайт браузера и скачайте сборку для вашей ОС на подходящем языке.
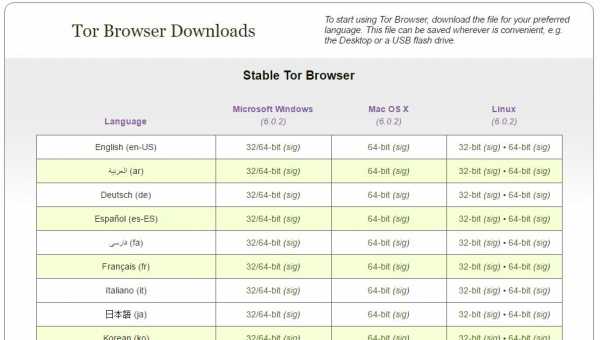
- Установите браузер, подтверждая действия инсталлятора.
- При запуске браузера выберете один из подходящих для вас вариантов (окно отображается только при первом запуске):
- прямое подключение к сети Tor;
- настройка параметров моста или локального прокси-сервера.
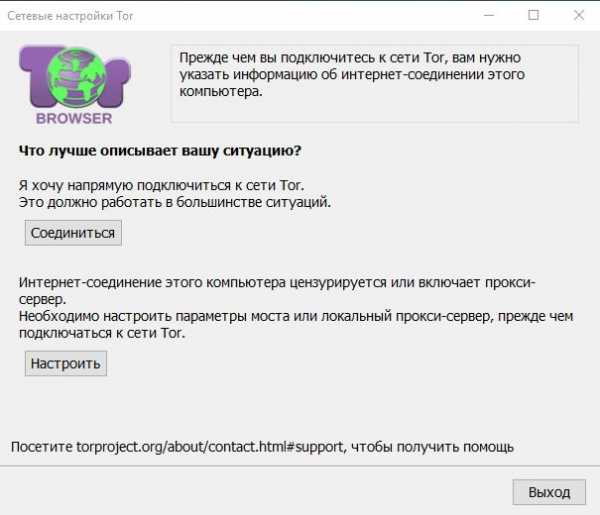
- В большинстве случаев подходит первый вариант, поэтому нажмите Соединиться.
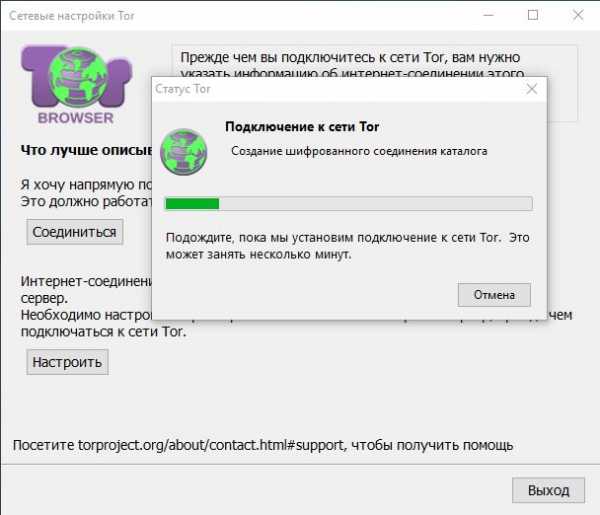
- Через несколько секунд браузер выполнит настройку сети и откроет доступ к интернету.
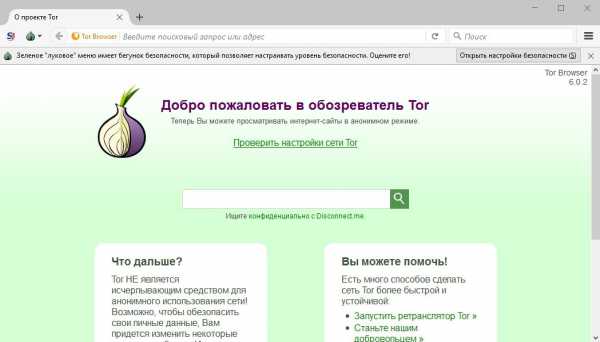
Альтернативный вариант изменения IP-адреса в браузере Opera показан на видео.
windowsten.ru
Как сменить IP адрес компьютера
Сменить IP адрес компьютера можно несколькими способами. Использовать специальный софт, платные и бесплатные VPN сервера, Tor Browser, подключатся к Интернет через прокси-сервер, прописать нужные IP адреса в настройках браузеров.
Также можно использовать различные расширения для браузеров, к примеру плагин ZenMate для Goole Chrome.
Стоит упомянуть и про программу Proxyswitcher — переключатель Proxy-серверов, с помощью которой можно быстро изменить IP адрес компьютера.

Ну и конечно же можно воспользоваться встроенными возможностями ОС Windows или маршрутизатора, или немного обнаглев позвонить своему провайдеру попросив его изменить IP адрес доступа к Интернет.
Более подробно обо всех этих возможностях мы поговорим дальше.
Как вы уже заметили, мы не затрагивали тему причин, по которым нужно менять IP адрес компьютера.
Мы прекрасно понимаем, что у каждого пользователя Интернет сложилась своя пикантная ситуация, которая вынуждает это делать. Поэтому тут важно знать, «как», а не «почему».
Итак, приступим.
Как следить за изменением своего IP
Чтобы отслеживать изменения своего IP не нужно далеко «ходить» по Интернету. Введите соответствующий запрос в ПС Яндекс, и Вы сразу же прямо над поисковой выдачей, слева вверху, увидите вот такую запись — Ваш IP-адрес IPv4 «цифры».
Можно пойти еще дальше, перейти на профильные сайты, к примеру, 2ip.ru и посмотреть информацию там. Сейчас это не проблема.
Использования прокси-серверов
Самый распространенный способ изменения IP компьютера, это использования платных и бесплатных прокси-серверов.
Благо таких ресурсов хватает.
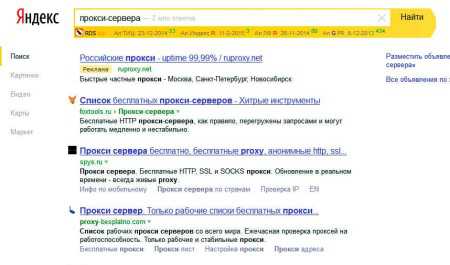
Прокси-сервера, это удаленные компьютеры с постоянным доступом к Интернет, которые имеют свой уникальный IP и могут находиться в разных странах.
Чтобы подключиться к Интернет через такой компьютер, нужно получить его IP и ввести цифры в поля настроек используемой программы или браузера.
Безусловно, в зависимости от того, через какую страну Вы хотите заходить в Интернет, нужно выбрать соответствующий набор цифр IP адреса.
К примеру, для Японии будут свойственны цифры — 106.186.117.166, для Америки — 45.56.94.133:3128, для Нидерландов — 5.104.119.211 и т.д.
Бесплатных предложений использования прокси-серверов в сети много, но как правило, такие сервера долго не живут. Их можно использовать для кратковременного доступа к Интернет с измененным IP.
Но если Вы используете для работы серьезный софт, который предусматривает многопоточное подключение к Интернету для парсинга каких-либо данных, то лучше использовать платные сервисы, где за умеренную плату можно арендовать стабильно работающие прокси-сервера.
К примеру, для стабильного функционирования программ KeyCollector и FastTrust мы используем разные IP, которые арендуем на сервисе proxik.ru. Сервис проверенный, работает на данном рынке с 2020 года.
Но предложений по оказанию такой услуги сейчас очень много, поэтому можно пробовать и другие аналогичный сервисы.
Тут все понятно. Берем IP выбранного прокси-сервера, вставляем его куда необходимо и пользуемся, пока он функционирует. Или арендуем платную версию, которая работает на много стабильней.
Идем дальше.
Использование VPN серверов
VPN сервер имеет огромные возможности по анонимному серфингу в Интернет. Это своеобразная виртуальная сеть, отчасти копирующая работу обычного провайдера.
VPN сервер может находится в любой стране мира, к примеру, в Италии. Схема подключения выглядит так.
Компьютер подключается к провайдеру, получает совой IP адрес. Затем происходит подключение к VPN серверу, находящемуся, к примеру, в Италии, получается уже другой IP, свойственный для этой страны и уже потом идет перенаправление пользователя на нужную веб страницу.
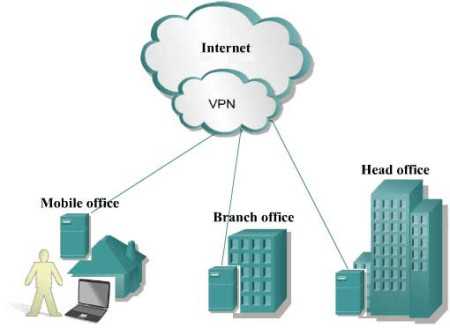
Принцип работы чем-то схож с подключением к Интернет через прокси, но отличия все же есть, прежде всего это в скорости Интернет-соединения. В нашем случае она на много больше, чем при использовании прокси-серверов.
Теперь давайте на примере разберем как изменить IP адрес компьютера с помощью одного из VPN серверов.
Условно-бесплатный VPN сервер.
Речь пойдет о HideMe.ru. Сервис качественный, но как мы все знаем, за качество нужно платить. Хотя первые сутки можно удостовериться надежностью его работы в бесплатном, тестовом режиме. Цены, кстати вполне демократичные.
Для получения тестового периода достаточно ввести свой е-mail и получить код на почту.
Перейдя по ссылке и вставив код появится вот такое окно.
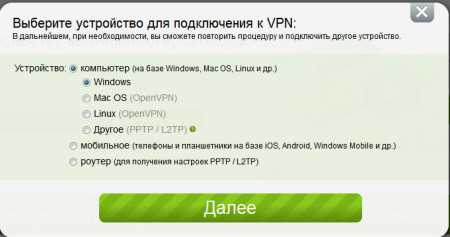
Выбираем вашу систему и нажимаем далее.
Появится вот такое окно.
Здесь предлагается скачать две программы для работы с системой.
Мы работаем с HideME, поэтому будем рассказывать про этот софт. Вы же можете попробовать поработать с OpenVPN GUI и о результатах теста отписаться в комментариях.
Скачиваем.
И устанавливаем.
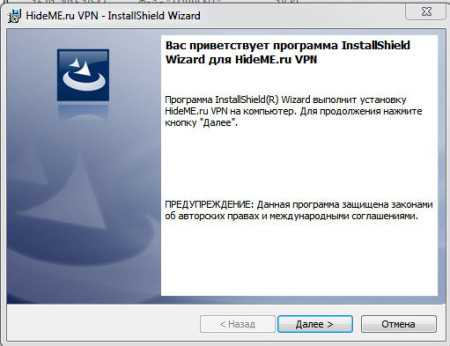
После установки, запустите программу и в появившееся окно вставьте полученный на почту семизначный код.
Теперь проверяем работу сервиса. Заходим в Яндекс и смотрим свой IP.
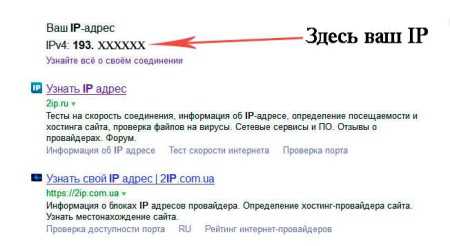
Теперь в программе HideME выбираем страну Швеция, Стокгольм.
И нажимаем подключиться. В Windows 7 может появиться вот такое сообщение.
Нажимаем установить. Теперь смотрим на окно программы и видим другой IP.
Заходим в ПС Яндекс и проверяем, что он нам покажет.
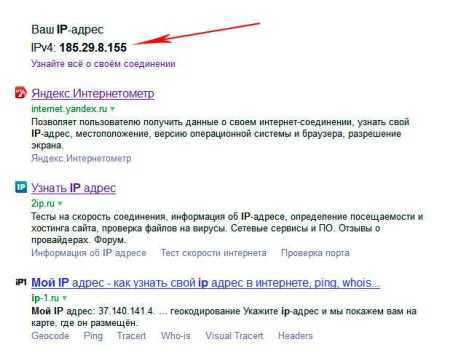
Как мы видим IP изменился на заданный в программе 185.29.8.155. Все работает.
Стоит заметить, что здесь не используется прокси-сервера, а значит и скорость соединения должна быть хорошей.
Вводим в поиск соответствующий запрос.
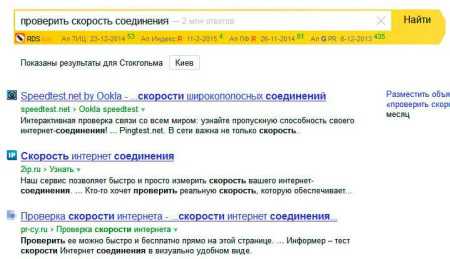
Переходим на сайт и проверяем.
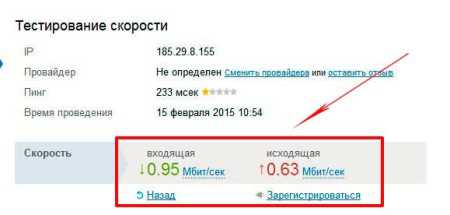
Как мы видим, скорость не сильно большая. Входящий трафик 0,95 Мбит/с, исходящий 0,63 Мбит/с.
Но в нашем случае на комфортности времяпровождения в Интернет это не сказалось, при этом нужно понимать, что физически мы уже заходим на сайты из Стокгольма.
Да и не стоит забывать, что тестовый режим ограничен не только временем, но и скоростью. В платной подписке скорость может достигать до 10 Мбит/с.
Для отключения, измененного IP компьютера нажмите Disconnect, как показано на скриншоте ниже.
На всякий случай проверяем скорость и видим, что она значительно увеличилась. Входящая 14,98 Мбит/с, исходящая 38,25 Мбит/с.
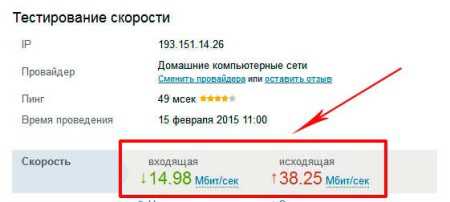
Разница существенная, но чем ближе будет находится к вам VPN сервер, тем меньше будет разница в скорости. Да и как уже говорилось выше, платная и бесплатная подписки отличаются по своим возможностям.
Стоит заметить, что VPN сервер, в частности HideMe.ru, передает информацию в зашифрованном виде (это тоже влияет на скорость).
Поэтому переживать за кражу конфиденциальных данных не стоит, что не скажешь про прокси-сервер.
Бесплатный VPN сервер.
Бесплатных VPN серверов тоже хватает. В этом несложно убедиться.
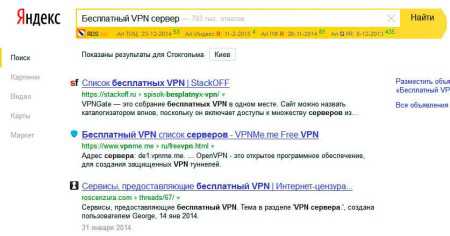
Один из известных и простых бесплатных предложений, это англоязычный сервис TunnelBear.
Перейдя по этой ссылке https://www.tunnelbear.com/download/, вы сразу же сможете скачать специальную утилиту TunnelBear-Install, которую нужно будет установить на комп.
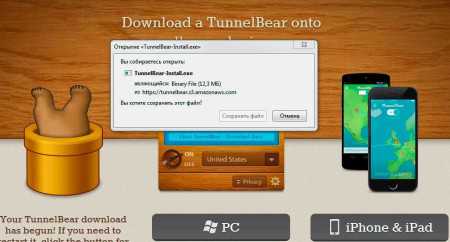
В установке утилиты нет ничего сложного, везде нажимаем «I Agree», «Install», «ДА».
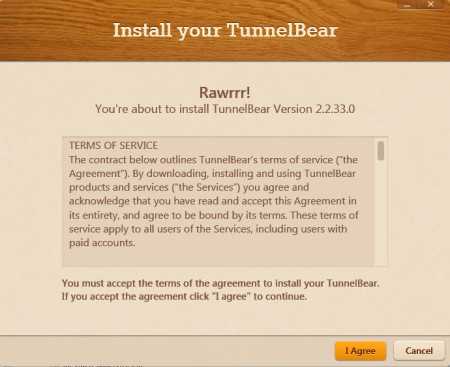
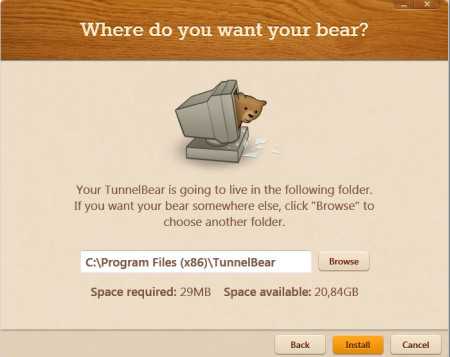
Параллельно с установкой программа предложит пользователю зарегистрироваться в системе.
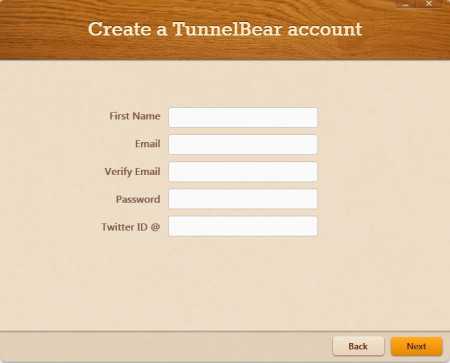
После ввода всех данных, нажимаем далее и проверяем почту.
Переходим по ссылки и подтверждаем регистрацию на VPN сервере.
Дальше в Windows 7 может появится вот такое окно.
Нажмите установить. На этом процедура установке программы и регистрации в сервисе закончена.
Запустите программу и в появившемуся окне выберите страну, к примеру США.
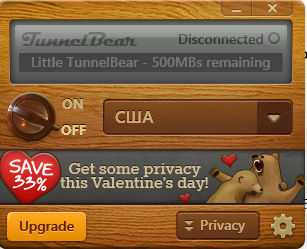
Ставим переключатель в положение «On», как показано ниже.
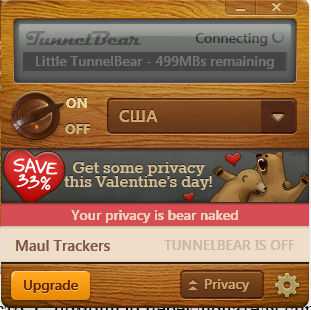
Проверяем в ПС Яндекс и видим, что IP изменился.
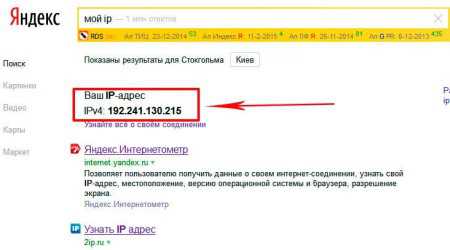
Но бесплатный режим работы VPN-сервиса TunnelBear имеет ограничения. Месячный 500 мегабайтный трафик, не большая до 5 Мбит/с скорость.
Можно сделать upgrade до платной подписки, но это уже каждый решает сам, насколько это ему нужно.
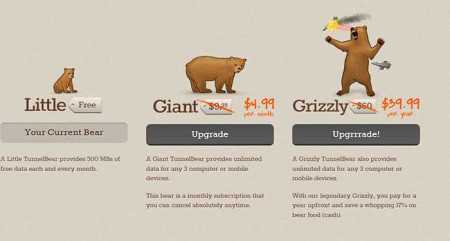
Есть и другие VPN-сервера, как платные, так и бесплатные. Нужно их тестировать и проверять. Если у Вас есть какие-то свои идеи и предложения, просим оставлять их в комментариях.
Используемый софт
Программа Auto Hide IP.
Для изменения IP компьютера можно использовать программу Auto Hide IP (официальный сайт autohideip.com). Там же ее можно и скачать.
Устанавливается Auto Hide IP просто, в четыре щелчка.
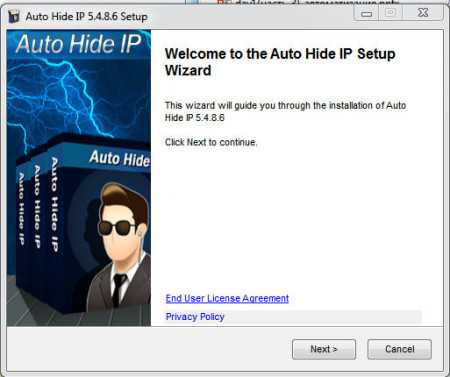
Далее для браузера Mozilla Firefox будет предложено установить дополнение Auto Hide IP 1.0.
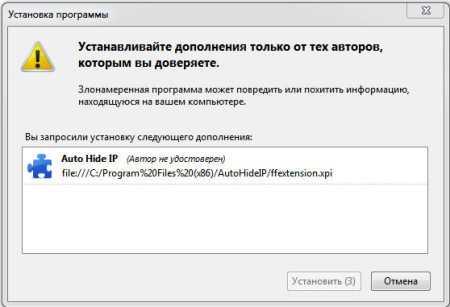
Запускаем программу. Тестовый период 1 день. За $19,95 программа будет ваша.
Нажмите на кнопку, как показано ниже.
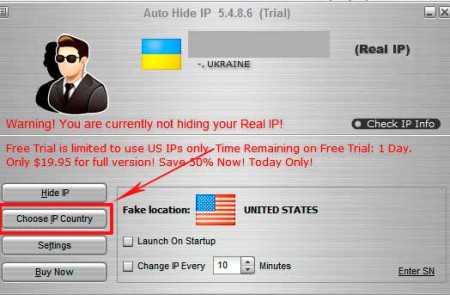
Выберите страну, к примеру Германию.
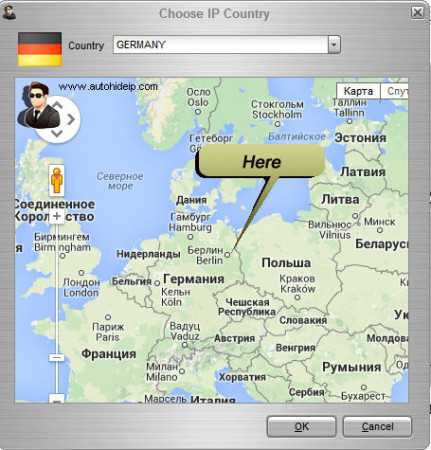
В тестовом периоде нажмите «Try» — тестовое использование программы.
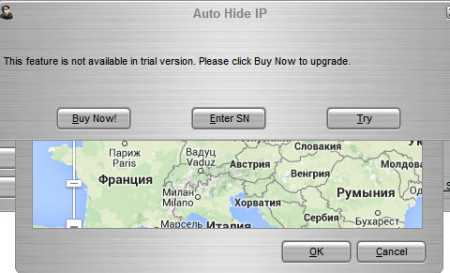
Как мы видим у нас вместо Германии, появился американский IP 54.173.33.93. То есть в тестовом режиме мы можем получить только американский IP.
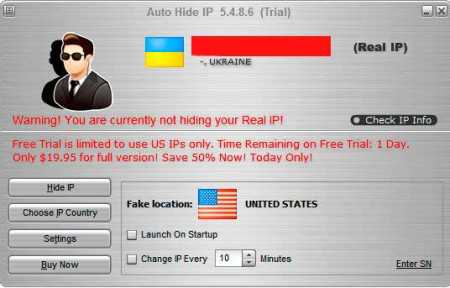
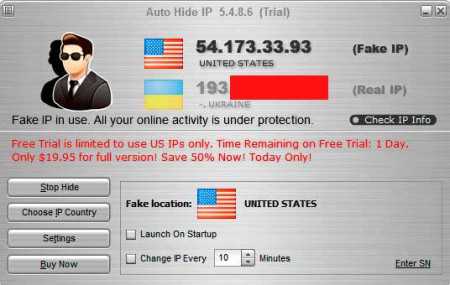
Проверяем сторонним сервисом и видим следующую картину.
Чтобы остановить работу программы нажимаем «Stop Hide» и все вернется в исходное положение.
Для изменения IP компьютера программа Auto Hide использует свои прокси-сервера, по сути она автоматизирует процесс.
Скорость конечно же падает, поэтому покупать ее или нет решать вам.
Proxyswitcher.
Программа условно бесплатная, полная ее стоимость $29,95.
Proxyswitcher имеет большую собственную базу прокси-серверов. Благодаря встроенному функционалу программа может буквально на «лету» изменять настройки Proxy-серверов.
После ее установки загрузка и проверка прокси-серверов на работоспособность и анонимность происходит автоматически.

Далее двойным щелчком мышки по выбранному IP мы подключаемся к нужному нам серверу.
Tor Browser.
Это не программа в прямом смысле, а измененная версия браузера Mozilla Firefox.
После установки и запуска Tor Browser подключается по очереди к собственной сети компьютеров.
Работа очень схожа с подключением через прокси-сервера. Скачать дистрибутив можно здесь https://www.torproject.org/projects/torbrowser.html.
Перед скачиванием не забудьте правильно выбрать версию программы.
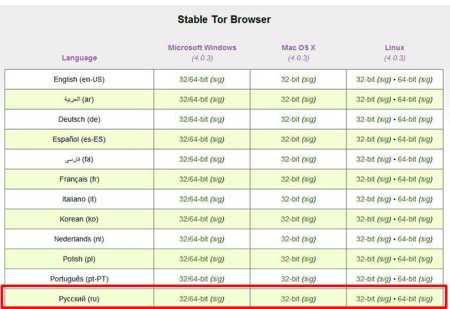
После установки и запуска Tor Browser, программа сразу же предложит соединиться или произвести настройки.
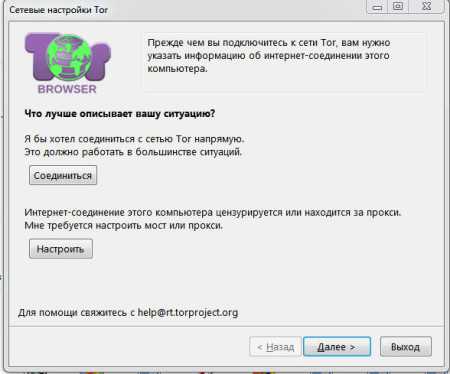
Если хотите использовать прокси-сервер для подключения нажмите настройки и включите ДА.
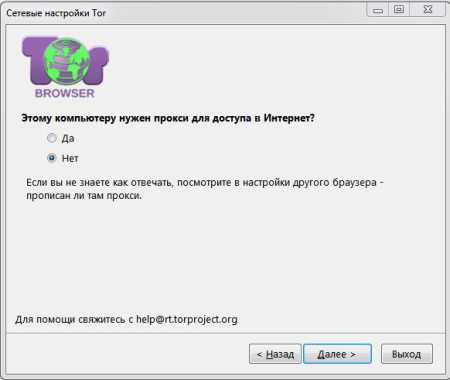
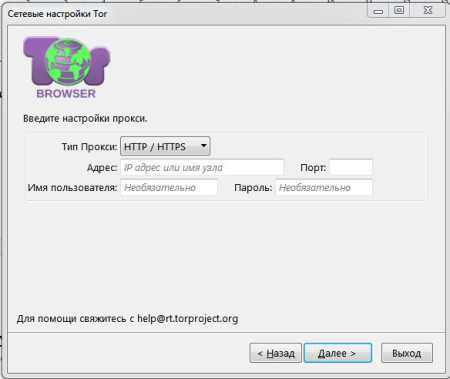
Но как правило, это делать не нужно, вполне хватит возможностей и самой программы.
Нажимаем соединиться.

Появиться вот такое окно, с формой для поиска, в которое необходимо ввести поисковый запрос или адрес сайта.
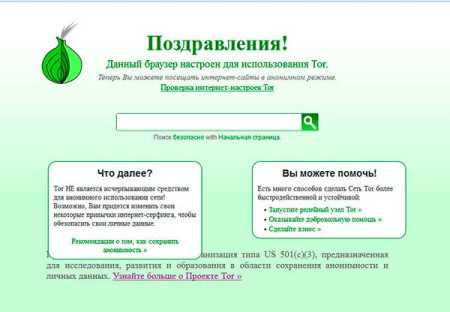
Как мы видим IP моего компьютера стал другим.
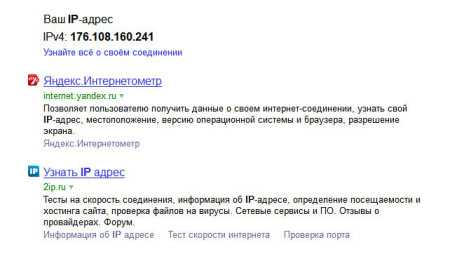
Как было замечено, через 1 минуту IP уже был другим, французским.
Т.е. изменения происходят буквально на лету.
При этом скорость интернет-соединения конечно же уменьшилась, но не значительно. Хотя во многих случаях она может резко меняться, все зависит от удаленности компьютера, через который происходит соединение.
Чтобы отключить Tor Browser достаточно просто нажать на крестик справа вверху и все, вы перешли на реальный IP адрес компьютера.
Подведя не большой итог данного раздела можно сказать, что программ для изменения IP адреса компьютера предостаточно. Есть платные, условно-бесплатные и полностью бесплатные версии.
Нужно просто скачивать пробовать и тестировать их, в итоге вы подберете для себя именно то, с чем будет приятно работать.
А мы идем дальше.
Меняем IP адрес компьютера через браузеры
Чтобы изменить IP в браузере необходимо внести некоторые изменения в их настройках. Поэтому рассмотрим каждый браузер в отдельности.
Internet Explorer.
Запустите программу, зайдите в свойство обозревателя в раздел подключения.

Отметьте «использовать прокси-сервер» и введите IP адрес бесплатного или платного варианта. Про это читайте выше.

Сохраняем настройки.
В случае если ничего не работает, смените имеющийся IP прокси-сервера на другой.
Mozilla Firefox.
Зайдите в настройки, сеть и нажмите настроить.
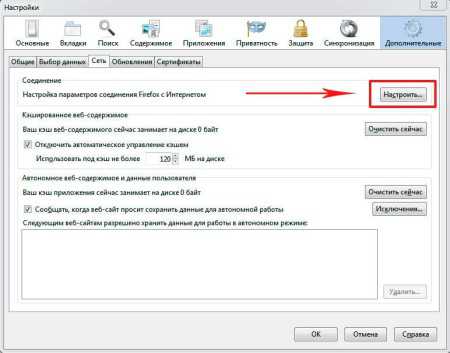
Заполняем поле HTTP прокси и сохраняем настройки.
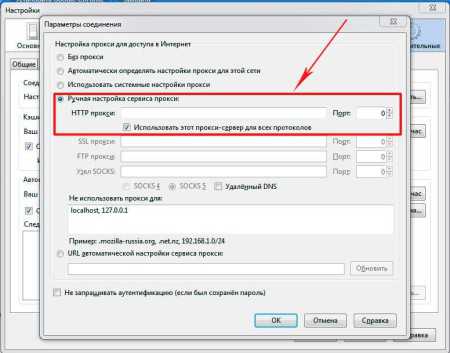
Goole Chrome.
Для изменения IP компьютера в браузере Goole Chrome можно использовать специальный плагин ZenMate.
С установкой плагина не должно возникнуть ни каких трудностей.
Зайдите в настройки браузера, расширения. Нажмите «Еще расширения».
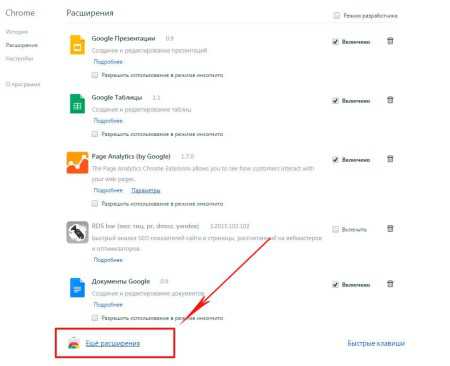
Перейдя на страницу расширений введите в строку поиска ZenMate VPN.
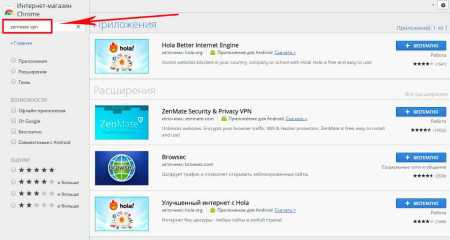
Нажмите «Бесплатно» и «добавить».
Введите любой адрес почты в появившуюся форму.
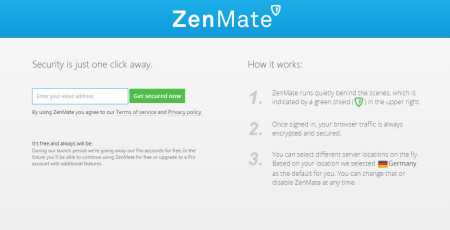
Появится следующие окно с паролем. Запишите его.
Все в окне справа появится значок плагина.
Теперь чтобы изменить IP своего компьютера нажимаем на значок и в появившимся окне включаем «ON», как правило, оно уже включено.
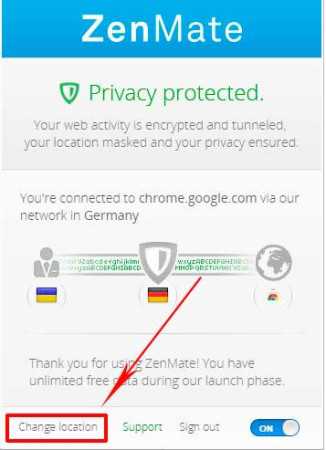
На скриншоте видно, что подключение идет через Германию. Чтобы изменить страну, нажмите Change location и измените страну.
Проверяем.
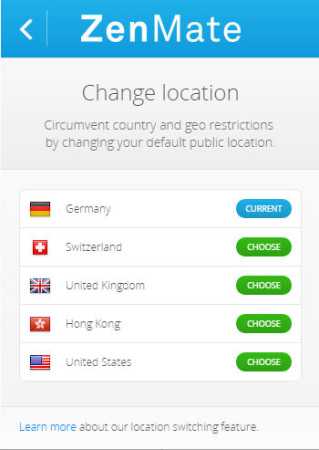
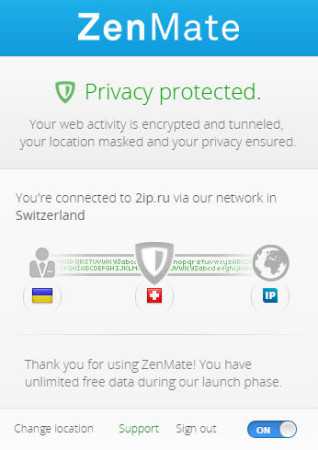
Все работает. При этом было замечена, что скорость интернет-соединения была на достойном уровне.
Очень неплохая альтернатива платным сервисам.
Также плагин ZenMate Security & Privacy VPN можно использовать в режиме инкогнито. Этот режим в браузере Chrome позволяет не оставлять пользователем следы посещения тех или иных ресурсов.
А совместно с ZenMate эта защищенность усиливается в разы.
Зайдите в настройки браузера, раздел расширения. Найдите там плагин и поставьте галочку, как показано ниже.
Теперь запустив работу браузера в режиме инкогнито ваш компьютер не только не будет загружать cookies файлы с посещаемых вами интернет-ресурсов, но и буде заходить на них под другим IP.
Другие способы
Сменить IP компьютера можно и другими способами.
Динамический IP
Работа многих провайдеров основана на предоставлении пользователям динамического IP. К примеру, у вас сейчас IP 192.241.130.215.
Отключив интернет вынув кабель из разъема RJ-45 или выключив роутер из сети, подключите их снова через 5 минут.
Скорее всего компьютеру будет присвоен новый IP, к примеру, 192.241.130.110.
Недостатком данного метода является то, что изменение происходит в одной подсети и гарантированного результата этот способ не дает.
Использование 3G модема
Данный способ вполне имеет право на жизнь. Только нужно обзавестись таким устройством и все.
Чтобы изменить IP вашего компьютера достаточно отключить стационарную выделенную линию интернет и подключить 3G модем.
Как правило у оператора мобильной связи IP будет совершенно другой, остается только почисть кэш браузера и все.
Данный способ правда имеет ряд недостаток, это дороговизна трафика и меньшая скорость интернет. Но это способ гарантированно работает, при этом IP буде меняться при каждом новом подключении модема.
Далее пойдут способы изменения IP компьютера без программ.
Изменение схемы подключения в сети
У многих домашняя или офисная сеть выглядит так:
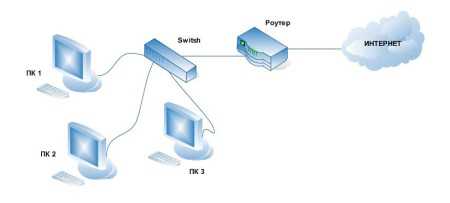
Компьютер – хаб, свитч или сетевой коммутатор – роутер (маршрутизатор) – Интернет.
Роутер автоматически распределяет IP адреса подсети каждому компьютеру, подключённому к локальной сети. И тут не важно через Wi-Fi эта сеть организована или по проводам.
Все манипуляции нужно проводить при полностью выключенных всех устройствах, включая и компьютер.
Здесь можно пойти несколькими путями, сразу напрямую подключить интернет-кабель (витая пара) к сетевой карте компьютера или сделать это через роутер исключая хаб или свитч.
При таком эксперименте не забудьте про свой антивирус, он должен быть обновлённым и желательно со встроенным Firewall.
Этот способ имеет право на жизнь, но не у всех он может сработать, тут многое зависит от возможностей провайдера.
Изменяем IP адрес через роутер
Как уже отмечалось выше роутер автоматически присваивает IP адрес устройствам в сети. Но можно вручную прописать этот адрес своему компьютеру изменив при этом его.
Но у каждого типа маршрутизаторов (роутеров) настройки могут сильно отличаться. Ваша задача найти в настройках раздел «Резервирование адреса».
Создав новую запись в этом разделе и выбрав нужное устройство можно прописать ему индивидуальный IP, главное, чтобы он не совпадал с другими IP в подсети.
Как правило, для локальной сети свойственен IP в пределах 192.168.1.1 — 192.168.1.254.
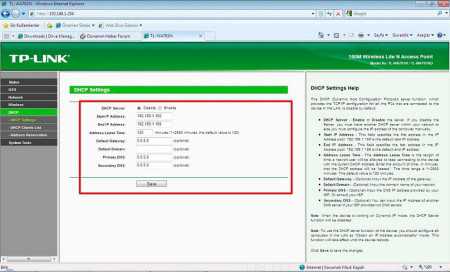
Углубляться в данную тему нет смысла, так как она редко используется при работе в Интернет. Но направление дальнейших действий мы вам задали.
Использование сетевых подключений ОС
Рассматривать пример будем на ОС Windows 7. Нажмите меню «Пуск» и введите в нижнюю поисковую строку «Центр управления сетями».
Перейдите в соответствующий раздел.
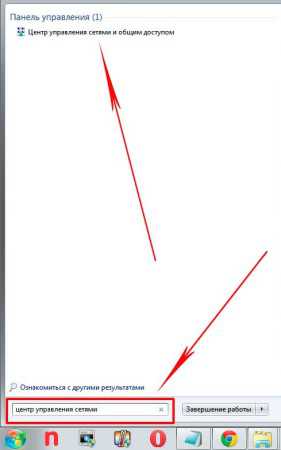
Слева вверху нажмите «Изменение параметров адаптера».
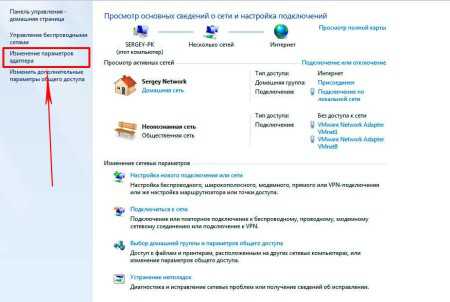
Найдете сеть, которая подлежит изменению и нажатием правой кнопки мышки перейдите в раздел «Свойства».
Изменения нужно будет внести в TCP/IPv4 или новый протокол TCP/IPv6. Двойным щелчком мышки перейдите в свойства выбранного протокола.

Переключитесь в режим «Использовать следующий IP адрес» и выставьте настройки, как показано ниже.
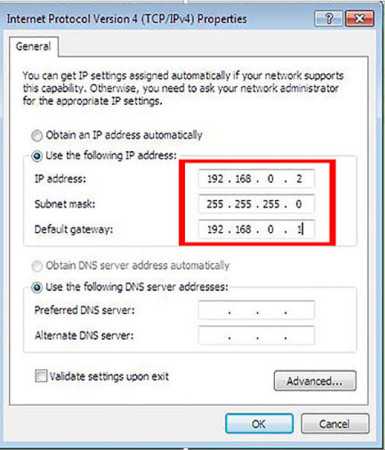
Похожие настройки выставляются и в протоколе TCP/IPv6.
Подтверждаем наши действия нажатием кнопки «ОК.
Подводим итоги
Как можно заметить способов изменения IP компьютера очень много. А учитывая то, что использования различных сервисов, программ и плагинов, а также встроенных возможностей браузеров значительно упрощают процесс смены айпи, изменения IP в настройках роутеров, сетевых подключениях ОС Windows, путем изменения схемы подключения локальной сети применяются редко.
Но какой способ использовать, чтобы изменить IP своего компьютера решать только вам.
itkompik.ru
Как изменить IP-адрес компьютера или ноутбука
IP-адрес — уникальный идентификатор для компьютера, благодаря которому он выходит в сеть Интернет. Состоит такой адрес из четырех десятизначных цифр, разделенных между собой точками, к примеру, 196.163.0.2. Идентификатор присваивается компьютеру провайдером сети, благодаря чему пользователь может посещать различные веб-ресурсы, начиная от социальных сетей и заканчивая научными или игровыми сайтами. Все действия и перемещения в сети фиксируются провайдером на основе присвоенного IP-адреса, поэтому пользователя легко отследить, зная всего лишь этот самый идентификатор.
Существует два типа IP-адресов — статический и динамический. Первый вариант представляет собой постоянный набор цифр, который присваивается устройству при заключении договора с провайдером и служит практически именем компьютера в интернете. Динамический адрес меняется при каждом подключении к сети или при перезагрузке маршрутизатора. Это делается для облегчения нагрузки на провайдера благодаря отключению незадействованных адресов. Несмотря на то, что при динамическом идентификаторе каждое новое подключение к сети сопровождается присвоением уникального номера, это никаким образом не снижает возможности регистрации у провайдера всех действий в интернете.
Из-за нежелания слежки, а также по многим другим причинам, пользователи ищут способы, как изменить IP-адрес компьютера, чтобы быть в интернете максимально анонимным или получать доступ к сервисам, недоступным на территории их регистрации. Таких способов существует достаточно много, а выбор необходимо осуществлять в зависимости от цели, по которой требуется изменение сетевого имени компьютера. В данной статье рассмотрим некоторые из них, смена IP—адреса будет осуществляться с помощью программ, браузеров или их расширений.
Программы для смены IP-адреса
Программ, позволяющих осуществить смену IP-адреса, предостаточно. Принцип их работы основан на передачи данных через сторонние сервера, передавая информацию в зашифрованном виде. Технология называется VPN, что в буквальном переводе означает, — частная виртуальная сеть. Сервера компаний расположены по всему миру, а для удобства предоставляется возможность выбора страны, чей идентификатор будет использоваться в качестве отображения в интернете. Грубо говоря, используя технологию VPN, пользователь в сети будет распознаваться представителем той страны, чей АйПи он выбрал.
Не нужно быть программистом, чтобы знать, как изменить свой IP-адрес. Большинство людей используют для этого специальные программы, одной из которых является Hotspot Shield.
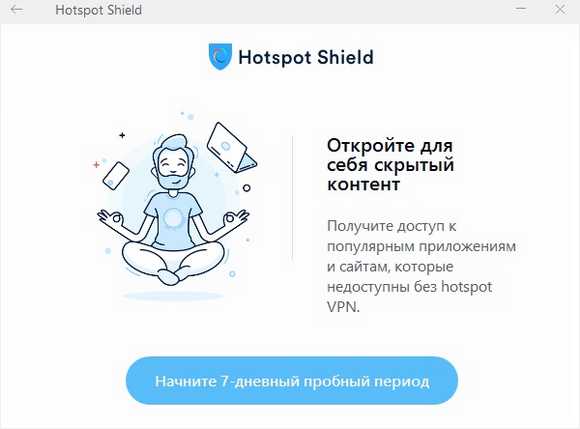
При первом скачивании предусматривается пробный период в течение недели, после чего программа попросит оплатить услуги за дальнейшее использование. Даже несмотря на это, предусматривается бесплатное функционирование программы, но с выходом из одной точки земного шара, а именно из США.
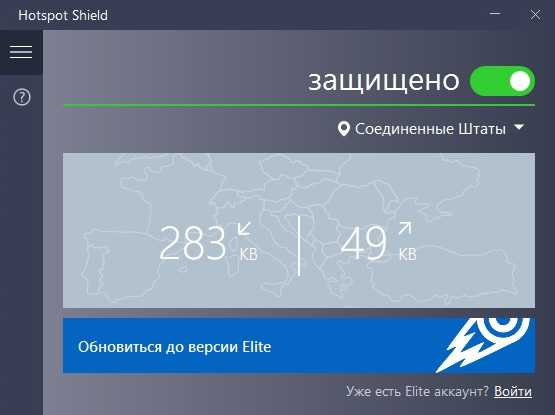
Скорость интернет-соединения будет при этом, к сожалению, ограничена, но на серфинг не повлияет. Преимуществами Hotspot Shield являются следующие моменты:
- интересный дизайн;
- простая настройка;
- высокий функционал;
- удобная кнопка «вкл/вкл» защищенного соединения;
- огромный выбор стран в платной версии.
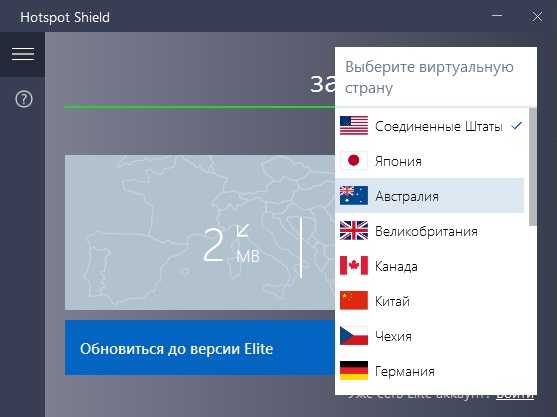
Главным преимуществом программ для смены IP-адреса является их автономность работы. В большинстве случаев анонимность в интернете требуется в момент серфинга или для посещения определенного портала. Но программы, кроме браузера, защищают любое соединение, будь то онлайн-игра, скайп или специальный клиент для игры в покер. Большинство игр ограничивается посещением по территориальному признаку, поэтому именно программа для смены IP-адреса сможет решить подобную проблему.
Браузер TOR
Все, кто хоть раз задавался вопросом, как сменить IP-адрес компьютера, наверняка сталкивались с браузером TOR. Он изначально предназначается для анонимного серфинга в интернете и не требует никаких настроек. Достаточно скачать его с официально сайта и установить на компьютер или ноутбук.
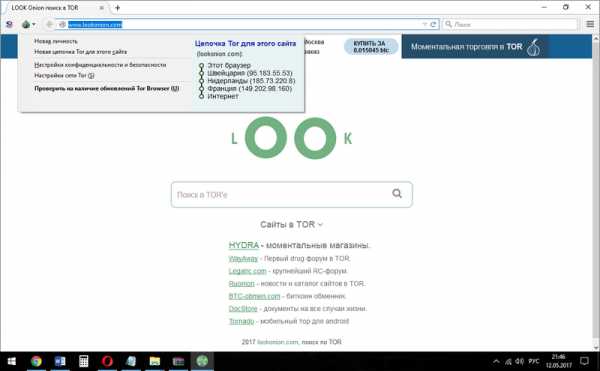
Принцип работы основан на том же самом VPN, но в улучшенной форме, если так можно выразиться. На рисунке ниже видно цепочку отправки данных:
- браузер TOR;
- Швейцария;
- Нидерланды;
- Франция;
- доступ в интернет.
Получается тройное шифрование данных через сервера трех стран, а уж потом пользователю предоставляется необходимый ресурс. Определить настоящее местоположение компьютера практически невозможно. Причем при выходе в сеть с помощью данного браузера происходит индивидуальная подборка АйПи адресов, исходя из посещаемого сайта. К примеру, если портал заблокирован на территории Европы, то программа автоматически это определяет и предоставляет доступ на сайт с помощью серверов США, Канады или других стран.
Следует отметить, что уровень шифрования у браузера достаточно высок, потому что при одновременной проверке IP-адреса на двух серьезных сайтах значения показываются разные.
На рисунке ниже местоположение вообще не определено. Операционная система указана, как Windows 7, а браузер Firefox старой версии. На самом деле ОС Windows 10 и браузер TOR.
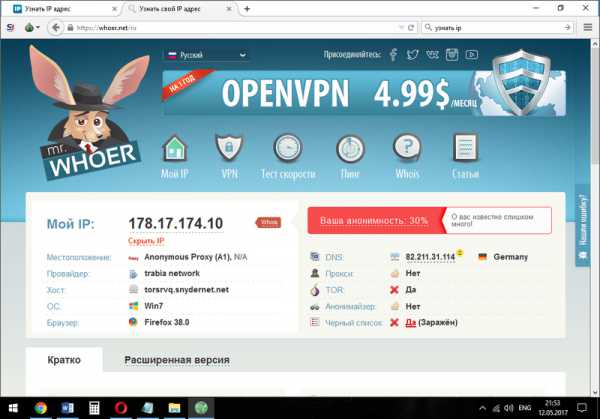
Другой ресурс определяет местоположение, как США. Хотя скриншоты сделаны с разницей в несколько секунд. Таким образом, с помощью TOR можно не только с легкостью посетить нужный ресурс, но и одновременно быть полностью анонимным.
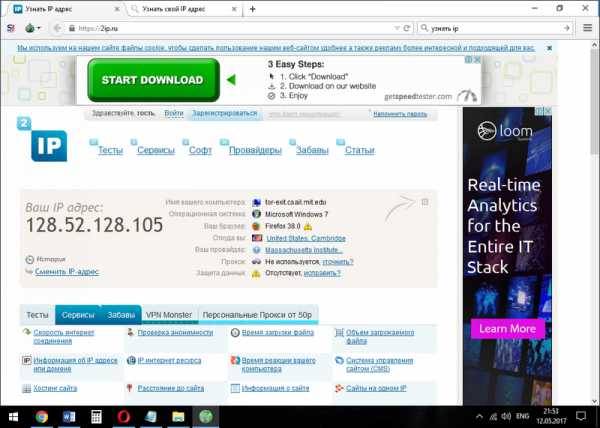
Браузер Опера
Достаточно популярный и функциональный браузер, однако далеко не все знают о его функции анонимного посещения интернета. И речь не о приватном просмотре страниц, а о полноценном использовании сети VPN. Для тех, кто не знает, как изменить IP-адрес компьютера с помощью браузера Опера, необходимо проделать следующие действия:
- Скачать браузер с официального сайта и установить на устройство.
- Запустить браузер.
- В левом верхнем углу нажать кнопку Меню.
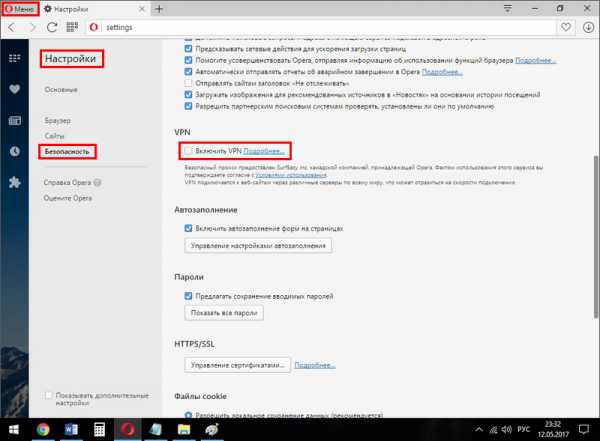
- Выбрать раздел «Настройки» и кликнуть.
- Выбрать слева позицию «Безопасность» и кликнуть.
- В открывшейся вкладке найти пункт «Включить VPN» и поставить галочку.
После этого можно закрывать настройки. Значок VPN появляется слева в строке браузера, а при нажатии на него, открывается панель настройки анонимности, где есть удобная кнопка включения и отключения, а также выбор стран. Функция абсолютно бесплатная и работает, не снижая имеющейся скорости интернета.
Расширения для браузеров
Для тех, кто не привык или принципиально не хочет пользоваться перечисленными выше браузерами, существует масса расширений. Они устанавливаются непосредственно в браузер из магазина приложений.
Browsec VPN
Данное расширение условно бесплатное. Скачивается из магазина дополнений, в данном случае используется Chrome.
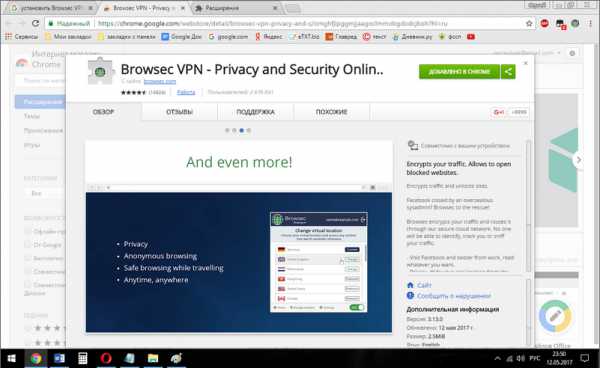
На рисунке ниже показано, что Browsec VPN уже установлено. Процедура не представляет сложностей, достаточно следовать подсказкам установщика. После чего в верхнем правом углу появится значок, при нажатии на который открывается панель работы с расширением.
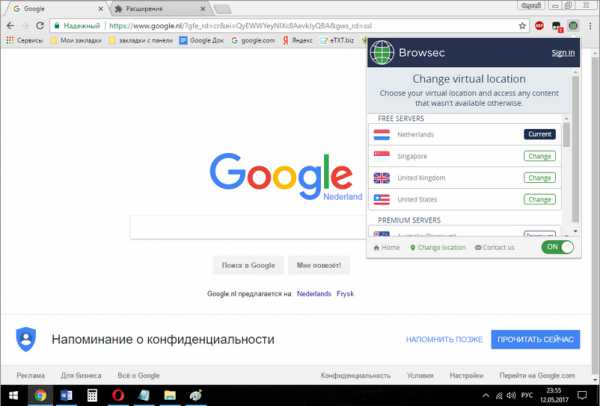
В бесплатном режиме предоставляется выбор из четырех стран. При покупке платного аккаунта, география увеличивается в несколько раз. Для обычного серфинга в интернете предоставленных стран вполне достаточно. Расширение занимает минимум места и абсолютно не нагружает браузер компьютера.
ZenMate VPN
Расширение ZenMate аналогично по работе и установке, но предполагается, что оно более функционально. Для тех, кто все еще думает, как поменять IP-адрес компьютера, данная утилита будет крайне полезна. Скачивается аналогичным образом из магазина Гугл Хром или из соответствующего раздела при наличии другого браузера.
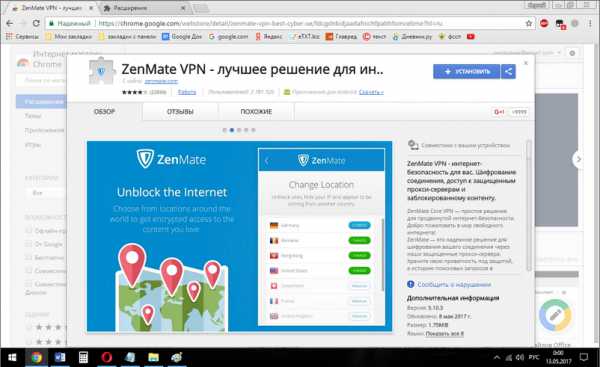
Сервис предполагает полноценную регистрацию, поэтому при желании пользоваться ZenMate, необходимо ее пройти.
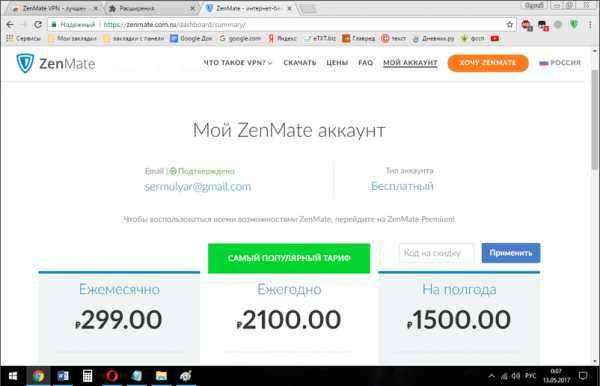
В бесплатном режиме сервис предлагает на выбор четыре страны, как и предыдущее расширение, но ZenMate выглядит более презентабельно, интерфейс проще и приятнее, а функционал шире.
Заключение
Таким образом, чтобы оставаться полностью анонимным в сети, необходимо знать, как сменить свой IP-адрес. Это не гарантия полной неприкосновенности в интернете, но для доступа к сайтам, заблокированным по территориальным или иным причинам, представленные способы вполне подойдут. Кроме того, они полностью безопасны, не требуют абсолютно никаких знаний программирования и усилий со стороны пользователя, а также условно бесплатны.
Видео по теме
Хорошая реклама:
UstanovkaOS.ru