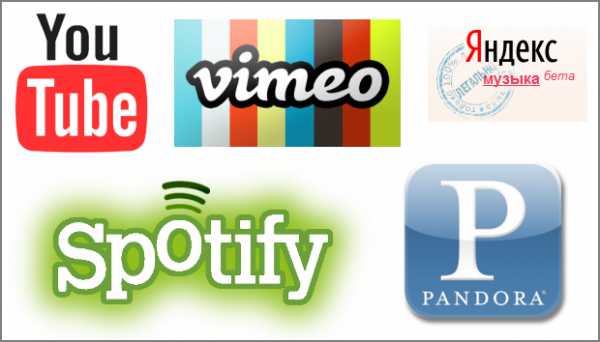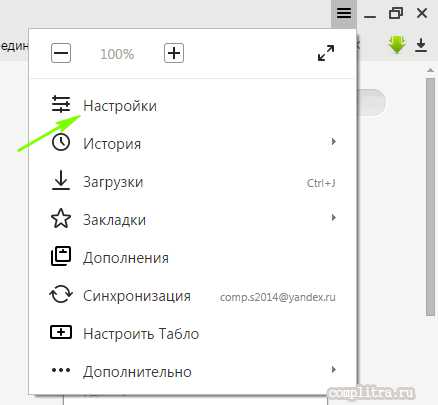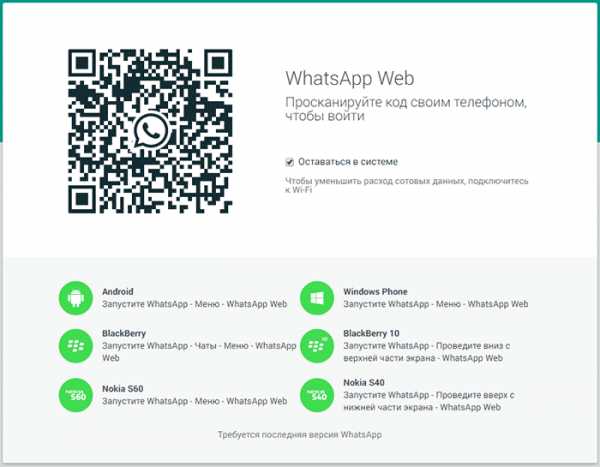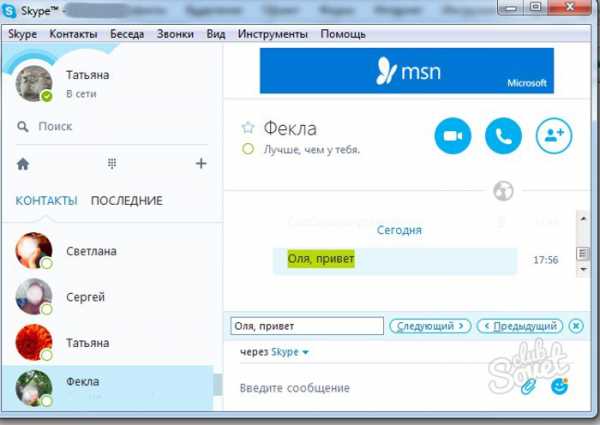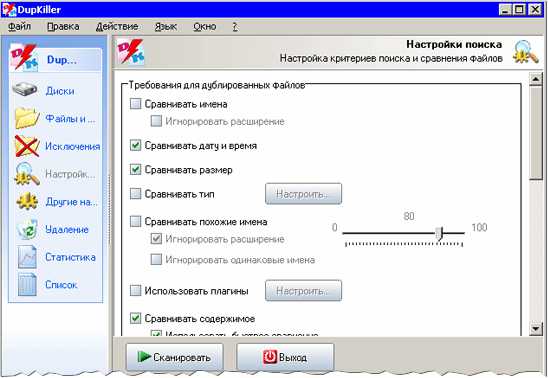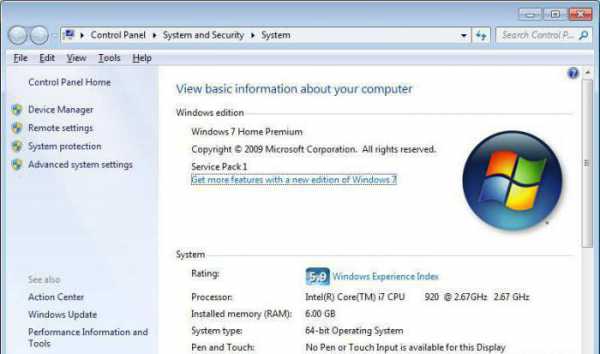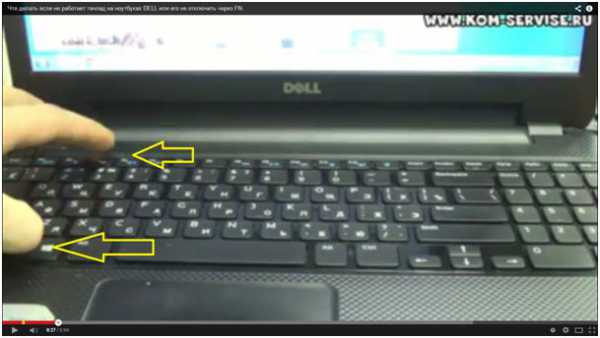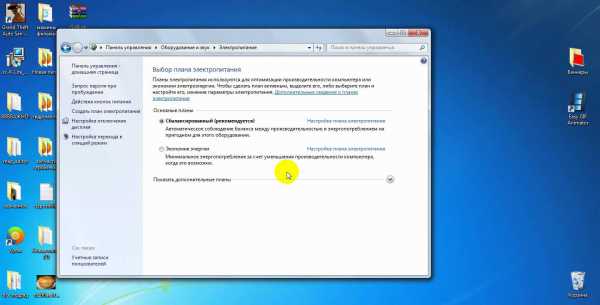Как компьютер подключить к принтеру
Как подключить принтер к компьютеру пошаговая инструкция
Как подключить принтер к компьютеру
Способов подключения принтера к компьютеру всего два:
- Локальный.Такой способ предусматривает подключение принтера к компьютеру через Wi-Fi или USB. При этом, подключение происходит с использованием драйвера, входящего в комплект к приобретаемому принтеру. Также драйвер можно скачать из интернета. Как правило, подключение данным способом исключает какие-либо проблемы с подключенным принтером, в отличие от второго метода.
- Сетевой.При этом способе принтер можно подключить к компьютеру локально и благодаря предоставленному общему доступу также появляется возможность подключать к другим компьютерам локальной сети или принт-серверу данный принтер. Сетевым же принтер сделать очень просто: достаточно подключить его к компьютеру или принт-серверу, используя Wi-Fi, USB или Lan и открыть доступ для всех пользователей данной сети.
Как подключить принтер сетевым способом
Зачастую возникают ситуации, когда в офисе или доме количество принтеров меньше, чем компьютеров в данной сети, и при выводе на печать документов необходима дополнительная настройка принтера, чтобы он мог печатать по сети.
Пример самой распространенной ситуации. Есть принтер, к которому подключен один компьютер, а печать требуется с другого по сети. В таких случаях вариантов подключения принтера ко второму компьютеру несколько. Самые простые из них следующие:
Подключить сетевой принтер при помощи компьютера
Иногда, чтобы работать с принтером по сети могли одновременно два компьютера, необходимы дополнительные настройки (если в процессе настройки принтера сетевого возникнет ошибка «Нет доступа»).
Способ №1
Изначально следует узнать имя компьютера (к которому принтер подключен). Для этого потребуется кликнуть правой кнопкой мышки на значке «Мой компьютер». В данном меню выбираем отметку «Свойства» и в ней – вкладку под названием «Имя компьютера». В ПО Windows7 такая вкладка будет последней в перечне отметки «Свойства». В данное меню можно также попасть и другим путем – зайдя в меню панели управления, найти значок «Система» («Свойства системы»).
Узнав имя необходимого нам компьютера, можно переходим к другому компьютеру. В нем нажимаем на кнопку «ПУСК выполнить», или же просто можно открыть одну из папок. Далее в появившейся вверху строке адреса (адреса папки) необходимо ввести \\имя компьютера. Пример: если имя компьютера «printserver», значит в строку необходимо внести «\\printserver». После данных манипуляций нажимается ВВОД (ENTER). Таким образом, мы попадаем в удаленный компьютер и можем увидеть все доступные для него ресурсы сети. В их число входит и принтер, который можно установить, просто кликнув на нем.
Если же принтер не отображается в списке доступных сетевых ресурсов, то для него необходимо открыть доступ. Для этого следует перейти к компьютеру, к которому подключен принтер. В нем мы заходим в «ПУСК», выбирая затем вкладку «Принтеры» и уже в этом появившемся окне стоит кликнуть правой кнопкой мышки по принтеру, который нам требуется. В этом окне меню выбираем «Свойства», затем находим вкладку «Доступ». В данной вкладке необходимо поставить галочку напротив отметки «Открыть общий доступ». Таким образом, данный принтер появится в перечне ресурсов сети.
Способ № 2
Необходимо зайти в панель управления и выбрать в предложенном меню папку «устройства и принтеры». Затем следует нажать «Добавить принтер» (или в других версиях «Установка принтера»). В появившемся окне мастера по установке новых устройств нужно нажать кнопку «Далее», выбирая затем «Подключение к принтеру» или «Выполнить обзор принтеров в сети», подтверждая выбор нажатием кнопки «Далее». Новое появившееся окно предложит перечень устройств в сети, где необходимо будет найти нужный Вам принтер и подтвердить его выбор нажатием кнопки «Далее». Процесс будет завершен операционной системой без Вашего дальнейшего участия.

Примечание
Бывают случаи (если компьютеры в сети с разными версиями Windows), когда при установке может понадобиться драйвер к принтеру. Такой драйвер можно взять с диска, который поставлялся в комплекте в принтером, или же скачать из интернета – с сайта производителя данного принтера.
Если принтер подключен к сети напрямую при помощи собственного сетевого интерфейса или посредством принт-сервера, то такое устройство проще подключить, используя мастер установки, который, как правило, поставляется с принтером (МФУ) в виде комакт-диска.
Если же возможности использовать такой диск нет, тогда стоит воспользоваться другим методом. Для этого нужно зайти в «Мастер установки принтеров» следуя инструкциям 2 Способа. Здесь выбирать следует отметку «Локальный принтер» и далее – «Создать новый порт». В этом меню выбираем «Стандартный TCP/IP порт». На экране появится «Мастер добавления принтера». В поле «Имя принтера/IP адрес» необходимо внести IP-адрес принтера, который указан в инструкции и настройках самого принтера. Правильно выполнив все этапы, процесс можно будет завершить несколькими нажатиями кнопки «Далее» в появившихся окнах.
Некоторые печатающие устройства нуждаются в дополнительных настройках, который предусматривают настройки TCP/IP порта.
Похожие статьи:ZapravkaCity.ru
Как подключить принтер к компьютеру?
У людей, которые имеют компьютер, достаточно часто возникают ситуация, когда нужно распечатать какой-либо файл. Незаменим в этом деле принтер и чтобы каждый раз не платить деньги за услуги распечатывания в магазине, то приобретите себе данное устройство. Если вы его уже приобрели, то наверняка задумались о том, как подключить принтер к компьютеру. Поверьте, вам не нужно быть специалистом в компьютерной сфере. Рассмотрим поподробнее этот вопрос.
Стандартный алгоритм подключения
Давайте доберемся до сути вопроса о том, как правильно подключить принтер к компьютеру. Нужно сделать определенные шаги:
- Включите принтер в розетку.
- Подключите штекер в специальный разъем на ПК. Как только вы вставите штекер, то на экране появится уведомление о подключении нового устройства.
- Запустите установочный диск и установка драйверов произойдет автоматически.
- Проверьте состояние. Зайдите в панель управления, откройте папку «Устройства и принтеры», если установка прошла успешно, то в данном разделе появится название вашего принтера.
Как подключить устройство без диска?
Достаточно неприятная ситуация, когда установочный диск устройства несовместим с вашим ПК или же вообще вы его не нашли в комплекте. Мы расскажем вам, как подключить принтер к компьютеру без диска. Вам потребуется выполнить следующие шаги:
- Зайдите на сайт производителя.
- Выберите модель своего принтера.
- Скачайте и установите программный элемент.
После этого вы можете подключать свой принтер и пользоваться.
Подключение через шнур USB
Некоторые принтеры подключаются к компьютеру через usb кабель, рассмотрим, как же это сделать. Для начала включите принтер в розетку и вставьте шнур в разъем на компьютере. Загрузите диск с драйверами и установите их. На экране выплывет уведомление о подключении нового устройства, кликните по нему. Найдите название вашего принтера и активируйте. Моментально начнется распознавание устройства, а когда завершится, то вы сможете использовать свой принтер для печати.
Как же подключить принтер через WiFi?
На данный момент выпускают принтеры, которые могут подключаться к компьютеру через WiFi. Перед тем, как купить печатающее устройство убедитесь, что ваш роутер поддерживает технологию WPS, что отвечает за беспроводное соединение.
Итак, давайте же разберемся, как подключить принтер к компьютеру через WiFi:
- Включите функцию WPS на роутере. Существуют модели с отдельной кнопкой для этого. Если вы у себя не нашли такую, то активируйте ее вручную через компьютер. Как это сделать вы можете узнать благодаря инструкции вашего устройства.
- Запустите WPS у себя на принтере с помощью кнопки или же на компьютере через путь Пуск – Панель управления – Сеть – Беспроводная сеть – WiFi Protected Setup. Подключение произойдет автоматически в течение двух минут.
- После того, как произошло подключение, всплывет окно с запросом логина и пароля для принтера. Эти данные вы можете найти в инструкции.
Как подключить принтер к нескольким компьютерам?
В основном такой вопрос возникай в рабочих офисах, где принтер может понадобиться нескольким работникам одновременно. Для того, чтобы узнать, как подключить принтер к нескольким компьютерам сделайте следующее:
- Установите связь между ПК. Для этого нужен либо кабель, либо объединить домены в группу и настраивать подключение через беспроводные сети. Второй вариант на много удобнее.
- Подключите принтер через WiFi на одном компьютере.
- На оставшихся компьютерах зайдите в папку «Устройства и принтеры», что находится в панели управления. Кликнете «установка принтера».
- Открываете «Добавить сетевой, беспроводной или Bluetooth-принтер».
- Выберите название нужного принтера и кликните. В течение двух минут завершится установка.
| Как подключить колонки к компьютеру? Персональный компьютер - это настоящий помощник «на все руки» - и в работе, и в общении или отдыхе. Но, прежде чем включать на компьютере любимую музыку или фильм, следует правильно подключить аудиоколонки. Сделать это поможет наша статья. | Как подключить светодиодную ленту? Использование светодиодных лент для освещения очень популярно, ведь это красиво и экономично. Однако новички часто задаются вопросом, как именно следует подключать светодиодную ленту, ведь они бывают разных видов. Ответ ищите в нашей статье. |
| Как подключить стиральную машину? Стиральные машинки сегодня есть в каждом доме. Чаще всего их устанавливают в ванных или на кухнях, а некоторые устраивают прачечные в отдельных комнатах. Но, независимо от того, где вы планируете поставить стиралку, ее необходимо правильно подключить. | Как настроить универсальный пульт? С появлением пультов дистанционного управления наша жизнь стала заметно проще. Но если пультов в доме больше трех, пользоваться ими становится неудобно – ведь каждый раз приходиться искать нужный среди многих. Проблема решается покупкой универсального пульта. Как его настроить – в статье. |
WomanAdvice.ru
Как подключить принтер к компьютеру
Чтобы корректно распечатывать документы и веб-страницы, нужно не просто иметь принтер, но и правильно установить его. Рассмотрим несколько примеров, как подключить принтер к компьютеру.
Как подключить принтер к компьютеру?
Если вспомнить, как приходилось «танцевать с бубном» для подключения старых моделей принтеров, то сейчас, в эпоху USB, всё кажется гораздо более простым. Современные принтеры практически обязательно оснащаются портом USB.
Обычно достаточно просто использовать комплектный кабель принтера. На одном конце такого кабеля – штекер USB type A (стандартный для подключения к компьютеру). На другом – полноразмерный USB type B (большой штекер почти квадратной формы со скошенными гранями вверху). Сегодня этот кабель даже в разговорах называется «кабель для принтера» , хотя его используют также для подключения другой периферии – контроллеров, звуковых карт и т.д.)
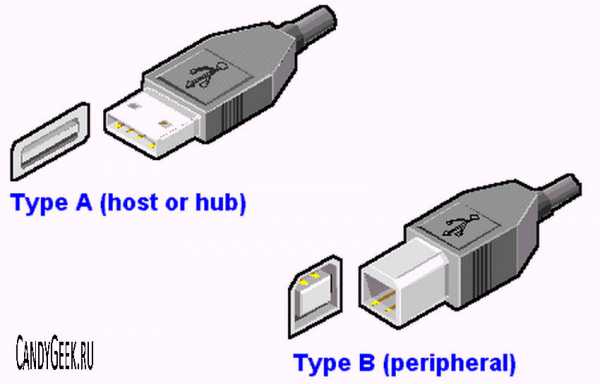
Подключив принтер, ждите, пока Windows (или другая ОС) его распознает. Как правило, для подключения современного принтера достаточно встроенных драйверов Windows. Но у работы с собственными утилитами и драйверами есть свои преимущества (о них ниже).
В общем случае система покажет уведомление «Обнаружено новое устройство» и предложит установить для него драйвер. Если принтер устанавливается корректно, в разделе «Устройства и принтеры» появляется иконка вашего принтера с указанием модели.
Если принтер по той или иной причине устанавливается некорректно, попробуйте сделать следующее:
- Удалите принтер из системы. Для этого выберите его иконку в панели управления, кликните правой кнопкой и выберите пункт «Удалить устройство».
- Скачайте драйвер принтера с сайта производителя.
- Если ошибка происходит, когда вы устанавливаете драйвер при подключенном принтере, попробуйте его отключить, а затем начать установку. Возможно, в этом случае система не выдаст ошибку. Если во время установки мастер установки покажет сообщение «Принтер не обнаружен» и предложит его подключить – подключите.
- Если вы пробовали запустить файл Setup из папки и установка прошла некорректно, попробуйте установить принтер через Диспетчер устройств. Для запуска нажмите Win+Break и выберите в левой части всплывшего окна пункт «Диспетчер устройств». Щёлкните правой кнопкой на принтере и выберите пункт «Обновить драйверы». Затем выберите «Поиск драйверов на этом компьютере» и выберите папку, в которую вы распаковали архив с драйвером. Часто этот способ помогает.
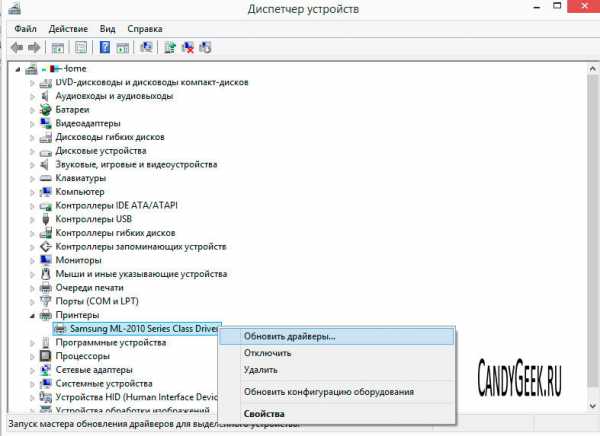
Старые принтеры и компьютеры
Компьютерный парк отечественных учреждений часто населён уникальными долгожителями. Ещё в конце 2010-х известные производители (такие, как Samsung или HP) намеренно снабжали принтеры для постсоветского рынка разъёмами старого образца. Таким образом продлевалась жизнь такого стандарта, как LPT.
Сегодня этот стандарт официально заброшен и не развивается, но на старых компьютерах разъём LPT встречается довольно часто. Нужно учесть определённые особенности:
- LPT не поддерживает «горячее» подключение. Устанавливать принтер придётся, скорее всего, при выключенном компьютере. А включив его, вы должны будете установить драйвер вручную.
- Для старых моделей принтеров может не быть драйверов под новейшие операционные системы. В этом случае стоит уточнить ситуацию на тематических форумах. Часто получается использовать драйвера для Windows Vista или даже XP, установив их с учётом некоторых тонкостей.
По большому счёту, у LPT нет никаких преимуществ перед USB-подключением, использовать его стоит лишь в следующих случаях:
- Принтер не оснащён USB-интерфейсом вообще;
- На компьютере ограниченное количество USB-портов (что часто бывает на старых материнских платах).
Сетевое подключение принтера
Часто современные принтеры оснащаются разъёмом Ethernet или модулем Wi-Fi. Такой принтер можно подключить не к отдельно взятому компьютеру, а к роутеру и через него отправлять документы на печать. Разъём LAN для принтера такой же, как на сетевой плате компьютера или на роутере.
- Как подключить компьютер к интернету – через WiFi

Преимущества сетевого решения очевидны. На сетевой принтер можно выводить документы со всех устройств в вашей сети (включая смартфоны и планшеты), а часто и из Интернета, если вы знаете его внешний IP-адрес или активировали его в сервисе Google Cloud Print. Как правило, в описании принтера указывается, что он имеет сетевые функции.
Кстати! Как правильно обновить микропрограмму BiosНужно ли для подключения принтера дополнительное ПО?
Как правило, базовые функции принтера доступны и со стандартными драйверами Windows. Однако тонкие настройки требуют наличия оригинальных драйверов и утилит. С их помощью можно настроить особенности печати (например, экономию чернил, повышенную чёткость печати или дуплексную печать). В процессе установки собственная программа обычно предлагает напечатать тестовую страницу, по которой можно судить о качестве печати и работоспособности принтера вообще.
Драйвера и утилиты для принтеров обычно прилагаются на дисках в комплекте. Если диска нет или в вашем компьютере нет оптического привода, ПО можно скачать на сайте производителя.
Часто драйвера и утилиты для старых моделей найти на официальном сайте напрямую не получается. Тогда придётся обратиться к сторонним источникам – файлообменникам или тематическим форумам.
Как подключить принтер к компьютеру на Windows 8
Благодаря большой базе встроенных драйверов подключить принтер к Windows 8 просто, как никогда. Чаще всего достаточно просто включить принтер и подсоединить его USB-шнуром к компьютеру.
Опять же отметим, что стандартный драйвер не даст тех степеней свободы, что даёт «родная» программа.
Как подключить принтер к компьютеру на Windows 7
По большому счёту, процедура не отличается от подключения принтера к компьютеру на Windows 8. Единственное отличие в том, что у Windows 7 не такая широкая собственная база драйверов. Поэтому больше вероятность, что вам придётся всё-таки использовать оригинальные драйвера и утилиты.
Как подключить принтер без проводов
- IP адрес компьютера: что это и с чем его едят
Если принтер оснащён модулем Wi-Fi, то он подключается к роутеру, как и другие сетевые устройства. Инструкция по подключению прилагается к самому принтеру, её стоит внимательно изучить.
Иногда «беспроводное подключение» предполагает, что принтер подключён напрямую к компьютеру или к роутеру, а распечатать документ нужно с планшета или смартфона. Тогда следует воспользоваться утилитой печати от производителя принтера или сервисом Google Cloud Print. Последний способ хорош тем, что позволяет распечатывать документы даже через Интернет.
Интересные советы
Сегодня многие программы (в частности, менеджеры заметок) устанавливают в систему свои виртуальные принтеры. Чтобы документ сразу выводился на настоящий принтер, необходимо назначить его принтером по умолчанию. Это делается через Панель управления, в разделе «Устройства и принтеры».

Удалённая печать – это, конечно, удобно, но для этого принтер постоянно должен быть включенным. Гораздо экономичнее будет подключить его локально (к компьютеру или роутеру) и включать по мере необходимости, находясь дома.
CandyGeek.ru
Как подключить принтер к компьютеру?
Всем привет! Если еще несколько десятков лет назад печатающие устройства находили широкое применение в основном скажем так на производстве, то на сегодняшний день принтер является неотъемлемой частью самого персонального компьютера.

Благодаря тому, что разновидности периферийных устройств с каждым годом увеличиваются как в количестве так и под брендами разнообразных фирм, это существенно позволило использовать печатающие устройства для выполнения широкого круга задач. Именно поэтому можно сказать, что уже в настоящее время принтеры являются одной из основной составляющей оргтехники ПК.
Итак, как подключить принтер к компьютеру или ноутбуку? Процедура подключения принтера к компьютера сводится к установке программного обеспечения, которая кстати еще и называются драйверами. Здесь я бы еще хотел отметить, что подключение принтера к компьютера могут незначительно отличаться в зависимости от моделей самих устройств.
В одной из своих прошлых своих статей я более подробно говорил, какой принтер для дома лучше приобрести, не поленитесь, прочитайте данную статью:
Какой принтер для дома лучше купить?
Отдельные модели принтеров при подключении их к компьютеру посредством кабеля USB способны самостоятельно выполнить установку драйвера на компьютер. А все дело в том, что драйвера для периферийного устройства в современных моделях уже заложены в самом принтере и при подключении принтера к компьютеру, установка необходимого драйвера выполнится в фоновом режиме и по окончании уведомит Вас об успешной установке.
Вам по этому поводу не стоит беспокоиться и задаваться такими вопросами: как подключить принтер к компьютеру? где скачать драйвера для принтер? Поскольку благодаря современным операционным системам WIndows 7, 8, 10 и усовершенствованным моделям периферийных устройств установка будет выполнена автоматически. Безусловно, Вам конечно перед этим нужно будет подключить кабель питания и USB кабель. Вам в завершении, как для проверки останется лишь отправить задание на пробную печать. Отмечу лишь, что если на Вашем компьютере операционная система WIndows XP, то такой способ автоматической установки драйвера не прокатит, Вам нужно будет вручную установить драйвер принтера.
Итак, Вы только что купили новый принтер и сейчас Вас терзают вопросы по подключению его к компьютеру. Предлагаю Вам в качестве примера рассмотреть каким образом подключить принтер к компьютеру. В первую очередь следует подключить принтер к компьютеру при помощи кабеля USB, затем Вам следует подключить кабель питания к принтеру и если как я уже выше упоминал, у Вас установлена операционная система Windows 7,8,10, то как только Вы подключите принтер к компьютеру, сразу же запустится мастер автоматической установки драйверов.
Я для примера взял принтер HP LaserJet N125r и сегодня я расскажу Вам, как подключить принтер HP LaserJet N125r к компьютеру.

Затем по окончании установки драйвера, можно будет зайти в Панель управления -> Оборудование и звук -> устройства и принтеры и мы увидим, что принтер успешно установлен. Как видите все просто.
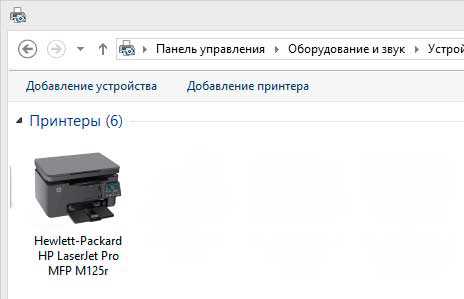
Теперь давайте рассмотрим с Вами ситуацию, когда драйвер на принтер требуется установить вручную, то есть по какой-либо причине на Вашем компьютере не запустился мастер автоматической установки драйвера и Вам следует самостоятельно выполнить установку того самого драйвера. Итак, как подключить принтер к компьютеру ручным способом?
Как известно, в комплекте с принтером поставляется диск с драйверами. Вам следует запустить на этом диске файл Setup.exe
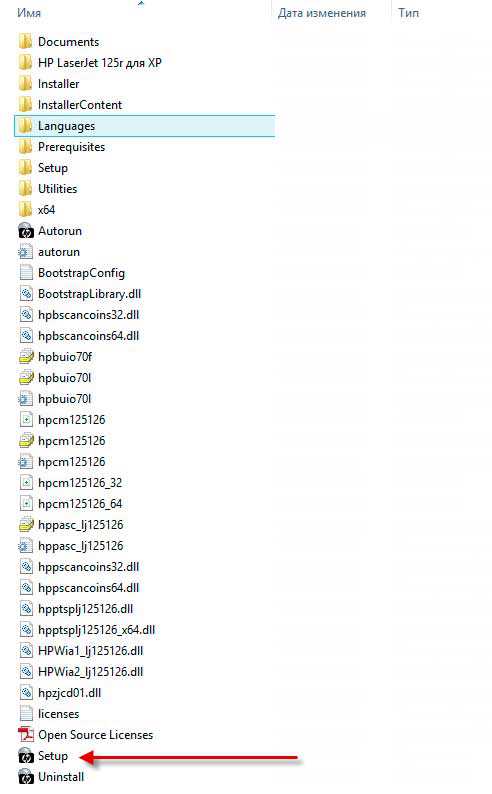
Откроется диалоговое окно, в котором Вас спросят выполнять ли поиск обновлений автоматически. Нажимаете «Нет».
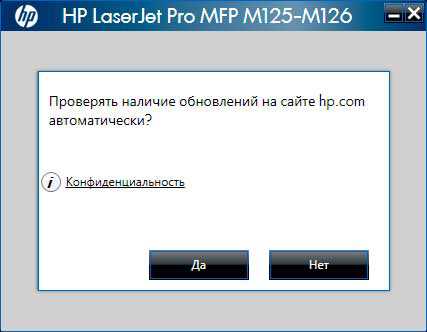
Установщик сразу же приступит к установке программного обеспечения.

На следующем шаге, если кабель USB был уже подключен к принтеру, то Вам следует его на время отсоединить из принтера. Затем мастер установки уведомит Вас об устанавливаемых компонентах.
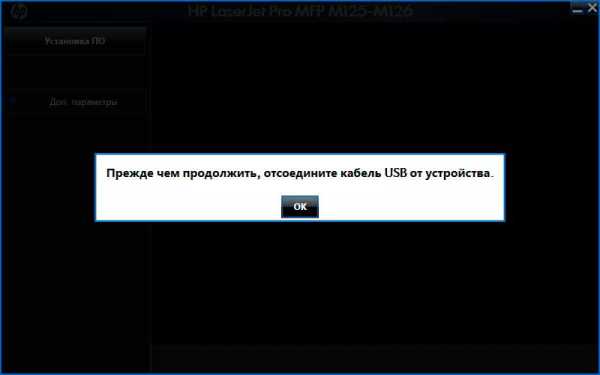
Далее Вам следует убрать галочку в пункте «Отправить отчет об установке» и обратить внимание на пункт «Прочитав условия установки, я принимаю их». Ставите птичку и жмете «Далее».
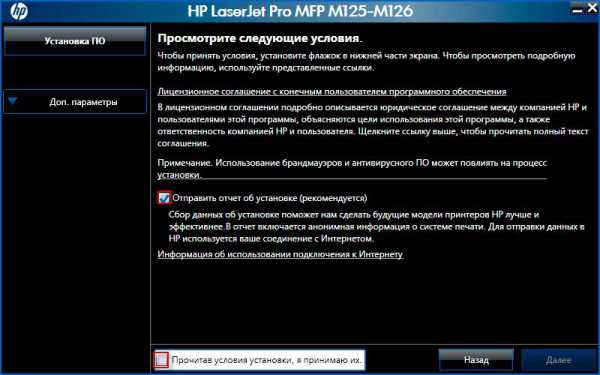
На следующем шаге установке, нажимаем «Далее».
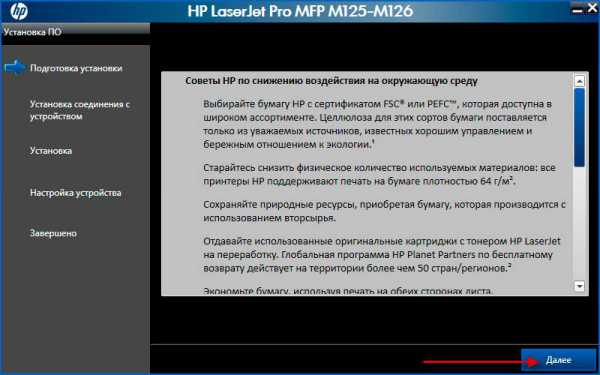
Теперь Вам необходимо будет подсоединить кабель USB.
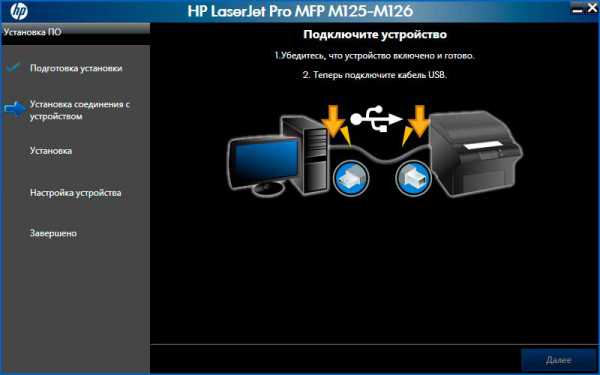
Ждем завершение установки принтера
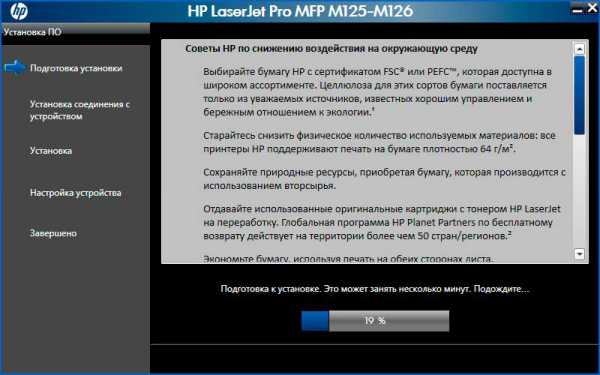
Мастер установки продолжит установку драйвера принтера HP LaserJet N125r.
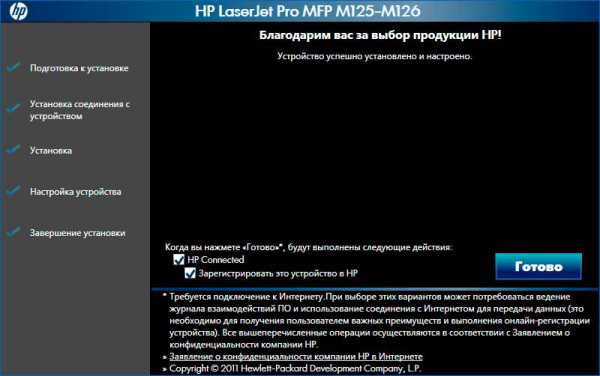
В завершении подтверждаем установку принтера по умолчанию и отправляем тестовую страницу печати.
Таким образом можно считать, что установка драйвера принтера HP LaserJet N125r. успешно завершена. Единственное что я бы еще хотел добавить по поводу подключения принтера к компьютеру, бывают ситуации когда драйвер принтера успешно устанавливается и тестовая печать успешно выводится, однако пройдя кое-какое время, принтер отказывается выводить на печать текстовую информацию. Появляется что-то вроде такой ошибки:

На этот случай могу Вам порекомендовать прочесть мою отдельную статью, в которой я более подробно по полочками разложил основные причины возникновения подобной ошибки. Вот эта статья:
Ошибка — «Не удалось напечатать этот документ. Локальный документ низкого уровня»
Если же принтер печатает абсолютно исправно, качество печати не оставляет желать лучшего, то есть принтер печатает бледные листы или на бумаге появляются точки, сыпь тонера и т.д. тогда можете самостоятельно исправить неисправности. А как это сделать Вы узнаете из моей статьи:
Принтер печатает бедные или грязные листы, Как исправить?
Что касается струйного принтера, то я Вам предлагаю посмотреть следующее видео:
Итак, сегодняшнюю статью - «Как подключить принтер к компьютеру я завершаю». Надеюсь материал сегодняшней статьи помог Вам ответить на возникающие вопросы. Буду рад если Вы поделитесь с этой статьей в социальных сетях. На сегодня все. Всем Пока-пока))
Уважаемые пользователи, если у вас после прочтения этой статьи возникли вопросы или вы желаете что-то добавить относительно тематики данной статьи или всего интернет-ресурса в целом, то вы можете воспользоваться формой комментарий.Также Задавайте свои вопросы, предложения, пожелания..
Итак, на сегодня это собственно все, о чем я хотел вам рассказать в сегодняшнем выпуске. Мне остается надеяться, что вы нашли интересную и полезную для себя информацию в этой статье. Ну а я в свою очередь, жду ваши вопросы, пожелания или предложения относительно данной статьи или всего сайта в целом
temowind.ru
Как подключить принтер к компьютеру?

Уже прошло то время, когда для подключения какого-либо устройства к компьютеру приходилось проделывать множество различных настроек. Практически все современные устройства соответствуют стандарту «plug and play» и вопроса, как подключить принтер к компьютеру вообще не должно появляться.
К данному стандарту в основном относятся локальные принтеры, которые подключаются непосредственно к компьютеру кабелем. В этом случае самой сложной частью подключения принтера к компьютеру будет найти соответствующий разъем на принтере. Как правило, современные локальные принтеры подключаются по шине USB.
Процедура подключения принтера к компьютеру будет довольно простой. Следует шнур питания принтера подключить к сети, соединить принтер с компьютером USB кабелем и включить питание принтера. Операционная система должна автоматически определить подключение нового устройства и установить все необходимые драйвера, после чего принтер будет готов к работе.
Если все же принтер не будет определяться автоматически, следует воспользоваться диском с драйверами, который должен идти в комплекте с принтером. После установки драйверов может понадобится запуск мастера установки принтера из раздела «Устройства и принтеры» в панели управления при этом не помешает предварительно ознакомится с инструкцией к данному принтеру.
Для установки сетевого принтера потребуется более сложная настройка, и тут уже никак не обойтись без запуска мастера установки принтеров, где следуя подсказкам можно легко разобраться в процессе установки.
Также интересные статьи на сайте chajnikam.ru: Как установить локальную сеть между двумя компьютерами? Комп гудит, но не включается Компьютер включается и сразу отключается Почему зависает и выключается компьютер?
chajnikam.ru