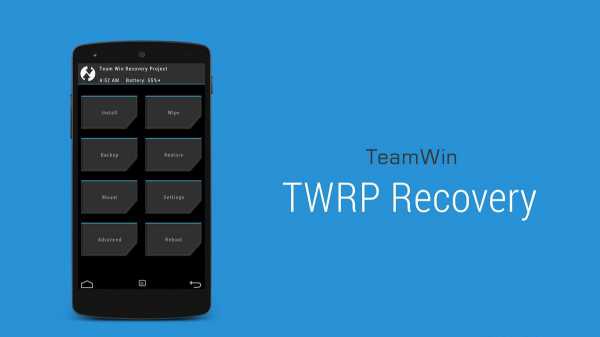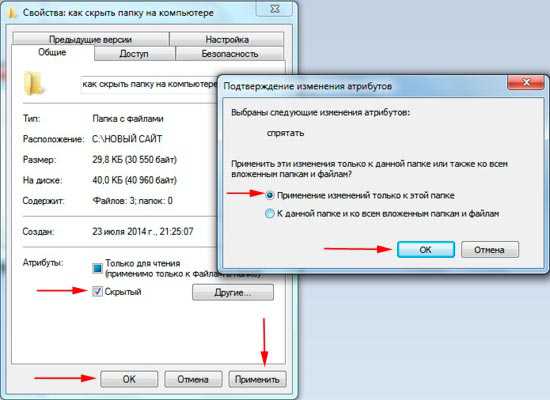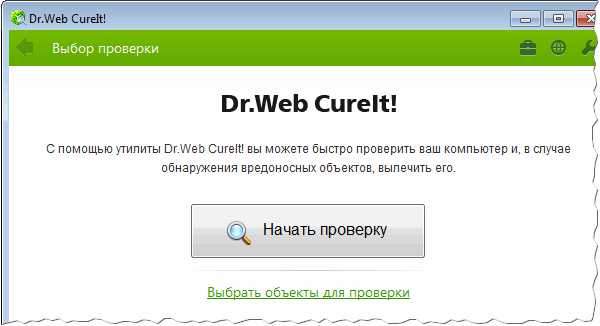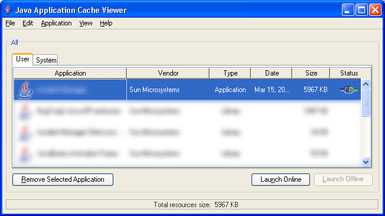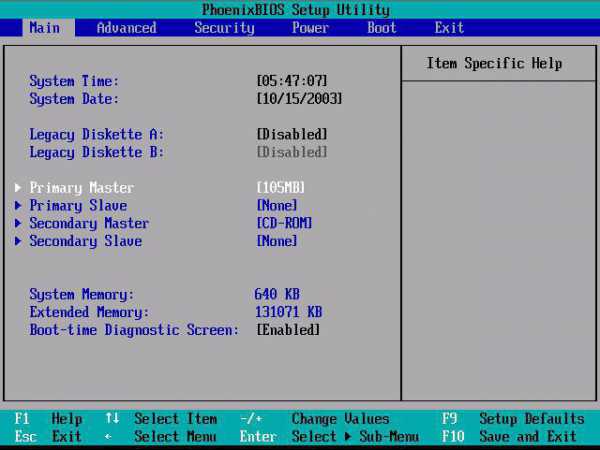Как на компьютере обновить драйвера
Как обновить драйвер на компьютере
Как правило, большего всего проблем пользователю доставляет не «кривой» софт или операционная система, а драйвера или их неимение. К примеру, отсутствие звукового драйвера сделает ваш ПК немым, а если нет видеодрайверов, то игры просто не запустятся, выдавая самые разнообразные ошибки.

Попробуем разобраться, как обновить все драйвера на компьютере наиболее безболезненным способом, взяв в расчёт мнения специалистов и отзывы простых пользователей о тех или иных продуктах. Начнём с того, что для обновления или установки драйверов существует весьма разношёрстный софт, который не только поможет вам заставить корректно работать ваше оборудование, но и в некоторых случаях автоматически обновит всю базу существующих программ.
DriverPack Solution
Одна из самых популярных, и судя по отзывам, лучших программ для того, чтобы обновить драйвера на компьютере. Обзавестись этим софтом можно на официальном сайте разработчика, где оригинал представлен в виде образа ISO (для виртуального диска), открыть который можно с помощью специальных утилит: «Демон Тулс» или «Алкоголь 120%».
Важно отметить, что пользоваться программой можно даже на тех компьютерах, которые не подключены к интернету, а это весомый плюс, потому как большинство аналогичных утилит часто требуют сетевое соединение. После того как вы установите программу свой ПК и запустите её, она автоматически отсканирует вашу систему и предоставит подробный отчёт о наличии или отсутствии драйверов. Пользователю достаточно лишь проставить галочки в тех местах, где он хочет сделать обновление, или как вариант, нажать на кнопку «Обновить драйвера на компьютере».
Спустя 10-15 минут, на ваш компьютер будут установлены последние версии софта. Крайне редко случается, что какие-то специфичные пункты требуют ручного вмешательства, если в базе данных «Солюшена» нужных драйверов не оказалось. Также стоит предупредить пользователей: перед первым запуском этой утилиты настоятельно рекомендуется сделать контрольную точку восстановления системы (на всякий случай).
Driver Booster
Весьма неплохая и полностью русифицированная утилита для того, чтобы обновить драйвера на компьютере. Программа исполняется в двух версиях – бесплатной и коммерческой. Софт сравнительно быстро отсканирует вашу систему на наличие старых версий драйверов (или их отсутствие), и мало того, укажет, какие пункты наиболее критичные в этот момент. То есть что нужно обновить в первую очередь.
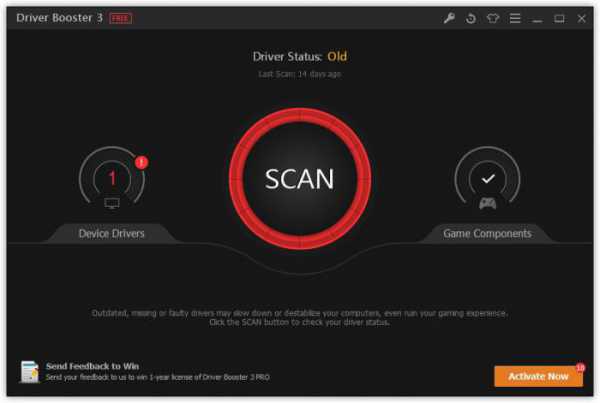
Радует в программе то, что весь процесс можно поставить в автоматический режим – нажали на кнопку «обновить драйвера на компьютере автоматически» и утилита сама создаст контрольную точку. И в фоновом режиме будет устанавливать нужные программы, в то время как вы занимаетесь своими делами. Для тех, кто очень часто работает с базами драйверов, то есть установщикам или сервисным работникам, эта программа станет незаменимым помощником. Но и простые пользователи могут взять её на вооружение, так разобраться в функционале не составит особого труда.
Driver Checker
Эта программа - просто находка для тех, кто по тем или иным причинам, любит переустанавливать операционные системы, а вместе с тем хочет обновить драйвер на компьютере. Представьте, что вам необходимо поставить другую ОС, а под рукой не оказалось ни одного установочного пакета драйверов. Этот софт позволяет сохранить все существующие в системе драйвера (бэкап), а затем в любое удобное для пользователя время восстановить их из архива, что крайне полезно и удобно.
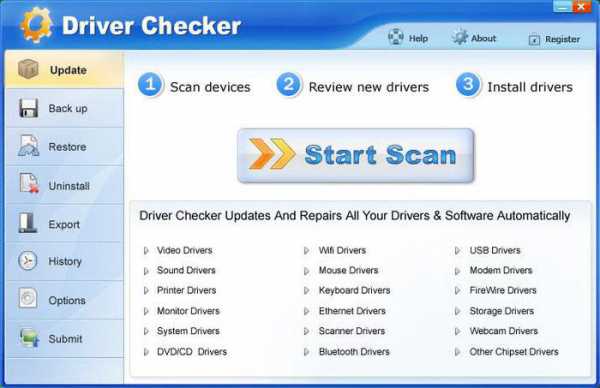
С функционалом программы разберётся любой пользователь, тем более что многие нужные пункты выполняются в автоматическом режиме. После запуска софт сам предложит отсканировать всю систему на наличие устаревших программ и после предоставит подробный отчёт: что конкретно установлено и требует ли обновления.
Slim Drivers
Довольно простая и, главное, бесплатная утилита, которая поможет вам обновить драйвер на компьютере. Тех возможностей, которыми блещут предыдущие респонденты, она не имеет. Работать в фоновом режиме она не способна, но со своей первостепенной задачей вполне справляется. Утилита отсканирует ваш компьютер на наличие старых и отсутствующих версий драйверов, выдав при этом подробный список проблемных пунктов. Выбрав нужный, можно его обновить.
DriverMax
Интересная и крайне шустрая программа для того, чтобы обновить драйвер на компьютере. В обычном режиме время сканирования не превышает 20 секунд, а это по сравнению с аналогичным софтом очень неплохой результат.
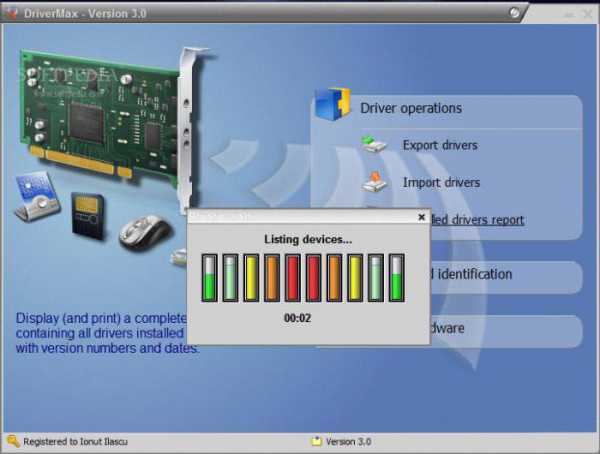
Разработчик предусмотрел две версии утилиты – коммерческую и бесплатную, причём для домашних нужд free-версии хватает, как говорится, «за глаза». Платное расширение ПРО – это, скорее, для сервисных служб и любителей переустанавливать операционные системы каждый день.
Даже несмотря на то что интерфейс утилиты на английском языке (есть любительские переводы на сторонних ресурсах), разобраться с её функционалом не составит особого труда. Так же как и в первых случаях, при запуске будет предложено полное сканирование системы с последующим отчётом. Кстати, отчёт выглядит крайне подробным и наглядным. Софт предоставит рекомендации по обновлению и напомнит о критичных проблемах драйверов.
Подводя итог
Многие могут возразить, что такого рода программы – это захламление системы, и обновить драйвер на компьютере можно через официальный сайт разработчика. В принципе, да, но только если вы знаете, к примеру, модель или производителя своей видеокарты, а в операционной системе случайно оказались базовые драйвера.
А если ваше устройство настолько специфичное или просто старое, что найти марку или производителя просто не представляется возможным, да и поддержка этого гаджета может быть прекращена самим поставщиком. Именно тогда на помощь и приходят такого рода утилиты, которые помогут вашему устройству работать правильно и без сбоев. К тому же значительным плюсом такого рода программ является простота установки необходимых драйверов, так как вручную налаживать работу десятка устройств – то ещё муторное дело.
fb.ru
Как обновить драйвера на компьютере с помощью DriverPack Solution
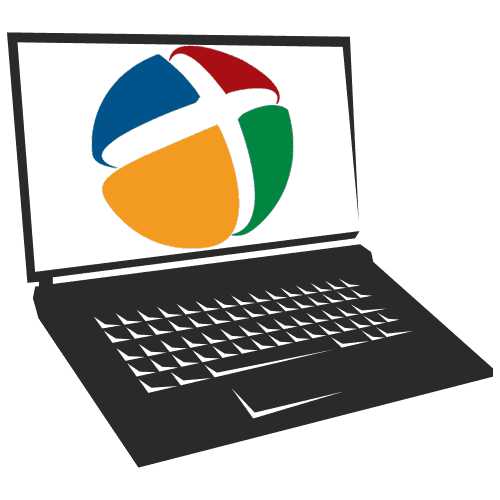
В этой статье мы будем учиться обновлять драйвера на компьютере с помощью самой удобной и популярной для этого программы DriverPack Solution. Почему так важно держать все программное обеспечение обновленным? Вопрос правильный, но ответов на него много, однако, все они ведут к тому, что без новых версий ПО оборудование компьютера работает на порядок хуже, если работает вообще.
DriverPack Solution — это инструмент, позволяющий в автоматическом режиме установить и обновить драйвера на ноутбуке или компьютере. Программа имеет две версии — первая производит обновление через интернет, а вторая распространяется вместе с необходимым программным обеспечением в своем составе, и является ее оффлайн-копией. Обе версии являются бесплатными и не требуют установки.
Скачать DriverPack Solution
Обновление драйверов с помощью DriverPack Solution
Автообновление
Так как установка не требуется, просто запускаем исполняемый файл. После запуска мы сразу видим окно с кнопкой «Установить автоматически».
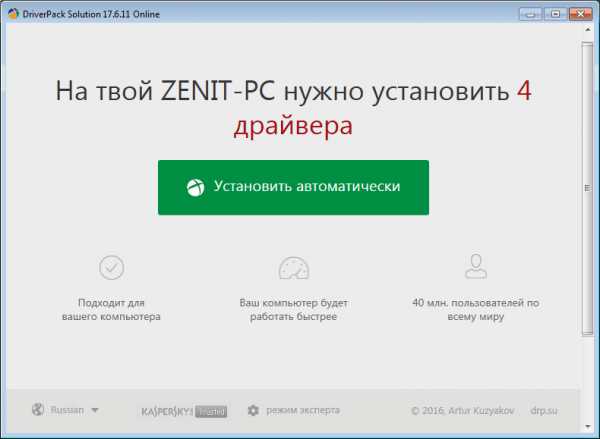
Эта функция полезна для тех, кто разбирается в компьютерах на уровне новичка, так как при нажатии на кнопку программа полнит ряд следующих функций: 1) Создаст точку восстановления, что позволит вернуть прошлые версии ПО в случае неудачи 2) Просканирует систему на наличие устаревших драйверов 3) Установит софт, которого не хватает на компьютере (браузер и пару дополнительных утилит)
4) Установит недостающие драйвера на виндовс 7 и выше, а также обновит старые до последних версий
lumpics.ru
Процесс обновления драйверов на компьютере. Основные способы обновления

Драйвера – это файлы благодаря которым компьютер распознает команды от аппаратного оборудования компьютера и переводит их в программный код. Говоря простым языком, любое подключенное к компьютеру устройство не будет работать без драйвера. Обычно при покупке любого устройства в комплекте с ним идет диск с драйвером, предназначенным к этому устройству.
Несомненно, вы решитесь на замену или обновления драйверов в одном из таких случаев: 1. После переустановки операционной системы. 2. При подключении к компьютеру нового устройства.
3. Когда ваше устройство работает неправильно или же отказывается работать вообще.
Существует несколько способов обновления драйверов, а именно средствами обновления в «Диспетчере устройств» и при помощи вспомогательных программ.
Обновления через «Диспетчер устройств»
Для начала заходим в «Панель управления». Сделать это можно с меню «Пуск – Панель управления».
В открывшемся окне по умолчанию обычно выбран просмотр по категориям, нам нужно переключиться на «Мелкие значки» или «Крупные значки» (все зависит от ваших предпочтений).
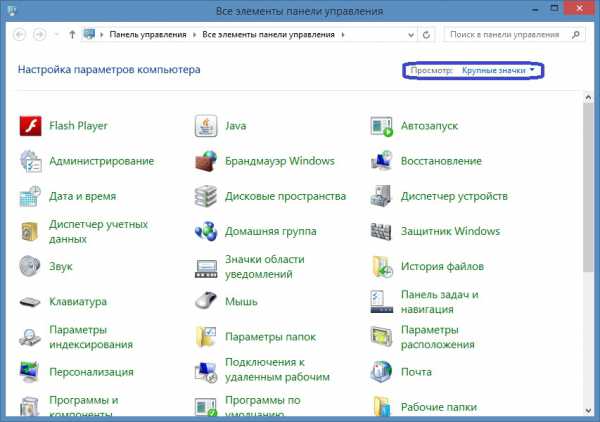
Далее заходим в «Диспетчер устройств».
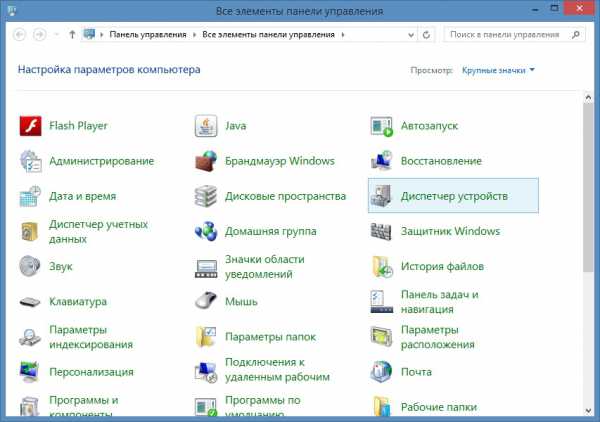
В окне «Диспетчера устройств» выбираем устройство, для которого нужно обновить драйвер. Кликаем на нем правой кнопкой мыши и выбираем «Свойства».
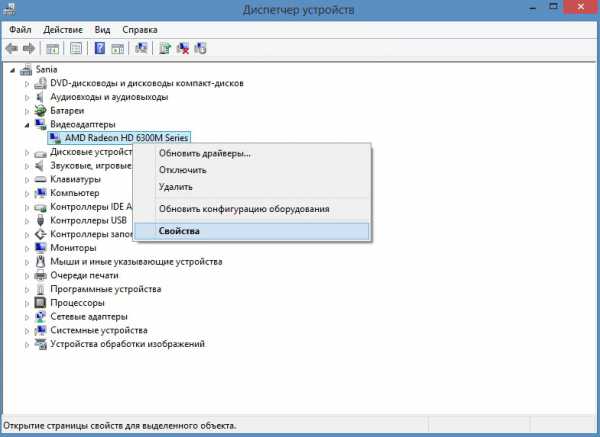
В открывшемся окне переходим на вкладку «Драйвер» и кликаем «Обновить».
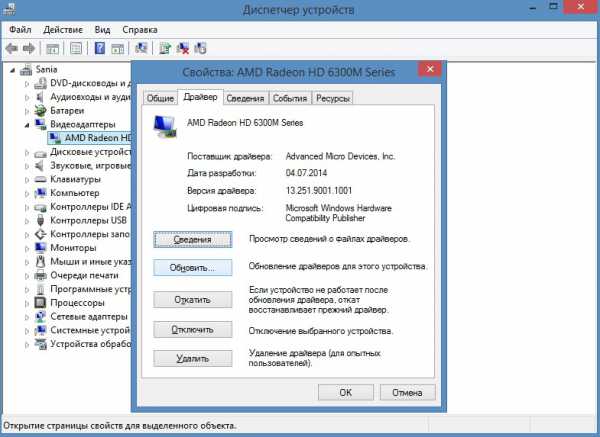
В окне обновления драйвера необходимо выбрать один из предложенных нам типов поиска программного обеспечения для устройств.
— Автоматический поиск обновленных драйверов (Windows автоматически найдет драйвер в сети или на компьютере). — Выполнить поиск драйверов на компьютере (Поиск производиться только на данном компьютере).
Рекомендовано выбирать первый тип.
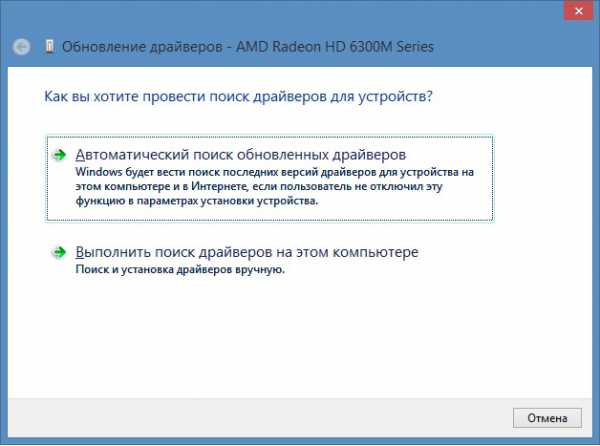
Ждем окончания процесса загрузки и непосредственного обновления драйвера.
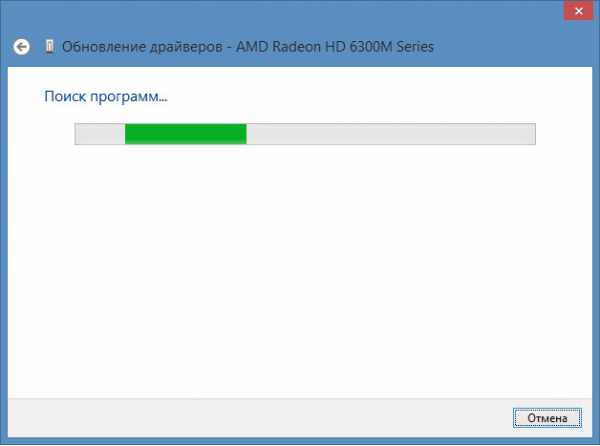
Аналогичным образом вы можете по порядку обновить все устройства на вашем компьютере. Однако, если после обновления драйвера устройство не работает, то необходимое откатить драйвер к предыдущей версии.
Обновление при помощи Driver Booster
Driver Booster – бесплатная русская программа для Windows, представляющая собой очень простой, удобный и в то же время эффективный инструмент для обновления драйверов операционной системы Windows 7/8/Vista/XP.
Для начала нужно скачать и установить Driver Booster. Чтобы бесплатно скачать Driver Booster с официального сайта разработчиков перейдите по этой прямой ссылке.
При установке смотрите внимательно, так как установщик попытается установить еще несколько хоть и бесплатных, но вряд ли необходимых вам программ. Поэтому кликните на «Выборочная установка» и снимите все лишние галочки.
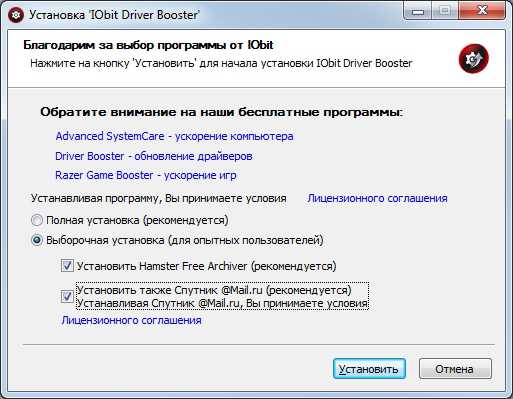
При первом запуске программа автоматически проведет анализ операционной системы и в результате выдаст список оборудования компьютера и версии имеющихся драйверов. После анализа мы просто нажимаем «Обновить все».
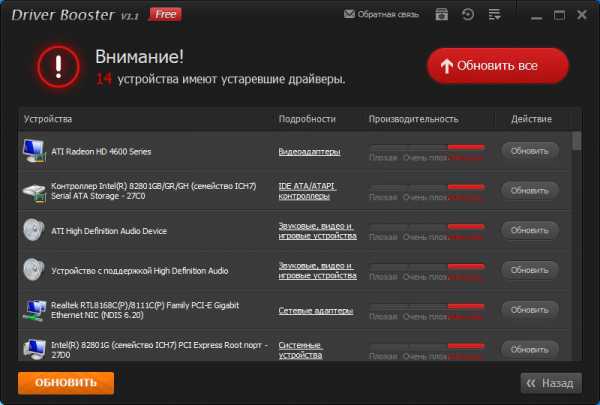
Driver Booster обеспечит автоматическую установку драйверов в фоновом режиме. Чтобы этот режим работал ставим галочку на «Автоустановка драйверов в фоновом режиме».
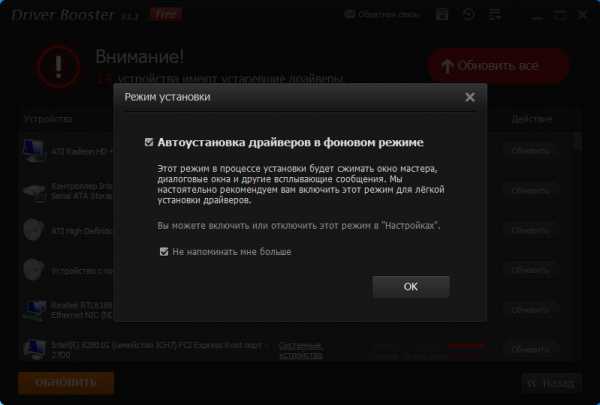
Процесс обновления драйверов занимает довольно-таки много времени, поэтому если вы не хотите ждать окончания обновления, то можете установить галочку в «Автовыключение ПК» и спокойно заниматься своими делами, после завершения обновления драйверов компьютер автоматически выключится.
Не нужно пугаться если в процессе обновления на компьютере внезапно погаснет экран, поменяется расширение иле же произойдут другие странные трансформации – это нормальные вещи, и они свидетельствуют об установке нового драйвера.
После перезагрузки компьютера снова запускаем Driver Booster и убеждаемся, что все наши драйвера успешно обновлены.
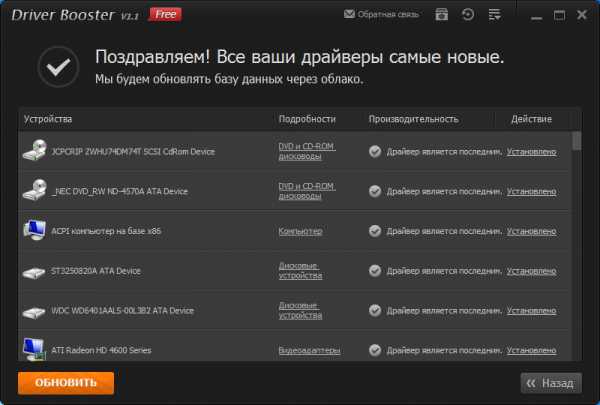
На этом всё, надеюсь, эта статья помогла разобраться вам в процессе обновления драйверов вашего компьютера.
Похожие статьи
FayTan.ru
Как обновить драйверы на компьютере
Как обновить драйверы на компьютере
Казалось бы, обновить драйвера – простое дело: заходишь на сайт производителя, находишь свежую версию, качаешь и устанавливаешь. Однако на деле все оказывается куда сложнее, особенно, если ПК собран из частей от разных брендов: чтобы отыскать и обновить драйвера на все железо потребуется несколько часов.
Согласно статистике, четверть пользователей ПК уже через год начинает жаловаться на снижение быстродействия устройства и неадекватную работу привычных приложений. Любители тестов нового софта и тяжелых игр почувствуют «тормоза» компьютера еще ранее. Рядовой пользователь в таких случаях обычно начинает искать вирусы, проклинать Microsoft, форматировать жесткий диск, переустанавливать операционную систему, докупать оперативную память и бросаться в прочие крайности.
Между тем, довольно часто причиной «глюков» и замедления компьютера могут быть устаревшие драйверы на железо, которые начинают конфликтовать с обновлениями ОС и не раскрывать полностью своего потенциала при работе со свежим софтом. То есть, стоит вам поставить последние драйвера на windows, и компьютер мгновенно обретет второе дыхание, а, возможно, станет работать даже лучше, чем в первые дни после покупки.
Чтобы не тратить драгоценное время на ручной поиск и инсталляцию драйверов, можно использовать программу Driver Booster. Программное обеспечение имеет статус бесплатного, установочный файл составляет 8,2 Мб. Driver Booster может в считанные минуты отыскать и обновить все драйвера на windows для всех частей ПК.
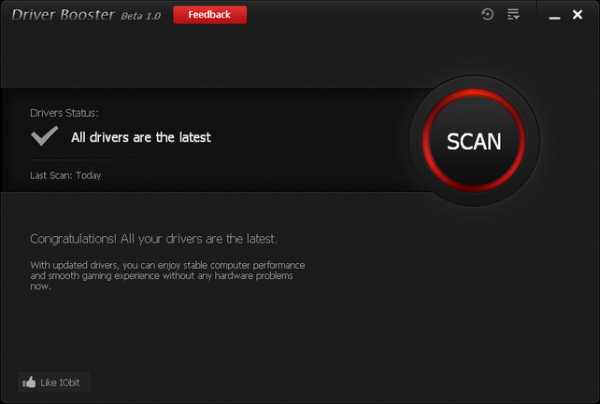
обновить драйверы на компьютере
Инсталляция программы – классическая. Интерфейс Driver Booster имеет черно-серо-красную цветовую гамму, традиционную для продуктов от IOBit. Разработчик не стал обременять софт лишними возможностями: все, что требуется от Driver Booster – установить последние версии драйверов. Эта функция активируется после нажатия большой кнопки «Сканировать»: программа идентифицирует комплектующие, скачивает их из сети и устанавливает свежие драйверы на windows. Также в окне расположена информация о дате предыдущего сканирования и предложение поставить лайк для социальных сетей. Посредством настроек можно выбрать ручной и автоматический режим загрузки новых драйверов.
Программа характеризуется минимальным потреблением ресурсов и корректностью работы и высокой результативностью. Таким образом, Driver Booster предлагает принципиально новый подход к обновлению драйверов, существенно экономя ваше время и средства.
Скачать программу Driver Booster можно с сайта IObit https://ru.iobit.com/driver-booster/
ru.iobit.com
Как обновить драйвера на компьютер

Здравствуйте уважаемые постоянные читатели и посетители сайта softerr.com. сегодня я хочу вам рассказать об обновлении драйверов. Я думаю никому не нужно объяснять, для чего их необходимо устанавливать/обновлять, потому что об этом уже давно написано в интернете ОЧЕНЬ БОЛЬШОЕ количество информации.
Просто я вам сегодня расскажу об одном из методов обновления драйверов. А методов здесь существует всего два:
первый метод (неудобный) – это ручное обновление через Виндовс, которое очень неудобное, особенно при обновлении множества драйверов на компьютере.
Сразу скажу, что я про этот способ обновления драйверов рассказывать не стану, потому что он очень долгий, а буду рассматривать способ наиболее простой, удобный и быстрый.
Что же это за способ такой? Это обновление драйверов через специальную программу.
Программа эта называется – Driver Pack Solution/Драйвер Пак Солюшн.
Основные преимущества этой, без преувеличения, замечательной программы состоят в том, что она абсолютно бесплатная, причём, я сразу же хочу поблагодарить создателей данной программы, потому что она действительно очень качественно выполнена и очень хорошо справляется со своей задачей.
Как обновить драйвера на компьютере
Эту программу вы можете скачать с нашего сайта пройдя по ссылке, которая будет внизу данной статьи.
“Весит” она конечно немало – примерно около 2,5 Гб., так что тем, у кого медленный интернет, заранее, перед скачиванием запаситесь терпением и деньгами, чтобы оплатить пару-тройку тонн трафика (шутка), но оно того стоит, так как данная сборка будет вас выручать не раз и даже не два, поверьте!)).

Драйвер Пак Солюшн включает в себя все драйвера, которые необходимы для компьютера и вам ненужно будет дополнительно “залазить” в интернет, чтобы искать их все по одиночке на разных сайтах и затем ещё по отдельности скачивать; они уже все полностью есть для вашего компьютера в этой версии программы.
После того, как закачаете эту программу к себе на компьютер, вы можете запустить её через специальную иконку с именем autorun. После того, как программа успешно запустится, вы увидите её главное окно с настройками, а также с разной информацией о вашем компьютере:
bios; процессор, его температура; оперативная память; жёсткие диски; система; антивирус и т.д.
=> Драйвера для всех моделей видеокарт NVIDIA
Также увидите информацию и о всех драйверах: уже имеющихся в системе, то есть установленных, если конечно таковые имеются и тех, которые требуют установки и обновления.
Ещё через данную программу можно зайти в такие важные разделы компьютера как “Диспетчер устройств”, “Установка и удаление программ”.
С интерфейсом программы надеюсь разобрались, теперь о главном, о том:
Как обновить драйвера
Всё очень просто). Для того, чтобы обновить драйвера, жмём кнопку “Обновить всё” и программа обновит все драйвера которые уже установлены у вас на компьютере, но если вы не хотите обновлять все драйвера, то можно обновить только один либо несколько драйверов, по желанию, то есть выборочно, поставив галочку напротив нужного вам драйвера.
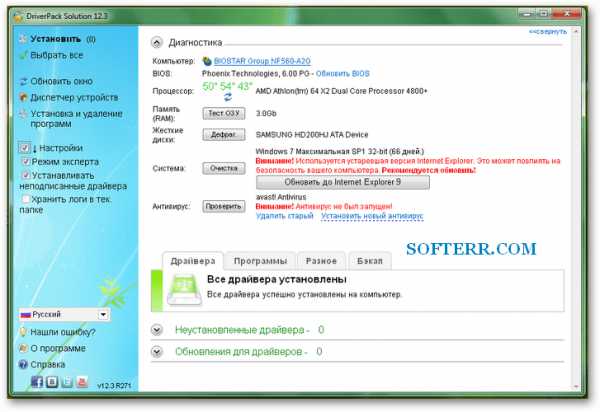
Для того, чтобы сделать выборочное обновление драйверов, необходимо слева, в окне программы, найти пункт “Настройки” и отметить его галочкой, после, откроется список всех дополнительных настроек программы. В данном списке ставим галочку в пункте “Режим эксперта”.
После чего, у вас откроется полный список всех установленных драйверов, далее отмечаете галочкой только те, которые хотите обновить.
После выбора, нажимаем “Интеллектуальная установка”(либо обновить/установить выбранные/помеченные), тем самым, запуская автоматическое обновление выбранных вами драйверов.
=> Драйвера для всех моделей видеокарт AMD RADEON
После обновления, программа сама перезапустится и если обновление прошло успешно, без ошибок, то мы обнаружим, что в списке драйверов требующих обновления, обновлённые только что драйвера “испарятся”, то есть их уже не будет в списке драйверов требуемых обновления.
Ну вот в принципе и всё, поздравляю только что вы обновили драйвера!))
Вот так работает данная программа.
И так, выводы, вкратце, основные плюсы данной супер-пупер мега-сборки,
программы для обновления драйверов
- она очень удобная; имеет приятный понятный интерфейс;
- возможность выбора установки драйверов;
- полностью автоматическая установка драйверов!!!;
- её можно использовать как онлайн (через интернет) так и оффлайн (то есть возможность пользоваться данной программой без подключения к сети интернет);
- например данную сборку драйверов можно записать на “болванку”, внешний hdd или флэшку и пользоваться уже имеющимся архивом;
- имеется функция создания бэкапа драйверов (автоустановщика в формате exe), то есть создание резервной копии всех драйверов установленных на компьютере;
=> Программа для управления драйверами: удаления, обновления, восстановления, резервного копирования и т.д.
- данная программа на русском языке (мультиязычна, имеет 30 различных языков);
- программа подходит для работы как со стационарными компьютерами так и с portable десктопами;
- и ещё один немаловажный плюс – она бесплатная и часто обновляется!

>>Перейти на страницу для скачивания автоустановщика драйверов Driver Pack Solution<<
С ув.Savat.
www.softerr.com