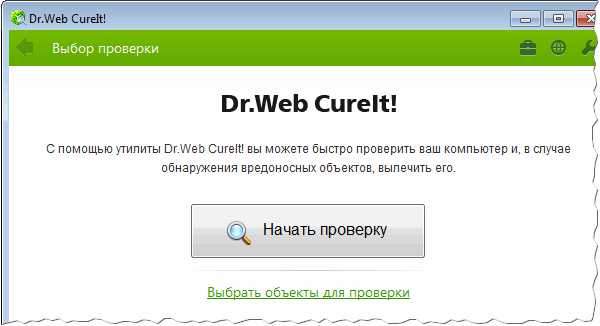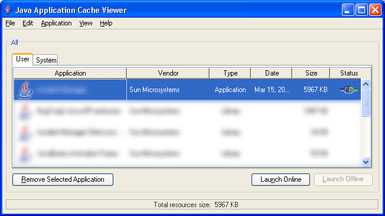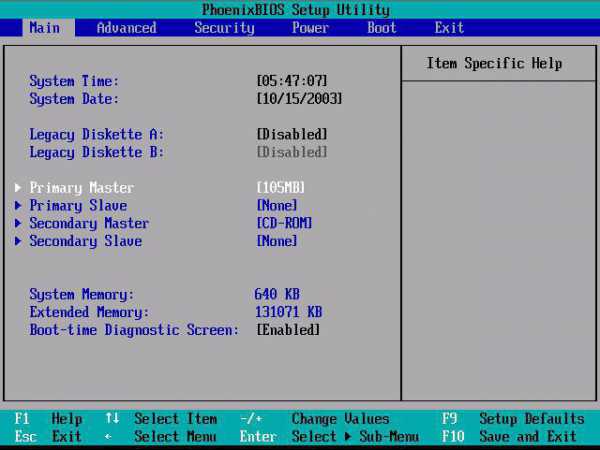Как на компьютере спрятать папку
Скрытие папок на компьютере
В статье раскроем тему о том, как скрыть папку на компьютере. Методы, описанные ниже, справедливы для всех современных семейств Windows.
Скрытые элементы используются для разных целей. Во-первых, Windows сама скрывает ряд элементов для того, чтобы в случае неаккуратных действий не повредить важные элементы. Во-вторых, пользователи компьютера скрывают папки из соображения безопасности и сохранения личной информации. Например, стоит другому пользователю включить отображение скрытых файлов, то ни о какой защищенности нет смысла говорить.
На помощь приходит созданное для этих целей программное обеспечение. Для повышения уровня безопасности прочитайте, как запаролить папку в Windows 7.
Здесь я постараюсь осветить стандартные способы скрытия папок на компьютере, а также рассмотрим применение специализированных программ.
Скрытие папки стандартными средствами Windows
Как уже выше говорилось процесс скрытия, описанный тут, одинаково подойдет для всех ОС, поэтому рассмотрим на примере Windows 7:
- Создайте папку и задайте ей имя.
- Поместите в нее данные, которые хотите скрыть.
- Кликните по папке правой кнопкой мыши, и в меню выберите «свойства».
- Перед Вами откроется новое окно, в котором куча разных вкладок. Переходить ни куда не нужно, понадобится вкладка «общие».
- Здесь увидим информацию различного рода: размер, расположение и так далее. Нас интересует свойство «атрибуты», напротив которого отмечаем флажком пункт «скрытый».
- Далее нажимаем кнопку ПРИМЕНИТЬ.
- Открывается окно «подтверждение изменения атрибутов», где просят выбрать из двух параметров: применить только к папке или к папке и вложенным в нее файлам.
- Выбираем первый параметр, так как не вижу смысла применять скрытие еще и ко всем вложенным элементам.
- После своего выбора, во всех окнах нажмите OK, и изменения вступят в силу.
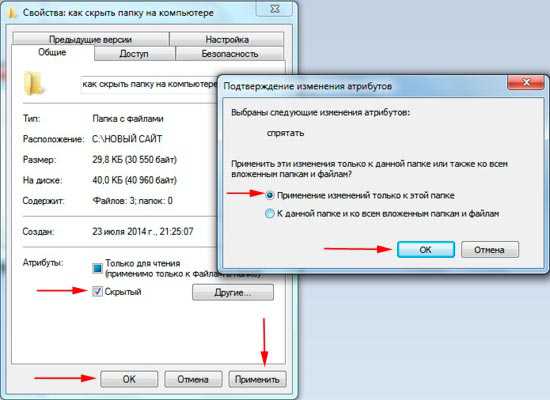
После проделывания всех шагов, каталог исчезнет с проводника. Для того, чтобы ее снова увидеть, включите отображение скрытых папок в Windows. Если надумаете сделать папку на компьютере видимой, проделайте обратные действия: снимите флажок с атрибута «скрытый» и примените изменение.
Еще возможно скрыть папку на компьютере с помощью командной строки. На клавиатуре зажмите клавишу со значком Windows + R, после чего запустится окно «выполнить». Введите CMD и нажмите OK.
Для начала создайте каталог, делается это такой командой:
MKDIR диск:\ путь и имя создаваемого каталога
Например, если хотим создать папку с названием papkaна локальном диске C, то следующая команда примет вид:
MKDIR C:\papka
В том случае, если в названии папки есть пробелы, то оно заключается в кавычки, как показано на картинке ниже.
Далее запомните имя папки, так как следующей командой присвоим ей атрибут скрытый:
ATTRIB +H диск:\ путь и имя скрываемого каталога
Попробуем скрыть нашу созданную папку на компьютере следующей командой:
ATTRIB +H C:\papka
Если есть пробелы в имени, заключайте его в кавычки. Если хотите удалить скрытый атрибут, за место +H введите –H и папка станет снова видимой.
Для повышения безопасности можете еще присвоить атрибут системный, прибавив к командам выше +S. Таким образом, если посетитель включит отображение скрытых папок на компьютере, он не увидит нашу папку, если в настройках еще не отметит показ защищенных системных файлов.
Скрыть папку с помощью специализированных программ
Пожалуй, метод куда интереснее, практичнее и безопаснее. Относит к себе ряд небольших утилит, с которыми Вы сможете увидеть скрытые папки, только через данные программы. Плюсом в использовании также является возможность присваивания пароля на вход в утилиту. К таковым можно отнести:
- WinMend Folder Hidden
- Wise Folder Hider
- Anvide Lock Folder
- Другие
В качестве примера покажем, как это делается на программах под номерами 1, 2.
С WinMend Folder Hidden проделайте такие шаги:
1. Сразу после установки на компьютер, утилита потребует задать пароль на последующий запуск. Вы должны ввести его два раза, длиной не менее 6 символов.
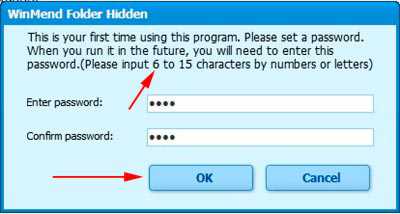
2. Настройте интерфейс. Сначала измените язык на русский, делается это в правом нижнем углу, из списка выберите нужный. Подберите цветовую гамму в верхней правой части окна программы.
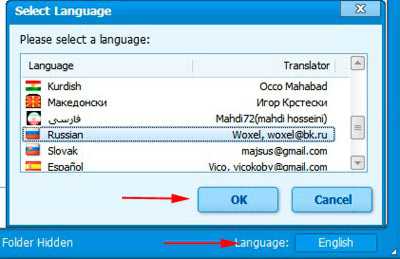
3. Перетащите выбранный каталог с проводника компьютера в интерфейс утилиты или нажмите на кнопку справа «скрыть папку» и укажите каталог. После таких действий в графе «статус» элемент примет маркировку «скрытый». Все что находится в интерфейсе утилиты, исчезнет из проводника Windows.
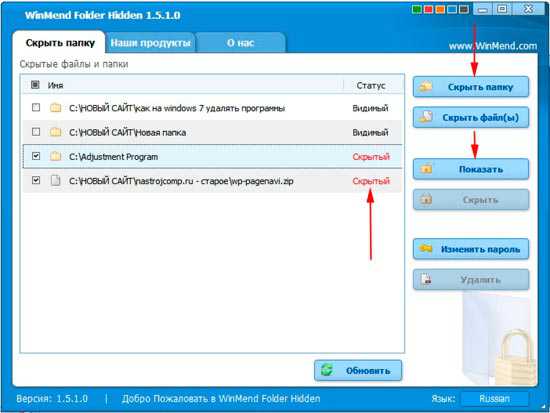
4. Для того, чтобы увидеть элементы, отметьте их флажками, а затем кликните на кнопку «показать».
С Wise Folder Hider проделайте такие шаги:
1. Установите программу и сразу после ее запуска задайте пароль.
2. В окно утилиты перетащите папку, которую надо скрыть, после чего в поле «статус» Вы увидите надпись «скрытый».
3. Что отличает ее от WinMend Folder Hidden, так это возможность ставить на каждую отдельную папку индивидуальный пароль. В графе «действие», нажмите на стрелку и выберите «установить пароль». Введите его 2 раза, далее жмите OK.
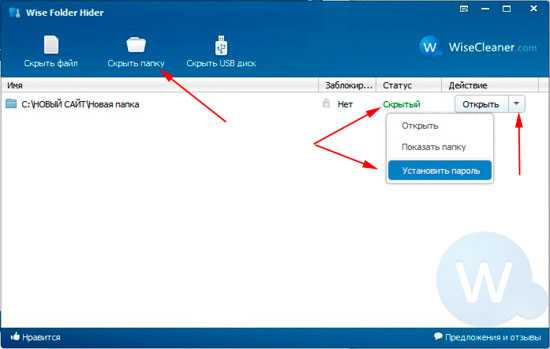
4. В поле «заблокирован» загорится замочек, означающий шифрование каталога. Нажмите на «показать папку» и введите верный ключ, после чего каталог расшифруется. Еще можно выделить такую особенность, как скрытие USB диска, если они подключены.
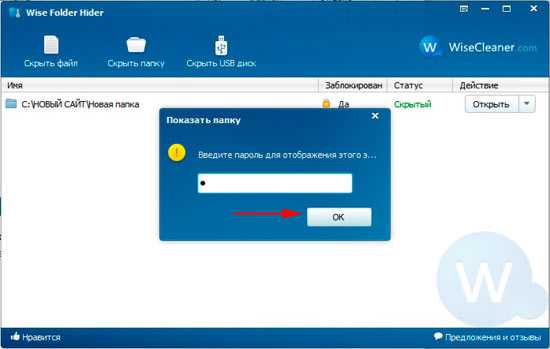
При использовании рекомендаций, скрыть папку на своем компьютере не составит особого труда. Пользуясь специализированными утилитами, Вы не только спрячете файлы, но и обезопасите их. Не стоит забывать пароли в таком случае, иначе Вы можете потерять свои данные навсегда.
nastrojcomp.ru
Скрытые файлы. Как скрыть папку на компьютере?
В статье рассмотрим несколько простейших способов установки атрибута «Скрытый» для объектов файловой системы Windows, научимся активировать функцию не отображения таких документов в проводнике Windows средствами самой операционной системы и посредством предназначенных для этого приложений.
Как скрыть объект средствами ОС?
Операционные системы семейства Windows позволяют скрывать любые файлы и каталоги от глаз любопытных пользователей по той или иной причине. Да и сама Windows скрывает критически важные и системные файлы и каталоги от пользователя, дабы тот не удалил или не изменил содержимое важного системного документа. О том, как создать скрытые файлы и папки в Windows 10, мы расскажем в другой статье. Сегодня же мы расскажем в целом о том, как скрывать папки в Windows.
Сразу отметим, что предложенный метод скрытия каталогов и файлов является чрезвычайно ненадежным. Спрятать что-либо таким образом от сотрудника, начальника или других членов семьи, скорее всего не получится. А вот временно спрятать что-то от ребенка или ничего не подозревающего пользователя, который не намерен отыскать эту информацию, вполне возможно.
Пройдемся по шагам, которые необходимо выполнить, дабы присвоить соответствующий атрибут каталогу, как в примере, или файлу и деактивировать функцию отображения скрытых объектов.
Присвоение атрибута каталогу
- Отрываем в проводнике «Windows» каталог, в котором хранится целевой объект (документ или другой это каталог – разницы не имеет).
- Вызываем его контекстное меню и выбираем «Свойства».
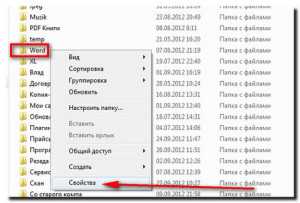
- В диалоговом окошке свойств объекта перемещаемся в поле «Атрибуты» и ставим флажок напротив пункта «Скрытый».
Жмем «Применить» для внесения изменений в параметры объекта и «Ок», дабы закрыть окно.

После этого обновляем содержимое окна клавишей «F5» и проверяем наличие объекта, которому присвоили атрибут «скрытый». Если функция отображения скрытый файлов и папок включена, то увидите скрываемый каталог (как на скриншоте), но в менее ярком цвете.
Когда же функция деактивирована – объект исчезнет из окна проводника. Чтобы увидеть скрытый каталог необходимо включить показ скрытых объектов файловой системы. Делается это следующим образом.
Как найти скрытый каталог?
- Заходим в «Проводник», открыв любой каталог, к примеру, «Мой компьютер».
- Переходим в пункт «Упорядочить» главного меню (если оно не отображается, жмем клавишу «Alt»)
- Затем жмем «Параметры папок и поиска» из выпавшего списка параметров.
- Переходим на среднюю вкладку «Вид».
- В списке дополнительных параметров переносим триггерный переключатель в положение: «Показывать скрытые файлы…».
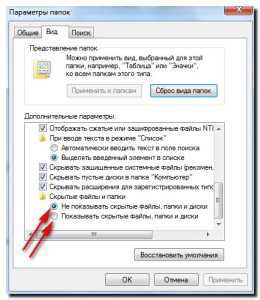
- В диалоге с предупреждением об отображении системных каталогов и файлов в проводнике жмем «Да».
- Закрываем окно «Параметры папок» кликом по кнопке «Ок».
Аналогичные действия производятся для деактивации отображения скрытых каталогов и файлов с той разницей, что на 5-м шаге переключатель перемещаем в положение «Не показывать скрытые файлы…».
Отключение отображения скрытых объектов через «Панель управления»
1. Заходим в «Панель управления».
2. Жмем «Оформление и персонализация», если она визуализирует свое содержимое в виде категорий.
3. Кликаем по объекту «Параметры папок».
Когда же вид «Панели управления» переключен на значки, выбираем «Параметры папок» и снова попадаем в окошко, как в пункте 4 предыдущего метода. Далее выполняем отмеченные ранее действия.
Как почистить Windows 10, используя программу Dism++?Как скрыть папку и директории посредством сторонних утилит?
Как отмечалось, приведенный выше метод скрытия объектов в операционной системе является совсем простым и выручит лишь в редких случаях. Более надежным и проверенным способом спрятать от посторонних глаз конфиденциальную информацию является применение специально разработанных утилит от сторонних разработчиков. Рассмотрим несколько эффективных и завоевавших популярность среди пользователей программ.
Скрытие папок с помощью Wise Folder Hider Free
Приложение распространяется по бесплатной лицензии и позволяет прятать не только файлы и каталоги, но и съемные носители в проводнике Windows. При необходимости, заблокирует и доступ к указанным объектам, задав пароль на выполнение указанных операций.
Для скрытия личных документов (фотографий, видео, важных проектов, игр или музыки на рабочем компьютере и т.д.) от посторонних глаз, особенно когда на компьютере работает несколько человек, необходимо выполнить приведенные ниже действия.
- Загружаем бесплатную версию утилиты, желательно портативную.
- Распаковываем или устанавливаем ее, проследовав инструкциям инсталлятора.
- При первом запуске задайте пароль для доступа к функционалу программы, которая запустится на английском языке.
При желании переключаем язык на русский.
- Добавляем объекты, которые намереваемся скрыть.
Сделать это можно двумя путями:
- перетаскиванием, используя функцию drag&drop;
- посредством кнопки «Скрыть файл» или «Скрыть папку»;
- через контекстное меню целевого объекта.
После добавления объектов они исчезнут из списка видимых в окне проводника Windows.
Для отображения скрытого содержимого выберите соответствующее действие в одноименном столбце напротив требуемого файла/каталога.
Как установить пароль на папку с помощью Hide Folders 2012?
Утилита создана с целью защитить конфиденциальную информацию, путем скрытия и, при необходимости, запароливания каталогов. Утилита распространяется по лицензии условно-бесплатная: после 30 дней работы попросит ввести ключ или удалить ее файлы.
Как выбрать компьютерную мышь?Скрытие каталога и файла происходит одинаковым методом.
1. Запускаем утилиту и перетаскиваем объект, который требуется спрятать или жмем «Добавить» и указываем путь к нему.
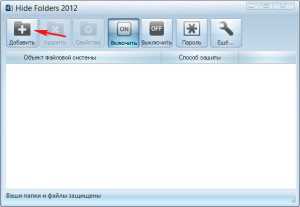
2. Далее вводим имя каталога/файла или кликаем по кнопке, как показано на скриншоте, и выбираем объект в окне проводника.
3. Выбрав каталог, жмем «Ок».

4. Во фрейме «Объект файловой системы» выделяем добавленный объект вызываем его свойства, нажав на одноименную кнопку панели инструментов.
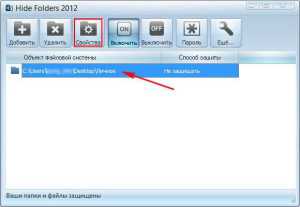
5. В диалоге «Свойства защиты» выбираем метод защиты «Скрывать» и жмем «Ок».
В случае необходимости устанавливаем пароль для защиты настроек приложения.
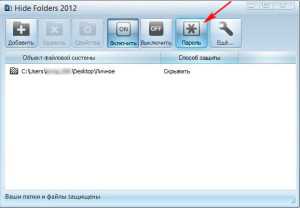
Стоит сказать о том, что порой найти скрытую папку на компьютере бывает не так уж просто. О том, как увидеть скрытые папки в Windows 10, Вы можете узнать в одной из наших следующих статей.
Если у Вас остались вопросы по теме «Как можно скрыть папку или файл на компьютере?», то можете задать их в комментариях
Был ли материал для Вас полезным? Оставьте Ваш отзыв или поделитесь в соц. сетях:
(Пока оценок нет) Загрузка...tvoykomputer.ru
Как скрыть файлы на компьютере
Опытные пользователи ПК часто пользуются приемами маскировки для своих папок с важной информацией, дабы спрятать ее от посторонних глаз и тем самым избежать случайного удаления или нежелательного просмотра другими лицами. Мы расскажем об этих нехитрых способах, которые с легкостью освоят и новички в работе на компьютере.
1
Windows хранит в себе большое количество различных файлов, часть из которых мы не видим, благодаря функционалу. Такой момент позволяет сохранить важную системную информацию нетронутой и помочь в ситуации, когда нужно срочно спрятать необходимый элемент или полностью всю папку с данными.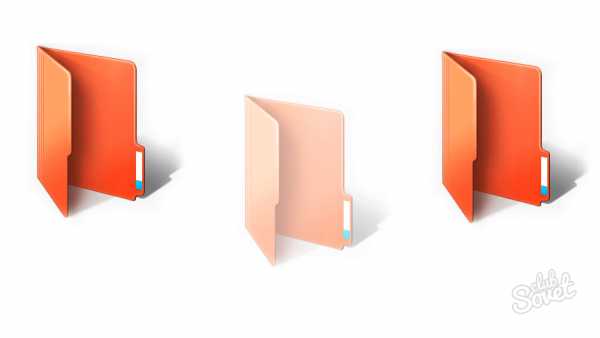
2
Выберем папочку и переименуем ее в «Важное». Щелкнем по ней правой мышкой и спустимся на команду «Свойства». В открывшемся окошке изменяем параметр атрибута путем активации скрытых элементов – «Важное» исчезнет.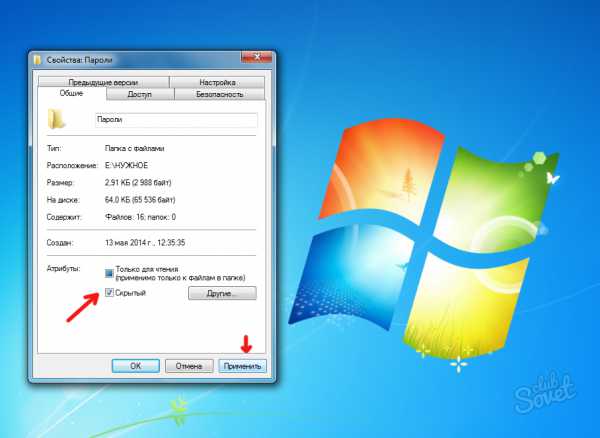
3
Если папка не спряталась, а приобрела некую прозрачность – в параметрах системы Windows активирована команда «Показывать скрытые файлы, папки…» и ее нужно убрать. Зайдите в панель управления, для просмотра выберите мелкие значки и откройте окошко «Параметры папок». Далее перейдите на вкладочку «Вид» и активируйте «Не показывать скрытые файлы…». Спрятанную папку найдете потом путем возврата к первоначальным настройкам.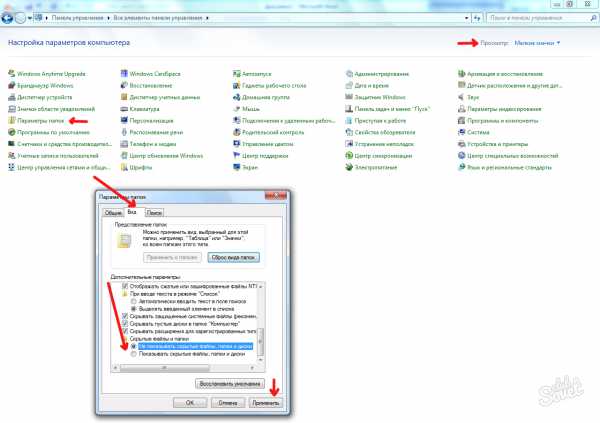
4
Далее приведем забавный способ по созданию папочки-невидимки прямо под носом – т.е. на рабочем столе. Откройте табличку символов Windows, она обычно прячется в служебных программках. Найдите в табличке пустое окошечко, выберете его и скопируйте. Перетащите свою секретную папочку в центр стола и переименуйте в заданный пустой символ командой «Вставить» — в результате появилась папка, не имеющая названия.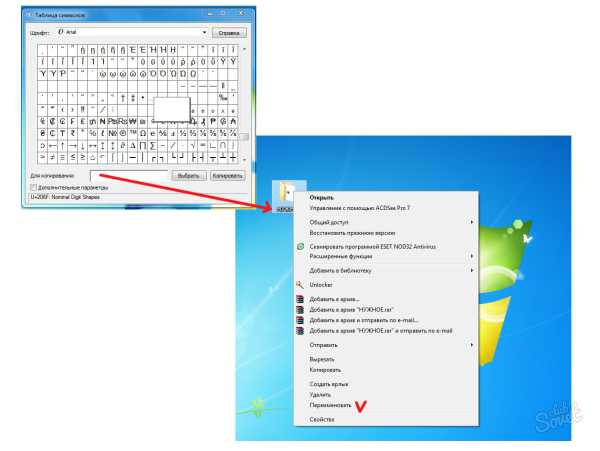
5
Далее кликнете по ней, выбрав из списочка «Свойства» идите на вкладочку «Настройка» и кнопочку «Сменить значок». Прокрутите колесико и найдите между значками пространство. Жмите на него, далее «Применить» и «Оk». Папка исчезла, но если выделить пустую область, в том месте, где скрывается наша невидимка, то она проявится квадратиком. Также можно воспользоваться «Ctrl+A» при одновременном нажатии.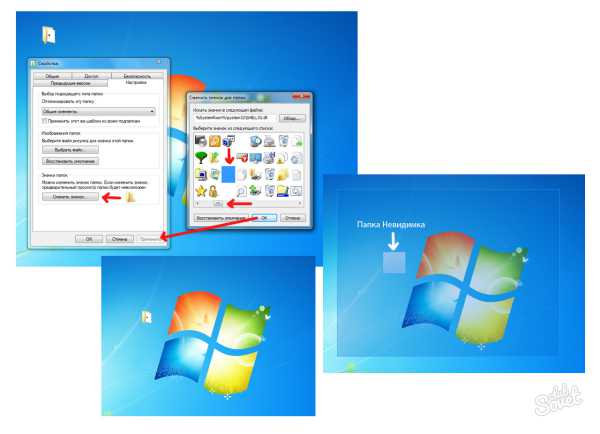
6
Скрыть информацию посредствам Windows – это ненадежный способ, который используется как экстренный вариант краткосрочного назначения. Для надежности лучше упаковать «Важное» в архив и запаролить. Скачайте с официального сайта или через торрент программу-архиватор WinRAR – она является лучшей из существующего софта по работе с архивами, запустите установочный файл.
7
Если появилась иконка с тремя книжками, сложенными стопкой – архиватор установлен. Вернитесь к своей сверхсекретной папочке, кликнете мышкой и выберите из списка команду с иконкой WinRAR «Добавить в архив». Придумайте, если нужно, другое имя папочке, например: patch – данное название присутствует практически во всех приложениях. Далее выберите формат архива и установите пароль. При желании можете зашифровать имена файлов. Для хранения своего архивчика найдите укромное местечко где-нибудь в папке с файлами установленных программ на главном диске, тогда есть вероятность, что его не обнаружат и не удалят.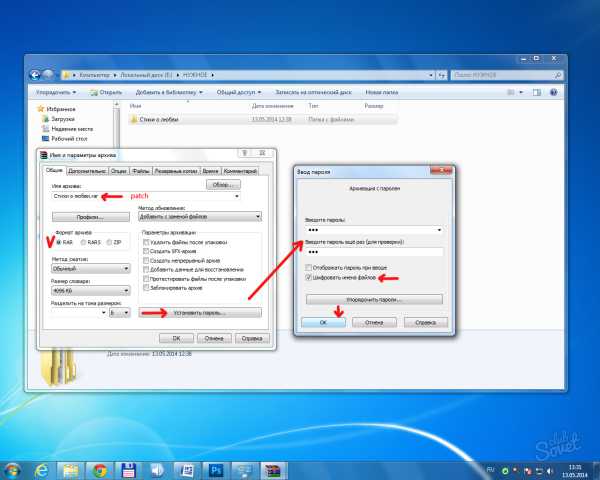
Нельзя не отметить – в интернете присутствует масса дополнительного софта для Windows. В том числе программы шифровальщики как для личных нужд, так и для рабочих моментов, однако без сильной надобности не стоит подвергать свой ПК вредоносному коду, который так и норовит просочиться в систему с сайтов данной тематики.
SovetClub.ru
Как спрятать, скрыть папку на нашем компьютере?
В этой статье я хочу вам рассказать вот такую хитрость про скрытые файлы и папки. Многие даже не знают как скрыть папку в которой находится информация только для личного пользования, и многим не хотелось бы чтоб видели эту информацию другие пользователи общего с кем либо компьютера .
Давайте рассмотрим разные примеры для понятия такого как, а зачем мне скрывать какие то файлы или папки?
Вот на примере у моего хорошего друга, на работе есть компьютер. Вот ему нравится рисовать, и я ему посоветовал установить программу для рисования, он ее установил и начал рисовать в свободное от работы время. Он создал папку, и складывал свои первые не совсем удачные рисунки. Естественно на работе компьютером пользуются не он один, и в один прекрасный момент один из сотрудников увидел эти рисунки и доложил начальству, естественно эти рисунки удалили и сделали предупреждение . Он естественно рассказал мне эту историю и я ему посоветовал скрыть папку для просмотра его рисунков.
Давайте рассмотрим еще один пример. Вот, на вашем персональном компьютере вы храните в определенной папке фильмы для взрослых, а кроме вас, пользуется компьютером, ваш ребенок, представляете, если он случайно откроет папку с вашими фильмами. И таких случаев очень много, поэтому я решил вас научить скрыть файлы и папки.
Рассмотрим два примера с Windows XP и Windows 7. Так как скрывать файлы и папки, будем в каждой операционной системе по разному.
1. Рассмотрим, как скрыть папку в Windows XP. Открываем диск “D” открываем нам нужную папку, выбираем файл, нажимаем правой кнопкой мыши и выбираем в выпадающем списке “Свойства”. Далее у вас откроется окно свойств в этом окне в нижней части нужно поставить галочку в маленьком поле “Скрытый” и нажмите кнопку применить, а потом нажмите “ОК” , вот показана картинка:
После этого действия, в вашей папке, файл или папка которую вы хотели скрыть, она пропадет визуально. На самом деле она там же и остается.
Как вернуть, открыть доступ к скрытым файлам и папкам?
Открываем то место, в котором находятся скрытые файлы или папки. В верхней части окна находится вкладка “Сервис”, нажимаем и выбираем “Свойства папки”. Примечание: если в верхней части окна вкладки “Сервис ” нет, то тогда открываем на рабочем столе “Меню пуск”, выбираем “Панель управления”, среди всех значков открываем ”Свойства папки” вот картинка:
У вас появится следующее окно “Свойства папки”, в данном модуле выбираем вкладку “Вид”, в данной вкладке ставим галочку в пункте "Показывать скрытые файлы и папки" и нажимаем “ОК”.
Скрытые файлы или папки появятся и станут светлей, чем обычные папки и вы в любой момент можете их заново скрыть. Как только вам потребуется сделать папку обычной, то обратно вернемся в меню “Сервис”, “Свойства папки” и ставим галочку в пункте “Показывать скрытые файлы и папки”.
В Windows 7 скрыть папку или файл возможно так же как мы рассматривали выше, а вот что бы показать скрытые файлы и папки, вам нужно открыть диск и папку в которой находится скрытый файл, в верхнем меню нажимаем вкладку “Упорядочить”, в выпадающем списке выбираем “Параметры папок и поиска”, в открывшемся модуле нажимаем в верхней части вкладку “Вид”и поставить галочку в пункте ”Показывать скрытые файлы и папки” .
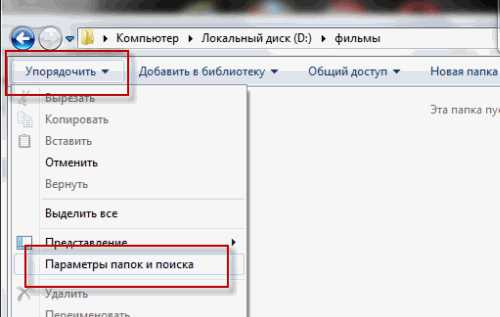
загрузка...
Еще записи по теме
tomcomp.com.ua
Как спрятать папки и файлы на компьютере? - Ячайник - сайт для настоящих чайников
Частенько на наших компьютерах встречаются файлы, о которых другим пользователям знать не положено. Скрываете ли вы фотографии от начальника или диплом от малолетнего брата, главной задачей становится сделать так, чтобы они превратились в невидимок. Сегодня мы рассмотрим пару фокусов, которые помогут вам сделать файлы и папки Windows практически недосягаемыми для чужого взгляда.
{mosloadposition debug}
Как сделать папку невидимой?
Итак, самый простой фокус – сохранить все тайные документы в одну папку и сделать ее невидимой. Поскольку путь к заветному каталогу будете знать только вы, с вероятностью 50% их никто не обнаружит, если не догадается изменить настройки операционной системы. Как же сделать папку невидимой?
Прежде всего, щелкните по будущей папке-невидимке правой кнопкой мыши и в контекстном меню выберите пункт «Свойства». В разделе «Атрибуты» отметьте галочкой опцию «Скрытый» и нажмите «ОК».
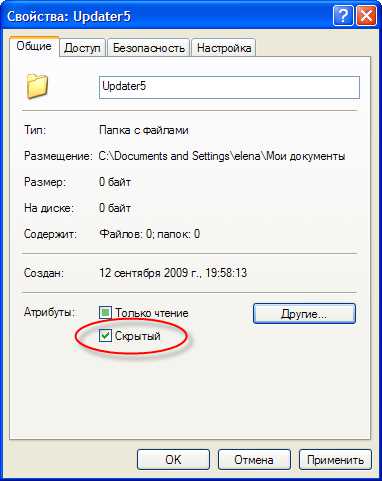
Операционная система попросит вас уточнить: хотите ли вы спрятать только данную папку либо сделать скрытыми все находящиеся в ней папки и файлы. Смело выбирайте последнюю опцию и нажимайте кнопочку «ОК».
Если на вашем компьютере в настройках операционной системы запрещен показ скрытых папок и файлов, то папка-невидимка исчезнет, и вы добьетесь своей цели. В противном же случае ее иконка станет несколько бледнее, чем у остальных папок.
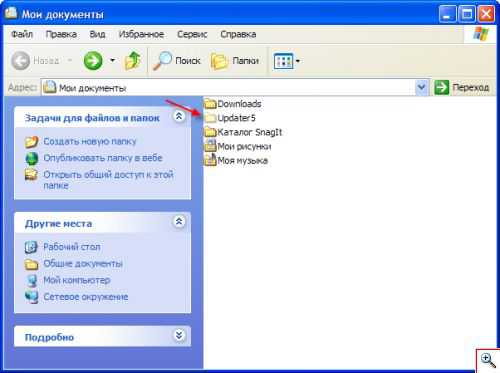
Это означает, что в настройках Windows вам следует отключить показ скрытых папок и файлов. Для этого в меню «Сервис» выберите пункт «Свойства папки».
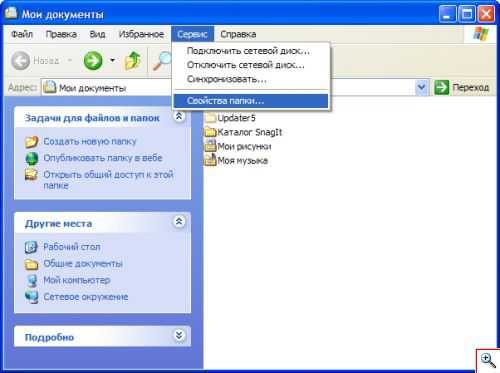
Перейдите на вкладку «Вид» и отметьте опцию «Не показывать скрытые папки и файлы».
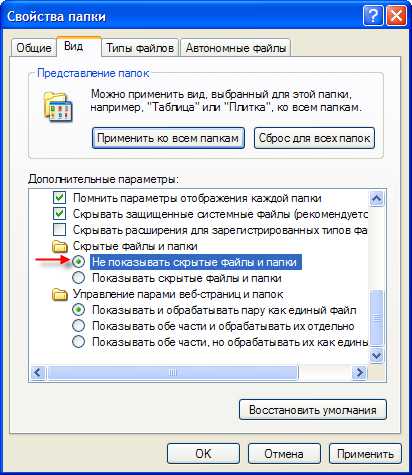
Папка-невидимка и впрямь станет невидимой. Но вы сможете ее найти, указав полный путь к ней в строке адреса Проводника Windows.
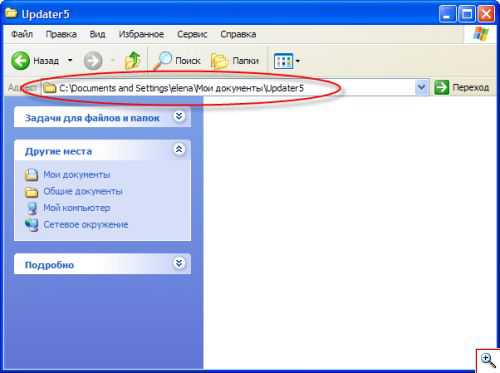
Как включить отображение скрытых файлов и папок?
Если же вы забудете путь к папке или потеряете ее, не беда! Отображение скрытых файлов и папок очень легко включить. Для этого проделайте все те же действия, только на вкладке «Вид» отметьте опцию «Показывать скрытые файлы и папки».
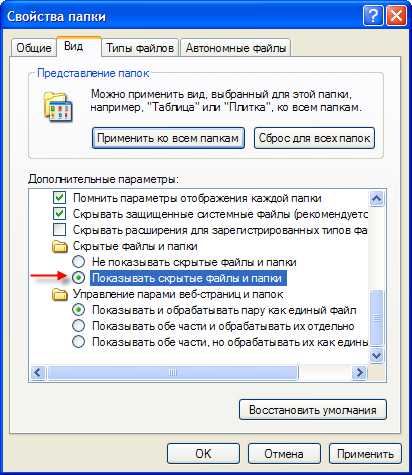
Hide Folder - как установить пароль на папку
Данный фокус работает во всех операционных системах семейства Windows. Но иногда требуется не просто спрятать папку, а запретить к ней доступ для всех пользователей компьютера. Можно, конечно, воспользоваться стандартными средствами операционной системы и долго выставлять права и разрешения на папку, но гораздо удобнее, проще и быстрее прибегнуть к помощи замечательной программы Hide Folder.
Где скачать Hide Folder?
Скачать Hide Folder можно с официального сайта https://www.hide-folder.com/overview/hf_1.html. Впрочем, для вашего удобства мы разместили программу и на собственном сервере. Чтобы скачать Hide Folder можно перейти по ссылке:
https://www.yachaynik.ru/component/option,com_docman/task,doc_details/gid,91/Itemid,68/
Устанавливаем программу
Во время установки программы на компьютер, обратите внимание на одну важную деталь. Вам нужно будет указать пароль для запуска и удаления программы, чтобы другие пользователи ПК не смогли открыть окно Hide Folder, изменить настройки программы и ваших папок, или деинсталлировать Hide Folder с компьютера без вашего ведома. Ведь в таком случае ваши папки останутся без защиты, что автоматически сведет все попытки их спрятать на нет.
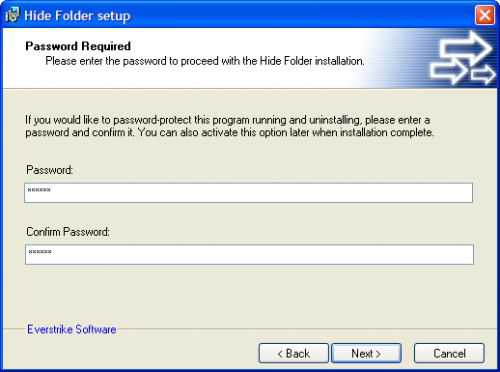
Придуманный вами пароль придется вводить каждый раз при запуске Hide Folder. Если другой пользователь попытается открыть окно программы, не зная пароля, то ему это не удастся.
Hide Folder обладает поистине впечатляющим функционалом. В числе прочего программа умеет не только скрывать папки и файлы от других приложений и пользователей, но и шифровать их содержимое, ограничивать доступ к системным каталогам и важным файлам Windows. Мы же разберемся с наиболее важной для нас задачей – как запретить доступ к папке пользователям компьютера, включая нас самих. Ведь частенько на ПК работают несколько людей под одной учетной записью, что делает невозможным ограничение доступа к папке на уровне прав пользователей операционной системы.
Для того чтобы запретить доступ к папке удобно использовать специального Мастера Hide Folder - Hide Folder Wizard. Вызвать его можно, нажав кнопочку «Wizard» в окне программы.
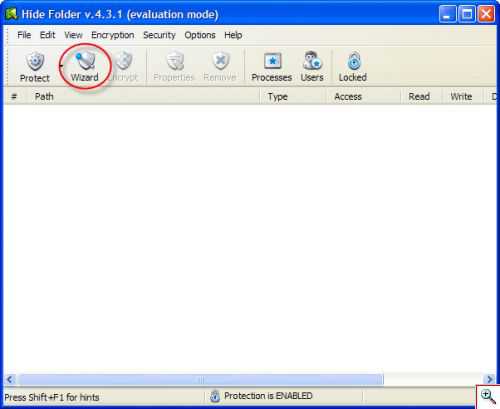
В окне Мастера нас интересуют опция «Hide files, folders or disks» («Скрыть файлы, папки или диски»). Смело выбирайте ее и нажимайте кнопочку «Next» для продолжения.
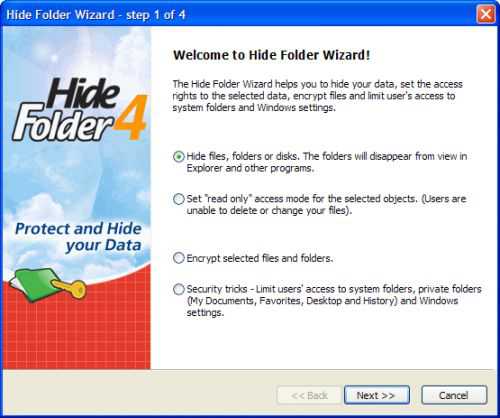
Отметьте пункт «I want to hide a folder», означающий, что вы хотите спрятать папку, а затем вновь нажмите кнопку «Next».
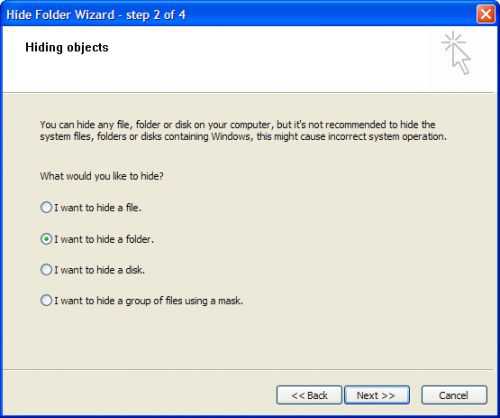
Теперь пришло время добавить в список те самые папки, который в скором времени станут невидимками. Для этого достаточно щелкнуть по кнопке «Add to list» («Добавить в список») и в дереве каталогов компьютера указать нужную папку. Выбирать несколько папок одновременно здесь нельзя. Поэтому если требуется спрятать несколько каталогов, придется нажимать кнопочку «Add to list» несколько раз.
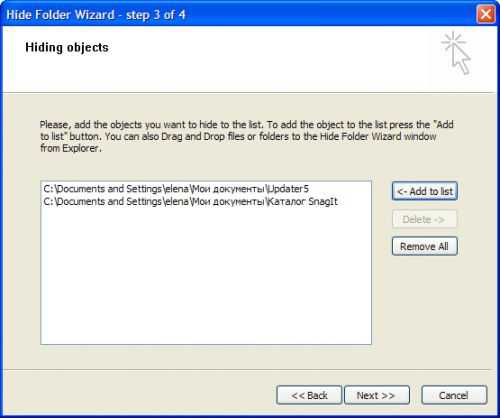
Если какая-то папка попадет в список претендентов на невидимки по ошибке – не беда! Выделив ее и нажав кнопочку «Delete», вы без труда исправите это недоразумение. После того, как вы определитесь с перечнем папок, вновь нажмите кнопку «Next». В следующем окошке Мастера вам останется всего лишь щелкнуть по кнопочке «Finish», завершив процесс.
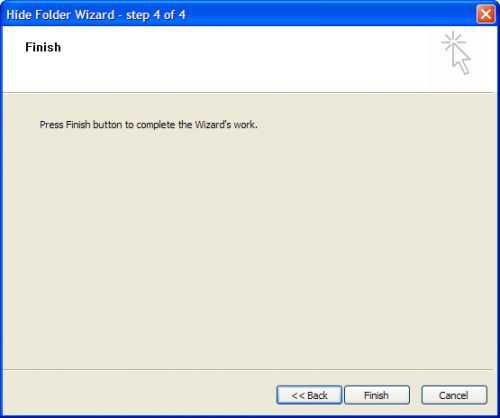
Скрытые папки появятся в списке главного окна программы. Hide Folder не просто сделает их невидимыми, но и ограничит к ним доступ для всех пользователей компьютера, включая вас самих. Ради интереса можете ввести полный путь к скрытой папке в строке адреса Проводника Windows. Вы увидите сообщение, что доступ к папке запрещен.
Если вам вдруг потребуется зайти в папку, можно на время разрешить к ней доступ. Для этого достаточно выделить папку в окне Hide Folder и нажать кнопку «Properties» («Свойства»).
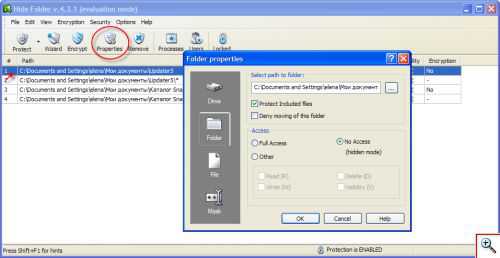
Вы увидите окошко с настройками доступа к папке, полный путь к которой указан в поле «Select path to folder». Отметьте в разделе «Access» пункт «Full Access», чтобы разрешить полный доступ к папке. В дальнейшем вы вновь можете запретить доступ к ней для всех пользователей, выбрав пункт «No Access». Чтобы изменения вступали в силу, не забывайте нажимать кнопочку «ОК».
Как видите, Hide Folder предоставляет более гибкие инструменты для сокрытия папок и файлов на компьютере, чем стандартные средства операционной системы. Мало того, что программа запрещает доступ к выбранным каталогам, но и доступ к самой Hide Folder и всем возможностям программы можно получить, только введя правильный пароль.
Специально для Ячайник, Елена Карлтон
{mosloadposition cpanel}
{mosloadposition debug}
Написать комментарий
yachaynik.ru