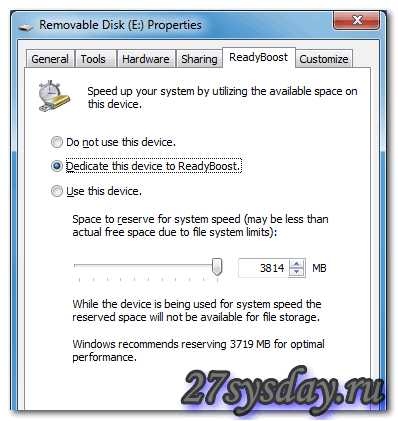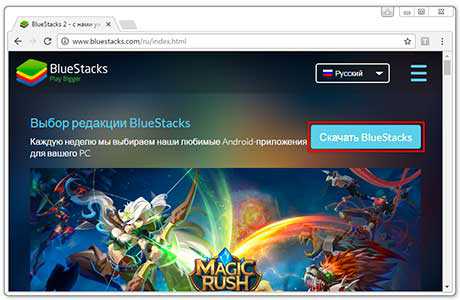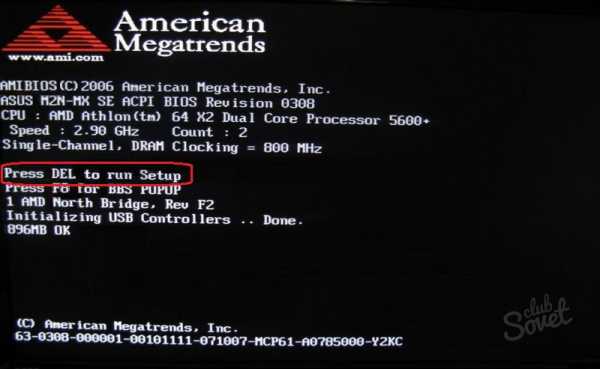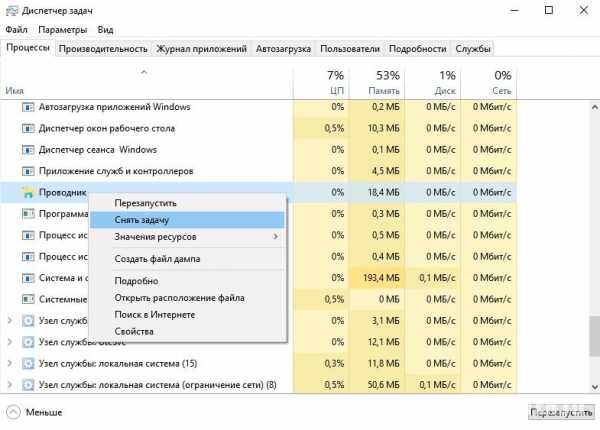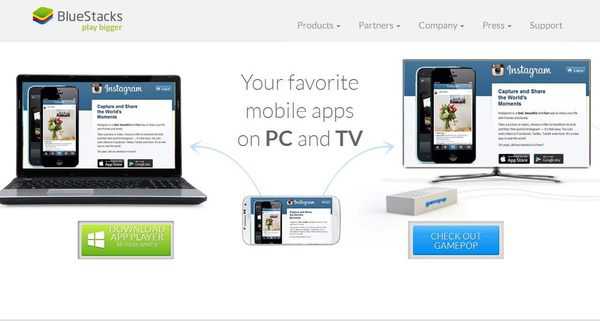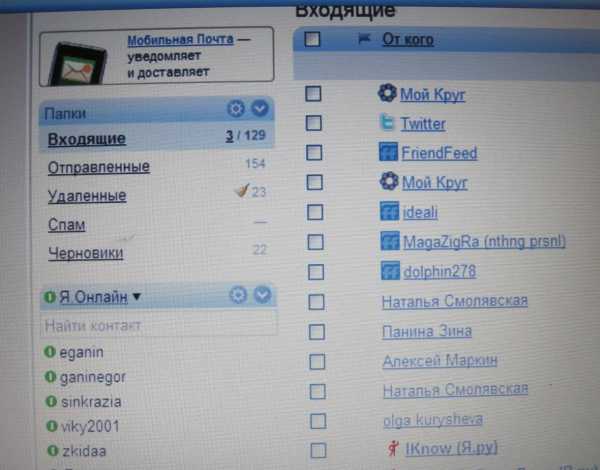Как настроить печать принтера по сети через компьютер
Как установить сетевой принтер
Во многих офисах устанавливают локальную сеть для того, чтобы обмениваться данными, использовать общие технические средства. Для среднего и малого офиса проще установить один мощный принтер, вместо нескольких мелких. Необходимо так его подключить, чтобы к нему был возможен доступ со всех компьютеров учреждения. Чтобы превратить в сетевой обычный принтер, надо правильно поменять некоторые параметры устройств.
1
Существуют печатающие устройства, подключаемые к маршрутизатору напрямую, минуя компьютер, но стоят они дорого. Самый простой и недорогой способ – сделать общедоступным обычный принтер. Он подключается к одному из офисных компьютеров стандартным способом – через LPT или USB порт, затем его делают общедоступным в сети. Этот метод сетевого использования принтера имеет ограничения по своим возможностям.
2
Компьютер или ноутбук, к которому подключили общий принтер физически, должен быть активным максимальное время в сети. Драйверы и программное обеспечение устанавливайте на него с диска, всегда прилагаемого к принтеру, или найдите и скачайте в интернете на сайте производителя. Проверьте работоспособность системы.
3
Сделайте принтер общедоступным. Для настройки откройте в панели управления «Устройства и принтеры» (или «Принтеры и факсы»). Найдите установленный принтер, откройте его «Свойства», кликнув правой кнопочкой мыши на значке вашего принтера. В окне «Свойства» нужная вкладка – «Доступ». Против строки «Общий доступ к данному принтеру» поставьте галочку.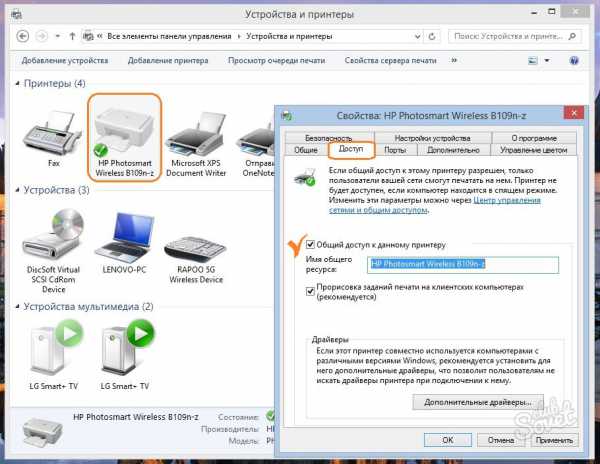
4
Оставьте предложенное системой сетевое имя принтера или задайте свое. Например: «OKI_C510dn». Под этим именем в локальной сети принтер будет распознаваться как общий ресурс. Имя задавайте любое, но без пробелов. На всех компьютерах, объединенных сетью, установлена одинаковая операционная система, что и на компьютере с подключенным принтером — нажмите «Ок». Процедура завершена.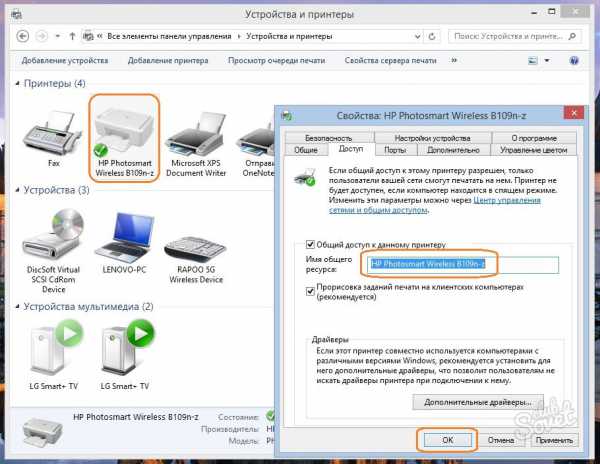
5
В случае, когда есть в локальной сети компьютеры с другой операционной системой, установите для них подходящие драйверы. В окне «Свойства» в разделе «Драйверы» вкладки «Доступ» щелкните кнопку «Дополнительные драйверы». Откроется список драйверов, в котором проставьте галочки против тех, которые могут вам понадобиться для других Windows. Обратите внимание на колонку «Установлено», если там значится слово «Нет», то необходимо поставить диск с драйверами от производителя принтера, или выбранные драйверы скачать с его официального веб-сайта. Например: HP, Canon, Epson, OKI.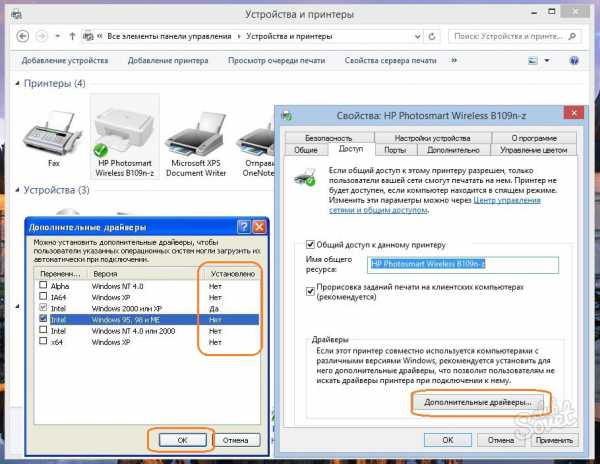
6
Теперь можно использовать принтер как общий сетевой ресурс. На удаленном компьютере зайдите в раздел «Устройства и принтеры» (или «Принтеры и факсы»), вызовите «Мастер установки принтеров». Откроется его окно, в нем в качестве способа подключения выберите «Сетевой принтер», затем «Далее». Осталось правильно указать путь к установленному сетевому принтеру. Соблюдайте синтаксис: два знака «прямой слэш», имя компьютера в сети, «слэш», сетевое имя принтера. Например: «\\MyComp\OKI_C510dn». Нажмите кнопку «Далее». Процесс установки принтера завершится предложением системы напечатать пробную страницу – сделайте это.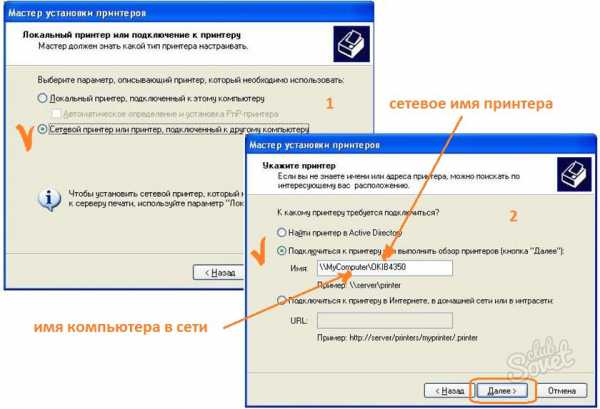
Плюсы такого подключения сетевого принтера: нет необходимости покупать новое оборудование, он стандартный для Windows, простой в исполнении, без дополнительного софта. Минусы: компьютер с физически подключенным принтером должен работать еще до его использования, его замедленное функционирование во время сеанса удаленной печати, долгое время ожидания отпечатка, особенно для цветной печати.
SovetClub.ru
Как правильно настроить принтер по сети
При наличии домашнего принтера и хотя бы двух ПК или ноутбуков, пользователь очень часто задается вопросом – как настроить сетевой принтер. Перебегать от одной рабочей станции к другой с флеш-накопителем, только лишь для распечатки одного документа – это ненужная растрата сил, энергии и нервов. Короче, нерациональное использование ресурсов — дело крайне неблагодарное. Настроить его можно самостоятельно, не прибегая к помощи специалистов. Рассмотрим подробнее подключение данного периферийного устройства по локальной сети.
Настроить принтер можно в два этапа, включающие в себя:
- Настройку ПК с подключенным принтером;
- Установление параметров работы второго ПК, использующий периферию.
При использовании его на более чем двух машинах – настройку нужно проводить на каждом персональном компьютере.
Выбор настроек для ПК
Для начала необходимо определиться с параметрами «печатника» для его работы по сети. Первым делом необходимо «расшарить» его. По-другому говоря – организовать общий доступ. В «Панели управления» откроем вкладку «Просмотр устройств и принтеров».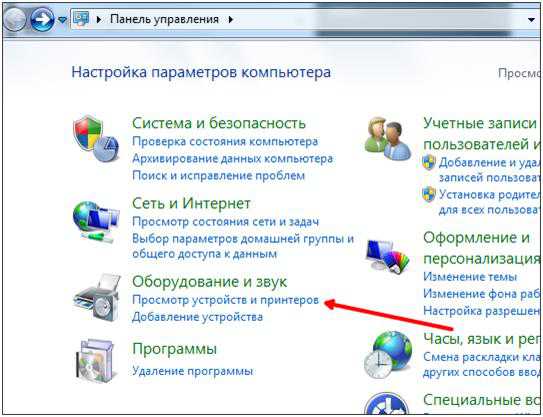
В открывшемся списке выберем необходимый агрегат для использования последнего по сети, а затем откроем его параметры, кликнув подпункт «Свойства принтера».
Благодаря окну, отображающему его свойства, выберем «Доступ», в котором устанавливаем подтверждение, согласно изображению, расположенному ниже. 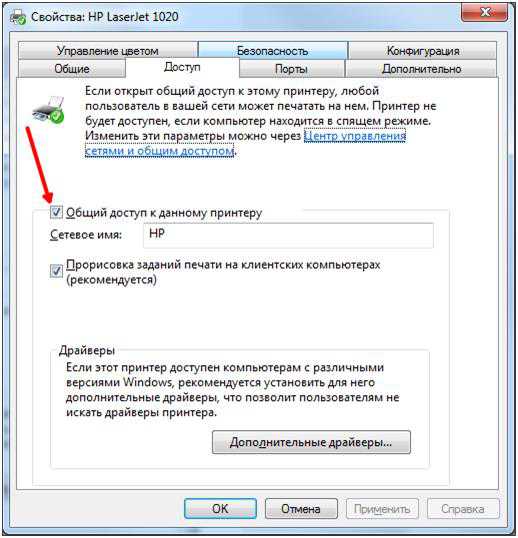
Нажимаем «Ввод» и приступаем к определению настроек компьютеров, использующих сетевые устройства для вывода печати.
Как настроить второй персональный компьютер?
Ко второму этапу относится настройка параметров ПК, использующего данный агрегат. Суть заключается в добавлении его к списку подключенных устройств. Чтобы этого достичь, необходимо открыть уже знакомую вкладку «Просмотр устройств и принтеров», находящуюся в панели управления. Жмем клавишей мышки на «установку» и добавляем его, в зависимости от типа подключения (беспроводное, сетевое или Bluetооth).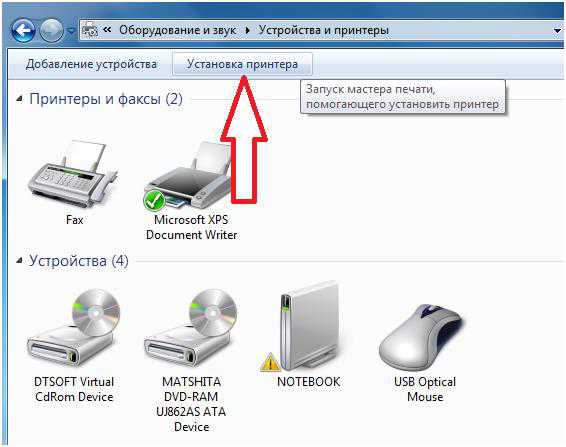
Затем операционной системой будет произведен поиск доступных периферийных устройств, находящихся в «локалке», отобразив «печатник», которому был «показан зеленый свет». Выбрав «печатник», продолжаем при помощи кнопки «Далее». Операционной системой Windows будет произведен поиск и скачивание драйверов, а также осуществится установка сетевого оборудования. При успешном завершении данного этапа система незамедлительно уведомит Вас об этом соответствующей надписью. Жмем «Далее» и продолжаем установку. 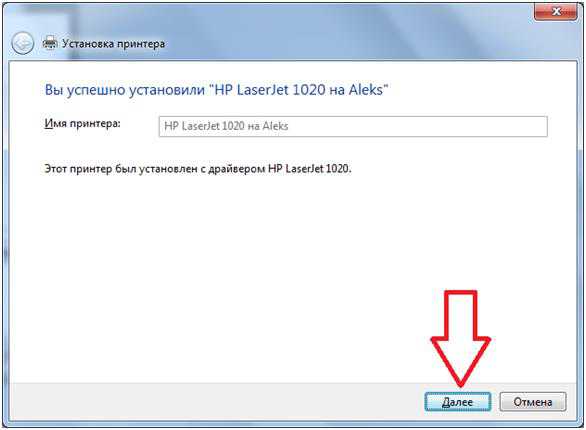
Распечатайте пробную страницу для убеждения в том, что всё прошло успешно. Кнопка «Готово», нажатая после этого, завершит настройку периферийного устройства, которое обязано появиться в списке установленного оборудования.
Ошибка при поиске устройства. Что делать?
Отсутствие необходимого агрегата, после поиска его ОС, не должно пугать «юзера». Указать его вручную можно очень быстро. Всего лишь требуется нажать «Нужный принтер отсутствует в списке». В появившемся окне введите при помощи клавиатуры его адрес по шаблону : \\IP-адрес\имя принтера.
WindowsTune.ru
Настраиваем доступ к принтеру в локальной сети
Если принтер подключен не к вашему компьютеру, а к другому компьютеру локальной сети или подключен в сеть напрямую через коммутатор, настроить удаленный доступ к принтеру можно таким образом.
1. Выберите команду Пуск>Панель управления>Принтеры и другое оборудование>Принтеры и факсы.
2. Щелкните на ссылке Установка принтера в левом меню Задачи печати.
3. В открывшемся окне мастера Установка принтеров щелкните на кнопке Далее.
4. В новом окне выберите вариант Сетевой принтер или принтер, подключенный к другому компьютеру. Щелкните на кнопке Далее.
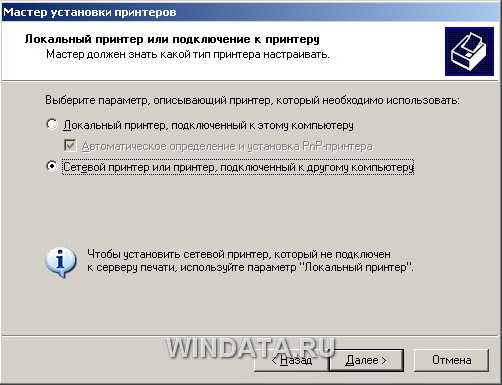
5. Выберите переключатель Обзор принтеров и щелкните на кнопке Далее (а если вы знаете точный адрес принтера, можно указать его вручную).

6. В предложенном списке принтеров, доступных в локальной сети, выберите нужный вариант и щелкните на кнопке Далее.
7. Чтобы принтер использовался в системе по умолчанию, выберите переключатель Да и щелкните на кнопке Далее.
На этом настройка доступа к сетевому принтеру завершена. Щелкните на кнопке Готово, и окно мастера Установка принтеров будет закрыто. Если все сделано правильно, то теперь печать любых документов из любых программ Windows будет передаваться на указанный принтер.
Теперь предположим, что принтер подключен к вашему компьютеру, и необходимо открыть к нему доступ другим пользователям в локальной сети. Сделать это можно следующим образом.
1. Выберите команду Пуск>Панель управления>Принтеры и другое оборудование>Принтеры и факсы.
2. Щелкните на значке подключенного к компьютеру принтера правой кнопкой мыши и выберите команду Свойства.
3. В диалоговом окне Свойства: Принтер перейдите на вкладку Доступ и выберите переключатель Общий доступ к данному принтеру. Введите в поле Сетевое имя произвольное название принтера, которое будет отображаться в сети.
4. Щелкните на кнопке OK, чтобы сохранить произведенные изменения.
Теперь в окне Принтеры и факсы значок принтера будет дополнен изображением открытой ладони. В общем, настроить общий доступ к принтеру по сети не сложнее, чем к папке или файлу, так что все просто как печенька :)
windata.ru
Как настроить принтер на печать с компьютера, по локальной сети, виртуальный принтер по Wi-Fi
После обновления вашего устройства до Windows 10 пришла пора вновь включить печатный станок и начать работу. В этой статье вы узнаете, как настроить принтер на печать с компьютера.
Настройка
Принтеры начали свой тернистый путь с 1985 года, поэтому могут иметь, как разную концепцию работы, так и различное подключение к компьютеру.
Подключение
По способу подключения принтеры делятся на модели:
- С параллельным или последовательным соединителем. Устарелый способ, больше не используется в подключении из-за медленной работы.
- С USB-кабелем. Подключение через порт USB.
- С LAN-портом. Подключение к компьютеру или маршрутизатору с помощью Ethernet кабеля с разьемом RJ45.
- С Bluetooth-адаптером. Беспроводное соединение с компьютером посредством технологии Bluetooth.
- С Wi-Fi-адаптером. Соединение с ПК, через Wi-Fi маршрутизатор.
Для правильного подключения:
- подключите его одним из способов к ПК;
- включите устройство в сеть 220В;
- установите соединение компьютера с интернетом.
Установка драйверов
Как только вы подключите принтер к компьютеру, операционная система автоматически начнет поиск нужного драйвера. Поиск и установка может занять некоторое время. Если ПК не увидит принтер, воспользуйтесь драйвером, который есть на диске, что идет в комплекте с ним.
В случае, если автоматический поиск не увенчался успехом, а диска с драйвером нет:
- В поиске Windows введите «Устройства и принтеры» и проверьте, появилось ли устройство.
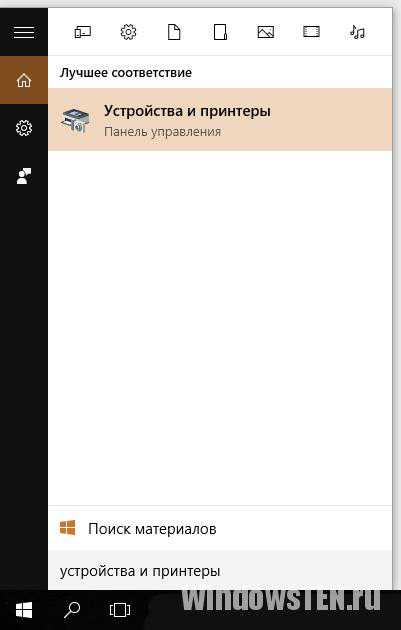
- Если нет, воспользуйтесь программой «Запуск мастера установки принтеров», нажав на кнопку «Добавление».
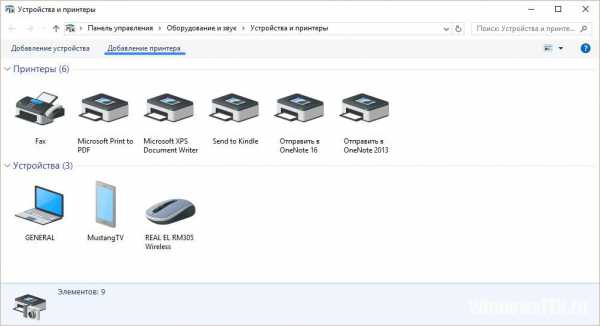
- Начните сканирование. В случае обнаружения, выберите устройство, чтобы добавить к компьютеру.
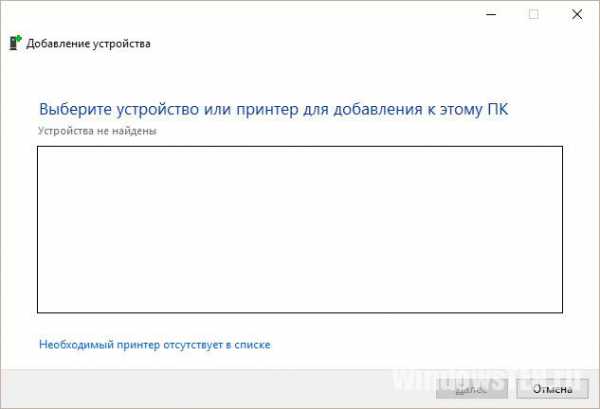
- Получили уведомление «Устройства не обнаружены»? Нажмите «Необходимый принтер отсутствует в списке» и следуйте рекомендациям.
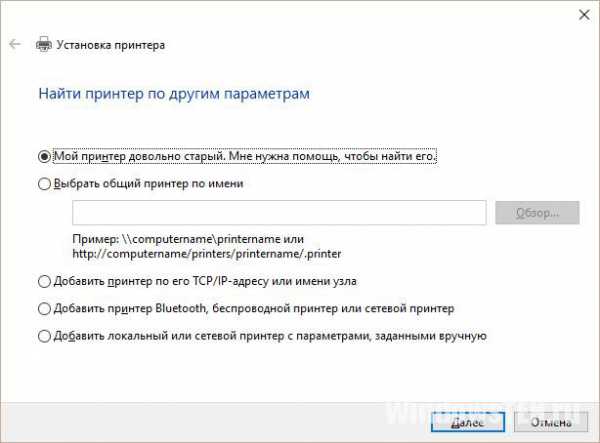
- Также проверьте «Диспетчер устройств», возможно ПК обнаружил принтер, но проблема с драйвером.
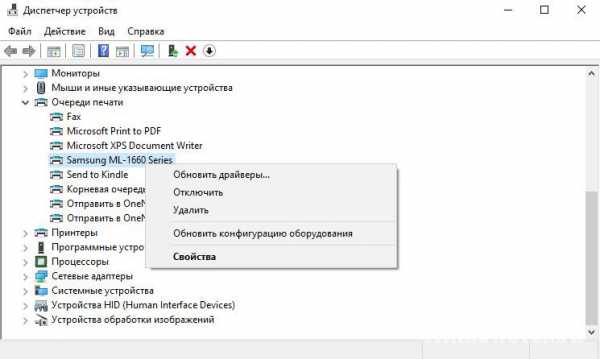
- После успешного подключения, рекомендуется перезагрузить компьютер (актуально для старых моделей).
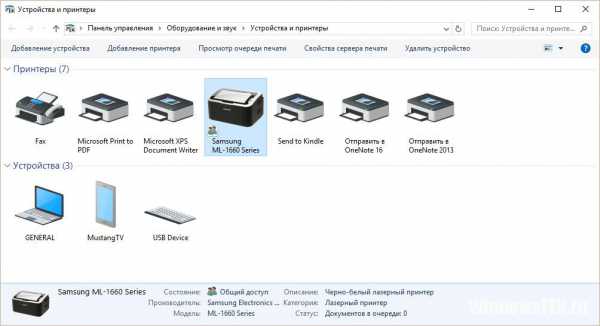
Важно! В статье приводится пример настройки и работы с принтером Samsung ML-1660 Series. Визуальный вид параметров и конфигураций у других моделей может отличаться.
Настройка на печать
Выставить некоторые настройки можно в «Устройства и принтеры»:
- Выберите ваше устройство и нажмите «Свойства сервера печати» (касается всех подключаемых к ПК устройств печати).
- Во вкладке «Формы» предложены стандартные шаблоны для печати. Например, А3, А4, А5 и т.д. Вы можете внести изменения в шаблоны или создать свой.
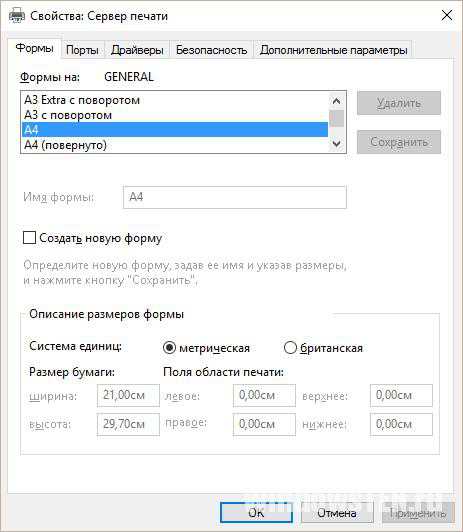
- Во вкладке «Порты» можно добавить, удалить или внести правки в используемые принтером порты.
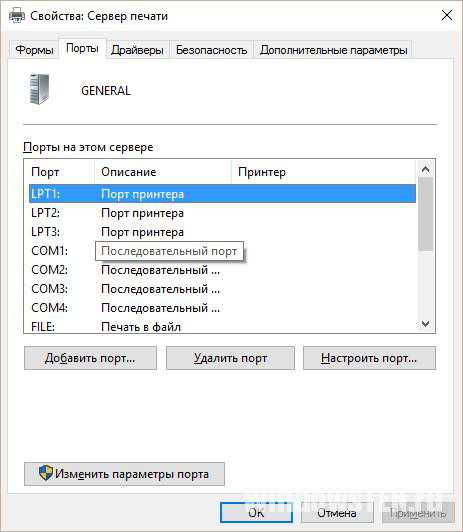
Для настройки печати:
- кликните ПКМ по устройству и выберите соответствующий пункт;
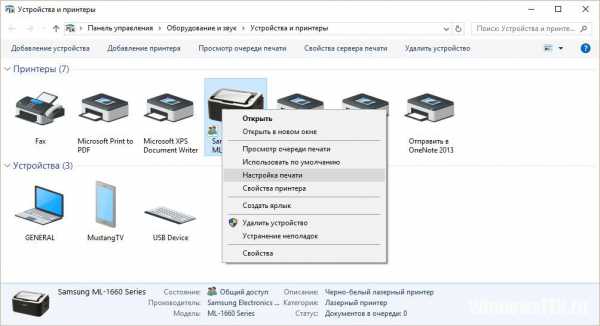
- во вкладке «Основные» можно выбрать ориентацию (книжная, альбомная), качество и тип печати;
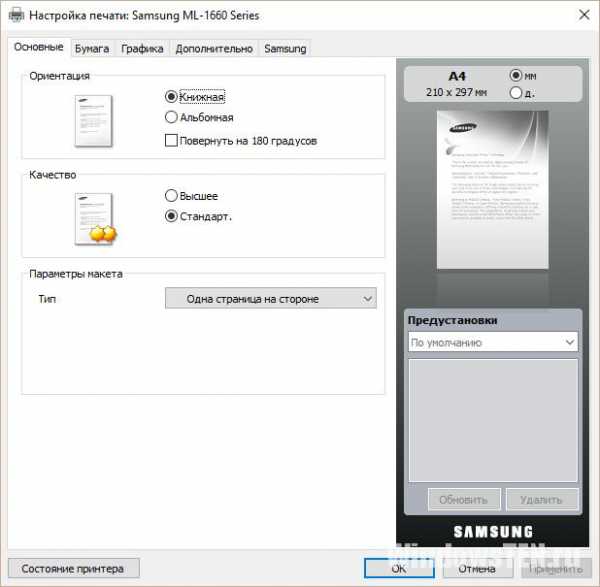
- во вкладке «Бумага» — число копий, параметры бумаги, параметры масштабирования;
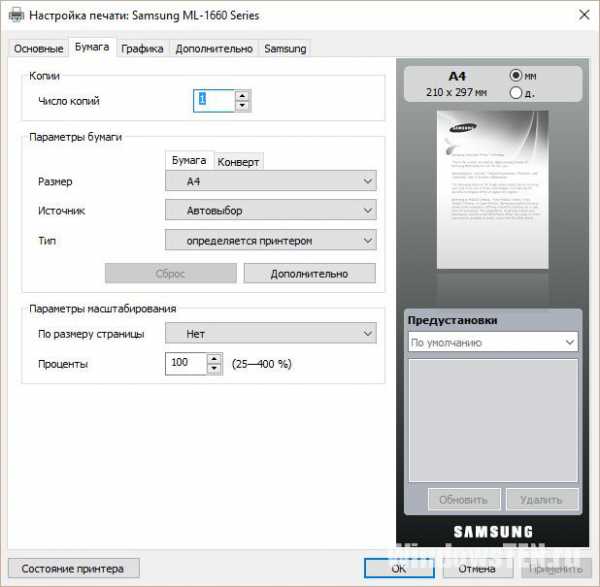
- вкладка «Графика» позволяет настроить шрифт и текст, графический контроллер, плотность и экономию тонера;
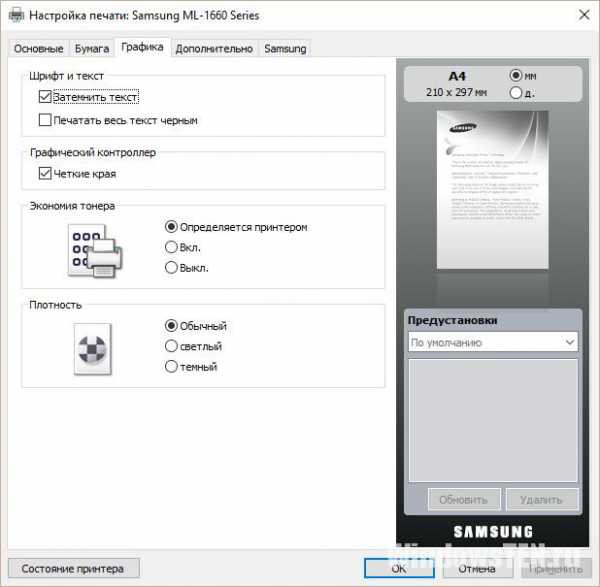
- во вкладке «Дополнительно» на лист бумаги можно наложить водяной знак и текст, изменить порядок печати документа и контролировать двустороннюю печать вручную.
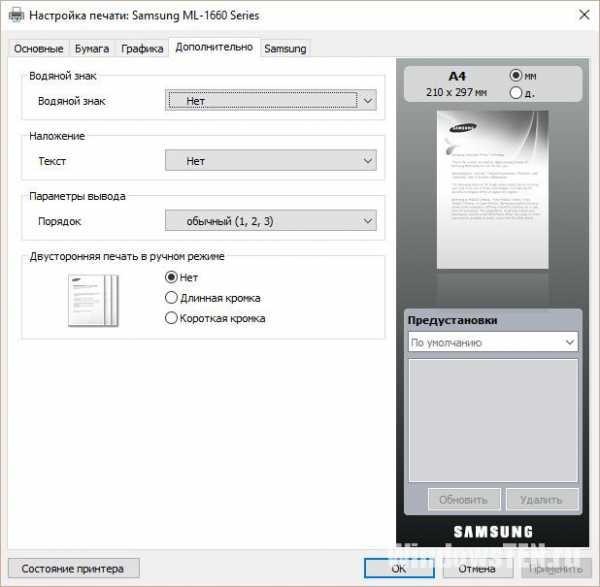
Устройство по умолчанию
Если при отправке документа на печать, программа выбирает неверное устройство (например, OneNote 16), нужно установить подключенный принтер по умолчанию.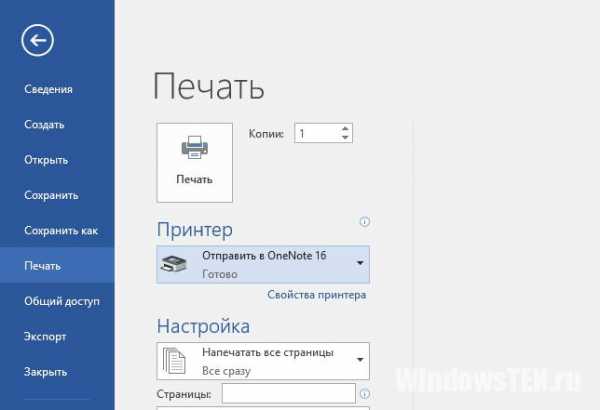
Для этого:
- зайдите в «Устройства и принтеры»;
- нажмите ПКМ по ярлыку подключенного принтера и выберите «Использовать по умолчанию»;
- на ярлыке появится определенная зеленая маркировка.

Пробная страница
Чтобы напечатать пробник:
- Вызовите контекстное меню, нажав правой кнопкой мыши по ярлыку, и выберите «Свойства принтера».
- Выберите во вкладке «Общее» — «Пробная печать».
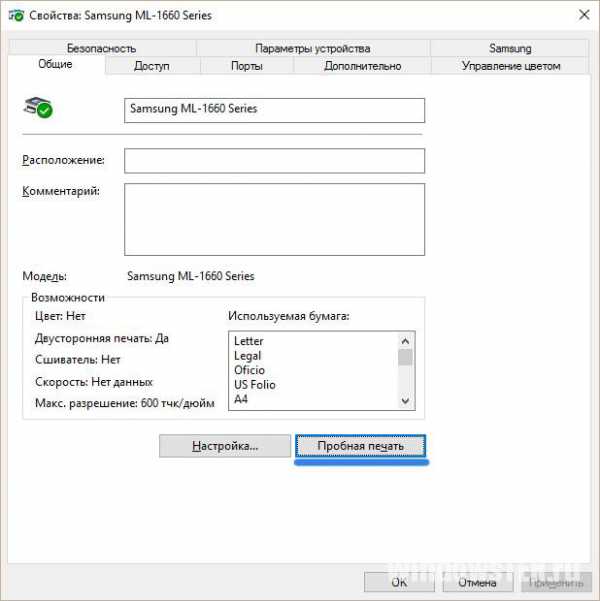
- Вставьте лист бумаги, и дождитесь распечатки.
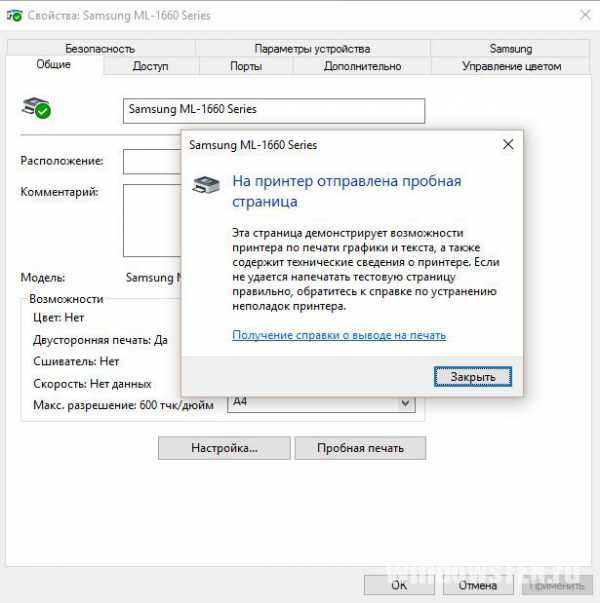
- Если требуется настройка печати, нажмите рядом соответствующую кнопку.
Важно! Бывают подобные ситуации: принтер дал сбой и в памяти у него сохранилась задача напечатать документ. Вам он уже не нужен, но устройство не будет печатать новый документ, пока не закончило со старым. Поможет разобраться с таким типом проблем, функция «Очередь печати».
Чтобы перейти в «Очередь печати» вернитесь в «Устройства и принтеры» и в контекстном меню выберите «Просмотр очереди печати».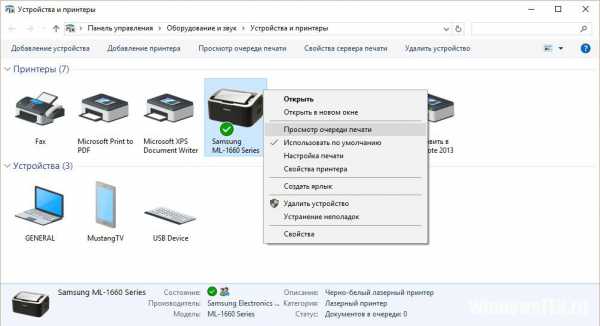
Здесь вы можете управлять документами, которые поставлены в очередь. Можно очистить очередь печати для удаления всех задач, или выделять и удалять по одной. Также, есть функция приостановки.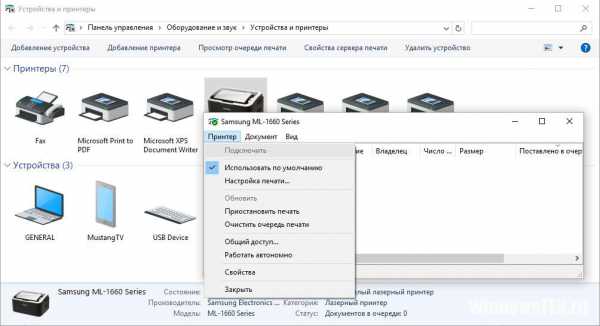
Настройка устройства для локальной сети
Чтобы принтер расшарить и на другие компьютеры в локальной сети, необходимо предоставить общий доступ. Для этого:
- зайдите в «Свойства принтера» и выберите вкладку «Доступ»;
- поставьте галочку напротив «Общий доступ» и нажмите «ОК».
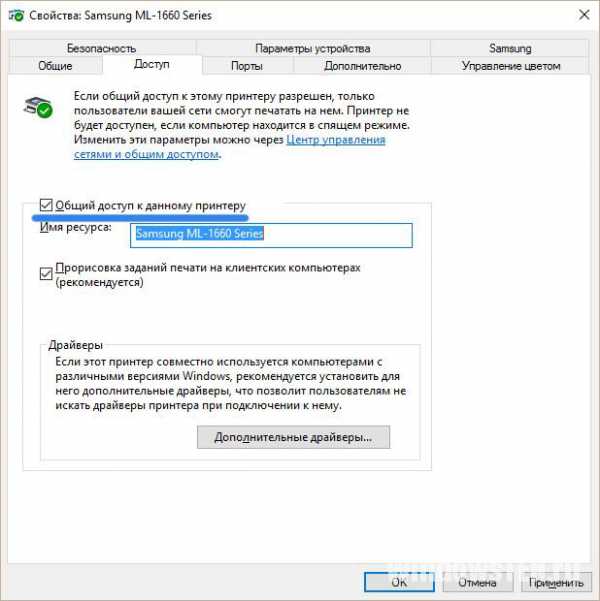
Настройка виртуального принтера
Подключив устройсто к компьютеру, его можно сделать виртуальным. Это значит, что вы можете давать команды на печать с любого вашего гаджета (смартфон, планшет, ноутбук и т.д.) через Wi-Fi. Для этого понадобится единый Google аккаунт. Чтобы настроить:
- Войдите в браузер Google Chrome и выполните вход в свой профиль Google (логин и пароль почты @gmai.com).
- Перейдите в «Настройки» — «Показать дополнительные настройки» — «Виртуальный принтер Google» — кнопка «Настроить».
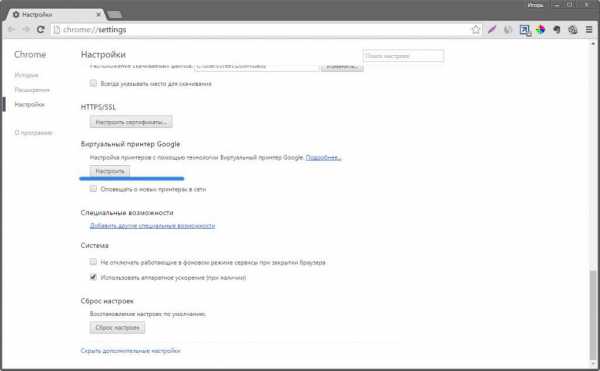
- Нажмите кнопку «Добавить».
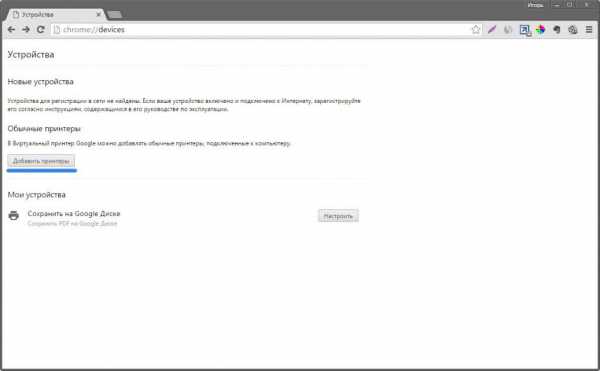
- В открывшейся страничке выберите вашу модель и нажмите «Добавить».
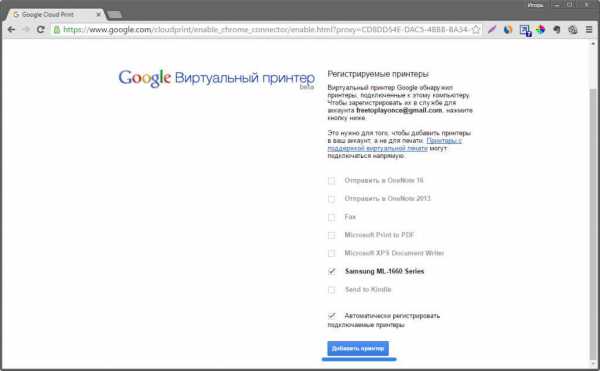
- Вы успешно зарегистрировали устройство в Google Cloud Print. Также, его можно расшарить и на другие аккаунты Google.
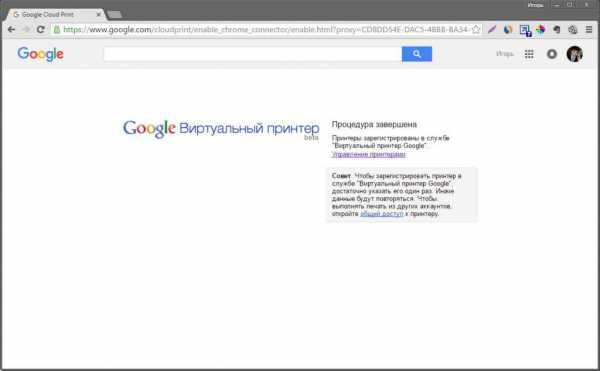
Если у вас возникли трудности в настройке, напишите нам. Укажите с чем возникла сложность, чтобы мы смогли вам помочь.
windowsten.ru
Как настроить принтер по сети?
Если компьютеры домочадцев или сотрудников небольшого офиса объединены локальной сетью, то достаточно одного принтера, чтобы организовать печать по сети. И такой подход очевидно выгоднее, чем установка для каждого компьютера персонального принтера.
Как сделать принтер сетевым
Имеется несколько вариантов «превращения» принтера в сетевое устройство печати:
- Через сетевую карту принтера (если модель предполагает таковую);
- Через сервер печати;
- Через общий доступ к принтеру.
Если первые два способа потребуют специальных знаний, то вариант организации сетевой печати посредством общего доступа к принтеру самый простой. А как подключенный к одному компьютеру принтер сделать доступным ресурсом для других пользователей сети в операционной среде Windows 7/8/10 будет рассмотрена ниже.
Настройка ПК, к которому устройство печати подсоединено физически
В «Панели управления» компьютера необходимо:
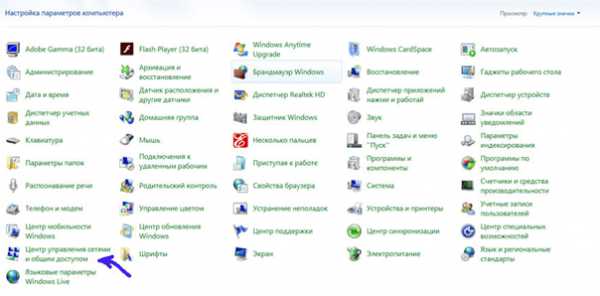
- Загрузите раздел «Центр управления сетями и общим доступом».
На открывшейся странице пройдите по ссылке «Изменить дополнительные параметры общего доступа».
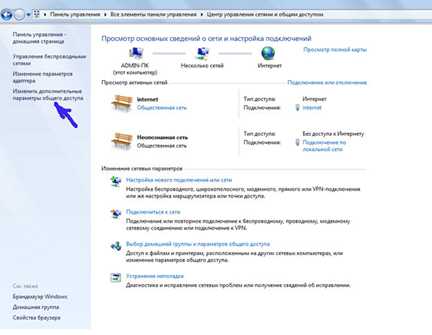
Далее следует по очереди выставить параметры общего доступа (проставить галочки в соответствующих полях) для разных сетевых профилей: Домашний (рабочий), общий (гостевой) и сохранить изменения.
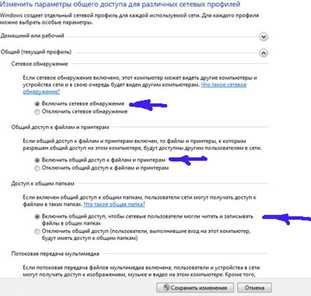
- В разделе «Устройства и принтеры» кликом по правой кнопке мыши на иконке печатного устройства открыть окно «Свойства». Во вкладках «Доступ» и «Безопасность» следует проставить галочки в соответствующие поля:
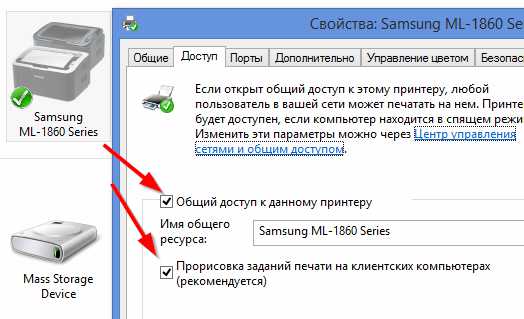
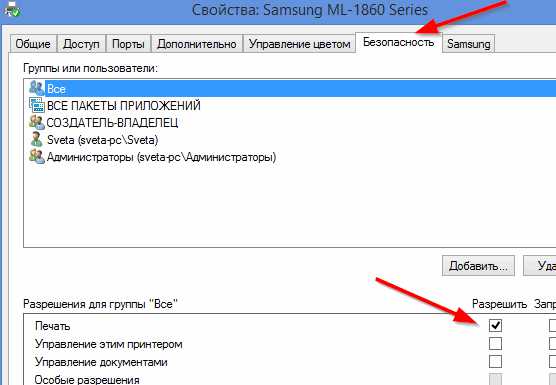
Настройка других компьютеров сети на общедоступный принтер
На каждом компьютере, входящем в локальную сеть, нужно посредством раздела «Устройства и принтеры» выполнить режим «Добавление принтера».
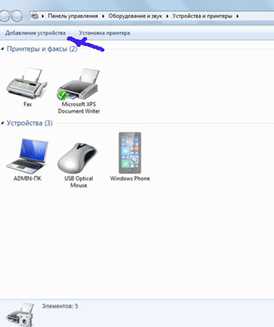
Общесетевое печатное устройство должно появиться в списке доступных ресурсов. Необходимо выбрать соответствующий принтер и нажать кнопку «Далее». Также можно осуществить поиск устройства по сетевому имени или IP – адресу при помощи проводника. Инициализировав установку принтера необходимо следовать подсказкам «Мастера установки». По завершению установки необходимо сетевому печатному устройству установить статус «по умолчанию».
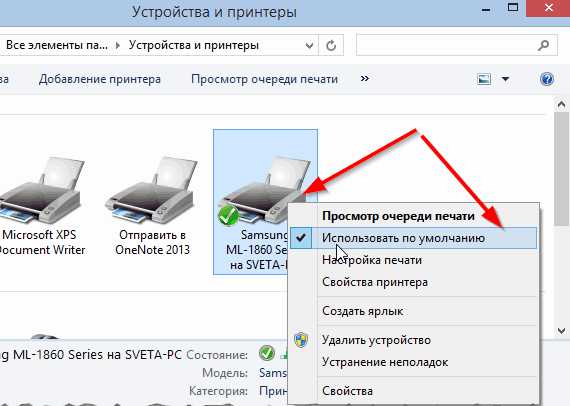 В различных версиях системы Windows 7/8/10 в целом алгоритм подключения печати по сети одинаков, могут быть лишь немного по-другому сформулированы основные режимы. Более подробные сведения о других способах организации печати по сети можно подчеркнуть из ролика.
В различных версиях системы Windows 7/8/10 в целом алгоритм подключения печати по сети одинаков, могут быть лишь немного по-другому сформулированы основные режимы. Более подробные сведения о других способах организации печати по сети можно подчеркнуть из ролика.
it-increment.ru