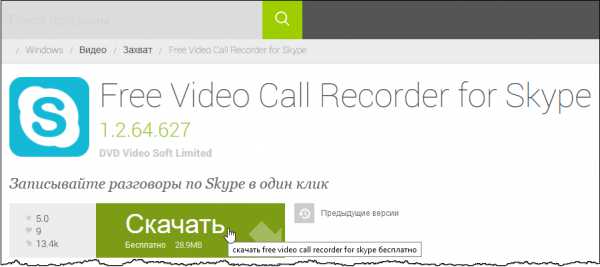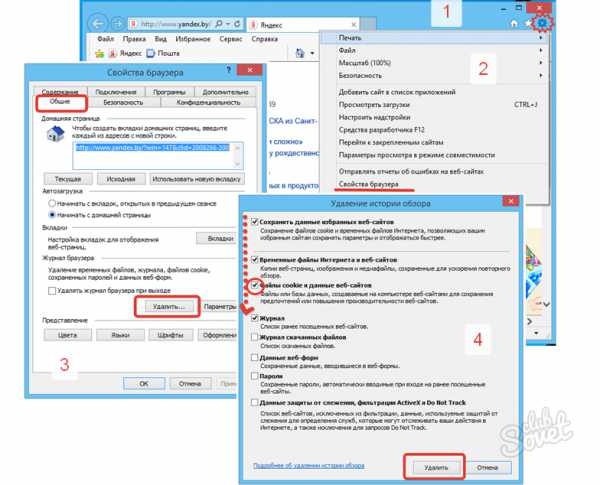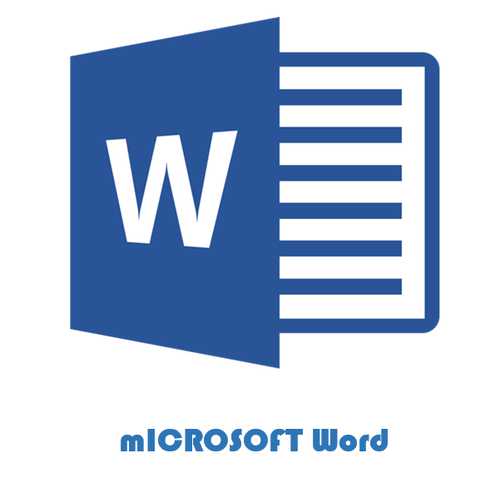Как ноутбук проверить на вирусы
Как выполнить сканирование системы на наличие вирусов
С годами проблема вредоносного программного обеспечения не теряет свою актуальность. Постоянно появляются всё более новые вирусы, которые совершеннее предыдущих. Разработчики антивирусного ПО, в свою очередь, отслеживают эту ситуацию и спешат выпустить новое обновление антивирусных баз, чтобы обезопасить компьютеры своих клиентов от всевозможных угроз. Очевидно, такая гонка будет продолжаться вечно. В связи с этим возникает вопрос о том, как узнать, есть ли на компьютере вредоносные файлы и с помощью каких средств можно их обнаружить? Именно об этом и пойдёт дальше речь. В этой статье разберёмся, как проверить компьютер или ноутбук на вирусы? Давайте же начнём. Поехали!

Нужно проверить компьютер или ноутбук на вирусы
Для проверки системы на наличие вредоносных файлов следует использовать специальные программы — антивирусы и сканеры. Первые предназначены для обнаружения и ликвидации угроз, а вторые занимаются только сканированием системы с целью найти в ней вредоносное ПО.
Среди программ-сканеров можно выделить Eset Online Scanner. Преимущество этого продукта в том, что вам даже не придётся устанавливать его на свой ПК. Сканирование выполняется в режиме онлайн. Если по какой-то причине вы не хотите устанавливать антивирус, то этот сервис станет отличным решением, чтобы проверить систему на наличие угроз. Пользоваться этим сервисом очень просто. Сначала нужно перейти на сайт и нажать кнопку «Запустить Eset Online Scanner». Затем установить продукт в качестве расширения для браузера. После этого остаётся только нажать кнопку «Начать», чтобы запустить проверку. Когда она закончится, вы узнаете присутствуют ли в системе какие-либо угрозы.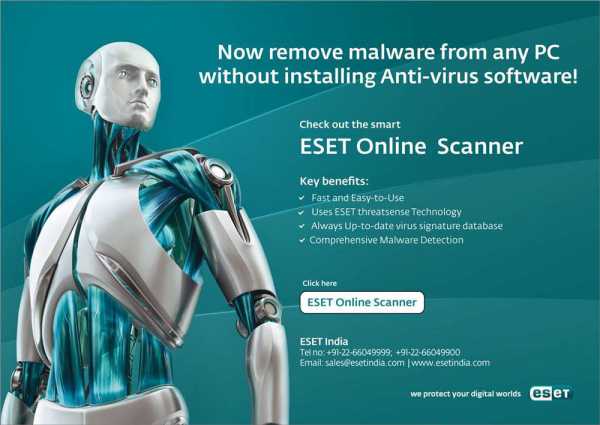
Лучший вариант — использовать антивирусное программное обеспечение. Эти программы необходимо устанавливать на ПК, в этом случае утилита самостоятельно будет отслеживать состояние системы и «ловить» вирусные файлы. После установки антивируса запустите глубокую проверку ноутбука. Это займёт некоторое время, но зато программа проверит каждый уголок системы. В случае обнаружения вредоносных файлов вам будет предложено сразу удалить вирусный объект или поместить его в карантин, где антивирус попытается «вылечить» заражённый файл.
Выбор антивирусных продуктов, которые вы можете использовать, очень широк. Есть как платные сервисы, так и бесплатные. Всё зависит от условий применения. Многие пользователи знакомы только с платными программными продуктами, при этом не покупают их, а устанавливают так называемые пиратские версии. Самый яркий пример — Kaspersky Antivirus. В Интернете можно найти много пиратских версий этого продукта, которые скачиваются совершенно бесплатно. Загружать пиратское антивирусное ПО категорически не рекомендуется, поскольку таким образом вы подвергаете ПК огромному риску. Инсталлируя непроверенный компанией-разработчиком продукт, вы с большой долей вероятности установите кучу вирусных файлов, которые могут нанести непоправимый вред операционной системе ноутбука. Кроме того, качество работы пиратских версий остаётся под большим вопросом и не вызывает никакой уверенности.
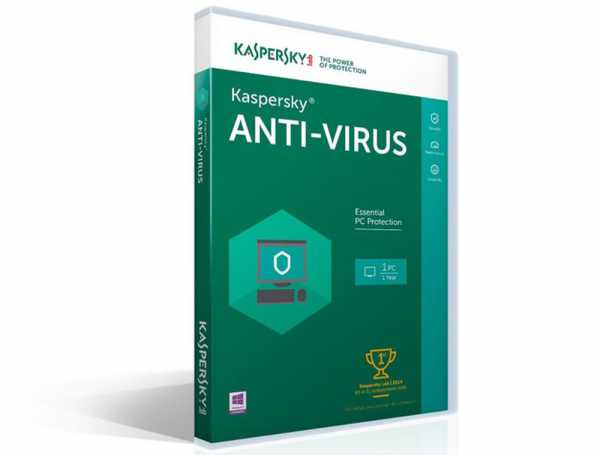
Какой же выход из этой ситуации? Выход очень простой — использовать только лицензионные антивирусные программы. Ничего страшного, если вы не хотите платить за это деньги, ведь существует достаточное количество бесплатных продуктов, которые по качеству работы и надёжности защиты ничем не уступают платным аналогам.
В качестве примера можно привести:
- Avast Free Antivirus — бесплатная утилита, которая отлично находит вирусы и эффективно с ними борется. Бесплатно можно получить только базовую защиту, но для домашнего использования больше и не нужно. Также огромным достоинством являются низкие требования к производительным возможностям ПК. Avast совершенно не нагружает систему, что будет несомненным плюсом для владельцев маломощных ноутбуков.
- AVG AntiVirus FREE — ещё одно очень хорошее программное средство борьбы с вредоносными файлами. Этот продукт менее популярен, чем вышеупомянутый Avast, однако, является более мощным и эффективным.
- 360 Total Security — антивирус от китайских разработчиков, который считается самым эффективным средством для борьбы с вирусами. Огромные базы Total Security постоянно обновляются, а применяемые алгоритмы не оставляют вредоносному ПО никаких шансов. Также стоит выделить проверку системы в реальном времени. Среди недостатков можно выделить только то, что Total Security иногда ошибочно распознаёт некоторые приложения как потенциально опасные.

Если на вашем ноутбуке или ПК установлена операционная система Windows 10, то можно обойтись и без сторонних приложений, поскольку в Виндовс 10 реализован собственный антивирус, который достаточно хорошо справляется со своими задачами. Но стоит отметить, что если вы установите ещё один из предложенных в статье, то хуже не станет. От этого ваша система станет только более защищённой.
Теперь вы знаете, как выполняется проверка компьютера на вирусы. Пишите в комментариях, была ли полезной для вас эта статья и делитесь с другими пользователями своим опытом применения тех или иных антивирусных программ.
NastroyVse.ru
Как проверить компьютер, телефон и файлы на вирусы онлайн
Если компьютер внезапно начал работать с ошибками – тормозит, зависает, самопроизвольно запускаются или закрываются приложения, появляются рекламные баннеры – прежде всего проверьте его на наличие вредоносных программ. Если у вас не установлен антивирус, вам поможет онлайн проверка на вирусы. Онлайн-сервисы предлагают 2 вида сканирования – с предварительной загрузкой небольшой утилиты, которую не надо устанавливать, или обследование отдельных файлов и ссылок.

С установкой утилиты
Чтобы проверить компьютер онлайн на вирусы этим способом, вы сначала скачаете на ПК небольшой файл *.EXE. Его надо запустить и сразу начнется сканирование угроз, без установки программ и объемных вирусных баз. В отличие от полноценного антивируса, такая проверка компьютера не обеспечит постоянную защиту в реальном времени, но поможет обнаружить угрозы не менее эффективно.
ESET Online Scanner
Онлайн антивирус от знаменитого ESET NOD32. Проводит полную проверку системы, обследует реестр, анализирует угрозы и выдает подробный отчет в конце.
На сайте по ссылке кликните на «Запустить», введите адрес электронной почты и запустите файл. Откроется окно настройки сканнера, где вы выберите, надо ли удалять зараженные файлы, проверять архивы, укажите объекты для сканирования. Чтобы проверить флешку на вирусы онлайн, выберите устройство в списке «Текущие объекты». Пройдет обновление баз, и утилита приступит к работе.
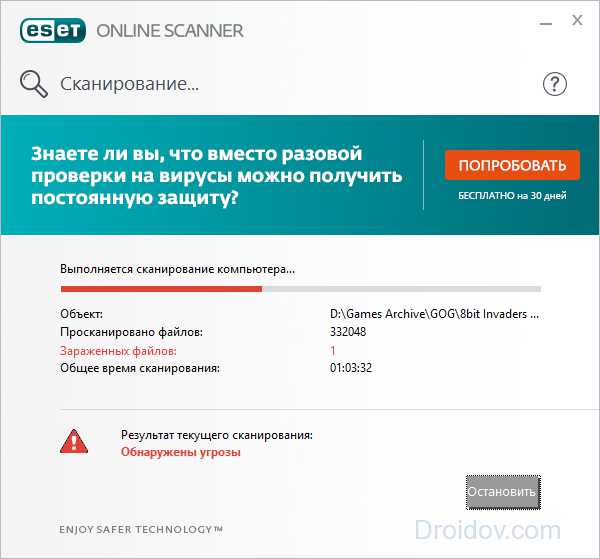
Полное сканирование может занять около часа – в зависимости от скорости интернета и объема жестких дисков. Процесс в любой момент можно остановить, нажав на одноименную кнопку. В завершение вы увидите отчет о работе, из которого можно удалить вирусы или не трогать их. Если утилита вам больше не понадобится, отметьте галочкой опцию ее полного удаления.
Microsoft Safety Scanner
У Microsoft есть бесплатная утилита для поиска нежелательных и шпионских программ. Ее можно использовать в течение 10 дней после скачивания, затем надо загружать заново с обновленными базами.
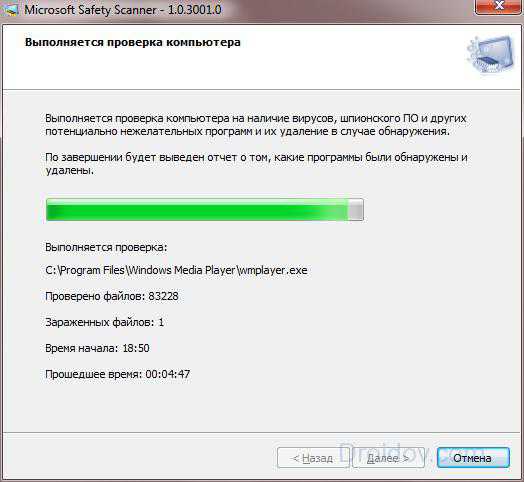
Средство не конфликтует с основным антивирусом, установленным на ПК.
Panda Cloud Cleaner
Сервис Panda Cloud Cleaner предлагает сразу 4 средства:
- Стандартная бесплатная утилита.
- Portable – без установки.
- USB – проверочная флешка для компа или ноутбука, который не включается из-за заражения.
- ISO – загрузочный образ для записи лечебного CD/DVD.
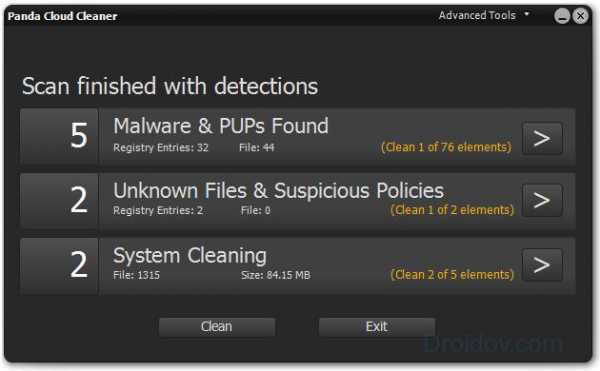
Любое из средств эффективно сканирует компьютер, найденные угрозы предлагает очистить. В отчете обнаруженные вирусы находятся в пункте «Malware». Разделы «Unknown Files» – нераспознанные файлы и «System Cleaning» – предложения по очистке диска.
McAfee Security Scan Plus
Онлайн сканер от McAfee может не только просканировать компьютер на вирусы. Также утилита диагностирует состояние защиты ПК: наличие антивируса, необходимость обновления, настройки брандмауэра. Находит угрозы в запущенных приложениях, проверяет cookie и историю браузера для оценки уязвимости пользователя в интернете.
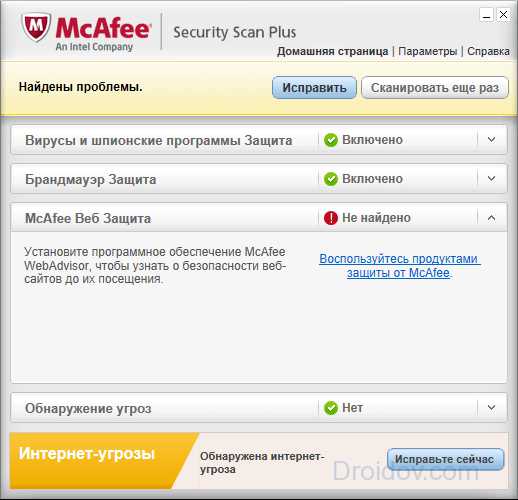
Запуск McAfee можно настроить по расписанию, с требуемой частотой. Диагностика занимает около 2 минут и не нагружает ресурсы ПК.
F-Secure Online Scanner
Проверить компьютер на вирусы онлайн поможет F-Secure Online Scanner. Перейдите по ссылке и кликните «Запустить». Вы скачаете утилиты, после обновления баз начнется диагностика. Сканирование компьютера включает в себя проверку памяти и системных файлов.

Процедура займет меньше 5 минут, в конце вы увидите список найденных угроз или сообщение об их отсутствии.
HouseCall
Проверить ноутбук на вирусы поможет сайт HouseCall. Он находит и удаляет вирусы, трояны, вредоносные модули браузера. Настройки сервиса позволяют выбирать конкретные папки для сканирования – если вы не знаете, как проверить флешку на вирусы, воспользуйтесь HouseCall. Есть быстрая диагностика, которая затрагивает только системные файлы.
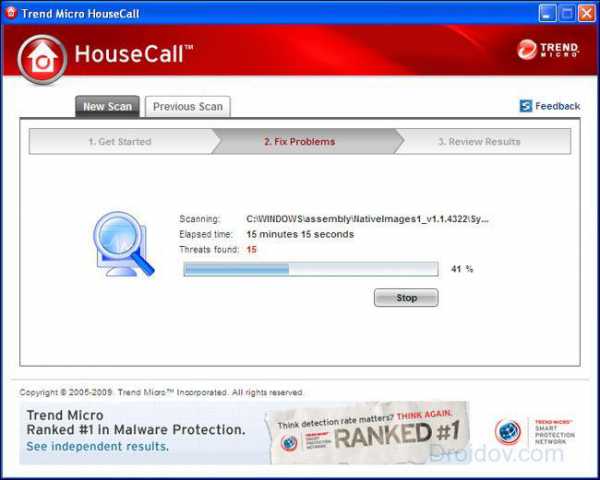
Утилита использует облачные базы, поэтому не требует скачивания объемных архивов для обеспечения актуальной защиты. В конце вы получите отчет, в котором можно просмотреть статистику и восстановить удаленные файлы, если вы сочтете угрозу ошибочной.
Обследование файлов и ссылок
Если вы не можете или не хотите скачивать антивирусные приложения на ПК, воспользуйтесь сайтами для обследования файлов. Вы загрузите на них подозрительный архив и узнаете, есть ли там вирусы. Так можно проверять установочные файлы, данные флешки, образы программ для телефона на Андроиде или целые сайты по ссылке.
Virustotal
Ресурс Virustotal от Google помогает проверить файл на вирусы онлайн. Размер загружаемого архива не должен превышать 128 Мб. Сервис отличает большое количество одновременно используемых антивирусных баз – 65 штук, включая базы гигантов ESET, Kaspersky, Dr.Web. Все они постоянно обновляются, поэтому способы обнаружить практически любую проблему.
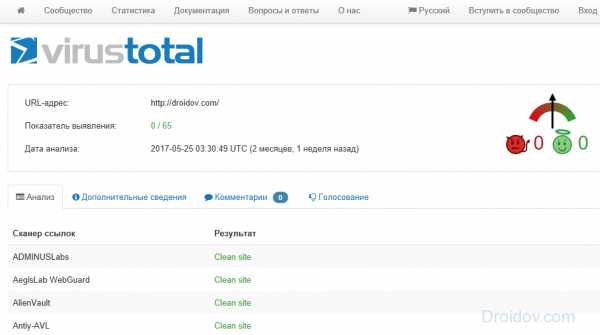
Как проверить сайт на вирусы: на странице ресурса переключитесь на вкладку «URL-адрес» и запустите процесс. В конце вы увидите подробный отчет от каждой из баз.
Dr.Web
Проверка файла на вирусы без установки доступна на ресурсе Dr.Web. Интерфейс крайне минималистичный – поле для выбора файла и кнопка «Проверить». Внизу есть ссылка, которая позволяет переключиться на сканирование сайта по URL-адресу.
Размер каждого файла для диагностики не должен быть больше 10 Мб.
Kaspersky Virus Desk
Проверка файлов и сайта на вирусы реализована на Kaspersky Virus Desk. Вы можете перетащить файл прямо в окно браузера с компьютера или мобильника, прикрепить архив или вставить ссылку. Размер архива не должен быть больше 50 Мб.
Файлы проверяются по основным антивирусным базам Kaspersky, в конце выдается подробная информация по содержанию и сообщается о наличии угроз: заражен, подозрителен или безопасен. Статус «Подозрителен» означает возможную угрозу, не распознанную по базам – он часто присваивается взломанным программам. Лечение не производится.

Чтобы проверить ссылку, сервис ищет ее в своей базе репутаций. Значение «неизвестная» говорит, что система не нашла достаточно сведений, чтобы точно определиться с репутацией вставленного адреса. Проверка не затрагивает содержимое сайта и перекрестные ссылки с него на другие ресурсы.
Virusimmune
Бразильский сервис Virusimmune предоставляет сразу несколько возможностей сканирования – онлайн-проверка ПК с помощью загрузки утилиты, диагностика отдельных файлов и приложение для Андроид. Если вы не знали, как проверить телефон на вирусы – скачайте из Google Play программу Virusimmune.
Сервис отличается возможностями – в работе он использует целых 80 антивирусных баз, максимальный размер архива для загрузки – солидные 300 Мб. Файлы можно открывать с любого устройства – ПК, ноутбука или телефона, сканирование занимает не более 2 минут.
В конце выводится общий результат без расшифровки, поэтому сравнить эффективность используемых баз через Virusimmune не получится.
AVC UnDroid
Еще один способ, как проверить Андроид на вирусы – воспользоваться AVC UnDroid. Сервис анализирует только приложения для Android в формате APK.
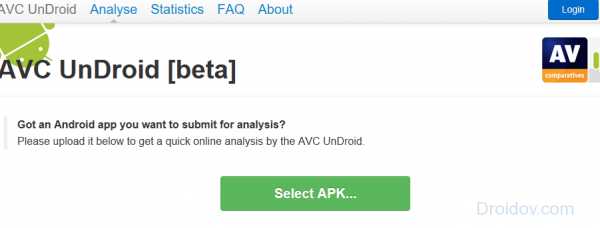
Если вы скачали установочный файл из неизвестного источника, перед установкой проверьте его сервисом. Он поможет распознать вредоносный софт и избежать заражения смарфтона.
Заключение
Своевременная проверка компьютера на вирусы поможет избежать многих неприятностей. Если вы не можете использовать полноценный антивирус, запустите анализ с помощью онлайн-утилиты – самое глубокое сканирование с настройками проводят ESET Online Scanner и HouseCall. Среди ресурсов для диагностики отдельных архивов выделяются Virustotal и Virusimmune – они используют в работе целый пакет антивирусных баз.
droidov.com
Проверка компьютера на вирусы
Содержание:- Как проверить компьютер на вирусы
В данной статье будет описан один из удобных, быстрых и надежных методов проверки персонального компьютера на существования шпионских программ, вирусов, червей, троянов , и других программ.
В Интернете есть множество статей, сайтов, как проверить быстро компьютер на вирусы онлайн. Проверка с помощью онлайн-антивирусов имеет много преимуществ в частности таких: - Не конфликтуют с уже установленными антивирусами на данном компьютере. - При использовании, не требуется перезагрузка компьютера, регистрация продукта. Но в данной статье хочу описать, не проверку компьютера на вирусы с помощью онлайн-антивирусов, а качественною проверку с помощью лечащей утилиты Dr.Web CureIt. CureIt включает все позитивные качества, как стационарного антивируса, так и онлайн антивирусов. И все же, Вы можете спросить, почему этот антивирус, кода их очень много?Еще одна статья которая может помоч Вам "Создать загрузочный диск или загрузочную флешку для сканирования компьютера на вирусы"
Основные причины: - бесплатно скачать с официального сайта Dr.Web с обновленными базами. - не требует установки, запускаем, настраиваем и выполняем проверку. - можно выполнить проверку компьютера на вирусы с помощью Liv Cd. Что дает возможность избавиться от вирусов как описано в статье «Удалить вирус вымагатель».
И это только основные преимущества лечащей утилиты Dr.Web CureIt.
Первым шагом необходимо скачать с официального сайта Dr.Web CureIt.
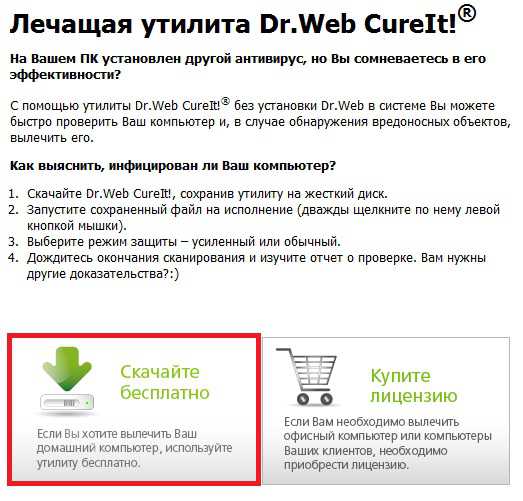
Запускаем скачанный файл, (двумя щелчками по нему), в данном окне нажимаем отмена (если во время проверки Вам надо выполнять работу с ПК).
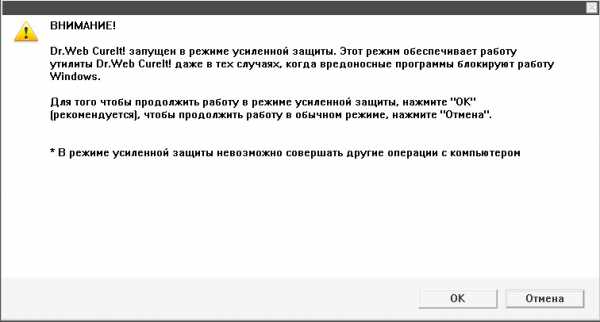
В следующем окне выбираем пуск для начала проверки. После этого запросит подтверждения проверку компьютера на вирусы, нажимаем «Да»

Начнется проверка, о чем будет свидетельствовать следующие окно.
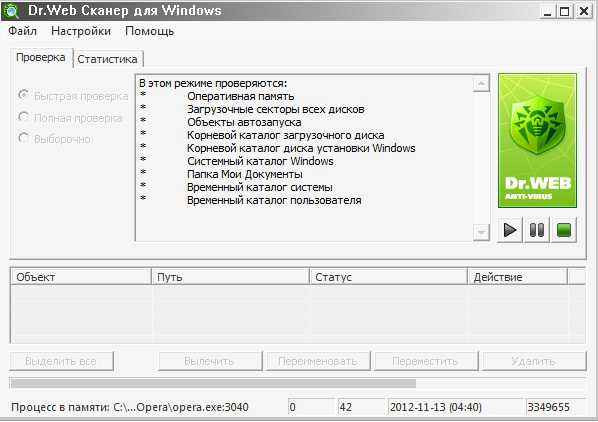
Необходимо дождаться окончания проверки вашего персонального компьютера. После этого в вкладке «действие», на против каждого найденного зараженного файла, выбрать «удалить». Не забываем устанавливать персональную антивирусную защиту для Вашего компьютера.
В связи с популярностью данной статьи решил описать более подробно все процедуру проверки компьютера на вирусы.
Как проверить компьютер на вирусы
Привет друзья! В сегодняшней статье мы с Вами узнаем: 1. Как проверить наш компьютер на вирусы лечащей утилитой Dr.Web CureIt, она работает без установки в операционную систему и совместима с любыми антивирусными программами. 2. Как создать флешку спасения Dr.Web LiveUSB, она пригодится например тем, у кого нет дисковода - владельцам нетбуков. 3. Как проверить компьютер с помощью диска восстановления Dr.Web LiveCD.- Вам на заметку: На нашем сайте есть обзоры всех лучших антивирусных сканеров Malwarebytes Anti-Malware, ESET Online Scanner, HitmanPro, Cezurity Antivirus Scanner. Полный обзор антивирусного программного обеспечения находится здесь. Итак начнём с Dr.Web, идём на официальный сайт, страница свободных загрузок, кстати здесь много интересного, например Лечащая утилита Dr.Web CureIt,
скачав её и запустив, вы можете прямо сейчас проверить компьютер на вирусы, по эффективности она правда уступает диску спасения Dr.Web LiveCD, как скачать и запустить Dr.Web CureIt сейчас покажу. В верхней части страницы загрузки сайта Dr.Web (ссылка вверху) нажимаем на кнопку Dr.Web CureIt. Нажимаем скачать бесплатно,

вводим фамилию и E-mail кнопка далее,
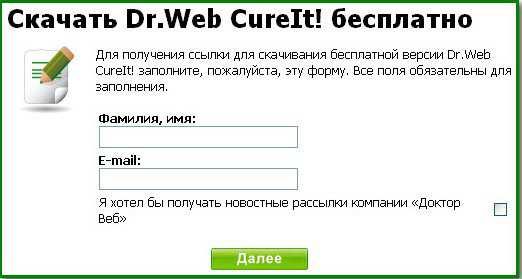
Никуда не денешься, вводим нужную информацию.
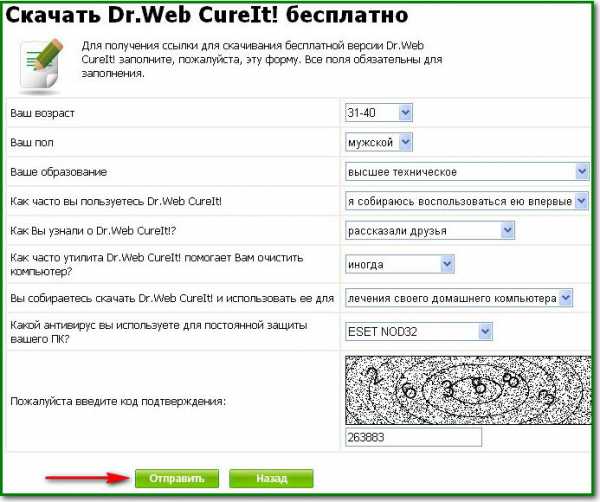
скачиваем утилиту. Использовал её много раз, можно сказать в боевых условиях и довольно успешно, самое главное её постоянно обновлять, то есть постоянно скачивать заново, носить её можно постоянно на своей флешке.
Запускаем нашу утилиту и сразу возникает окно Dr.Web CureIt запущен в режиме усиленной защиты, если нажмём ОК, утилита начнёт проверку компьютера на вирусы в режиме усиленной защиты, но мы до конца этой проверки работать в операционной системе не сможем, можете выбрать этот вариант, если сейчас вам компьютер не нужен, но хочу сказать по эффекту он не сильно отличается от другого не усиленного- нажмём отмена.В этом окне, если мы лечим домашний компьютер, нажимаем нет.
Пуск.

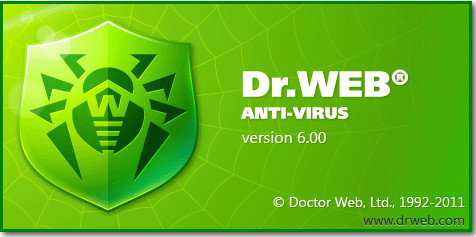
Запускается проверка нашего компьютера на вирусы, так же мы с вами сможем на нём работать. Сначала будет произведена быстрая проверка на вирусы оперативной памяти, объектов автозапуска, загрузочных секторов дисков и всех мест, где особенно любят гнездиться вирусы. Не обращайте внимания на окна Windows XP, всё так же работает и в Windows 7.
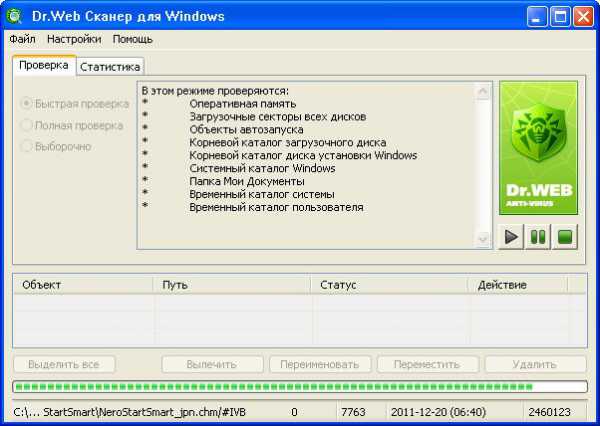
После проведения быстрой проверки можно запустить полную проверку. Полная проверка, отмечаем пункт и нажимаем на кнопку начать, происходит полная проверка на вирусы нашего компьютера.
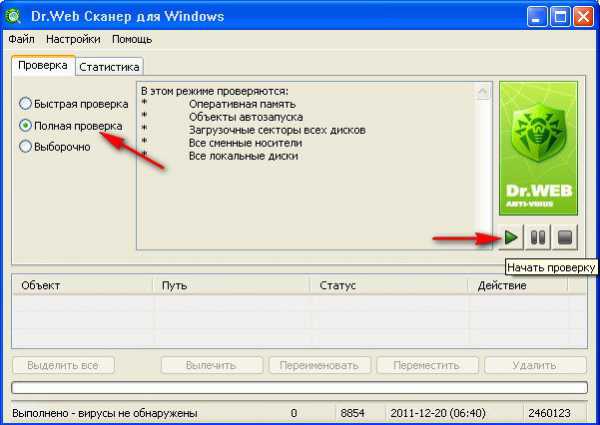
Так же мы можем запустить выборочную проверку нашего компьютера на вирусы, например выберем диск С и нажмём проверить или папку WINDOWS, или допустим нашу флешку.
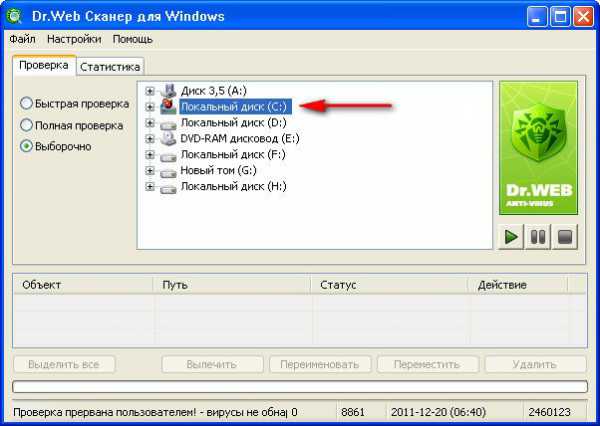
Флешка спасения Dr.Web LiveUSB. Как создать и как пользоваться. Опять страница свободных загрузок, нажимаем Dr.Web LiveCD,
в левой части открывшегося окна выбираем Dr.Web LiveUSB.
Скачать Dr.Web LiveUSB бесплатно,
загружаем и запускаем программу Создать Dr.Web LiveUSB, предварительно вставив флешку в USB порт, данные с флешки всё-таки лучше скопировать в безопасное место, несколько минут и флешка спасения готова, использовать её можно как и диск восстановления.
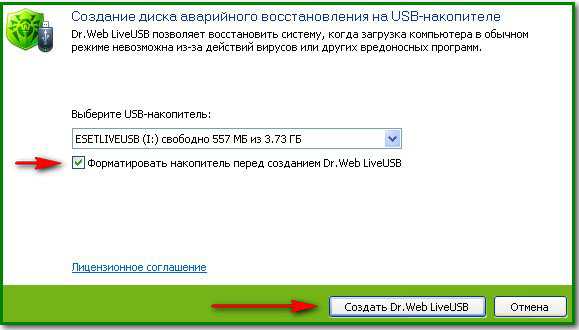
Dr.Web LiveCD, вот это серьёзное оружие, применяется на случай военных действий, когда враг застал нас врасплох и ни каких альтернативных вариантов нет, и на переговоры идти ни кто не собирается, или мы или они-вирусы. Скачиваем iso образ диска восстановления (самое главное запомните, пользоваться данным диском через месяц не стоит, так как вирусные базы на нём устареют, лучше будет скачать заново). В верхней части страницы загрузок сайта Dr.Web (ссылка в начале статьи) нажимаем на Dr.Web LiveCD,
далее Скачать Dr.Web LiveCD бесплатно.
 Не забудьте так же скачать документацию, пригодится.
Не забудьте так же скачать документацию, пригодится. Если вы пользуетесь оперой и в этом месте у вас выпадет ошибка „Нет плагина ознакомиться", не мучайтесь, попробуйте использовать на время другой браузер, например Internet Explorer. Скачать образ можно так же на сервере Dr.Web, называется он Dr.Web LiveDisk или скачайте утилиту для создания загрузочной флешки Dr.Web.
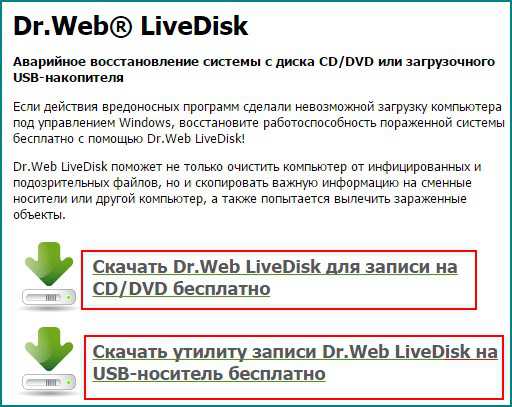
Далее прожигаем его на компакт-диск. Не знаете как? Читайте у нас: Как записать образ iso на диск. Теперь вставляем наш диск спасения в дисковод и перезагружаемся. Если не знаете как выставить на компьютере загрузку с диска, так же читаем у нас. BIOS: Загрузка с диска.После перезагрузки у вас должно появиться меню выбора загрузки Dr.Web LiveCD. Лучше выбрать первый пункт нормальный режим.
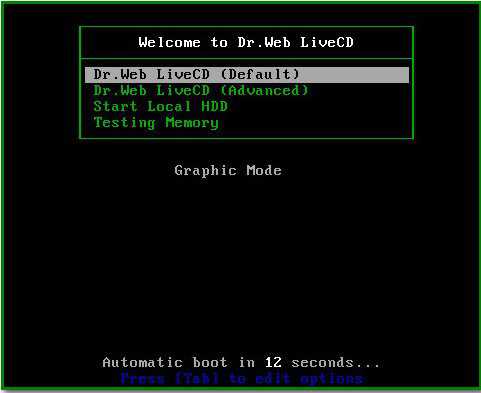
- Dr.Web-LiveCD (Default) нормальный режим с графическим интерфейсом.
- DrWeb-LiveCD (Advanced) консольный режим
- Start Local HDD вы раздумали проверять компьютер на вирусы.
- Testing Memory тест оперативной памяти на вирусы
Нажимаем Enter, загружается почти нормальный рабочий стол, хотя первый раз и не понять что к чему, так как он сделан на базе Linux, но сейчас разберёмся. В первую очередь после загрузки перед нами возникает окно Dr.Web Control Center for Linux, для полной проверки компьютера нужно нажать кнопку Scanner или Switch to.
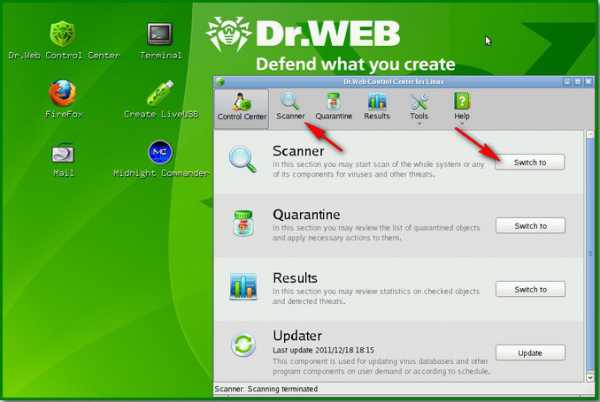
Далее ставим галочки на нужных нам дисках и папках, а лучше для полной проверки везде и нажимаем на кнопку Начать сканирование begin the scan.
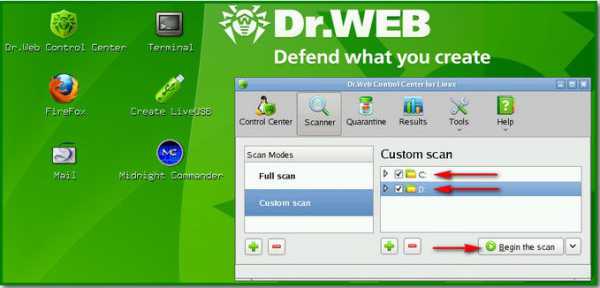
Происходит проверка нашего компьютера на вирусы, в случае их нахождения они будут удалены.
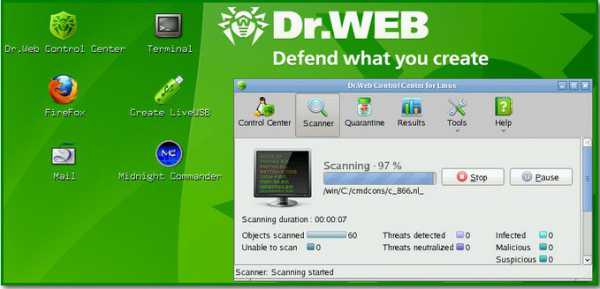
Совсем лишнее мне кажется настраивать сетевое подключение и выходить в интернет, так как диск восстановления вы скачали не давно. Что бы проделывать различные операции с файлами например переносить их из одного раздела на другой, копировать на флешку и так далее, нужно воспользоваться встроенным файловым менеджером Midnight Commander.


Так же можно создать загрузочную флешку нажав на рабочем столе Create LiveUSB и проверить например на вирусы свой нетбук, на котором нет дисковода.Ещё может нам здесь пригодиться Безопасный режим, если в нормальный режим вы загрузиться не сможете. Выбираем DrWeb-LiveCD (Advanced),
далее Safe Mode.
Здесь можем выбрать прямо на английском полное сканирование компьютера Start Dr.Web Scanner.
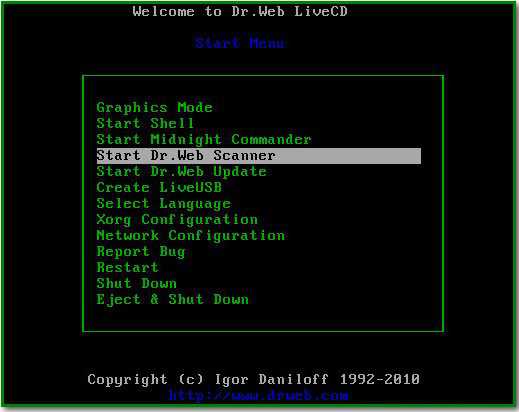
Или переключимся на Русский язык.
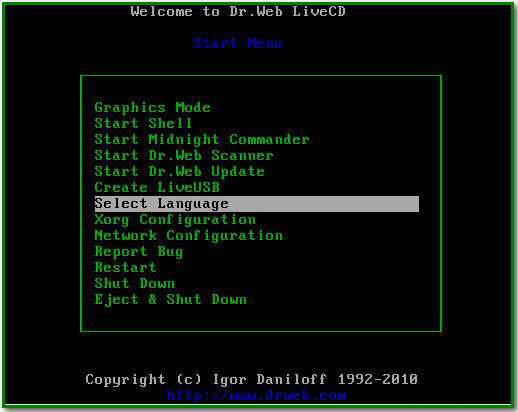
Как видим здесь практически то же самое, например выберем Сканировать и запустится проверка вашего компьютера на вирусы, при их обнаружении они будут удалены.
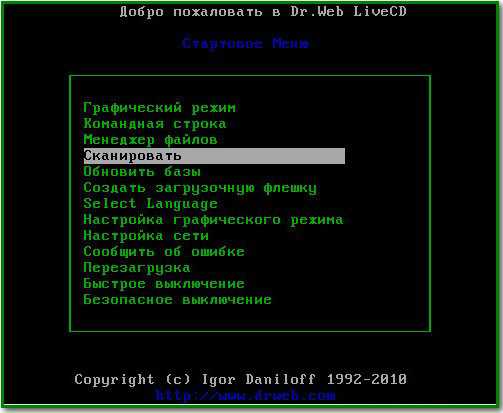
pkzona.ru
Как быстро и бесплатно проверить компьютер на вирусы
Опубликовано: Апрель 4, 2015. Автором: Игорь
Вирус – вредоносная программа которая влияет на работу операционной системы, что в дальнейшем выливается в ошибки и поломки ОС. Конечно, сейчас установив антивирус каждый пользователь уверен, что он защищён. Но, в этой ситуации, есть одно но. Все мы знаем, что антивирусные программы стоят денег, но так сложилось, что не каждый человек имеет возможность их оплатить. Вследствие чего, просто переставляют каждый месяц антивирус, что бы пользоваться пробным периодом в 30 дн. Но, толку от такой стратегии, на самом деле 0.
Сейчас, я Вам расскажу, как можно проверить компьютер бесплатной антивирусной программой с последней вирусной базой. Речь сегодня пойдет, о такой утилите как Dr.Web Cureit. Плюс, этой утилиты в том, что ее не нужно устанавливать на компьютер. Запустив один раз, Вы сможете проверить Ваш компьютер на вирусы, и в случае их обнаружения, очистить его. Даже если у Вас стоит не зарегистрированный антивирус, который говорит что система защищена, все равно хоть раз в месяц рекомендую проверять компьютер с помощью Dr.Web Cureit.
Как проверить компьютер на вирусы с помощью Dr. Web Cureit
Утилиту можно скачать с официального сайте Dr.Web. Поэтому, переходим по ссылке и скачиваем антивирус себе на компьютер, и запускаем файл двойным кликом мишки. Появится окно, где мы соглашаемся на отправление статистики, и переходим к следующему шагу.
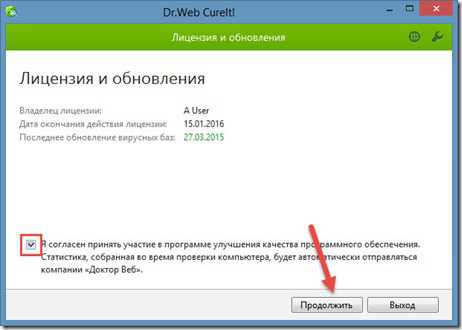
Если Вы, хотите провести быструю проверку компьютера на вирусы, тогда нажимайте «Начать проверку», если же будем сканировать весь компьютер жмем «Выбрать объекты для проверки»
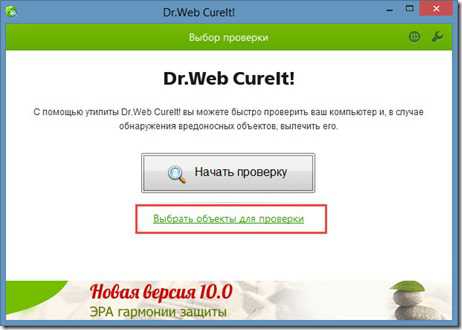
В этом окне нажимаем на «Щелкните для выбора файлов и папок» и в списке устройств для проверки отмечаем все разделы.

Выбрав диски, также отмечаем все остальные элементы и запускаем проверку.
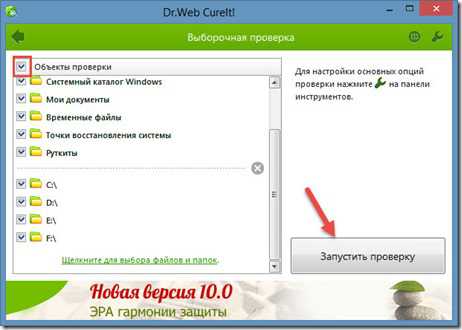
Начнется сканирование компьютера. Как видите, Dr.Web Cureit, посчитал, что мой файл hosts, заражен и требует лечения. В самом окне, в ходе сканирования, вы сможете увидит количество найденных вирусов в поле «Обнаружено угроз» и их описание с названием вируса и место расположения заражённого файла.
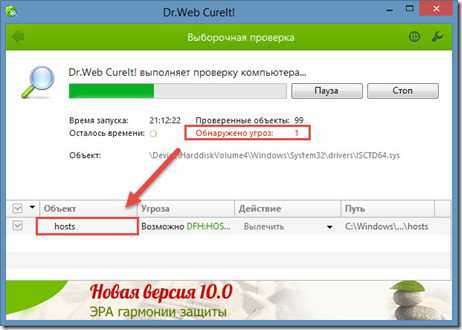
Закончив проверку, перед нами появится весь список угроз который нашел Cureit. Для того, что бы почистить наш компьютер, клацаем по большой желтой кнопке и перезагружаем компьютер после процесса лечения.
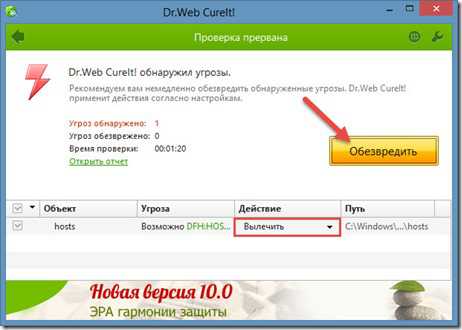
Например, я очень рад, что Dr.Web выпустила такую хорошую, полезную, а главное, бесплатную утилиту. Меня она уже ни раз выручала, при проверке домашних компьютеров на вирусы, моих знакомых, у которых не было лицензионного антивируса. Поэтому, если у Вас похожая ситуация, Вы сможете бесплатно проверить Ваш компьютер с помощью этой прекрасной программы. Но, если же Вы хотите быть защищённым на все 100%, конечно же рекомендую, приобрести полноценный лицензионный антивирус.
Понравилась статья? Поблагодари автора! Поставь лайк!
inforkomp.com.ua