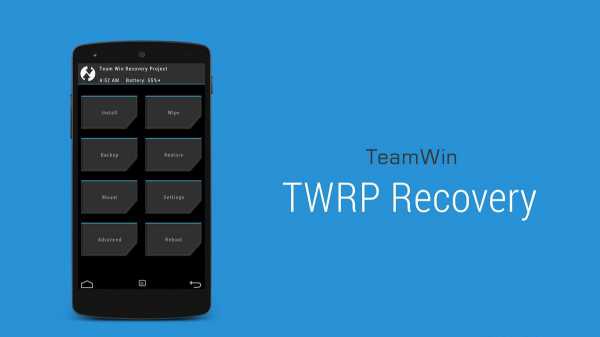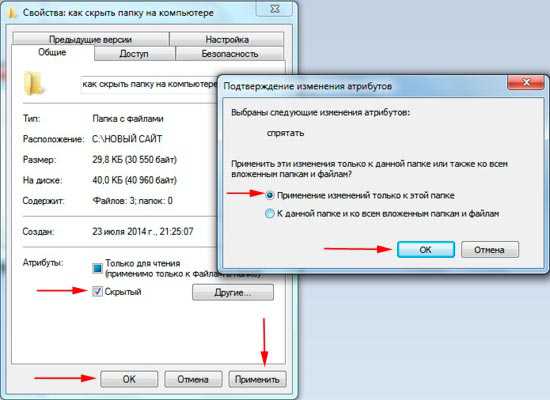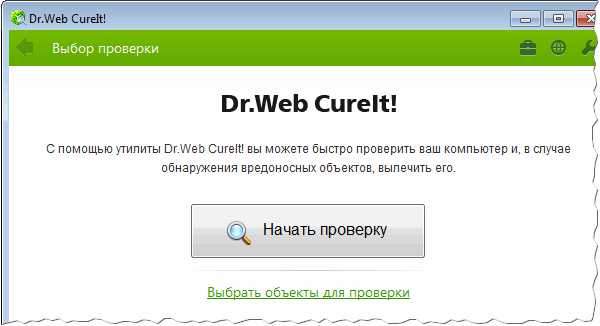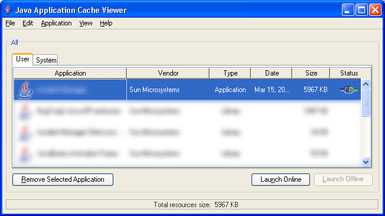Как ноутбук соединить с компьютером
Как подключить ноутбук к компьютеру
Янв 23 2014
Подключение компьютера к ноутбуку может понадобиться в нескольких случаях, например что бы переписать информацию или поиграть в компьютерные игры вдвоем.
Честно говоря дело это совсем не сложное и не требует дорогостоящих приспособлений. Сегодня мы постараемся рассмотреть наиболее распространенные способы соединения и обсудим их целесообразность. Кроме подключения компьютера к ноутбуку практически все способы позволят соединение двух компьютеров.

Самый распространенный вариант взаимодействия компьютеров в мире осуществляется при помощи сетевого подключения (LAN).
Во всех компьютерах произведенных за последние 10 лет и в 99% ноутбуков есть встроенный Ethernet LAN порт RJ 45 (исключение составляют некоторые модели современных ультрабуков, очень дорогих, они настолько тонкие что данный порт по размерам не вмещается в корпусе в таком случае используют подключение по WI-FI но об этом позже). Находиться он на задней стенке системного блока.
Как видите на изображении он примерно в 2 раза шире чем USB, в общем тут перепутать невозможно, потому что кабель которым мы будем соединять компьютеры невозможно подключить к другому гнезду (он просто не вставиться). Да и на вид LAN порт совсем не схож с другими.
В ноутбуках Ethernet LAN порт располагается на боковых стенках, в основном с правой или левой стороны.
Вот через это гнездо и будет передаваться информация от ноутбука к компьютеру и обратно.
Если по какой-то причине в вашем системном блоке отсутствует порт RJ 45, то необходимо закупить сетевую карту (цены на рынке от 5 долларов США).

Ее можно установить в свободный PCI слот на материнской плате. Даже самая дешевая сетевая карта позволит обмениваться данными между компьютерами со скоростью 100 мегабит (10 мегабайт в секунду).
При желании получить большую скорость для передачи информации вам необходимо купить гигабитную сетевую карту (цены от 8 долларов США), при этом максимальная скорость обмена будет приближена к 1000 мегабит (примерно 100 мегабайт в секунду).
То-есть для подключения компьютеров, ноутбуков друг с другом в любом случае будет использоваться порт LAN RJ 45. Этот порт по сути обычная розетка (только восьми-жильная), в которую вставляется вилка называемая коннектор RJ 45.
Что такое коннектор RJ 45? Это технологическая вилка выполненная из прозрачного пластика, с встроенными пластинами.
Коннектор для подключения сетевого кабеля к компьютеру
Сетевой кабель витая пара при помощи специального обжимочного ключа «кримпер» фиксируется в коннекторе. Таким образом получается прочное соединение не требующее пайки.
Способ 1 подключение ноутбука к компьютеру при помощи патч-корда
Данный способ подключения подойдет для тех людей, которые путешествуют со своим ноутбуком и по мере необходимости подключают его к компьютерам встретившихся людей. Для быстрого подключения и легкой транспортировки вам понадобиться патч-корд длинной 3 метра, ориентировочная цена 2-4 доллара США.
Что такое патч-корд? Это соединительный кабель в виде витой пары, различной длины обжатый специальными коннекторами Ethernet. В массовом сегменте пользуются спросом в основном патч-корды от 0,5 до 15 метров.
Собственно подключаем один конец кабеля в ноутбук, другой в компьютер. О тонкостях программной настройки я расскажу ниже.
Способ 2 подключение ноутбука к компьютеру при помощи сетевого кабеля
Этот способ понадобиться вам при наличии двух компьютеров в разных комнатах, или подключения ноутбука к компьютеру на определенном расстоянии, например в пределах квартиры или дома, а так же офиса.
Измеряем расстояние от одного компьютера к другому, так что бы кабель проложить вдоль стен комнат. При наличии дырок в стене, кабель можно протянуть через них.
Идем в любой компьютерный магазин, покупаем кабель utp 5e категории желательно с медными жилами, покупаем 2 коннектора RJ 45. Просим продавца обжать кабель (то есть присоединить коннекторы), через несколько минут кабель готов.

Грубо говоря 20 метровый кабель обжатый коннекторами приблизительно обойдется вам в 10 долларов США, так сказать патч-корд своими руками. Затем дома подключаем два устройства кабелем и передаем информацию.
Способ 3 подключение ноутбука к компьютеру по WI-Fi
Если у вас недавно завершился шикарный ремонт с венецианской штукатуркой, и теперь не представляется возможности по протягиванию проводов в помещении то существует прекрасная возможность соединить компьютеры между собой по беспроводной сети WI-FI.
Во первых каждый ноутбук оснащен WI-FI модулем, то есть тут даже тратить нечего. Если же и к компьютеру нет доступа по кабелю, то необходимо купить WI-FI адаптер.

Такой адаптер необходимо установить в свободный PCI слот на материнской плате системного блока. Установить драйвер с диска, и после этого у вас появиться возможность подключиться к ноутбуку напрямую или через WI-FI роутер.
Роутер это самое распространенное устройство для создания сетей. Основное преимущество роутера в том, что он позволяет нескольким компьютерам обмениваться информацией в рамках одной сети, а так же раздавать интернет на все устройства.
Настройка сетевого подключения
Когда вы подключили устройства кабелями или же настроили беспроводное соединение следует «расшарить» локальные диски или папки для доступа к ним с другого компьютера.
Для этого необходимо кликнуть левой кнопкой мышки на диске или папке и перейти в свойства. Там необходимо на вкладке «доступ» установить права пользования другим участникам сети.
Проще говоря открыть общий доступ к файлам. Если вы используете windows 7 или 8 то необходимо подключиться к домашней группе. Все эти действия подробно расписаны в справке windows.
kompiklava.ru
Как ноутбук подключить к компьютеру
Когда помимо стационарного ПК у вас есть ноутбук, то рано или поздно возникает потребность соединить эти два компьютера. Это откроет вам массу дополнительных возможностей, среди них- быстрая передача файлов без дополнительных носителей, создание сети между ноутбуком и стационарным ПК, которая даст вам возможность играть по сети в игры с родственниками и друзьями.
Так как же подключить ноутбук к компьютеру и сделать все эти возможности реальными?
Первый способ — с помощью сетевого кабеля.
Инструкция:
- 1. Вам следует проверить наличие работоспособных сетевых карт в ноутбуке и ПК. При подключении используйте сетевой шнур – витую пару с обжатыми разъемами RJ-45 за схемой «Cross-Over»(перекрестный кабель), позволяющей объединить два компьютера. Если у вас есть инструмент для обжимки кабелей вы можете сделать правильные разъемы самостоятельно.
- 2. Подключите один разъем кабеля к разъему сетевой карты ноутбука , а второй к ПК.
- 3. Сейчас в нижней панели рабочего стола у вас должен появиться значок сети — два монитора. Сначала щелкните по этому значку, далее нажмите кнопку «Свойства» здесь нужно задать параметры настройки локальной сети.
- 4. Откройте свойства TCP\IP и в разделе безопасности («Дополнительно») отключите брандмауэр, далее уберите флажок на требовании проверки подлинности. Вернитесь на вкладку «Сеть» и в свойствах протокола Интернета укажите IP-адрес 192.168.0.10 маска подсети 255.255.255.0. Примените изменения.
- 5. Для настройки ноутбука IP 192.168.0.20, маска подсети 255.255.255.0. Примените изменения. Зайдите на ноутбуке в настройки протокола Интернета и установите такие же настройки, как и в 4 пункте — отключите брандмауэр, проверку подлинности, установите данные протокола.
- Выполните перезагрузку.
Второй способ – подключение с использованием технологии Bluetooth.
Сейчас практически во всех ноутбуках есть Bluetooth, но даже если такового не имеется, то и это не проблема. На рынке уже присутствуют две разновидности устройств Bluetooth с внутренней и внешней антенной. Внешние антенны имеют радиус действия около 100 м.
В комплект устройства входит USB кабель Bluetooth модули и CD с драйверами. После установки драйверов у вас на компьютерах появится сетевое подключение – Bluetooth Network. С помощью этого соединения вы можете без особой сложности настроить подключение ноутбука к компьютеру.
Смотрите также:
Как ноутбук подключить к интернету через телефонную линию
Чем чистить экран монитора ноутбука
Почему ноутбук сам выключается?
Уважаемые посетители, если вас интересуют вопросы по ноутбукам, компьютеры, где купить cpu, Apple, нетбуки, то вы обратитесь по адресу. Самые привлекательные модели и качественное сервисное обслуживание всех необходимых вам товаров и услуг.
alvarvas.com
Как подключить компьютер к ноутбуку? | IT ИНСТИНКТ
Подключение компьютера к ноутбуку может понадобиться в нескольких случаях, например что бы переписать информацию или поиграть в компьютерные игры вдвоем. Честно говоря дело это совсем не сложное и не требует дорогостоящих приспособлений. Сегодня мы постараемся рассмотреть наиболее распространенные способы соединения и обсудим их целесообразность. Кроме подключения компьютера к ноутбуку практически все способы позволят соединение двух компьютеров.

Самый распространенный вариант взаимодействия компьютеров в мире осуществляется при помощи сетевого подключения (LAN). Во всех компьютерах произведенных за последние 10 лет и в 99% ноутбуков есть встроенный Ethernet LAN порт RJ 45 (исключение составляют некоторые модели современных ультрабуков, очень дорогих, они настолько тонкие что данный порт по размерам не вмещается в корпусе в таком случае используют подключение по WI-FI но об этом позже). Находиться он на задней стенке системного блока.
Как видите на изображении он примерно в 2 раза шире чем USB, в общем тут перепутать невозможно, потому что кабель которым мы будем соединять компьютеры невозможно подключить к другому гнезду (он просто не вставиться). Да и на вид LAN порт совсем не схож с другими.
В ноутбуках Ethernet LAN порт располагается на боковых стенках, в основном с правой или левой стороны.
Вот через это гнездо и будет передаваться информация от ноутбука к компьютеру и обратно.
Если по какой-то причине в вашем системном блоке отсутствует порт RJ 45, то необходимо закупить сетевую карту (цены на рынке от 5 долларов США).

Ее можно установить в свободный PCI слот на материнской плате. Даже самая дешевая сетевая карта позволит обмениваться данными между компьютерами со скоростью 100 мегабит (10 мегабайт в секунду). При желании получить большую скорость для передачи информации вам необходимо купить гигабитную сетевую карту (цены от 8 долларов США), при этом максимальная скорость обмена будет приближена к 1000 мегабит (примерно 100 мегабайт в секунду).
То-есть для подключения компьютеров, ноутбуков друг с другом в любом случае будет использоваться порт LAN RJ 45. Этот порт по сути обычная розетка (только восьми-жильная), в которую вставляется вилка называемая коннектор RJ 45.
Что такое коннектор RJ 45? Это технологическая вилка выполненная из прозрачного пластика, с встроенными пластинами.
Коннектор для подключения сетевого кабеля к компьютеру
Сетевой кабель витая пара при помощи специального обжимочного ключа «кримпер» фиксируется в коннекторе. Таким образом получается прочное соединение не требующее пайки.
Способ 1 подключение ноутбука к компьютеру при помощи патч-корда
Данный способ подключения подойдет для тех людей, которые путешествуют со своим ноутбуком и по мере необходимости подключают его к компьютерам встретившихся людей. Для быстрого подключения и легкой транспортировки вам понадобиться патч-корд длинной 3 метра, ориентировочная цена 2-4 доллара США.
Что такое патч-корд? Это соединительный кабель в виде витой пары, различной длины обжатый специальными коннекторами Ethernet. В массовом сегменте пользуются спросом в основном патч-корды от 0,5 до 15 метров.
Собственно подключаем один конец кабеля в ноутбук, другой в компьютер. О тонкостях программной настройки я расскажу ниже.
Способ 2 подключение ноутбука к компьютеру при помощи сетевого кабеля
Этот способ понадобиться вам при наличии двух компьютеров в разных комнатах, или подключения ноутбука к компьютеру на определенном расстоянии, например в пределах квартиры или дома, а так же офиса.
Измеряем расстояние от одного компьютера к другому, так что бы кабель проложить вдоль стен комнат. При наличии дырок в стене, кабель можно протянуть через них. Идем в любой компьютерный магазин, покупаем кабель utp 5e категории желательно с медными жилами, покупаем 2 коннектора RJ 45. Просим продавца обжать кабель (то есть присоединить коннекторы), через несколько минут кабель готов.

Грубо говоря 20 метровый кабель обжатый коннекторами приблизительно обойдется вам в 10 долларов США, так сказать патч-корд своими руками. Затем дома подключаем два устройства кабелем и передаем информацию.
Способ 3 подключение ноутбука к компьютеру по WI-Fi
Если у вас недавно завершился шикарный ремонт с венецианской штукатуркой, и теперь не представляется возможности по протягиванию проводов в помещении то существует прекрасная возможность соединить компьютеры между собой по беспроводной сети WI-FI.
Во первых каждый ноутбук оснащен WI-FI модулем, то есть тут даже тратить нечего. Если же и к компьютеру нет доступа по кабелю, то необходимо купить WI-FI адаптер.
 Такой адаптер необходимо установить в свободный PCI слот на материнской плате системного блока. Установить драйвер с диска, и после этого у вас появиться возможность подключиться к ноутбуку напрямую или через WI-FI роутер.
Такой адаптер необходимо установить в свободный PCI слот на материнской плате системного блока. Установить драйвер с диска, и после этого у вас появиться возможность подключиться к ноутбуку напрямую или через WI-FI роутер.
Роутер это самое распространенное устройство для создания сетей. Основное преимущество роутера в том, что он позволяет нескольким компьютерам обмениваться информацией в рамках одной сети, а так же раздавать интернет на все устройства.
Настройка сетевого подключения
Когда вы подключили устройства кабелями или же настроили беспроводное соединение следует «расшарить» локальные диски или папки для доступа к ним с другого компьютера. Для этого необходимо кликнуть левой кнопкой мышки на диске или папке и перейти в свойства. Там необходимо на вкладке «доступ» установить права пользования другим участникам сети. Проще говоря открыть общий доступ к файлам. Если вы используете windows 7 или 8 то необходимо подключиться к домашней группе. Все эти действия подробно расписаны в справке windows.
Будем признательны Вам за клики на кнопочки:
itinstinct.com
Как соединить компьютер и ноутбук вместе, используя сетевые карты
Подробные пошаговые инструкции с рисунками
Ситуация: Имеется компьютер и ноутбук или второй компьютер, необходимо обеспечить передачу файлов с одного на другой, а также возможность играть в сетевые игры.
Как сделать? Прежде всего, на обоих компьютерах должны быть установлены сетевые карты и драйверы к ним. Как правило, на современных материнских платах (а на ноутбуках тем более) уже встроены сетевые карты.

Необходим также сетевой кабель «Витая пара» c подключенными разъемами RJ-45 по схеме «cross-over».
 Проверьте ваш кабель на правильность подключения восьмижильного цветного кабеля по схеме «Cross-Over», которая предназначена для прямого соединения двух компьютеров без использования концентратора.
Проверьте ваш кабель на правильность подключения восьмижильного цветного кабеля по схеме «Cross-Over», которая предназначена для прямого соединения двух компьютеров без использования концентратора.
 Подсоедините сетевой кабель к соответствующим разъемам на компьютере и ноутбуке. Воспользуйтесь инструкцией к материнской плате, чтобы найти сетевой вход на задней панели компьютера.
Подсоедините сетевой кабель к соответствующим разъемам на компьютере и ноутбуке. Воспользуйтесь инструкцией к материнской плате, чтобы найти сетевой вход на задней панели компьютера.
1. После подключения сетевого кабеля, щелкните на иконке двух компьютеров находящихся в правом нижнем углу рабочего стола или «Пуск-Настройка-Сетевые подключения-Подключение по локальной сети».
2. В появившемся окне «Состояние Подключения по локальной сети» щелкните на кнопке «Свойства».
 3. На вкладке «Общие» выделите компонент «Протокол Интернета (TCP/IP)» и нажмите кнопку «Свойства». На вкладках «Проверка подлинности» снимите галочку», а на вкладке «Дополнительно» нажмите кнопку «Параметры» и выключите Брандмауэр Windows (фото-анимация).
3. На вкладке «Общие» выделите компонент «Протокол Интернета (TCP/IP)» и нажмите кнопку «Свойства». На вкладках «Проверка подлинности» снимите галочку», а на вкладке «Дополнительно» нажмите кнопку «Параметры» и выключите Брандмауэр Windows (фото-анимация).
 4. В «Свойства: Протокол Интернета (TCP/IP)» выберите «Использовать следующий IP-адрес» и установите следующие значения: IP-адрес: 10.0.0.10, Маска подсети: 255.255.255.0 (1-й компьютер) и нажмите кнопку «OK». Для второго компьютера (ноутбука) установите следующие значения: IP-адрес: 10.0.0.20, Маска подсети: 255.255.255.0 (2-й компьютер).
4. В «Свойства: Протокол Интернета (TCP/IP)» выберите «Использовать следующий IP-адрес» и установите следующие значения: IP-адрес: 10.0.0.10, Маска подсети: 255.255.255.0 (1-й компьютер) и нажмите кнопку «OK». Для второго компьютера (ноутбука) установите следующие значения: IP-адрес: 10.0.0.20, Маска подсети: 255.255.255.0 (2-й компьютер).
 5. Закройте все окна и перезагрузите компьютер. Повторите шаги с 1 по 5 для второго компьютера (ноутбука) Не забудьте, изменить IP-адрес второго компьютера!
5. Закройте все окна и перезагрузите компьютер. Повторите шаги с 1 по 5 для второго компьютера (ноутбука) Не забудьте, изменить IP-адрес второго компьютера!
После конфигурирования сетевых настроек необходимо установить сеть. Для запуска нажмите кнопку ПУСК-НАСТРОЙКА-ПАНЕЛЬ УПРАВЛЕНИЯ и щелкните на ярлычке «Мастера настройки сети».
6. В первом диалоговом окне просто нажмите кнопку «Далее».
 7. Для продолжения нажмите кнопку «Далее». Не забудьте, компьютеры должны быть включены и соединены сетевым кабелем.
7. Для продолжения нажмите кнопку «Далее». Не забудьте, компьютеры должны быть включены и соединены сетевым кабелем.
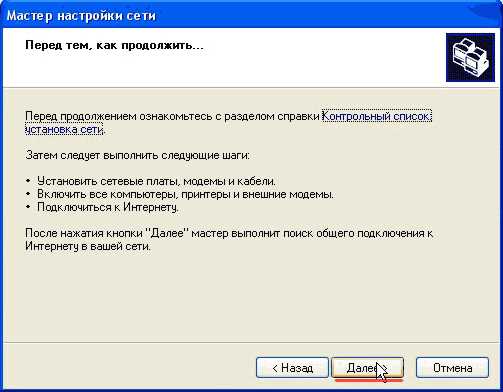 8. В диалоговом окне «Метод подключения» выберите «Другое» и нажмите кнопку «Далее».
8. В диалоговом окне «Метод подключения» выберите «Другое» и нажмите кнопку «Далее».
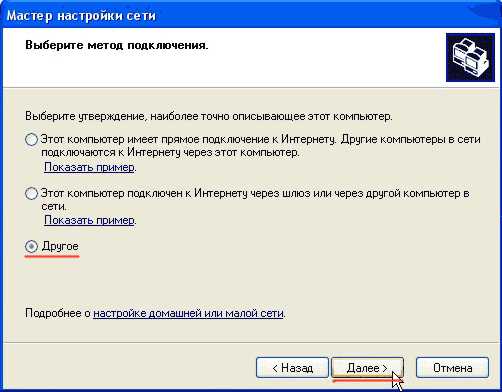 9. В диалоговом окне «Другие способы подключения» выберите «Этот компьютер принадлежит к сети, не имеющей подключение к Интернету» и нажмите кнопку «Далее».
9. В диалоговом окне «Другие способы подключения» выберите «Этот компьютер принадлежит к сети, не имеющей подключение к Интернету» и нажмите кнопку «Далее».
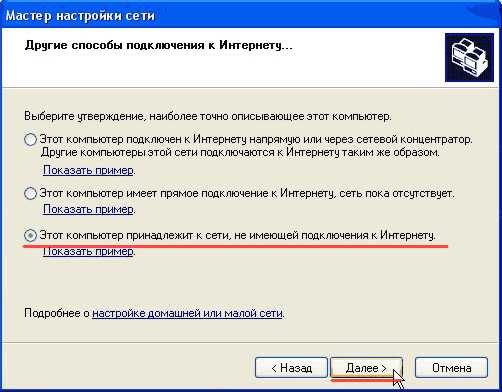 10. В диалоговом окне «Задайте имя и описание компьютера» в поле «Имя компьютера» введите выбранное вами имя, для примера SONY (марка ноутбука) и нажмите кнопку «Далее». В поле «Описание» ничего можно не вводить.
10. В диалоговом окне «Задайте имя и описание компьютера» в поле «Имя компьютера» введите выбранное вами имя, для примера SONY (марка ноутбука) и нажмите кнопку «Далее». В поле «Описание» ничего можно не вводить.
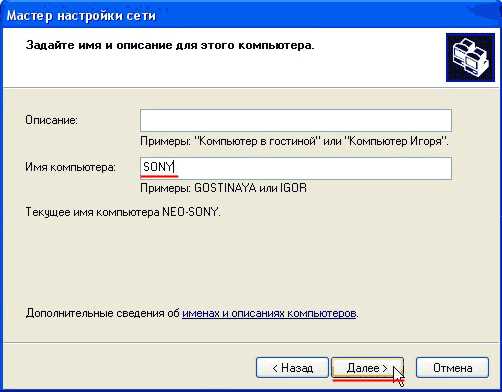 11. В диалоговом окне «Задайте имя для вашей сети» оставьте имя рабочей группы MSHOME по умолчанию и нажмите кнопку «Далее».
11. В диалоговом окне «Задайте имя для вашей сети» оставьте имя рабочей группы MSHOME по умолчанию и нажмите кнопку «Далее».
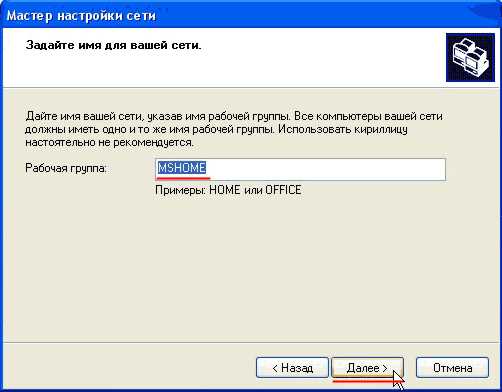 12. В диалоговом окне «Общий доступ к файлам и принтерам» поставьте галочку «Включить…» и нажмите кнопку «Далее».
12. В диалоговом окне «Общий доступ к файлам и принтерам» поставьте галочку «Включить…» и нажмите кнопку «Далее».
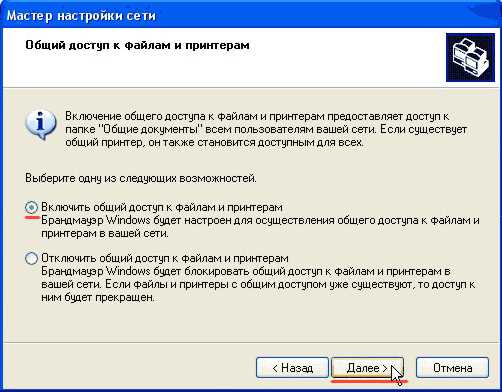
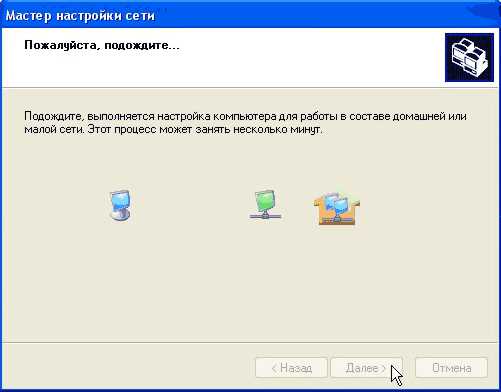
13. Для продолжения просто нажмите кнопку «Далее» . Затем подождите несколько минут, пока выполняется настройка компьютера.
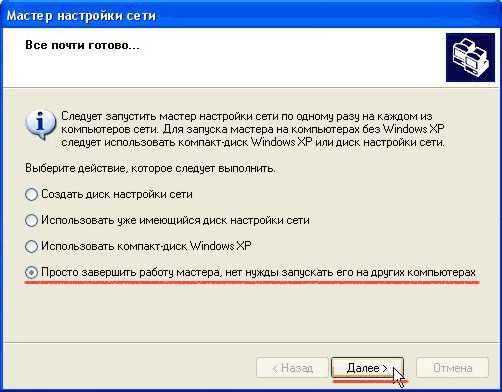 14. В диалоговом окне «Все почти готово…» выберите «Просто завершить работу мастера, нет нужды запускать его на других компьютерах» и нажмите кнопку «Далее».
14. В диалоговом окне «Все почти готово…» выберите «Просто завершить работу мастера, нет нужды запускать его на других компьютерах» и нажмите кнопку «Далее».
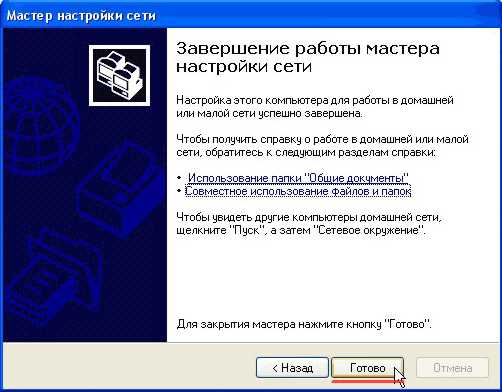 15. Для завершения работы мастера нажмите кнопку «Готово». После перезагрузите компьютер для изменения параметров системы. Повторите шаги с 6 по 15 на втором компьютере (ноутбука).
15. Для завершения работы мастера нажмите кнопку «Готово». После перезагрузите компьютер для изменения параметров системы. Повторите шаги с 6 по 15 на втором компьютере (ноутбука).
Подключение, установка и настройка обоих компьютеров закончена. Для того чтобы увидеть второй компьютер щелкните на ярлычке «Сетевое окружение» на рабочем столе, затем на ссылке «Отобразить компьютеры рабочей группы».
Щелкнув на ярлычке выбранного вами имени компьютера, вы увидите папку «SharedDocs», с которой вы можете работать (удалять, копировать, сохранять).
Автор: Ruterk. 3 февраля 2008 г.
ruterk.com