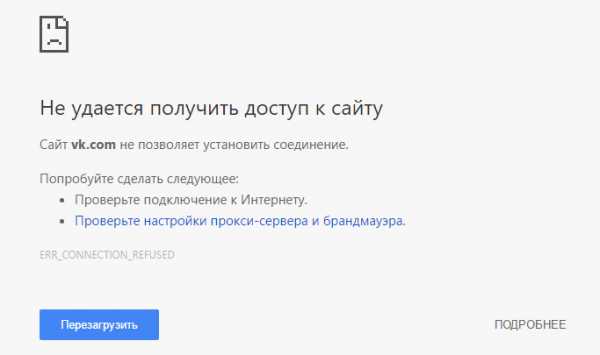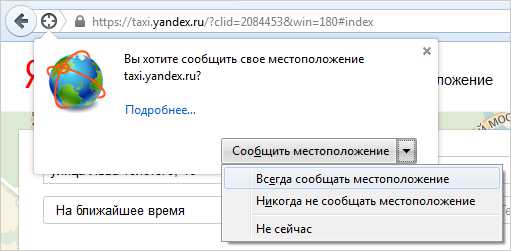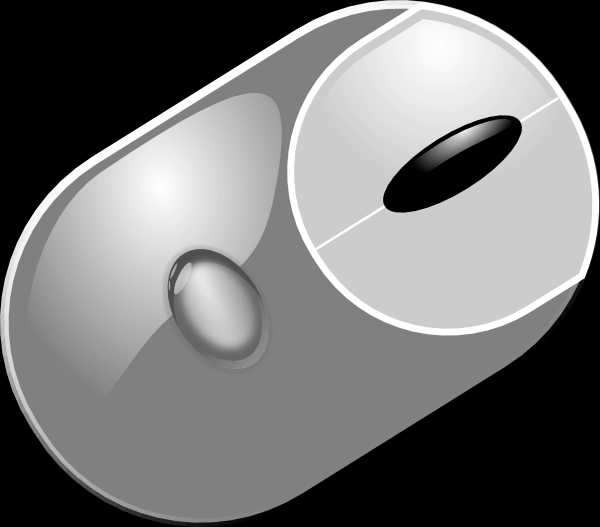Как отключить компьютер
Выключение компьютера: как выключать компьютер правильно, принудительно и по расписанию (таймеру)
Для обеспечения длительной бесперебойной работы любого компьютера, будь-то домашний настольный ПК или ноутбук, необходимо корректно выполнять его выключение. Этим моментом многие начинающие пользователи пренебрегают, не зная или забывая о том, что неправильные действия на этом этапе могут привести к потере рабочей информации. А со временем, грозит необходимостью переустановки операционной системы. Не говоря уже о выходе из строя аппаратной части вашего ПК. Это бывает достаточно редко, но полностью исключить такой риск нельзя.
Процедура выключения очень проста и может быть выполнена несколькими способами. Разберемся в подробностях.
Нужно ли выключать компьютер?
Вы можете подумать: а что, кто-то не выключает? Да, и причин может быть несколько:
- компьютер отправляют в спящий режим или режим гибернации, а не выключают;
- компьютер просто не выключают, чтобы не тратить время на включение;
- компьютер не выключают на ночь, чтобы ночью скачивались фильмы или другие файлы.
Однако, объективных причин выключения предостаточно. Ниже перечислены лишь некоторые из них:
- Работающий современный компьютер довольно «прожорливое» устройство в плане потребления электроэнергии. Поэтому бесцельное его функционирование приводит к значительному увеличению месячного счета на электричество.
- Легкий шум кулеров работающего системного блока, а также горящие индикаторы системного блога ночью могут мешать спокойному сну (если компьютер находится в спальне). Поэтому скачивание объемных файлов (торрентов, фильмов) лучше не выполнять ночью.
- Нежелательно оставлять включенные электроприборы в доме, квартире или офисе, когда никого нет.
- Длительная непрерывная работа компьютера уменьшает ресурс работы оборудования.
- Все узлы системного блока, находящиеся в нем, устанавливаются только при выключенном питании. Это модули оперативной памяти, звуковые карты, процессор, большинство жестких дисков и пр. С подробным устройством системного блока мы разбирались в отдельной статье. Поэтому если нужно установить в системный блок дополнительный модуль - компьютер нужно будет выключить.
Принудительное выключение компьютера
Описанные ниже способы выключения компьютера постоянно использовать крайне противопоказано для «здоровья» компьютера. Тем не менее, многие начинающие пользователи из-за незнания правильных способов обращения с компьютерной техникой, злоупотребляют такой манерой выключения компьютера, а потом удивляются, почему их компьютер не запускается.
Выдернуть шнур из розетки… Осторожно!!!
Привычное действие в виде выдергивания вилки электроприбора из розетки неприменимо для компьютера. Нет, конечно же, вы можете поэкспериментировать…
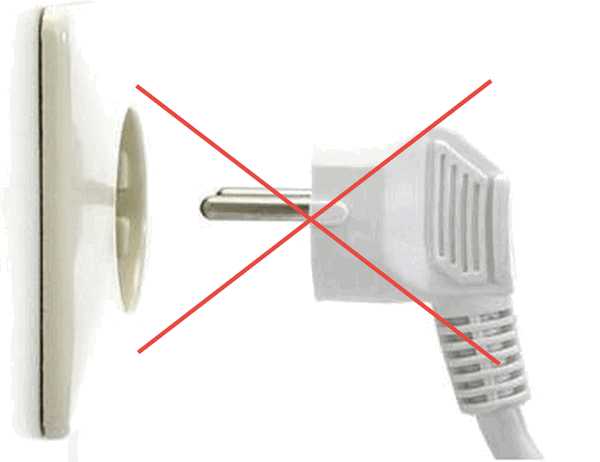
Вот только за дальнейшее нормальное функционирование устройства я не ручаюсь!
Дело в том, что в процессе работы все необходимые данные программ операционной системы (узнать что такое операционная система и зачем она вообще нужна можно в этой статье) и документов хранятся в оперативной памяти компьютера. Для постоянного хранения используется в первую очередь жесткий диск, и для записи данных на него при выключении необходимо выполнить правильные действия.
А внезапное выключение «из розетки» - это аварийный вариант прекращения работы компьютера, при котором системные файлы могут быть повреждены, что не позволит запустить компьютер в следующий раз.
Представьте, что вы обдумываете важную задачу и вдруг резко засыпаете! Примерно такой же эффект будет с компьютером.
Аналогичные последствия могут быть при внезапном отключении источника бесперебойного питания. Если вы еще не «знакомы» с этим спасительным устройством, то давайте кратко разберемся с его назначением.
Источник бесперебойного питания (он же ИБП), сможет обеспечить непрерывное питание вашего компьютера в случае внезапного исчезновения электрического тока в сети. Обычно, он не предназначен для длительной работы, а только позволяет в течение нескольких минут правильно сохранить все открытые документы, закрыть программы и выключить компьютер. Все рабочие данные при этом не будут потеряны.

Кстати, часто в тестах по компьютерной грамотности есть такой вопрос: "При выключении компьютера вся информация стирается в..."
Ответ: в оперативной памяти. На жестком диске все сохраняется.
Принудительное выключение компьютера кнопкой выключения
Выключить «зависший» компьютер (который не реагирует на нажатия клавиатуры или мышки) можно, нажав на кнопку выключения (она же кнопка включения) на системном блоке и удерживая ее в нажатом положении. Выключение произойдет примерно через 3-4 секунды удерживания кнопки в нажатом положении.
Злоупотреблять таким способом также нежелательно, так как этот вариант выключения является аварийным и может повредить системные файлы и привести к потере важной для вас информации.
Я им пользуюсь только тогда, когда компьютер действительно безнадежно «завис» и не реагирует ни на какие действия в течение 15-20 минут.
Поэтому еще раз акцентирую ваше внимание!
Выключение компьютера выдергиванием вилки сетевого шнура из розетки, клавишей на удлинителе или кнопкой источника бесперебойного питания (ИБП) без корректного завершения работы операционной системы приведет к потере всех несохраненных данных, а со временем - к прекращению нормальной работы операционной системы.
Современные операционные системы предупредят вас о незакрытых программах перед завершением работы компьютера.
Правильное выключение компьютера
Подготовка перед выключением
Для обеспечения сохранности открытых документов и файлов, с которыми вы непосредственно работали, перед выключением компьютера необходимо выполнить ряд действий:
- сохранить результаты вашей работы в открытых программах;
- извлечь из дисковода диск, если он там находится;
- закрыть работающие приложения/программы;
- дать команду на выключение компьютера одним из способов, которые мы разберем ниже.
Как выключить компьютер в Windiows 7 через меню «Пуск».
Нажимаем на кнопку . Она находится в меню «Пуск»:

При наличии открытых программ и несохраненных документов после нажатия на кнопку система выдаст предупреждение с требованием закрыть программы.
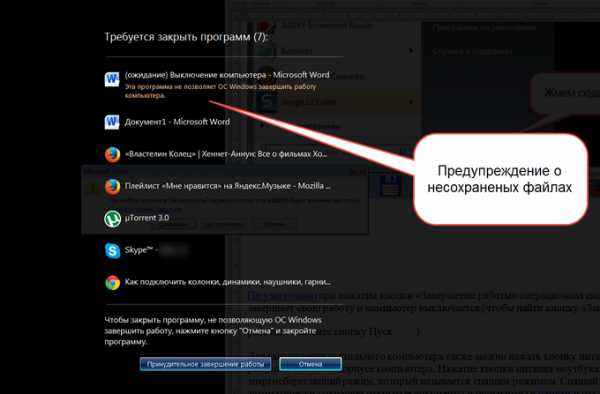
Если несохраненные документы для вас не важны, то вы можете ускорить процесс завершения работы нажатием на кнопку «Принудительное завершение работы».
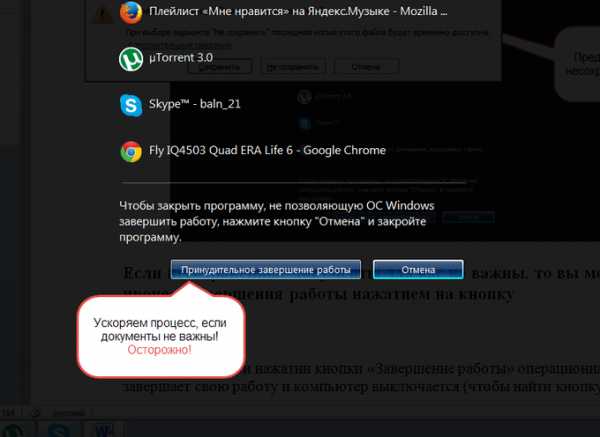
В случае важности документов нажимаем кнопку «Отмена», сохраняем документы и закрываем программы и вновь жмем на «Завершение работы» в меню «Пуск»
Далее дожидаемся выключения системного блока (экран потухнет, системный блок перестанет гудеть, индикатор питания системного блока потухнет). После чего можно выключить ИБП (источник бесперебойного питания) при его наличии или клавишу сетевого удлинителя.Кстати, для защиты вашего компьютера еще одним полезным приобретением может стать сетевой фильтр (о нем мы говорили ранее), только не путайте его с простым удлинителем!
Как выключить компьютер в Windows 8 через меню «Пуск»
Для выключения компьютера в системе Windows 8 достаточно нажать на кнопку пуск (обычно в левом нижнем углу Рабочего стола). А затем нажать на значок выключения компьютера в правом верхнем углу окна.

Из открывшегося меню выбираем пункт «Завершение работы».
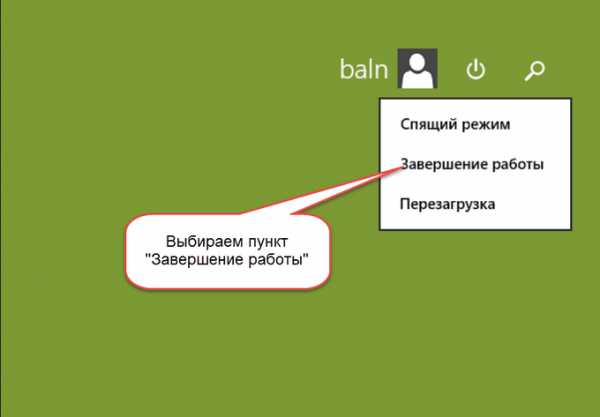
Дожидаемся выключения системного блока и обесточиваем его выключением из розетки или кнопкой сетевого фильтра или на ИБП.
Альтернативные варианты
Способ 1 - запускаем выключение коротким нажатием на кнопку выключения
Выключить настольный компьютер можно коротким нажатием на кнопку его включения на системном блоке. Дальнейшие действия в случае наличия открытых программ аналогичны вышеописанным шагам.
При отсутствии таковых компьютер выключится автоматически.
Короткое нажатие на кнопку включения компьютера запустит процесс завершения работы (равносильно тому, что вы выбрали пункт «Завершение работы» в Windows, как описано выше).

Способ 2 - Как выключить компьютер с помощью клавиатуры
Находясь на Рабочем столе, нажимаем сочетание клавиш «Alt+F4». Появляется окно завершения работы.

Жмем кнопку «Ок». Дожидаемся выключения системного блока и выключаем
Выключаем ноутбук
При выключении ноутбука доступны рассмотренные способы, но есть более простой путь. Вы просто закрываете его крышку. Он автоматически переходит в «спящий» режим, а в случае дальнейшего длительного «покоя» он автоматически выключится, сохранив все хранившееся в оперативной памяти на жесткий диск. При повторном включении компьютера все данные будут восстановлены в то состояние, которое было на момент закрытия крышки ноутбука. Это стандартное поведение ноутбука, однако, оно может быть изменено.
Будьте внимательны, у вас может быть настроено другое поведения ноутбука при закрытии крышки!
Поведение ноутбука при закрытии крышки можно настроить и об этом мы поговорим в отдельной статье.
Автоматическое выключение компьютера по расписанию (таймер)
В вашем повседневном взаимодействии с компьютером может возникнуть необходимость выключить его в ваше отсутствие. К примеру, процесс копирования компакт диска или дефрагментации жесткого диска, или обработки видеофайла затягивается во времени, а вам необходимо отлучиться или просто лечь спать. Как оптимально организовать выключение компьютера в этом случае?
Вариантов несколько:
- в некоторых программах продумана функция автоматического выключения компьютера после завершения выполнения поставленных задач (например, в uTorrent, Download Master);
- стандартные средства Windows позволяют настроить выключение автоматически по времени;
- существуют сторонние программы для автоматического выключения компьютера.
Если вы еще задаетесь вопросом, что же такое компьютерные программы, прочтите данную базовую статью.
В рамках нашего «диалога» мы рассмотрим только использование стандартного «Планировщика заданий» системы Windows для организации каждодневного выключения компьютера в определенное время суток. Это удобно, например, для выключения компьютера вечером или по окончанию рабочего дня без вашего участия.
Чтобы начать работу с этой программой, заходим в меню «Пуск» —> «Стандартные» —> «Служебные», выбираем «Планировщик заданий».
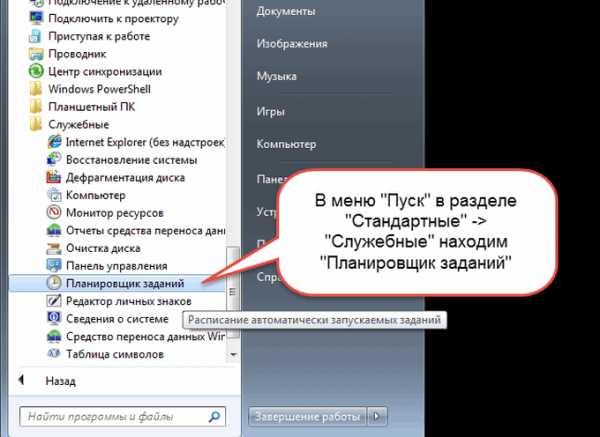
Кликаем на нем левой кнопкой мыши и в появившемся окне выбираем пункт «Создать простую задачу…»
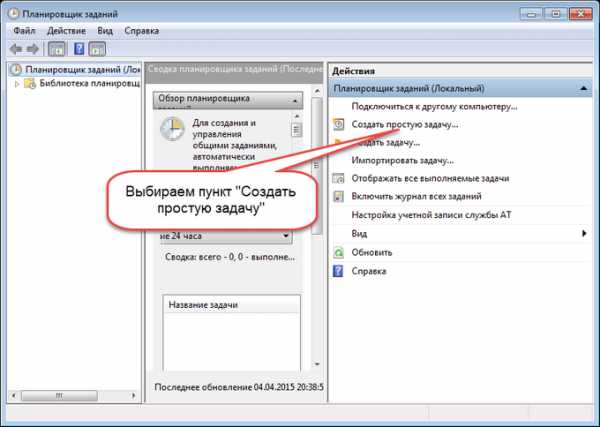
Называем произвольно, но понятно для нас, планируемое действие. Нажимаем кнопку «Далее»…
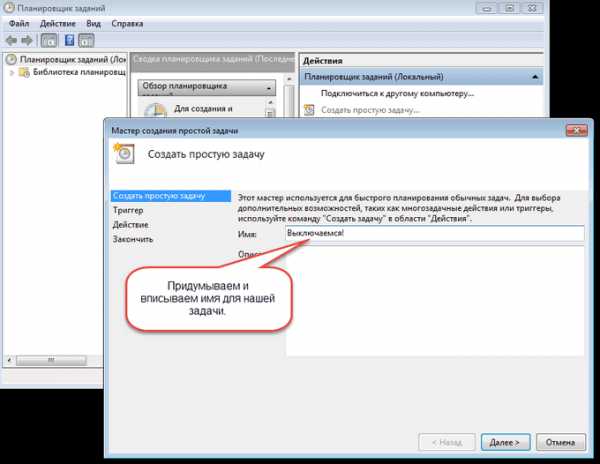
Определяем триггер задачи, то есть задаем режим ее исполнения.
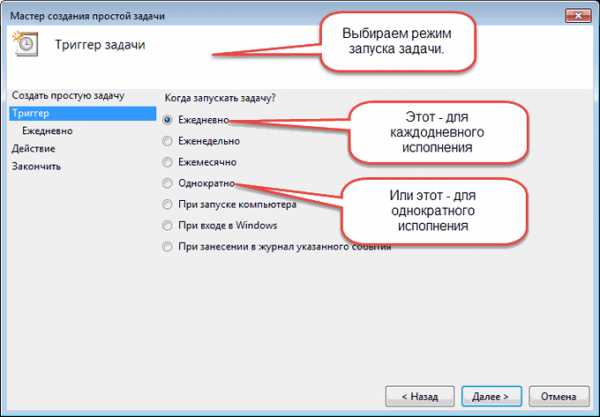
Конкретизируем временные параметры.
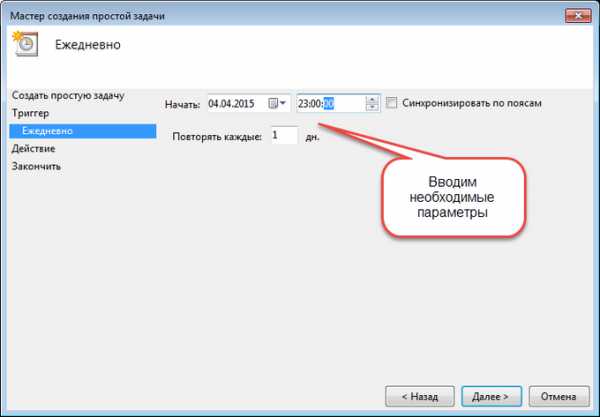
В следующем окне определяем необходимое действие. Нас интересует «Запуск программ».
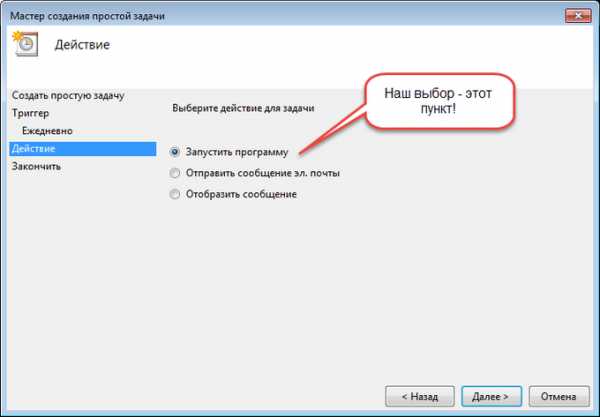
Указываем команду на исполнение и ее дополнительные параметры.
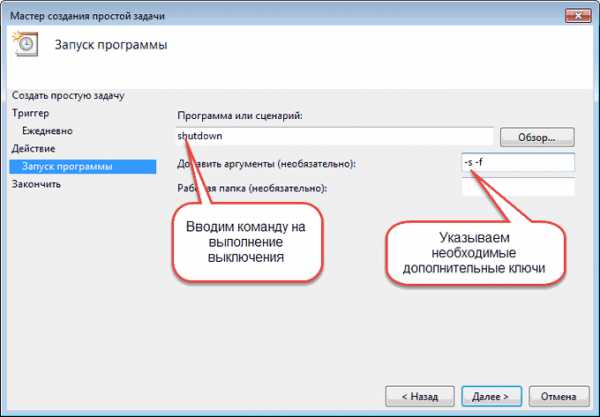
В следующем окне, проверив введенные данные и нажав кнопку «Готово», мы создадим новое задание для системы.
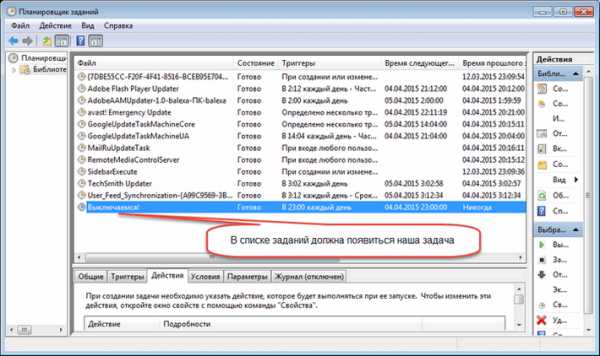
Двойной «щелчок» левой кнопкой мыши на нем откроет для редактирования свойства задания.

В назначенное время задание будет выполнено. За минуту до выключения система выдаст на экран сообщение о предстоящем выключении компьютера. Отменить выключение можно, если успеете выполнить ряд действий:
- нажимаем сочетание клавиш «Win+R» для вызова окна командной строки «Выполнить»;
- набираем команду «shutdown –s» и нажимаем кнопку «Ок» или просто клавишу «Enter».
Задание будет отменено. Вы можете продолжать работать дальше.
Надеюсь, что эта информация поможет вашему компьютеру быть «здоровым» и работоспособным.
kkg.by
Как выключить компьютер в системе Windows
Прошло уже много лет с тех пор, как вычислительная техника «поселилась» в каждом доме, в каждой семье. Теперь удивляет, скорее, сам факт отсутствия домашнего компьютера, а не его присутствие. То же самое можно сказать и в отношении ноутбуков.  Однако есть один момент, который мог бы показаться забавным, не приводи он к возникновению неисправностей в работе вычислительной системы, буквально, на «пустом месте». Как известно, компьютер – это всего лишь инструмент, выполняющий команды (прямые или косвенные) пользователя. Соответственно, исправная работа цифрового помощника возможна только в том случае, когда сам человек понимает, к чему приводят отдаваемые им команды.
Однако есть один момент, который мог бы показаться забавным, не приводи он к возникновению неисправностей в работе вычислительной системы, буквально, на «пустом месте». Как известно, компьютер – это всего лишь инструмент, выполняющий команды (прямые или косвенные) пользователя. Соответственно, исправная работа цифрового помощника возможна только в том случае, когда сам человек понимает, к чему приводят отдаваемые им команды.
На форумах часто можно встретить сообщение «не могу выключить компьютер». Что интересно, редко причина кроется в «железе» - чаще дело в игнорировании пользователем определенных правил. Удивительно: купив, например, телевизор или стиральную машинку, люди изучают инструкцию, а вот в отношении цифровой системы мало кто удосуживается хотя бы ознакомиться с азами работы с ней. Хотя, конечно, иногда любознательные личности все же задаются вопросом о том, как выключить компьютер. Что не может не радовать.
Так вот, не зная, как выключить компьютер, нельзя полноценно работать с вычислительной системой, так как это может привести к потере информации и даже возникновению аппаратных поломок.
 При правильном выключении все запущенные приложения корректно закрываются, иногда результаты работы «скидываются» на диск, питание прерывается. Это можно сравнить с ночным засыпанием: спокойно, корректно, положив голову на подушку. Не изучив, как выключить компьютер, не избежать неприятностей.
При правильном выключении все запущенные приложения корректно закрываются, иногда результаты работы «скидываются» на диск, питание прерывается. Это можно сравнить с ночным засыпанием: спокойно, корректно, положив голову на подушку. Не изучив, как выключить компьютер, не избежать неприятностей.
Пожалуй, начнем с описания вариантов корректного завершения работы. В системах Windows перед отключением питания рекомендуется самостоятельно закрыть все запущенные приложения, сохранить данные работы (например, в офисных программах). Затем следует нажать кнопку «Пуск», находящуюся в левом нижнем углу рабочего стола и проследовать в «Завершение работы». После следующего нажатия будет отображено меню выбора – списком или в виде значков, где все интуитивно понятно:
- выключение. Это оно и есть. Корректное завершение работы с последующим прерыванием питания;
- режим сна переводит систему в состояние пониженного энергопотребления, отключая многие блоки, при задействовании гибридного режима (биос и настройки диспетчера энергосбережения) данные сбрасываются на диск. Подходит, например, если нужно временно отлучиться, а работу хочется продолжить с того же места;
- перезагрузка. Без комментариев.
Каждый должен знать, как выключить компьютер, ведь это – один из ключевых моментов работы с системой.
 Как видно, все просто: пуск – завершение работы – желаемое действие. К тому же самому результату приводит нажатие кнопки включения питания на системном блоке – иногда это удобнее. Также есть другие варианты. Например, выключить компьютер из командной строки можно простой командой shutdown -s -t 0 (без задержки). Намного удобнее создать ярлык, в котором прописана данная строка. Наконец, есть ряд специализированных программ, автоматизирующих процесс выключения.
Как видно, все просто: пуск – завершение работы – желаемое действие. К тому же самому результату приводит нажатие кнопки включения питания на системном блоке – иногда это удобнее. Также есть другие варианты. Например, выключить компьютер из командной строки можно простой командой shutdown -s -t 0 (без задержки). Намного удобнее создать ярлык, в котором прописана данная строка. Наконец, есть ряд специализированных программ, автоматизирующих процесс выключения.
Игнорирование правил завершения работы может привести к повреждению журнала файловой системы с последующим запуском scandisk. Также при этом возможна потеря данных. В некоторых случаях возникают bad-секторы на жестком диске – а это уже необходимость переформатирования и нет никакой гарантии, что поврежденный сектор не исчезнет.
fb.ru
Как выключить компьютер на Windows 10 - правильно завершаем работу системы
С конца июля этого года огромное количество пользователей ПК перешли на операционную систему Windows 10. Новый продукт от транснациональной компании не только имеет ряд преимуществ по сравнению с предыдущими версиями, но и получил значительные изменения в интерфейсе, которые могут на первом этапе знакомства с платформой вызывать некоторые трудности у счастливых владельцев.
Одним из вопросов, который возникает у пользователей ПК после обновления системы: как правильно выключить компьютер.
Способы выключения
Существуют несколько вариантов выключения компьютера на Windows 10, которые позволяют корректно завершить работу операционной системы, тем самым уменьшая вероятность вывода отдельных программ и всей платформы из строя.
Важно! При неправильном отключении ПК происходит повреждение файлов программ и процессов, работающих в фоновом либо обычном режиме.
Рассмотрим три распространённых способа, как выключить компьютер на Windows 10.
Используя меню «Пуск»
Самым популярным способом корректного выключения компьютера является использование меню «Пуск». Для того чтобы завершить работу операционной системы этим способом, необходимо:
- Сохранить открытые файлы и закрыть все запущенные приложения на компьютере.
- Нажать кнопку «Пуск».
- Выбрать пункт «Завершение работы» и нажать на одноимённую кнопку.
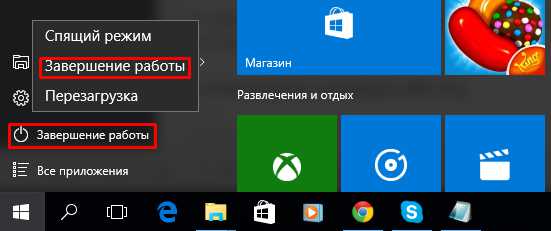
В зависимости от параметров ПК и платформы компьютер может выключаться от нескольких секунд до нескольких минут.
Сочетанием клавиш Alt+F4
Более продвинутым способом выключения компьютера является использование клавиш Alt и F4. Для этого необходимо:
- Перейти на рабочий стол.
- Одновременно нажать клавиши Alt и F4.
- Во всплывшем окне выбрать пункт «Завершение работы» и «ОК».
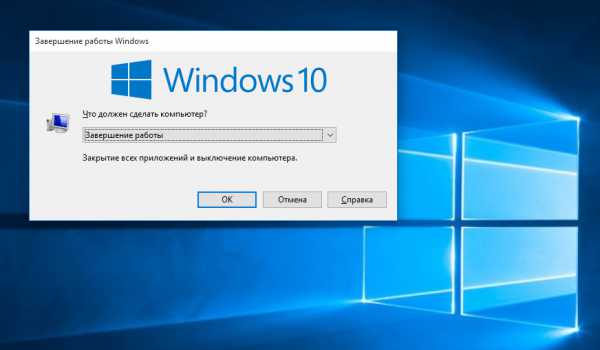
При заблокированном экране
Рассмотрим, как отключить компьютер при заблокированном экране до входа в систему:
- Справа внизу нажать на круглый значок.
- Выбрать пункт «Завершение работы».
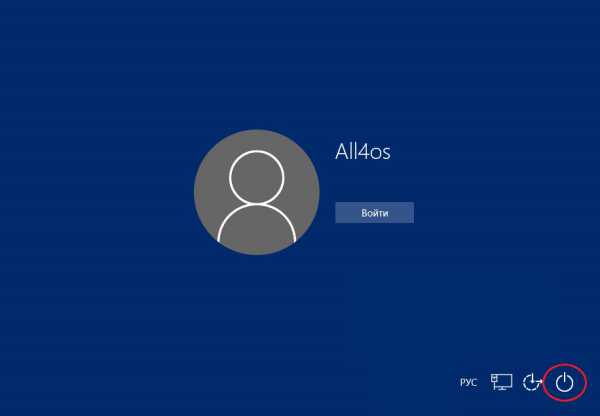
Помимо стандартного завершения работы операционной системы существует ещё несколько способов, с помощью которых можно временно остановить работу компьютера:
- режим сна (спящий режим) — снижает потребление энергии и позволяет быстро возобновить работу по первому требованию пользователя;
- режим гибернации в отличие от спящего режима прекращает подачу электроэнергии к аппаратному обеспечению. Особенностью гибернации является сохранение данных, находящихся в оперативной памяти компьютера, на жесткий диск. При возобновлении работы происходит восстановление данных, что позволяет начать работу с того же места.
Совет! В Windows 10 есть возможность изменить поведение компьютера при нажатии кнопки питания и таким образом переводить в спящий режим, режим гибернации или полностью отключать кнопку.
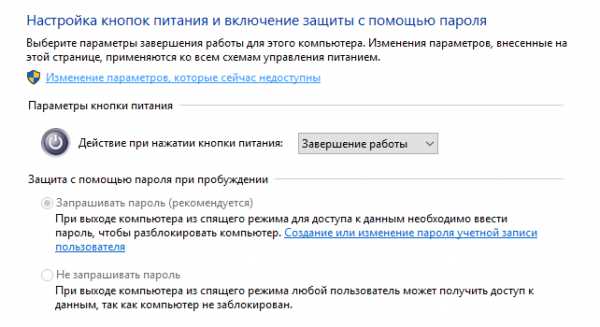
Параметры кнопки питания
Выключить компьютер, кроме прочего, можно зажав кнопку питания на системном блоке или ноутбуке на несколько секунд, но, имейте в виду, этот способ является небезопасным и может повредить системные файлы. Его можно использовать только в крайних случаях, когда система полностью зависла, а перезагрузить ПК другими способами нет возможности.
Вывод
Теперь при работе с новой платформой Windows 10 вы знаете, что сделать, чтобы выключить компьютер корректно без повреждения файлов. Следуйте изложенным правилам и советам, чтобы снизить вероятность возникновения проблем. А также, не отключайте компьютер принудительно при установке обновлений, это может повредить операционную систему.
windowsten.ru
Как выключить компьютер?
Здравствуйте, уважаемые читатели блога www.temowind.ru Сегодня мы с Вами рассмотрим правила включения и выключения компьютера, а также ознакомимся с основными режимами, которые поддерживают, как настольные компьютеры, так и ноутбуки.

Включение и выключение компьютера пользователем должно осуществляться определенным алгоритмом. Поскольку от этого зависит правильность функционирования операционной системы. При включении и выключении компьютера желательно следовать следующим рекомендациям.
Включение компьютера
1.Если Ваш персональный компьютер подключен в сеть через источник бесперебойного питания (ИБП), то сначала необходимо осуществить режим подачи напряжения на компьютер. Если же компьютер подключен через стабилизатор напряжения, то необходимо включить его.
2. Затем необходимо включить монитор компьютера и периферийные устройства (принтер, сканер, модем)
3. После этого включите системный блок кнопкой, которая в большинстве случаев расположена на его передней стенке. Начнется загружаться операционная система, затем нужно будет ввести пароль учетной записи, если Вы раннее задали пароль.
Выключение компьютера
Выключение компьютера осуществляется в обратной последовательности. Перед выключением компьютера Вам необходимо завершить работу всех программ. Если при завершении работы, будут открыты не сохраненные данные, то откроется диалоговое окно с предупреждением.
При нажатии пользователем кнопки «Отмена», можно будет сохранить документы. При нажатие на кнопку «Принудительное завершение работы» операционная система приступит к завершению работы компьютера, и не сохраненные данные будут потеряны. Теперь пора рассмотреть, какие же функции кроме «Завершений работы» присутствуют в системе.
Гибернация – это режим пониженного энергопотребления. Данный режим в основном применяется в ноутбуках. Перед выключением компьютера все открытые документы будут сохранены на винчестере в файле hiberfil.sys.
Для настольных компьютеров используется гибридный спящий режим, который состоит из спящего режима и режима гибернации. Гибридный режим также обладает пониженным энергопотреблением.
Допустим, если произошел сбой при работе, то операционная система сможет восстановить документы. Обычно данный режим в настольных компьютерах включен по умолчанию, то есть, если пользователь перевел компьютер в спящий режим, то система автоматически переходит в гибридный спящий режим.
Для того чтобы вывести компьютер из «Сна» или «Гибернации», необходимо нажать любую клавишу на клавиатуре или включить кнопку питания, в общем в зависимости от конфигураций компьютера, так как способы возобновлении на всех компьютерах отличаются.
Сон – это режим, в котором осуществляется низкое энергопотребление. Операционная система приостанавливает все свои операции. Для возобновления работы достаточно нажать любую клавишу на клавиатуре, при этом состояние программ и данных останутся в таком же виде, в каком они были до перехода в режим сна.
Перезагрузка – это такой процесс, при котором операционная система производит очистку оперативной памяти. Например, компьютер перестал отвечать на любые команды и завис. В такой ситуации целесообразно будет перезагрузить компьютер.
Блокировать – это такой режим, когда требуется отлучиться от компьютера, в таком режиме программы и данные остаются работать в прежнем режиме. Фон будет представлять собой экран приветствия и, чтобы войти в систему, Вам нужно будет указать пароль. Однако, если Вы при создании учетной записи не указали пароль, то достаточно будет нажать мышкой на картинке. Выйти из системы – позволяет завершить сеанс пользователя, для того чтобы можно было войти в систему под другой учетной записью.
Сменить пользователя – позволяет сменить пользователя, при этом необходимо будет указать учетную запись для входа в систему. Например, с помощью данного режима можно выйти из своей учетной записи и войти в другую, а затем снова вернуться в свою учетную запись и продолжить работу. На этом данный урок завершаю, до встречи в следующем уроке!!
Уважаемые пользователи, если у вас после прочтения этой статьи возникли вопросы или вы желаете что-то добавить относительно тематики данной статьи или всего интернет-ресурса в целом, то вы можете воспользоваться формой комментарий.Также Задавайте свои вопросы, предложения, пожелания..
Итак, на сегодня это собственно все, о чем я хотел вам рассказать в сегодняшнем выпуске. Мне остается надеяться, что вы нашли интересную и полезную для себя информацию в этой статье. Ну а я в свою очередь, жду ваши вопросы, пожелания или предложения относительно данной статьи или всего сайта в целом
temowind.ru
Программа для автоматического выключения компьютера. Как выключить компьютер автоматически?
 Здравствуйте Друзья! В этой статье, Программа для автоматического выключения компьютера, рассмотрим несколько утилит выполняющие эту функцию. Вчера у меня возникла необходимость выключить компьютер через определенное или в заданное время. Разбираться со сторонними утилитами времени не было (понятия не имел, что бывают совершенно простые программы), поэтому воспользовался старым надежным способом. Запустил фильм в плеере и в опциях выбрал «Выключить после завершения», установив ползунок на шкале времени, что бы оставалось приблизительно нужное количество времени. Способ конечно не самый простой, но знакомый, проверенный и главное работающий. В этой статье рассмотрим специальные программы основная функция которых — автоматическое выключение компьютера. В конце статьи вы сможете посмотреть обзор нескольких рассмотренных в статье программ
Здравствуйте Друзья! В этой статье, Программа для автоматического выключения компьютера, рассмотрим несколько утилит выполняющие эту функцию. Вчера у меня возникла необходимость выключить компьютер через определенное или в заданное время. Разбираться со сторонними утилитами времени не было (понятия не имел, что бывают совершенно простые программы), поэтому воспользовался старым надежным способом. Запустил фильм в плеере и в опциях выбрал «Выключить после завершения», установив ползунок на шкале времени, что бы оставалось приблизительно нужное количество времени. Способ конечно не самый простой, но знакомый, проверенный и главное работающий. В этой статье рассмотрим специальные программы основная функция которых — автоматическое выключение компьютера. В конце статьи вы сможете посмотреть обзор нескольких рассмотренных в статье программ
OFFTimer — таймер автоматического выключения компьютера
Крохотная программка состоящая всего из одного файла — OFFTimer.exe. Преимущество данной программы, да и всех здесь рассмотренных — не требуют установки.
Скачать программу можно ниже
Скачиваете архив и распаковываете. У кого возникают с этим сложности прочитайте пожалуйста статью — Как открыть файл с расширением *.rar. Запускаете файл OFFTimer.exe. Главное окно программы выглядит следующим образом
Программа умеет только выключать компьютер. Для этого необходимо установить время выключения и нажать кнопку «Включить таймер». Затем программу можно Свернуть одноименной кнопкой и компьютер выключится в заданное время. Если вы передумали, необходимо снова нажать на кнопку «Включить таймер». Она «отожмется» и вы скорректируете время выключения. Обратите внимание на предупреждающую надпись и перед отходом от компьютера сохраните и закройте все приложения.
За 10 секунд до наступления указанного времени программа выведет предупреждение о выключении
Отменить выключение компьютера можно нажав она соответствующую кнопку. Вот и вся программа для автоматического выключения компьютера. Ничего лишнего.
Xtime — автоматическое выключение + напоминалка
Программа так же проста в управлении как и рассмотренная ранее. Скачать можно ниже
- xtime_1.3.0.5.zip [~ 110 КБ]
Скачиваете и распаковываете архив. Запускаете xTime_1.3.0.5.exe. Главное окно программы выглядит следующим образом
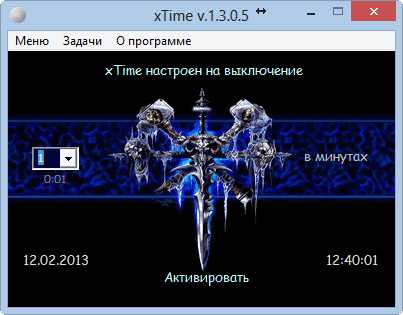
Для автоматического выключения компьютера в заданное время необходимо, выбрать из выпадающего списка с лева количество минут, через которое вы хотите выключить компьютер и нажать на надпись «Активировать» в центре внизу

Предельное время на которое можно отложить автоматическое выключение равно 360 минутам. Что соответствует шести часам. Этого должно хватить практически каждому. При активировании программы появляется надпись Сбросить. Используйте ее для отмены автоматического выключения компьютера

Программа xTime может не только выключать компьютер, а и сделать напоминание в виде звукового сигнала. Все на что способна это программа вы можете посмотреть открыв меню «Задачи». Для напоминания выбираете звуковой сигнал и активируете. По наступлению указанного времени, прозвучит короткая мелодия из фильма Бумер и программа автоматически закроется.

В отличии от предыдущей программы xTime не выдает никаких предупреждений за несколько секунд до выключения компьютера. Вы не сможете отменить автоматическое выключение, поэтому нужно быть, с этой программой, внимательным.
PowerOff — программа для автоматического выключения компьютера
Если до этого были рассмотрены программы, то PowerOff — программный комплекс. Скачать который можно по ссылке ниже
- PowerOff64_RUS.zip [~631 КБ]
Скачиваете и распаковываете программу. Запускаете PowerOff64_RUS.exe. Главное окно программы выглядит следующим образом. Нажмите на картинку для увеличения
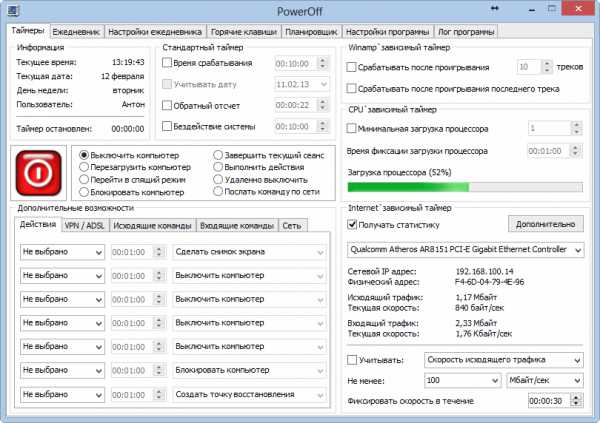 На вкладке «Таймеры» вы найдете следующие блоки:
На вкладке «Таймеры» вы найдете следующие блоки:
- Информация — где отображается текущая время, дата, пользователь и часы таймера
- Стандартный таймер — можно задать время срабатывания, учесть дату. Можно задать обратный отчет, либо настроить срабатывание на бездействие системы определенное время
- Действие — раздел где можно выбрать, что вы хотите сделать. Можно выключить компьютер, перезагрузить, перейти в спящий режим, блокировать компьютер, завершить текущий сеанс, выполнить действие, удаленно выключить или послать команду по сети. Рисунок с лева это кнопка, по нажатию на которую выполнится выбранное в этом блоке действие сразу. Осторожно
- Дополнительные возможности — задаются при выборе в блоке Действие пункта «Выполнить действие». Имеется возможность выбрать различные действия из выпадающего списка

- Winamp зависимый таймер — позволяет выполнить выбранное действие после проигрывания определенного количества треков или после проигрывания последнего звукового файла
- CPU зависимый таймер — позволяет назначить срабатывание определенного действия когда загрузка процессора опустится ниже указанной и продержится заданное вами время
- Internet зависимый таймер — позволяет смотреть нагрузку сети в реальном времени и выполнить требуемое действие по снижению скорости до указанного вами предела и фиксации ее выбранное время (Как проверить скорость соединения)

Для простого автоматического выключения компьютера достаточно использовать Стандартный таймер установив обратное время отчета или задав время выключения. За 20 секунд до срабатывания появляется сообщения для пользователя, где можно посмотреть, что за действие будет выполнено

В момент срабатывания выйдет окошко в котором вас предупредят еще раз, что через 30 секунд выполнится выбранное действие
Получается что пользователя предупреждают в течении 50 секунд, что очень удобно.
В программу встроен так же ежедневник и планировщик, которые можно настроить по своему выбору. Саму программу можно очень гибко отрегулировать на вкладке «Настройка». Все действия которые выполнялись записываются в лог программы, посмотреть который можно на соответствующей вкладке.
В общем программа мне понравилась. Рекомендую!
Заключение
В этой статье программа для автоматического выключения компьютера и не только были рассмотрены три программы, которые на 100% справляются с поставленной перед ними задачей. Все утилиты удобны тем, что не требуют установки. В следствии этого не придется чистить компьютер. Удаляете папку с программой и все.
Видео «Программа для выключения компьютера»
Благодарю, что поделились статьей в социальных сетях. Всего Вам Доброго!
С уважением, Антон Дьяченко
YouPK.ru