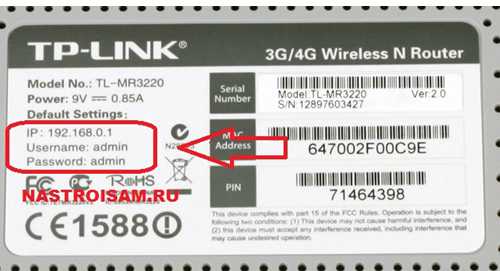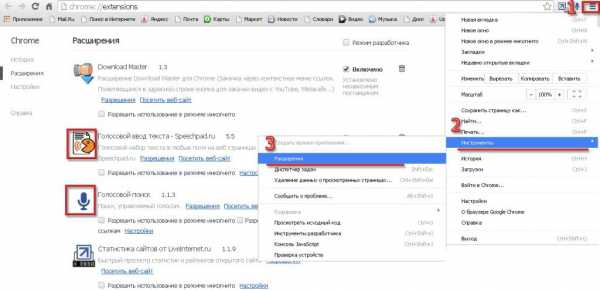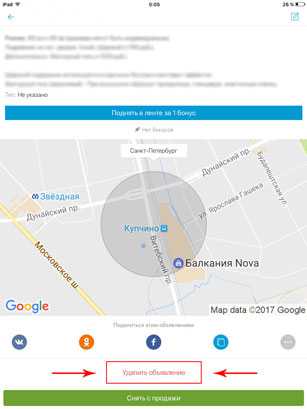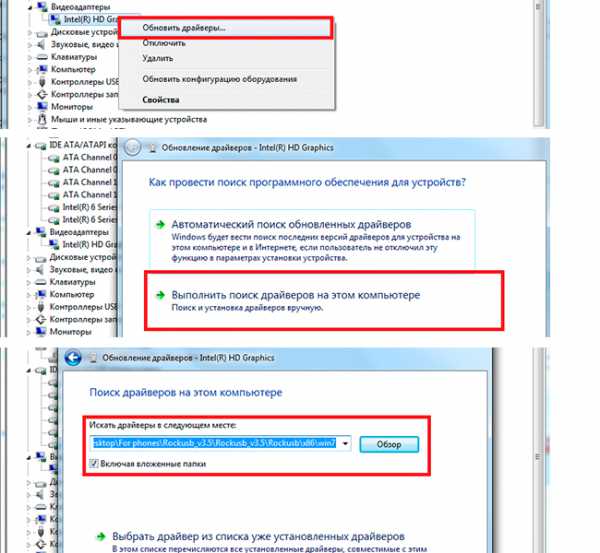Как открыть pdf файл на компьютере
Как открыть pdf файл на компьютере
Если вы обнаружили, что нужный вам файл имеет расширение .pdf, не стоит отчаиваться, ведь открыть его очень легко. Оба варианта, описанных в данной статье, работают в любом случае. Разница лишь в том, устанавливать софт на свой компьютер или пользоваться им онлайн.
1
Как открыть pdf файл на компьютере — онлайн методКакой именно использовать онлайн сервис — сугубо личное дело каждого. Просто вбейте в поисковик запрос «Прочитать PDF онлайн» и выберите желаемый сайт. В этом пункте объяснение будет по сайту https://www.ilovepdf.com/ru. Так как на нём чуть больше функций, чем на подобных:
- зайдите на сайт,
- выберите окошко «Открыть PDF»,
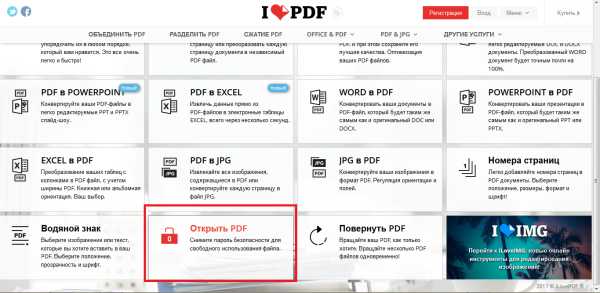
- перетащите файл с рабочего стола в поле сайта,
- как только файл загрузится, нажмите на «Открыть pdf»,

- дождитесь открытия на экране,
- ваш файл pdf готов к чтению.
Обратите внимание: читать файлы на сервисе можно только до 80 мб, объёмные книги лучше открывать, установив специальную программу.
Данный способ подойдёт тем, кому не приходится часто иметь дело с расширением PDF, иначе постоянное использование сайтов становится тратой вашего времени.

2
Как открыть pdf файл на компьютере через программу Adobe Acrobat ReaderЗайдите на официальный сайт компании Адоб https://acrobat.adobe.com/ru и скачайте Адоб Ридер.
- выберите бесплатную загрузку Acrobat Reader, нажав на кнопку «Загрузить бесплатно»,
- как только файл загрузится на компьютер, откройте его,
- выполните установку, выполняя инструкции установщика.
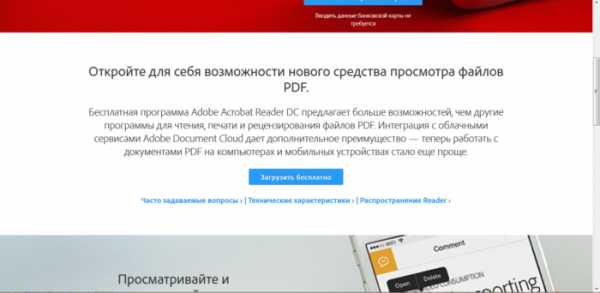
Установка программы займёт у вас несколько минут, зато теперь открывать файлы PDF можно просто кликнув по ним два раза мышкой. Такой вариант отлично подойдёт для частого использования.
SovetClub.ru
КАРТОНКИНО
Друзья, как вы могли заметить, почти все материалы для скачивания на КАРТОНКИНО.ru представлены в PDF-формате. Судя по результатам скачивания, сложностей в работе с такими файлами почти ни у кого не возникает. Однако, несмотря на широкую распространенность PDF-формата, пользователи иногда теряются, сталкиваясь с ним. Поэтому я подготовила небольшую шпаргалку о том, как открыть PDF-файл, и что с ним потом делать.
Вообще, что такое PDF? Portable Document Format (PDF) — это кроссплатформенный (не зависящий от компьютерной системы) формат представления различных электронных документов, от текстовых до мультимедийных. Универсальность и удобство в использовании способствуют постоянному росту его популярности. Очень часто именно в этом формате распространяются файлы справки и руководства пользователя к различным программным продуктам, электронные книги, полиграфическая продукция, различные материалы для рукоделия (схемы вязания, схемы для вышивки, всевозможные шаблоны) и т.д.
Для просмотра и печати pdf-файлов существует масса бесплатных приложений. Самая же известная и популярная программа, открывающая формат PDF, — Adobe Reader, что не удивительно, ведь и сам формат создан корпорацией Adobe Systems.
Скачать бесплатно Adobe Reader можно на официальном сайте компании по этой ссылке:
СКАЧАТЬ ADOBE READER
После перехода по ссылке, вы попадёте на страницу загрузки, где можно выбрать операционную систему, язык и версию программы (последняя и самая функциональная версия — Adobe Reader X, с системными требованиями для которой можно ознакомиться здесь).
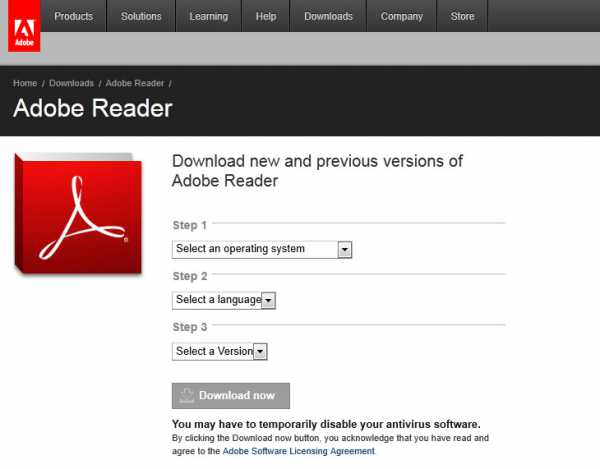
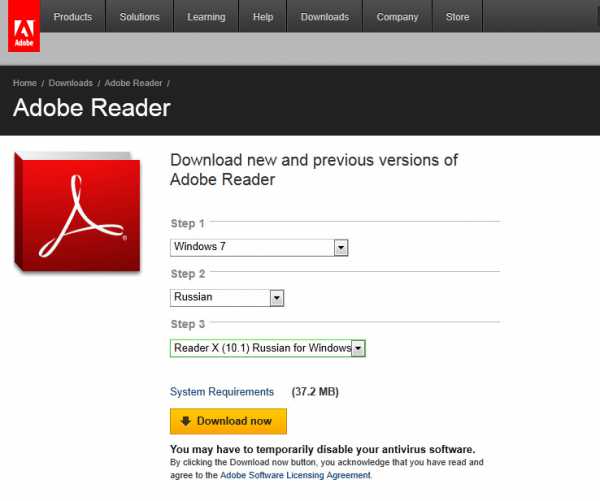
Загрузите и запустите установочный файл.
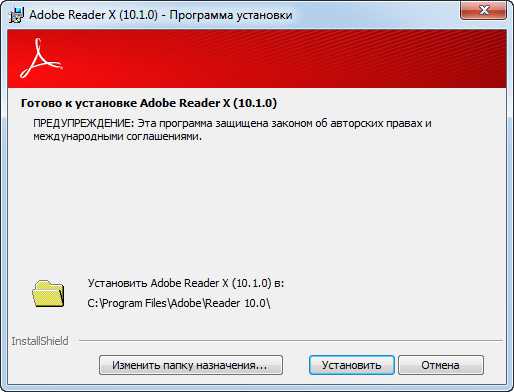
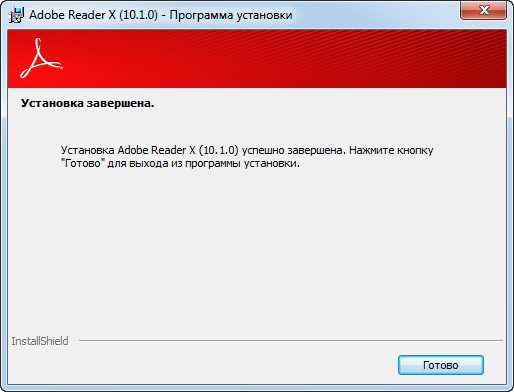
По окончании непродолжительной установки запустите программу. Вам будет предложено ознакомиться с Лицензионным соглашением.
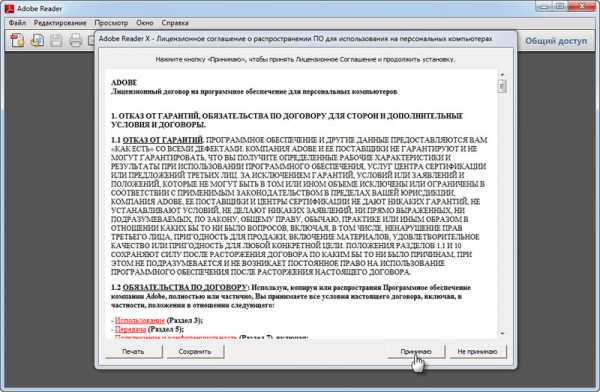
Сделайте это и нажмите «Принимаю».
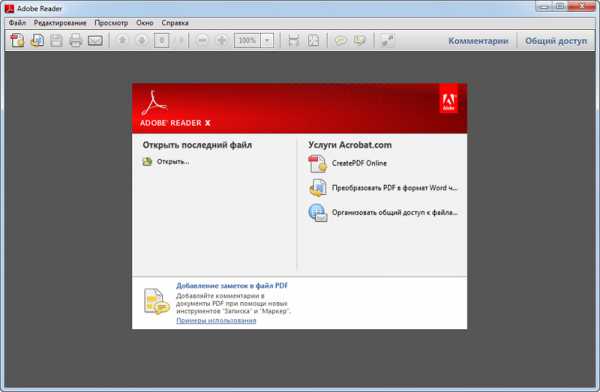
И смело можете открывать любые pdf-файлы.
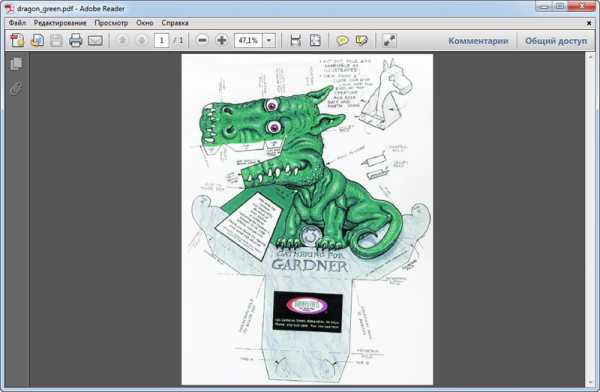
Программа Adobe Reader автоматически установит соответствующий плагин для установленного на компьютере браузера, что позволит просматривать файлы, найденные во всемирной паутине, прямо в окне интернет-обозревателя.
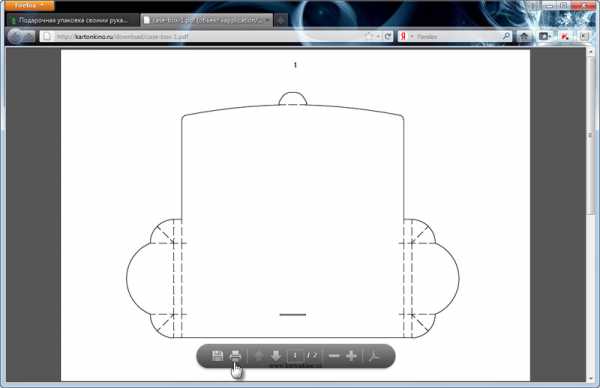
Отсюда же можно документ сохранить на компьютер либо отправить его на печать.
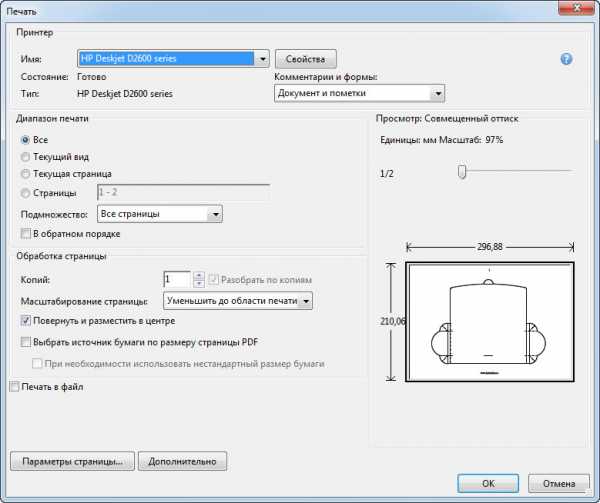
Программа Adobe Reader не предназначена для редактирования, но такая возможность применительно к графике появляется при открытии pdf-файла, например, в Adobe Photoshop Elements или в Adobe Photoshop, поддерживающих импорт PDF. При условии, конечно, что файл не защищён паролем.
Благодарю за внимание! И до новых встреч на КАРТОНКИНО.ru!
PS. Хотите первыми узнавать о новых уроках и мастер-классах, а также о появлении на сайте новых шаблонов коробочек и других полезных и занимательных поделок из картона? Получайте анонсы прямо себе на почту!
kartonkino.ru
Какой программой открыть файл PDF — только лучшее
Формат PDF один из самых распространённых форматов для документаций, электронных книг и инструкций. В формате PDF можно сохранять информацию в любом виде, и она будет отображаться везде одинаково, т.е. форматирование и разметка документа всегда будет одинаковой. Этим формат PDF и заслужил своё признание. В этой статье я расскажу какой программой открыть файл PDF, какая программа лучше.

Для начала сразу хочу прояснить, что программы, о которых пойдёт речь, открывают файлы PDF только ДЛЯ ПРОСМОТРА, т.е. что-то поменять в документе с их помощью НЕВОЗМОЖНО. Некоторые программы позволяют лишь добавлять новые объекты в документ или видоизменять текст, но не содержание. Формат PDF сам по себе довольно специфичный, и даже с помощью редакторов процесс его редактирования совсем не похож на работу с Word-документом.
Какой программой лучше открывать файлы PDF
Чтобы не иметь никаких проблем с отображением формата PDF, лучше всего открывать файлы программой самого разработчика формата – Adobe Acrobat Reader. У Adobe есть полный пакет для работы, в том числе создания и редактирования, с PDF-документами – Adobe Acrobat Pro, но он платный.
Программа для просмотра PDF документов Acrobat Reader предоставляет хороший набор возможностей и гибкость в настройке для удобства пользования. Она полностью бесплатна, как для домашнего использования, так и для коммерческого, входит в мой список самых нужных программ для компьютера. Скачайте и установите последнюю версию программы с официального сайта. Только выберите язык программы «Русский», если страница загрузки сама не правильно определила. Процесс установки тривиален, нажимайте всё время «Далее».
При первом запуске надо будет подтвердить использование бесплатной лицензии и программа готова открывать файлы PDF. Скорей всего вам даже не прийдётся лезть в настройки, потому что по умолчанию программа прекрасно открывает файлы PDF. В последних версиях Adobe Reader появилась всё же ма-а-аленькая возможность изменить файл. Это инструменты выделения текста и вставки комментариев. Название «Выделение текста» наверное не очень удачный русский перевод, т.к. больше подходит «Подсветка текста». Чтобы подсветить текст нажимаем на значок в панели инструментов и выделяем текст, а значок добавления комментариев находится сразу слева.
По умолчанию текст выделяется жёлтым цветом. Я сначала не мог найти где поменять цвет выделения в Acrobat Reader, всё-таки немного запутали этот момент. Поменять цвет выделения можно только после выделения цветом по умолчанию. Для этого кликаем два раза по выделению и в окошке кликаем по значку и выбираем «Свойства». Оттуда же можно удалить подсветку и добавить или изменить комментарий.
Acrobat Reader, естественно, далеко не единственная программа для просмотра файлов PDF. Разработчики умудрились сделать обычный просмотрщик сравнительно тяжёловесным продуктом. В основном проблем нет, но в некоторых случаях программа криво устанавливается и плохо работает. Тогда попробуйте один из альтернативных продуктов.
Foxit Reader – программа для просмотра PDF
Программа отличается легковесностью и простым интерфейсом. Как следствие, Foxit Reader быстро запускается и менее требователен к ресурсам компьютера (посмотрите как увеличить быстродействие компьютера). Особое внимание уделено безопасности, а именно при первом запуске предлагается установить безопасный режим, в котором не открываются вложения в документе и не запускаются скрипты.
Будьте готовы к нетривиальной процедуре русификации Foxit Reader. Для русификации программы проделайте следующее:
- Создайте в папке с программой папку «lang», если её там нет
- Скачайте файл lang_ru_ru.rar и распакуйте файл «lang_ru_ru.xml» из архива в папку программы (по умолчанию c:\Program Files\Foxit Software\Foxit Reader\)
- Запустите программу и зайдите в меню «Tools -> Preferences…» или нажмите «Ctrl + K»
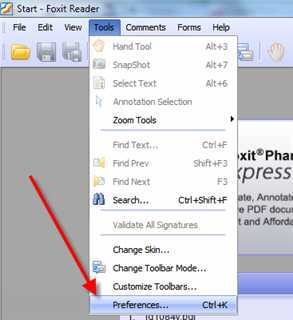
- В окне настроек перейдите к пункту «Languages» и выберите язык «Russian»
Foxit Reader позволяет выделять текст, вставлять комментарии, графические объекты, мультимедиа файлы (видео и аудио), но редактировать текст можно только в платном пакете Foxit PDF Editor.
Ещё одна программа чтобы открыть файл – Sumatra PDF
Это уже проект с открытым исходным кодом, программа лёгкая и также не требовательна к ресурсам. Умеет открывать не только PDF, но и CHM, XPS, DjVu, CBZ и CBR файлы. Загрузить программу можно с официальной страницы загрузки. Доступно две версии: для установки и портативная (работает без установки). Советую скачивать версию для установки, так вы сразу сможете установить программу по умолчанию для открытия файлов PDF, установить плагин для браузеров FireFox, Chrome и Opera. Настроек у программы практически нет, всё легко и просто. Кстати, кто пользуется хромом советую установить для него визуальные закладки.
В этой статье мы разобрали с вами какой программой открыть файл PDF, какие у них достоинства и недостатки. Теперь вы сами сможете определить для себя какой программой пользоваться.
Интересное видео на сегодня — бои кенгуру!
IT-like.ru
Как открыть PDF файл в Adobe Reader

PDF – это популярный формат для хранения электронных документов. Поэтому, если вы работаете с документами или любите читать книги, важно знать, как открыть файл PDF на компьютере. Для этого существует множество разных программ. Одной из самых популярных и удобных программ для чтения PDF файлов является приложение Adobe Reader. Приложение разработано фирмой Adobe, которая придумала сам формат PDF в 90-ых годах прошлого столетия. Программа позволяет открыть и прочитать пдф файл в удобном для пользователя виде.
Скачать Adobe Reader
Запустите программу Адобе Ридер. Перед вами появится стартовое окно программы.
Выберите пункт меню «Файл>Открыть…» в левой верхней части программы.
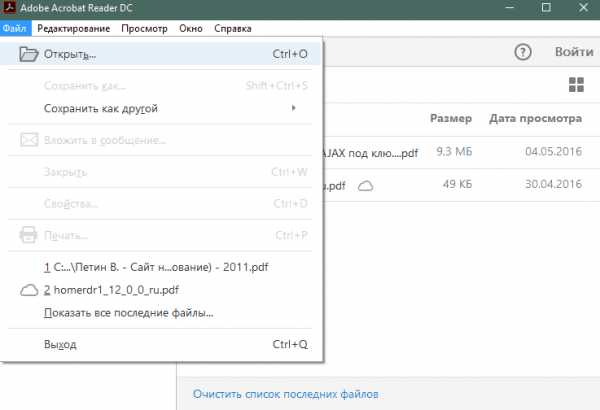
После этого выберите тот файл, который вы хотите открыть.
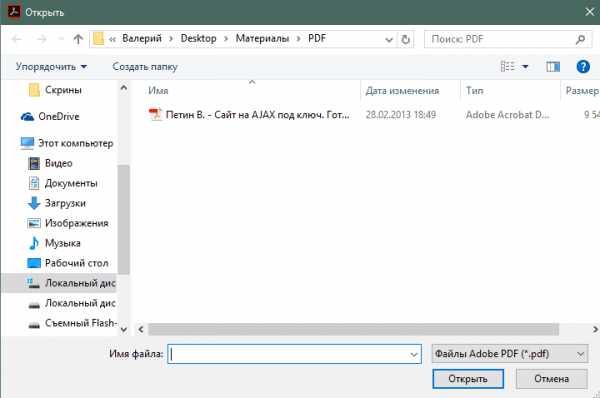
Файл будет открыт в программе. Его содержимое будет выведено в правой части приложения. Вы можете управлять просмотром документа с помощью кнопок панели управления просмотром, расположенных над областью показа содержимого страниц документа.
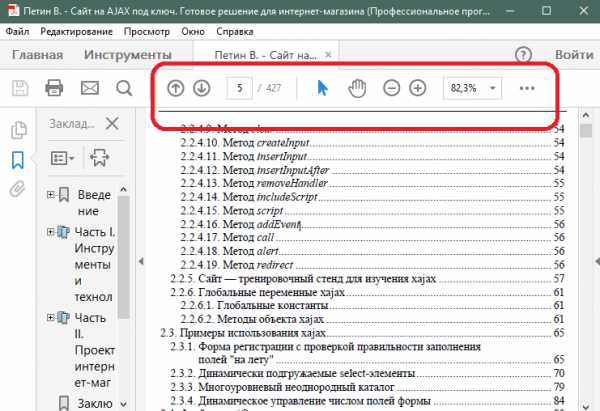
Читайте также: Программы для открытия файлов PDF
Теперь вы знаете, как можно открыть PDF файл на компьютере. Функция просмотра PDF является бесплатной в Адобе Ридер, поэтому вы можете пользоваться программой сколько угодно для того, чтобы открыть пдф файл.
Мы рады, что смогли помочь Вам в решении проблемы.Опрос: помогла ли вам эта статья?
Да Нетlumpics.ru
Чем открыть файл PDF?
Как открыть архивы мы разобрались в статье Как открыть файл с расширением *.rar. В этой же статье расскажу чем открыть файл pdf. Итак, Portable Document Format (PDF) был разработан компанией Adobe Systems и сначала не получил широкого распространения. Причина этому платная программа для просмотра и редактирования от фирмы разработчика. Так же документы не поддерживали внешних ссылок и были приличных размеров. Это не способствовало распространению формата во время низкоскоростного интернета. Позже с выходом бесплатной версии программы для чтения документов PDF — Adobe Reader, формат начал завоевывать широкую популярность.
Все файлы PDF открываю с помощью браузера
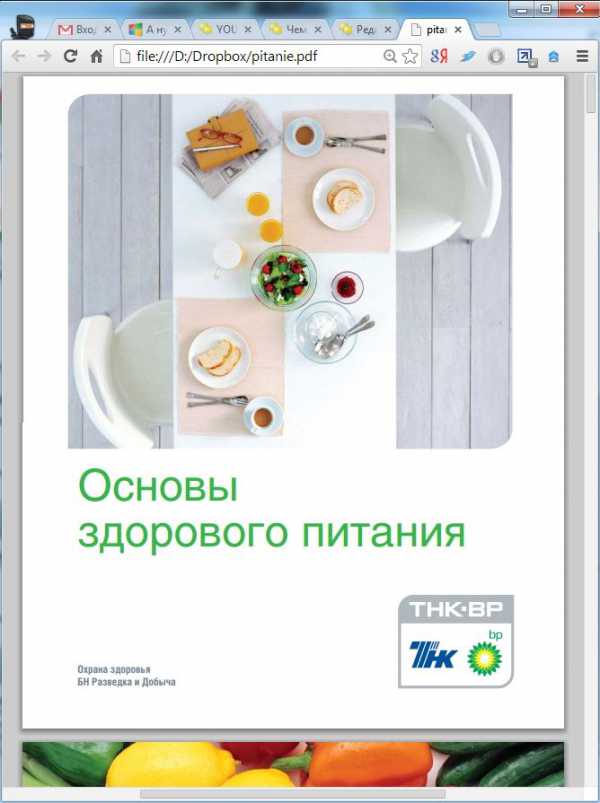
Можно, как при просмотре обычной web-страницы CTRL+(+ или -) менять масштаб для более комфортного просмотра.
Так как браузер установлен всегда, то отпадает необходимость в дополнительном ПО рассмотренное ниже. А чем меньше мы устанавливаем на свой компьютер, тем стабильнее он работает.
Internet Explorer, на данный момент, не может открывать PDF файлы.
Adobe Reader — просмотрщик от производителя
Одна из самых распространенных программ для чтения PDF-файлов. Придает надежности что это утилита от фирмы разработчика формата. Вероятно все самые новые фишки и возможности сначала будут появляться именно в этой программе.
Скачать с официального сайта можно нажав на кнопку ниже. Вы попадете на страничку с выбором операционной системы (Как установить виндовс), языка и версии программы
После выбора жмете на кнопку Download now и скачиваете последнюю версию. На момент написания статьи актуальная версия — 11.0. Размер установщика — 36.5 MB.
Скачанный файл запускаете и устанавливаете программу. Все настройки можно оставить по умолчанию. После установки утилита попросит перезагрузить компьютер.
После этого можно открывать PDF файл в Adobe Reader. При запуске он автоматом откроется в установленной программе. Перед просмотром необходимо принять лицензионное соглашение нажав на кнопку Принимаю в появившемся окошке
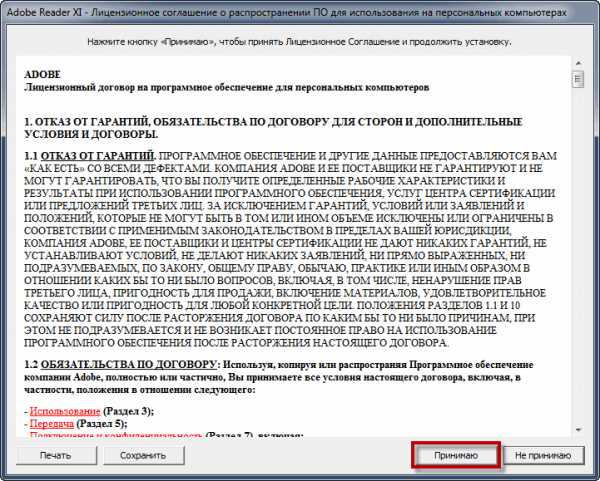
После откроется файл PDF.
Sumatra PDF — открыть файл pdf, легко!
Отличный просмотрщик PDF файлов. Значительно легче Adobe Reader и позволяет так же открывать DjVu и ePUB файлы, в котором сейчас можно найти много интересной информации.
Для того что бы скачать программу необходимо нажать на кнопку ниже
Установщик весит 4.2 MB. Там же можно скачать портативную версию. Размер которой 2.3 MB.
Установка еще быстрее и не требует принятия лицензионных соглашений
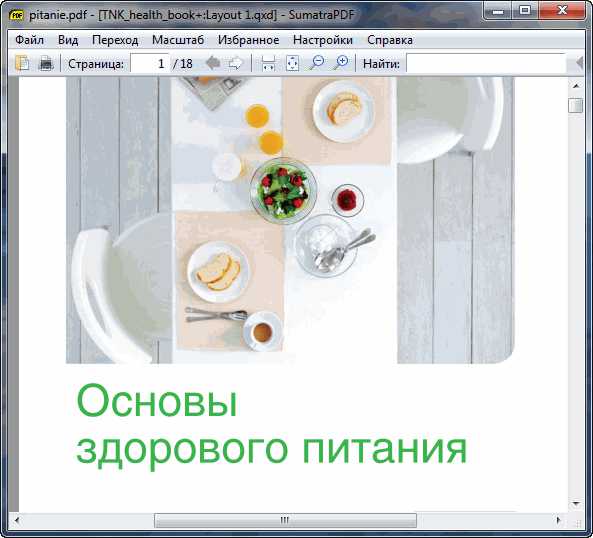
Sumatra PDF позволяет так же двигаться по документу как и Adobe Reader. Стрелочками влево, вправо перелистывать страницы, а стрелочками вверх, вниз двигать страницу по чуть-чуть.
Видео Как открыть файл pdf в программе Sumatra
Foxit Reader — отличный просмотрщик pdf на английском
Так же одна из распространенных и легких утилит для просмотра PDF-документов. Скачать можно нажав на кнопку ниже. Попадете на страницу разработчика продукта где найдете Foxit Reader и нажмете скачать бесплатно
Перед вами появится окошко в котором можно выбрать тип скачиваемого пакета и версию. Оставляете все по умолчанию и нажимаете Download
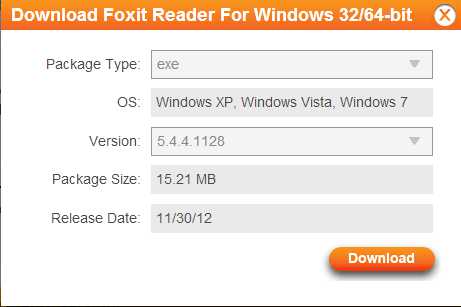
Скачанный файл имеет размер 15 MB. Запускаете и устанавливаете как обычно. В процессе установки, дабы не установить лишнего, снимаете флажки в ниже приведенном окне и нажимаете Next
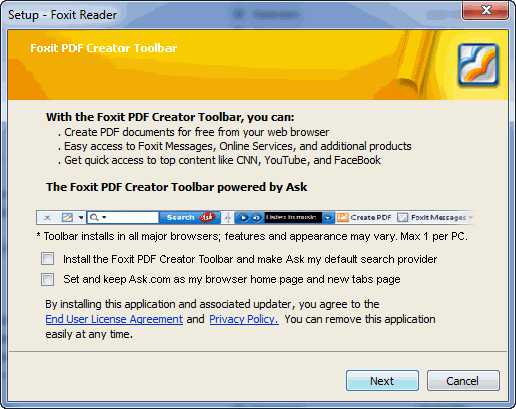
Если ваш компьютер работает не важно рекомендую следующие статьи Тормозит компьютер что делать?, Скачать программу для очистки компьютера и Как очистить компьютер от вирусов?
При запуске приложения появится окошко, где можно выбрать тип панели инструментов. Доступен классический и Tabbed. Выбираете понравившийся нажимаете ОК
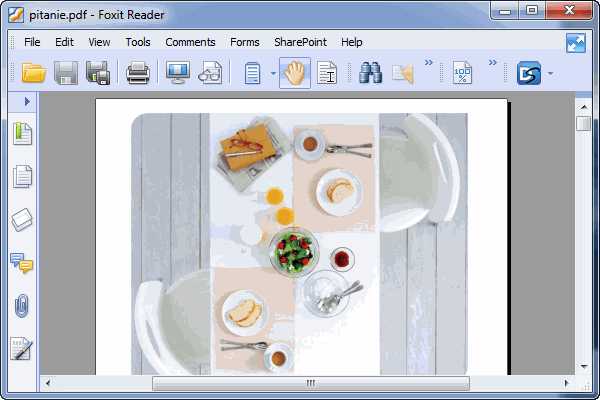
Foxit Reader так же довольна шустрая приложение, но не позволяет привычно, стрелочками влево и вправо, перелистывать страницы. Еще одно замечание — она на английском языке.
STDU Viewer — открывает не только файлы pdf
Еще одно мега приложение для открытия PDF, Djvu, ePub файлов и не только. Для того что бы скачать, необходимо нажать на кнопку ниже. Откроется страница официального сайта на которой можно скачать установщик, портативную версию и версию для коммерческого использования
Там же можно посмотреть сколько весит скачиваемый вами файл. Остановимся на установщике (2.5 MB). Скачиваем и запускаем.
Подтверждаете что программу вы будете использовать только для личных целей, устанавливая соответствующий флажок, и нажимаете Далее >
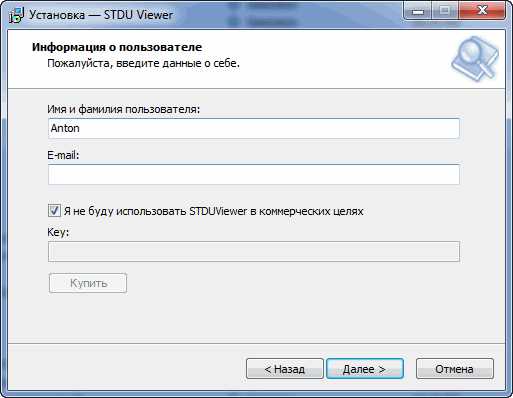
При установке в окне интеграция в оболочку вы можете ознакомится с поддерживаемыми расширениями файлов. Это самая универсальная утилита из всех здесь представленных. Нажимаем Далее >
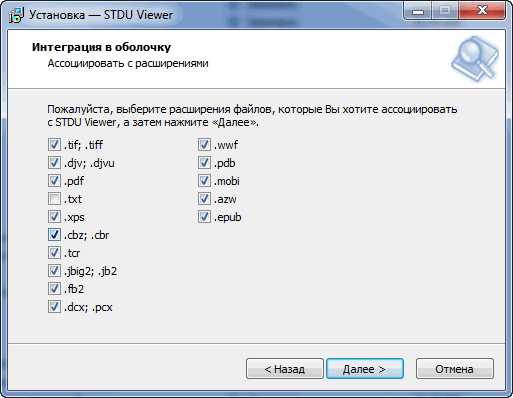
Вот так выглядит PDF файл открытый в программе STDU Viewer
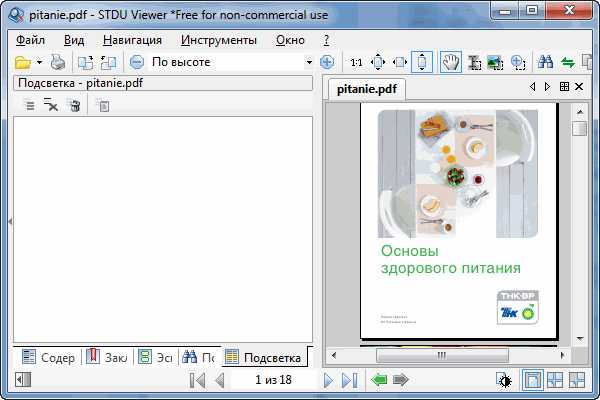
Так же приятный и интуитивно-понятный интерфейс. Навигационные кнопки вынесены и легко заметны. Первое впечатление очень положительное.
Заключение
В статье чем открыть файл pdf мы рассмотрели четыре наиболее распространенные программы для операционной системы Windows. Это: Adobe Reader, Sumatra PDF, Foxit Reader и STDU Viewer. Самой тяжеловесной оказалось приложение от создателя формата — Adobe Reader — 36,5 MB. За ней идет Foxit Reader — 15 MB и Sumatra PDF с STDU Viewer, обе по 2.5 MB.
Из всех представленных программ наибольшей функциональностью обладает конечно же Adobe Reader. Он позволяет дописывать свой текст в документ, ставить штампы и подпись. Так как это программа от разработчика то все нововведения будут поддерживаться первыми именно в Adobe Reader. Программа при установке добавляется в автозагрузку (область уведомлений) дабы своевременно получать обновления. Наличие большого количества программ в автозагрузке может негативно сказаться на производительности слабеньких компьютеров. (Если что читайте статью Тормозит компьютер что делать?) Так же с помощью планировщика заданий можно оптимизировать загрузку Windows.
Foxit Reader. Утилита легче Adobe Reader и обладает более скромными возможностями. Бесплатную версию Foxit Reader можно использоваться в коммерческих целях. Возможно благодаря этому она и получила довольно широкое распространение.
Sumatra PDF и STDU Viewer. Две мега легкие утилиты (установочный файл — 2.5 MB). Имеют возможность не только открывать PDF-документы, но и так же просматривать файлы с другими полезными расширениями. Одним из них является *.djvu в котором так же можно найти много информации. STDU Viewer в отличие от Sumatra PDF можно открывать файлы с расширением *.fb2, чем и заслуживает звание самой универсальной программы.
Подведем итог. Если вам необходимо дополнительная функциональность, то выбор рекомендуется остановить на Adobe Reader. Если вам необходимо использовать программу для коммерческих целей, то — Foxit Reader. Если же вы собираетесь использовать программу «в быту» и вам важна универсальность, то Sumatra PDF или STDU Viewer отличный вариант.
P.S. Файл который я использую в статье называется Основы здорового питания.
- Основы здорового питания (768 KB)
Благодарю, что поделились статьей в социальных сетях. Всего Вам Доброго!
С уважением, Антон Дьяченко
YouPK.ru