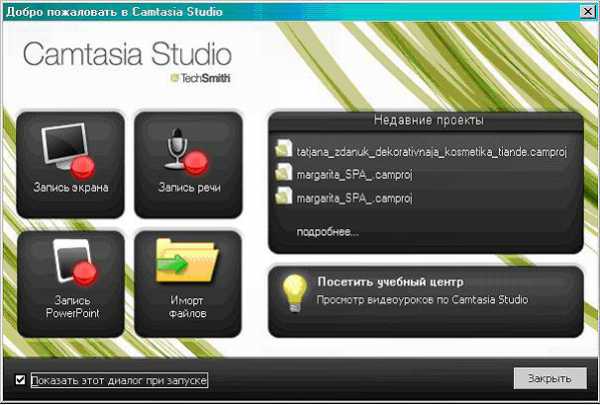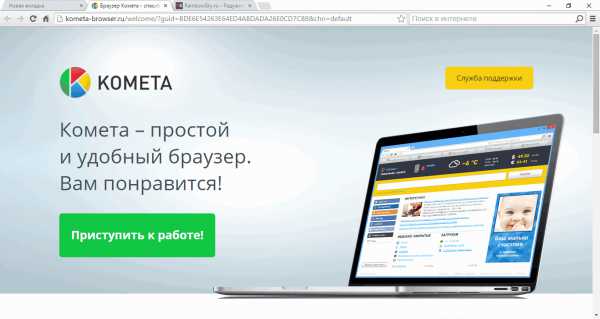Как открыть rar файл на компьютере
Как открыть файл rar самостоятельно
Продолжаем серию статей на тему, как открыть не открывающиеся файлы. В предыдущей статье мы рассмотрели, чем можно открыть файлы pdf.
В этой статье речь пойдёт о том, как открыть за пару минут запустить файл формата rar
Файлы этого типа, являются архивами, вернее упакованными или сжатыми архивами.
Зачем это нужно? Нужно это в основном для уменьшения размера файла или, что является менее частой целью это собрать несколько файлов в один при помощи архива.
Вот пример, смотрите, на первой картинке не запакованный архиватором файл «400 тем по английскому языку.doc» имеет размер 2.7 мегабайта:
А вот сейчас мы этот же файл запакуем архиватором и посмотрим, как изменится его размер:
Как видим размер файла уменьшился в 5 раз!
Это очень хороший способ сэкономить место путём создания запакованного архива
Также добавлю, что уменьшить размер создаваемого архива можно ещё больше, просто нужно указать в начальных настройка высокую степень сжатия.
Но стоит указать, что не все типы файлов так хорошо сжимаются.
Какие файлы хорошо, а какие не очень поддаются сжатию путём создания архива Вы сможете определить опытным путём со временем.
Хорошо, мы обсудили сам способ получения архива, но, а чем они создаются?
Всё очень просто создаются они при помощи программы под названием WinRAR
Программа маленькая и удобная. И так, где же бесплатно скачать русскую версию winrar? Сделать это можно, набрав в поисковике "скачать winrar" лучше старайтесь скачать или с официального сайта или точно со знаменитого и доверенного.
Переходите по этой ссылке и попадаете на страницу загрузки программы WinRAR.
Проматываете вниз пока не найдёте язык установки Russian, какую выбрать 32 или 64 бит про это можно посмотреть в этой статье.
А если коротко на счёт 32 или 64 бит, то это нужно смотреть у себя на компьютере вот так:
Правой кнопкой мыши на значке «Мой компьютер» на рабочем столе, появятся сведения сведения о Вашем компьютере, там и будет написано сколько бит 32 или 64 у Вашей операционной системы.
Нажимаете, появится окно загрузки:
Укажите, например рабочий стол. Всё скачали установочный файл, теперь запускаем его, чтобы установить саму программу:
Так всё установили, вот как им нужно пользоваться.
При нажатии на любой файл правой кнопкой, появляется меню, вот там и можно выбрать - запаковать или добавить в архив:
Для того, чтобы открыть данный файл то нужно просто на него стандартно дважды нажать и он откроется, потому, что Вы установили программу WinRAR, которая открывает такие типы файлов.
Вот мы с Вами рассмотрели вопрос как открываются документы с расширением rar. Без наличия программы для открытия этих файлов, полноценно работать за компьютером не получится.
Вернуться на главную страницу
Извините! Но вы уже оставили свой голос.
- 13 ноября 2013
- Автор: Alex Rempc.by
rempc.by
Как открыть файл RAR и как его заархивировать
Доброго времени суток, уважаемые читатели delajblog.ru!
Большинство программ в интернете хранятся в сжатом (или можно сказать- заархивированном) виде. Архивация (от слова архив, т.е создания архива) применяется для того, чтобы файл стал меньшим по объему и соответственно при при его пересылке по интернету (да собственно и при хранении его, т.к. он занимает меньше места на диске), скорость его передачи увеличивается. Одним из самых распространенных форматов сжатия является RAR.
Сжатый файл такого формата имеет расширение RAR, т.е выглядит так: «название.rar» Таким образом, если Вам встретилось такое расширение, то возникает простой вопрос:
Как просто открыть файл rar
Для этого существуют специальные программы архиваторы, которые как архивируют (пакуют) файлы, так и производят их извлечение (открывают) из архива или распаковывают.
Вполне естественно, что такая программа должна быть установлена на Вашем компьютере. Этим и займёмся.
Наверное не ошибусь, если скажу, что наиболее популярной программой является архиватор WINRAR(который может работать, не только с форматом RAR, но и ещё с кучей других). Скачать архиватор winrar можно на сайте производителя https://www.win-rar.ru/download/.
Внимание! Программа лицензионная и далее описан процесс установки с официального сайта. Т.к. прога очень популярна, то в интернете имеется масса «расколотых» таких программ. Чтобы их найти, достаточно в любом поисковике просто набрать примерно так: «winrar торрент», На торрентах обычно залиты крякнутые версии (Как качать торренты написано в статье). Установка аналогичная, только немножко усложняется установка «таблэтки».
Открывается окно загрузки.
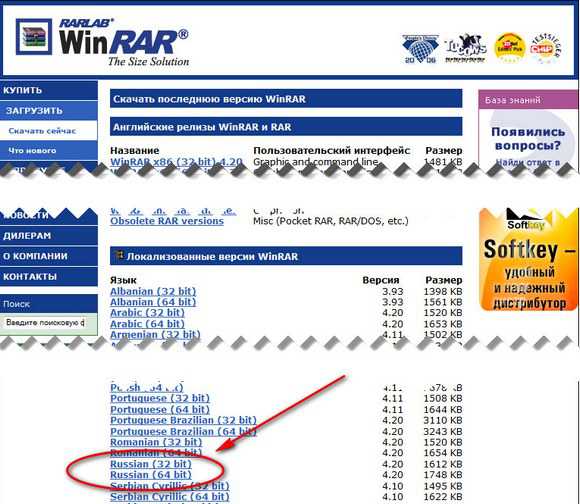
Выбираем, в зависимости от вашей версии windows, либо 32 -битный либо 64 -битный вариант WinRar — клиакем по соответствующей ссылке. А как узнать, какая версия Windows у Вас — 32 или 64 битная? Для этого нажимаем (слева внизу) меню «Пуск» операционной системы, далее нажимаем ПРАВОЙ кнопкой мыши «Компьютер», и в открывшемся контекстном меню, нажимаем «Свойства». Открывается окно, в котором смотрим какая у нас стоит система.
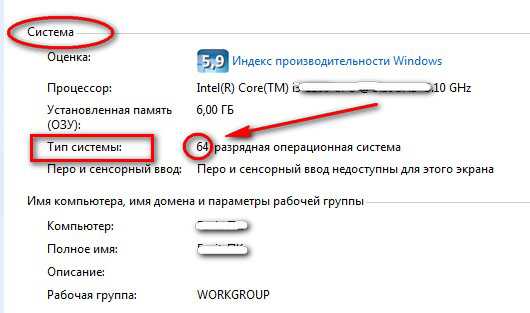
На рассматриваемом компьютере установлена 64-разрядная операционная система и при загрузке мы выбираем соответствующий вариант, т.е. кликаем по ссылке «Russian (64 bit)». Если Вы работаете в браузере Mozilla Firefox, то будет предложено сохранить в файл (на других браузерах будет другая картинка, но смысл один — его загрузка на компьютер).
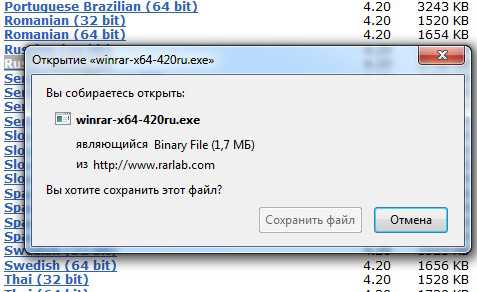
Кликаем «Сохранить файл». После скачивания нажимаем на установочный файл.
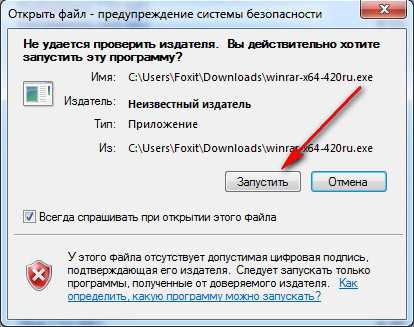
Нажимаем кнопку Запустить. Открывается окно.
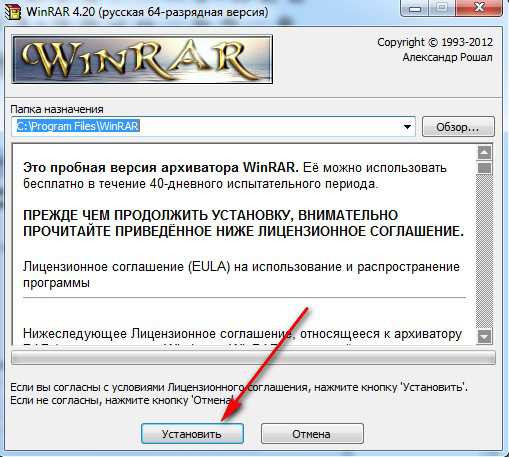
Предлагается прочитать лицензию — ели интересно -читайте. Нажимаем кнопку «Установить». Открывается окно настроек.
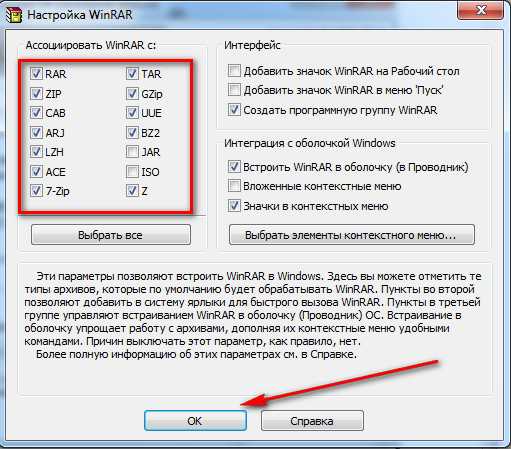
Посмотрите на табличку «Ассоциировать WinRAR с». Здесь отмечены галочкой чекбоксы, расширения файлов которых будут связаны с архиватором. Т.е. если стоит галочка (а она стоит на рисунке) на RAR, то это означает. что при нажатии Вами любого файла на компьютере у которого имеется расширение RAR, автоматически запустится эта программа. Обратите внимание (справа на рисунке), имеется чекбокс с надписью «Значки в контекстном меню». Если стоит галочка, то при установке будут созданы соответствующие значки контекстного меню, что значительно упрощает работу. Как это выглядит читайте и смотрите дальше.
Нажимаем «ОК».
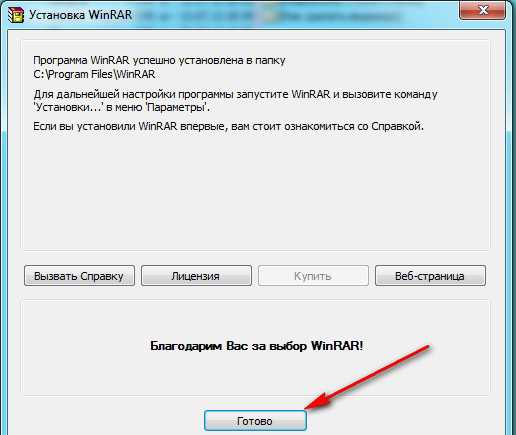 Жмём кнопку Готово. Всё программа установлена на Ваш компьютер.
Жмём кнопку Готово. Всё программа установлена на Ваш компьютер.
Теперь при каждом открытии файла RAR, будет автоматически запускаться программа. Например, нажимаем на любой файл с расширением RAR.
Рассмотрим пример. Имеется на рабочем столе архив — AnyDVD.rar
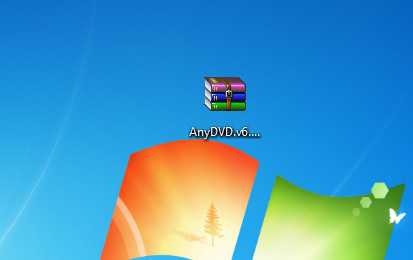 Кликаем мышкой по картинке и сразу появляется окно.
Кликаем мышкой по картинке и сразу появляется окно.
Здесь видно, что за архив — это папка в которой имеется 2 файла. Для того чтобы определить КУДА извлечь содержимое, нажимаем на кнопку «Извлечь…»
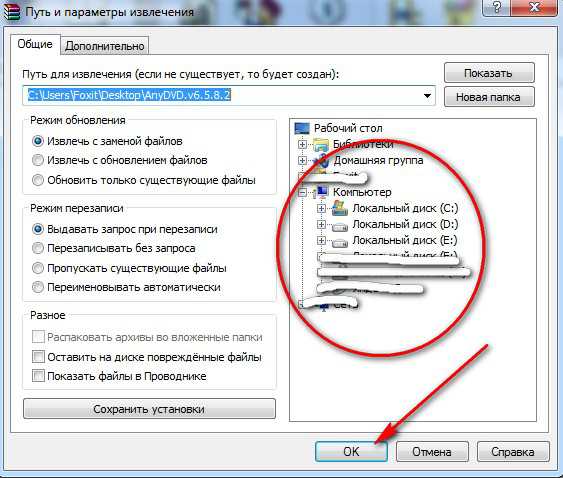
В правой части окна определяемся в какое место будем извлекать архив и нажимаем кнопку «ОК».
Как заархивировать файл
После установки архиватора (в случае если при установке был отмечен чекбокс «Значки в контекстном меню»), делается достаточно просто. Выбираем любой файл мышкой и нажимаем ПРАВОЙ кнопкой.
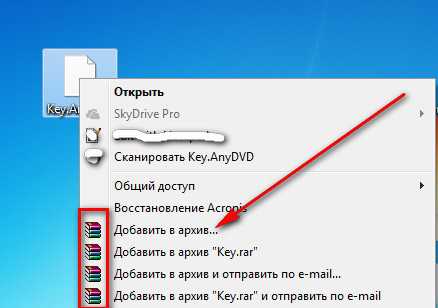
В контекстном меню выбираем «Добавить в архив».

Здесь имеется много настроек, например, формат сохранения — RAR или ZIP. Выбираем, что нам по душе и нажимаем кнопку «ОК». Всё. Дело сделано.
С уважением, Александр.
delajblog.ru
Как открыть файл rar или файл zip?
Открыть файл rar, файл zip, а также другие архивы возможно с помощью специальной программы, называемой архиватором.
Расширение rar или zip говорит о том, что файл является архивом, и был создан архиватором. Архивы с расширениями rar и zip – наиболее распространённые, есть ещё десятки других, которые тоже иногда встречаются, например 7z, ace, apk, tar, lzh, tgz.
Архиватор незаменим, когда нужно переслать куда-нибудь несколько папок с данными. В процессе упаковки осуществляется ещё и сжатие, в итоге файлы в архиве занимают меньше места, но все файлы сжимаются по-разному, текст – лучше, видео – хуже. Сжатие позволяет существенно уменьшить объем файлов, чтобы можно было быстрее их передать другому пользователю. Однако у получателя архива может возникнуть вопрос — как открыть файл rar.
Программ-архиваторов довольно много, есть платные и бесплатные, познакомимся с четырьмя довольно популярными вариантами.
Программы для открытия файлов RAR, ZIP и других архивов
- Bandizip.
- 7-Zip.
- B1 Free Archiver.
- WinRAR.
Перечисленные программы распространяются бесплатно, кроме WinRAR, где лицензия условно-бесплатная. Умеют работать с разными типами сжатия данных, среди которых есть как универсальные форматы (RAR, ZIP), так и методы собственной разработки – например, 7z для 7-Zip.
Bandizip
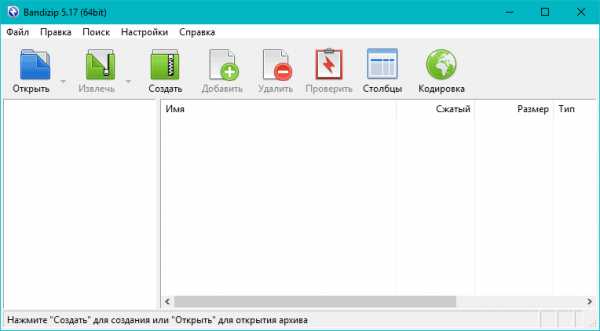 Свободный архиватор для Windows и MacOS. Кроме rar, поддерживает более двух десятков форматов. Интегрируется в проводник, позволяя создавать архивы через контекстное меню папки.
Свободный архиватор для Windows и MacOS. Кроме rar, поддерживает более двух десятков форматов. Интегрируется в проводник, позволяя создавать архивы через контекстное меню папки.
Среди других достоинств:
- Предпросмотр перед извлечением файла из архива.
- Проверка файлов на ошибки.
- Использование всех ядер процессора, что дает существенный прирост скорости чтения и архивирования.
- Поддержка 35 языков.
Среди недостатков Bandizip можно отметить неумение создавать архивы rar. То есть открыть файл rar можно, но если Вы захотите заархивировать его обратно, то придется использовать другой алгоритм сжатия.
Тем не менее, это очень хороший архиватор, я пользуюсь именно им. В отдельной статье можно узнать подробнее о Bandizip. С официального сайта программу можно скачать.
7-Zip
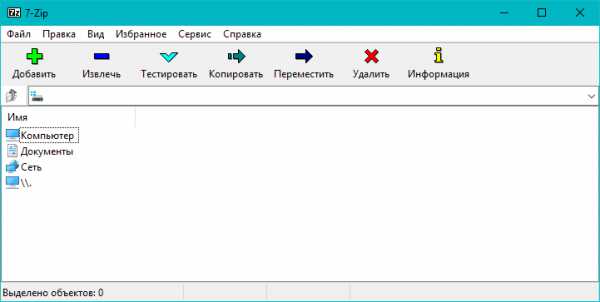 Еще один достаточно популярный архиватор, который распространяется бесплатно и предлагает высокую степень сжатия.
Еще один достаточно популярный архиватор, который распространяется бесплатно и предлагает высокую степень сжатия.
Здесь русскоязычный сайт программы, а здесь отдельная статья о 7-zip.
Достоинства программы:
- Работа с большим количеством форматов чтения и архивирования.
- Возможность точно настроить алгоритмы сжатия.
- Хороший уровень сжатия.
- AES-шифрование для ZIP и 7z.
К недостаткам 7-Zip можно отнести отсутствие переведенной на русский язык справки.
B1 Free Archiver
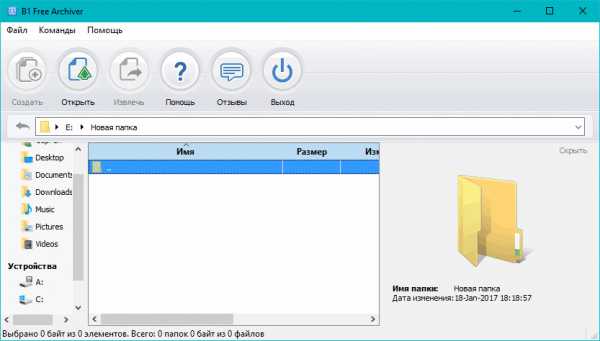 Этот архиватор уступает в известности 7-Zip и WinRAR, но с открытием архивов справляется ничуть не хуже. B1 Free Archiver распространяется бесплатно и предлагает простой алгоритм распаковки. По умолчанию после установки программы происходит ассоциация файлов и в дальнейшем все архивы автоматически открываются через B1 Free Archiver.
Этот архиватор уступает в известности 7-Zip и WinRAR, но с открытием архивов справляется ничуть не хуже. B1 Free Archiver распространяется бесплатно и предлагает простой алгоритм распаковки. По умолчанию после установки программы происходит ассоциация файлов и в дальнейшем все архивы автоматически открываются через B1 Free Archiver.
Среди других достоинств:
- Кроссплатформенность: Windows, Linux, MacOS, Android.
- Поддержка двух десятков форматов.
- Возможность разделить архив на части с удобным размером и установить пароль (данная опция присутствует во всех программах).
- Привлекательный и простой интерфейс.
Среди недостатков B1 Free Archiver можно выделить небольшое количество форматов, в которые можно сохранять добавленные в архив данные, а также невысокую, по сравнению с конкурентами, скорость сжатия. Что же касается непосредственно решения вопроса, как открыть файл RAR, то здесь никаких проблем не возникнет.
Скачать последнюю версию можно также с официального сайта.
WinRAR
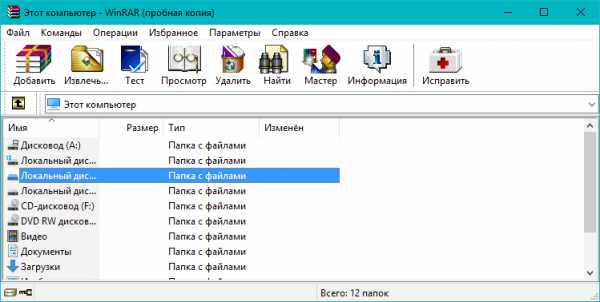 WinRAR – архиватор, известный многим пользователям Windows. Программа распространяется по условно-бесплатной лицензии. Однако после окончания пробного не появляется никаких ограничений, только при каждом запуске выводится сообщение, что неплохо бы заплатить. Но конечно, лучше не нарушать условия лицензионного соглашения и купить программу по окончании пробного периода. Либо воспользоваться какой-либо бесплатной программой из представленных выше.
WinRAR – архиватор, известный многим пользователям Windows. Программа распространяется по условно-бесплатной лицензии. Однако после окончания пробного не появляется никаких ограничений, только при каждом запуске выводится сообщение, что неплохо бы заплатить. Но конечно, лучше не нарушать условия лицензионного соглашения и купить программу по окончании пробного периода. Либо воспользоваться какой-либо бесплатной программой из представленных выше.
Загрузить нужную версию на нужном языке лучше с официального сайта.
Достоинства WinRAR:
- Чтение и разархивирование большого количества форматов.
- Кроссплатформенность – Windows, MacOS, Linus, Android, FreeBSD.
- Поддержка многоядерности процессора, увеличивающая скорость чтения и создания архива.
Недостатки у WinRAR – программа платная; ограниченное количество форматов, в которое можно выполнять архивирование: RAR, RAR5, ZIP.
Это всё, перечислять все программы-архиваторы нет никакого смысла. От себя советую поставить первую по списку программу – Bandizip.
SovetyBloga.ru
Как открыть файл rar
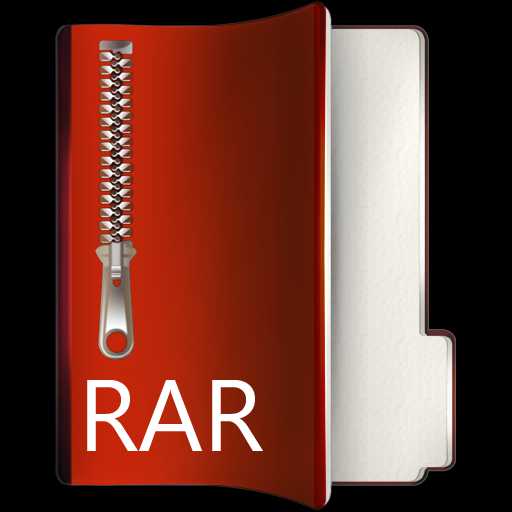
При более продвинутом освоении компьютера, пользователь начинает знакомиться с вещами, о которых прежде не задумывался или не встречал.
То же самое и касается файлов в формате .rar. Данный формат довольно распространённый формат сжатия, который был создан Евгением Рошалом.
Практически все файлы, что мы скачиваем с Интернета, скачиваются в формате .rar, который, конечно же, нужно будет открыть для изучения сжатой в нем информации или использование файлов в другом расширении.
Для осуществления разархивации файлов имеется ряд программ, которые могут как и разархивировать, так и обратно архивировать файлы. Но прежде чем поговорить о них, давайте разберемся с ситуацией, что файлы в данном формате у вас не отображаются.
Содержание
- Как настроить отображение?
- Программа 7z
Как настроить отображение?
Для решения этой проблемы необходимо внести ряд изменений в настройки системы. Так, если вы являетесь пользователей Windows XP, то вам необходимо зайти в «Мой компьютер». Там выбрать вкладку «Сервис» и, в выпавшем меню, выбрать пункт «Свойства папки».
После того как откроется окно, необходимо будет перейти во вкладку «Вид» и найти «Скрывать расширения для зарегистрированных типов файлов». Поставьте рядом с ним галочку.
В случае если такая проблема имеется у пользователей Windows 7, то им необходимо также осуществив вход в «Мой компьютер», зайти во вкладку «Упорядочить». Тут на уже интересует пункт «Параметры папок и поиска». В новом окне нам также будет необходимо найти пункт «Скрывать расширения для зарегистрированных типов файлов» и поставить галочку рядом с ним.
Если вы пользователь Windows 8, то, как и в двух предыдущих случаях, посетите папку «Мой/Этот компьютер». Нажав на вкладку «Вид», перейдите в пункт «Параметры». После необходимо найти тот же самый пункт и поставить галочку.
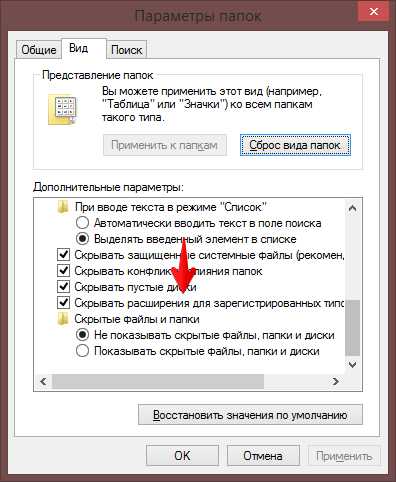
Программа 7z

Конечно, для открытия файлов в формате .rar существуют программы как бесплатные, так и платные. Речь пойдет о бесплатном, но очень мощным представителем программ архивации – 7z .
Программа способна архивировать файлы в форматах 7z, ZIP, GZIP и ряде других. Но возможности разархивирования у программы намного больше. Программа способна открыть, в том числе файлы в формате .rar.
На данный момент существует две версии программы. Первая с графическим интерфейсом, вторая версия для работы с командной строкой.
Из плюсов 7z можно выделить:
1) высокую степень сжатия; 2) высокая скорость распаковки; 3) открытый алгоритма сжатия, а также формат архива;
4) Также имеется возможность работы с 64-разрядными системами.
Минусы при этом также присутствуют. Это невозможность извлечения файлов, в том случае, если недоступны все части архива. Нет возможности сохранения информации о правах доступа.
Похожие статьи
FayTan.ru
Как открыть файл с расширением rar
Здравствуйте читатели блога компании КомСервис (г. Набережные Челны). Как открыть файл rar? Вопрос встречается у всех пользователей при более детальном освоении компьютера. В интернете практически вся информация которую можно скачать представлена в виде заархивированных файлов с расширениями rar , zip и других. Это удобно так как можно несколько файлов собрать в один и сжать для передачи или заливки на сервер. Пользователям же придется открывать этот архив (файл rar) или говоря другим языком — разархивировать.
Структура статьи
- Как открыть файл rar
- Как создать архив (файл) rar?
1. Как открыть файл rar?
Открывается файл просто, с помощью программы WinRAR. Скачать данную программу можно с официального сайта по адресу
https://www.win-rar.ru/download/winrar/
выбрав свой язык из списка. При установке программы можно настройки не менять. Для удобства ставлю Вложенные контекстные меню и в поле Ассоциировать WinRAR с: нажимаю Выбрать все так как хочу что бы файлы ISO так же открывались по умолчанию. Дополнительную информацию о ISO-файлах (образах) вы можете получить в статье Чем открыть файл iso?  В итоге у вас получится в контекстном меню одна строчка с выпадающим списком операций
В итоге у вас получится в контекстном меню одна строчка с выпадающим списком операций 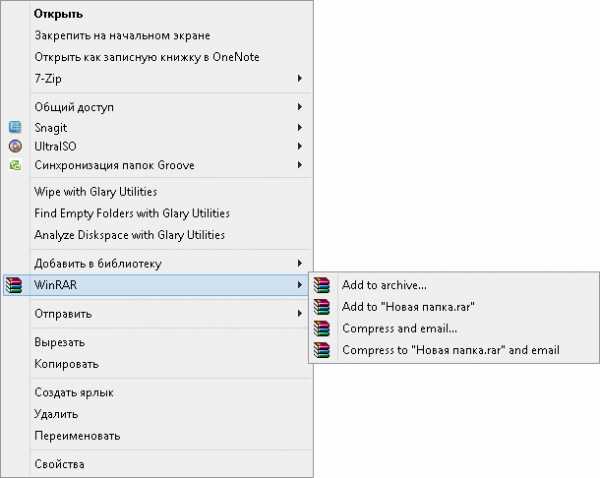 После установки данной программы вы уже можете открывать файлы с расширением rar. Для тех кто хочет узнать о том как архивировать (создавать файлы rar) и использовать дополнительные функции этой замечательной программы читайте дальше. Так же вы можете посмотреть видео в конце статьи, в котором показываю все эти вкусности.
После установки данной программы вы уже можете открывать файлы с расширением rar. Для тех кто хочет узнать о том как архивировать (создавать файлы rar) и использовать дополнительные функции этой замечательной программы читайте дальше. Так же вы можете посмотреть видео в конце статьи, в котором показываю все эти вкусности.
2. Как создать архив (файл) rar?
Для создания архива необходимо вызвать контекстное меню на файле или папке (можно выделить несколько объектов используя клавишу Shift или Ctrl. В меню выбрать пункт WinRAR > Add to archive…  Нажимаете ОК, ждете в зависимости от объема архивируемых данных и мощности вашего компьютера, и получаете архив. Файл rar готов. Рассмотрим по подробнее некоторые интересные функции.
Нажимаете ОК, ждете в зависимости от объема архивируемых данных и мощности вашего компьютера, и получаете архив. Файл rar готов. Рассмотрим по подробнее некоторые интересные функции.
Метод сжатия. Параметр отвечающий за то, насколько хорошо или сильно будут сжаты ваши данные. При выборе максимального метода время создания архива увеличится, но архив будет занимать минимальное место на жестком диске.  Необходимо выбрать метод для ваших потребностей.
Необходимо выбрать метод для ваших потребностей.
Разделитель на тома размером. Данное поле позволяет разбить архив (файл rar) на части определенного размера  Есть возможность выбрать из уже установленных. Так же программа запоминает ваши введенные разделители, в моем случае это 200 MB. В соседнем выпадающем списке имеется возможность выбрать размерность, для удобства. При необходимости открыть файл rar состоящий из нескольких частей, необходимо наличие всех частей в одном месте (папке). Иначе WinRAR выдаст ошибку и открыть файл rar не получится.
Есть возможность выбрать из уже установленных. Так же программа запоминает ваши введенные разделители, в моем случае это 200 MB. В соседнем выпадающем списке имеется возможность выбрать размерность, для удобства. При необходимости открыть файл rar состоящий из нескольких частей, необходимо наличие всех частей в одном месте (папке). Иначе WinRAR выдаст ошибку и открыть файл rar не получится.
Параметры архивации (создания файла rar)
- Удалить файлы после упаковки — создается архив и оригинальные фалы удаляются
- Создать SFX-архив — создает архив с расширением exe который можно распаковать (открыть) без каких либо архиваторов простым запуском. Отличный вариант если вы не уверены сможет ли человек открыть созданных вами архив
- Создать непрерывный архив. Позволяет сильнее сжать ваши файлы. Сжатие будет тем существеннее чем больше файлов вы архивируете и чем меньше средний размер файла. При использовании этой опции возможны проблемы с добавлением, удалением и изменением файлов в архиве
- Добавить электронную подпись — в файл rar добавляется имя автора, время последнего обновления архива и его исходное имя. Данная функция доступна только для зарегистрированной версии WinRAR
- Добавить информацию о восстановлении — в случае повреждения архива (файла rar) повышается вероятность успешного извлечения информации. Размер архива при этом будет немного увеличен
- Протестировать файлы после упаковки — как я понимаю если при чтении получившегося файла rar после упаковки возникнут проблемы WinRAR выведет предупреждение
- Заблокировать архив — опция позволяющая исключить изменения созданного файла rar. При изменении документа в архиве программа выдаст предупреждение
при нажатии Да выведется диагностическое сообщение
 о невозможности изменить заблокированный архив. Удалить файлы из заблокированного архива у меня так же не получилось.
о невозможности изменить заблокированный архив. Удалить файлы из заблокированного архива у меня так же не получилось.
Переходим на вкладку Дополнительно. Нажав на кнопку Установить пароль… в открывшемся окне можно ввести пароль для открытия файла rar.  При этом файлы можно удалить без всяких паролей. Если вы таки удалили нужный файл в статье Программа восстановления удаленных файлов вы можете прочитать о том как попробовать восстановить их. Вот такие интересные функции предоставляет нам архиватор WinRAR.
При этом файлы можно удалить без всяких паролей. Если вы таки удалили нужный файл в статье Программа восстановления удаленных файлов вы можете прочитать о том как попробовать восстановить их. Вот такие интересные функции предоставляет нам архиватор WinRAR.
Так же файлы с расширением rar можно открыть популярным архиватором 7-zip или встроенным в Total Commander архиватором. В случае 7-zip необходимо так же скачать программу и установить.
https://7-zip.org.ua/ru/
После установки появится пункт в контекстном меню с выпадающими опциями как и WinRAR 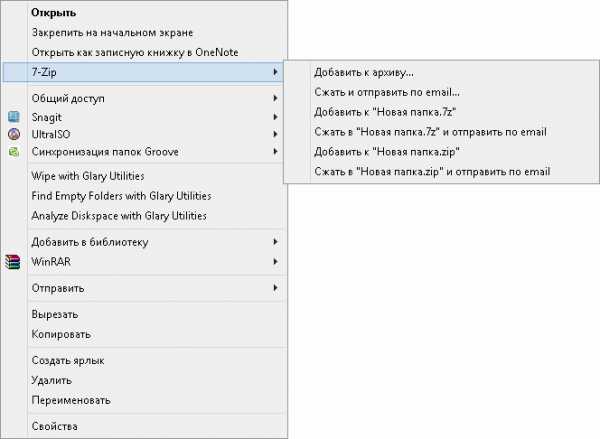 Надеюсь в вопросе как открыть файл rar темных пятен у вас не осталось.
Надеюсь в вопросе как открыть файл rar темных пятен у вас не осталось.
Видео в котором показываю все вышесказанное
Если вы используете или знаете дополнительные интересные функции WinRAR, 7-zip или используете другую программу напишите пожалуйста в комментариях.
Благодарю за то, что поделились статьей в социальных сетях. Всего Вам Доброго!
Источник: youpk.ru
comservice-chelny.ru