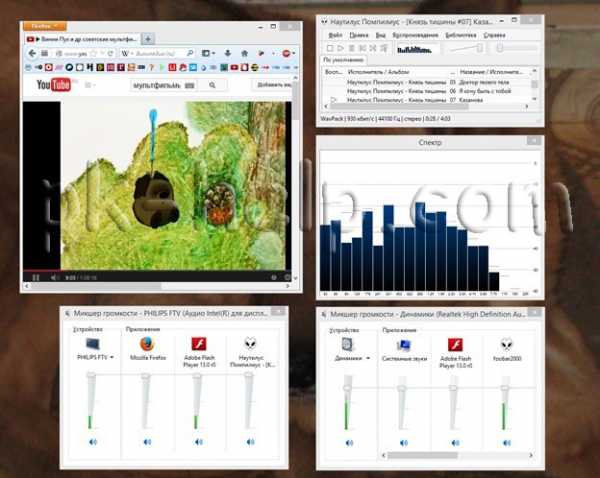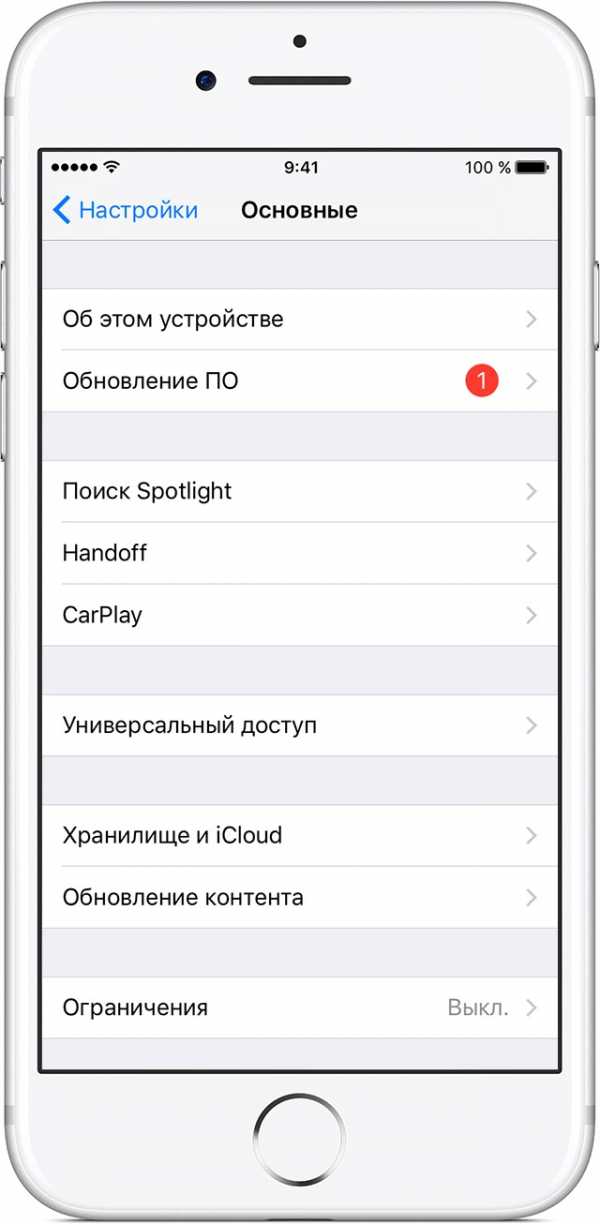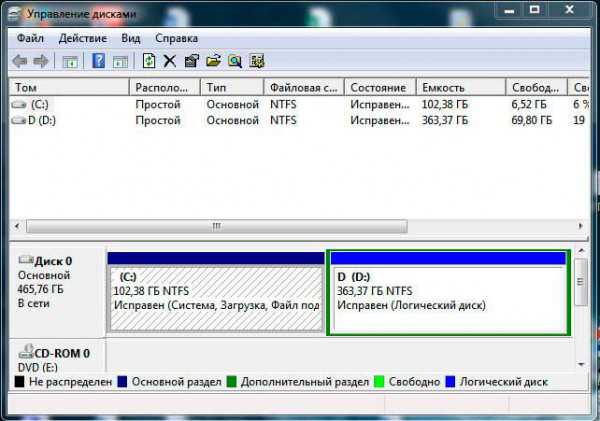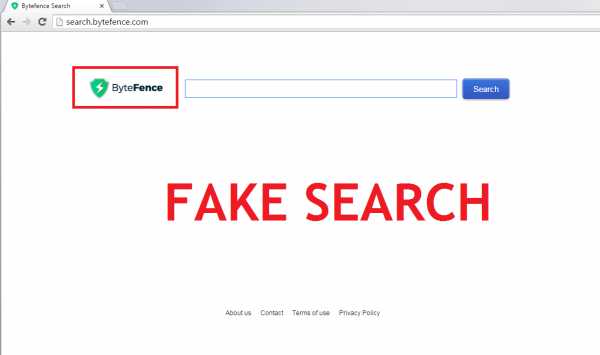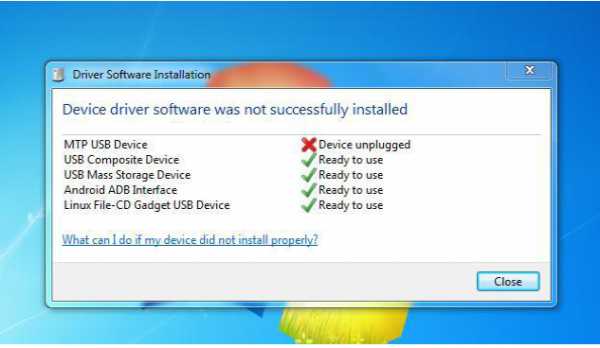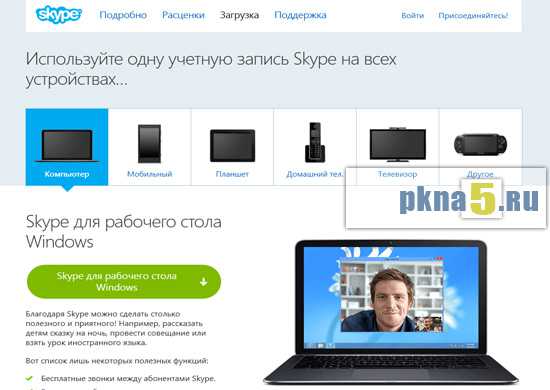Как открыть ярлык на компьютере
Как открывать файлы и ярлыки одним кликом мыши?
Главная » Уроки и статьи » Операционная система
Как сделать, чтобы ярлыки на рабочем столе Windows 7 запускались в один клик мыши?
Ответ
Для того чтобы открывать файлы, папки и ярлыки на компьютере не двойным, а одиночным кликом, нужно изменить настройки в параметрах папок. В Windows 7 это делается просто. Следуйте инструкции ниже.
Как открывать файлы одним щелчком мыши
1. Откройте мой компьютер или любую другую папку на компьютере.
2. Теперь нам нужно открыть окно настроек. Для этого нажмите «Упорядочить» затем «Параметры папок и поиска».

Или
В меню Файл выберите «Сервис/Параметры папок…».
Подсказка: Если Вы не видите меню Файл, нажмите клавишу Alt на клавиатуре.
3. В отрывшемся окне во вкладке «Общее» есть раздел «Щелчки мышью». В нем вместо «Открывать двойным, а выделять одним щелчком» выберите «Открывать одним щелчком, выделять указателем» и «Подчеркивать подписи значков при наведении» (это лучше, чем когда они всегда подчеркнутые, хотя это лишь мое мнение).
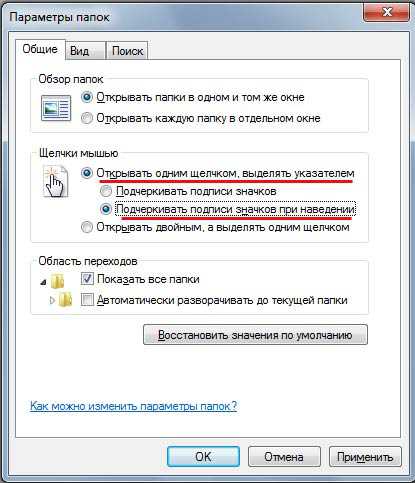
После завершения настроек нажмите «ОК», чтобы сохранить их.
Дата: 06.11.2013 Автор/Переводчик: Linchak
Комментарий добавил(а): Алекс
Дата: 29.03.2014 17:13
Все правильно, все действует. Спасибо.
Комментарий добавил(а): Алексей
Дата: 31.07.2014 10:36
Класс! Спасибо!
Комментарий добавил(а): ваня
Дата: 23.08.2014 14:39
как это делать на виндовс8
Комментарий добавил(а): Юрий
Дата: 22.09.2014 15:34
спасибо вам. быстро разобрался) УРА
Комментарий добавил(а): гость
Дата: 31.10.2014 15:39
Спасибо!!!!!!!!!!!
Комментарий добавил(а): borys andreevich
Дата: 07.11.2014 03:37
Спасибо!
Комментарий добавил(а): Александр
Дата: 03.01.2015 20:58
Спасибо!!!
Комментарий добавил(а): Алексей
Дата: 13.03.2015 04:53
Благодарю!
Комментарий добавил(а): Сергей
Дата: 25.04.2015 18:18
Может я и тупой, но сейчас все понял. Спасибо!
Комментарий добавил(а): Андрей
Дата: 01.06.2015 12:12
Спасибо .
Комментарий добавил(а): Melissa
Дата: 18.07.2015 20:21
ну наконец-то...просто коротко и ясно...спасибооооооо))))
Комментарий добавил(а): Вениамин
Дата: 19.08.2015 07:22
Спасибо! "прям" по полочкам, красавиц!
Комментарий добавил(а): Александр
Дата: 28.10.2015 11:55
Можно всё тоже самое но через реестр ?
Комментарий добавил(а): Михаил
Дата: 13.01.2016 18:51
Спасибо!!!
Комментарий добавил(а): Макс
Дата: 16.01.2016 15:24
От души!
Комментарий добавил(а): ВВ
Дата: 26.01.2016 08:10
ПАСИБО
Комментарий добавил(а): саша
Дата: 20.02.2016 22:12
спасибо ВСЁ РАБОТАЕТ!
Комментарий добавил(а): Гость
Дата: 22.02.2016 01:36
Спасибо
Комментарий добавил(а): Феня
Дата: 02.03.2016 10:59
Спасибо, по этой инструкции настроил в линуксе под иксом)
Комментарий добавил(а): Дима
Дата: 02.03.2016 12:35
Феня, норм))
Комментарий добавил(а): котран
Дата: 19.04.2016 07:27
тут для лайкоФ места нету!
Комментарий добавил(а): доменик
Дата: 24.06.2016 22:23
гг
Комментарий добавил(а): Ольга
Дата: 12.10.2016 12:08
Спасибо, большое!
Комментарий добавил(а): Елена
Дата: 18.10.2016 20:54
Спасибо,огромное! Доступно и понятно написано.
Комментарий добавил(а): Данил
Дата: 25.12.2016 13:42
большое спасибо
Комментарий добавил(а): Ольга
Дата: 03.01.2017 13:01
Большое спасибо! Все работает!
Комментарий добавил(а): даня
Дата: 10.01.2017 00:31
спасибо
Комментарий добавил(а): Влад
Дата: 10.02.2017 02:11
Большое спасибо
Комментарий добавил(а): Галя
Дата: 20.02.2017 07:48
спасибо большое. Помогли.
Комментарий добавил(а): Руслан
Дата: 26.03.2017 22:07
Спасибо большое,все предельно понятно)))
Комментарий добавил(а): Nick
Дата: 15.06.2017 21:54
Впервые установил 7-ку и для меня было большой проблемой ))) на хр там свойство папки а тут ее нету и ломал голову ))) Спасибо
linchakin.com
Вирус на флешке — папки стали ярлыками! Решение!

Сегодня я хочу поговорить об одном уже весьма стареньком вирусе, модификации которого до сих пор будоражат компьютеры пользователей не заботящихся о собственной безопасности. Смысл его деструктивной деятельности заключается в том, что он скрывает содержимое съемного диска и подменяет его ссылками на исполняемый файл, которые умело маскирует с помощью изменения их атрибутов. Всё рассчитано на то, что ничего не подозревающий пользователь не заметит, что вместо папок ярлыки и попытается их открыть. Таким образом этот троян и кочует от компьютера к компьютеру, поражая незащищённые операционные системы одну за другой. Если же на очередном ПК будет стоять хорошая антивирусная программа типа Касперского или DrWeb, то она, конечно же, сразу его засечёт и удалит сам исполняемый EXE-файл или скрипт. Но вот изменить атрибуты, из-за которых папки стали ярлыками на флешке, антивирус не в состоянии и Вам придётся делать это вручную. Как это сделать я сейчас и расскажу.
Вычищаем заразу окончательно!
Для начала надо окончательно убедиться, что вируса нет ни на компьютере, ни на USB-диске. Для этого обновляем базы антивирусной программы и проверяем сначала одно, потом другое. Если у Вас её нет — настоятельно рекомендую его установить. Например, отлично себя зарекомендовал бесплатный антивирус Касперского. Так же можно воспользоваться одноразовым сканером DrWeb CureIT. После этого надо зайти в панель управления Windows и открыть раздел «Параметры папок». В открывшемся окне переходим на вкладку «Вид»:
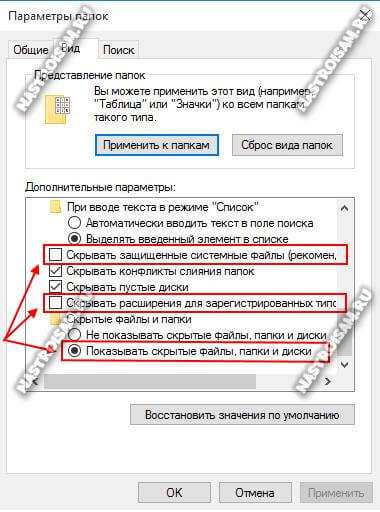
Здесь необходимо снять галочки «Скрывать защищённые системные файлы» и «Скрывать расширения для зарегистрированных типов файлов». А вот флажок «Показывать скрытые файлы, папки и диски» надо наоборот поставить. Это делается для того, чтобы увидеть всё, что вредоносная программа могла скрыть от пользователя. Следующим шагом нужно будет вручную подчистить остатки жизнедеятельности зловреда. Обязательно проверьте чтобы на флешке не осталось файла сценария автозапуска — autorun.inf. Затем стоит удалить папку RECYCLER (Кстати, в ней-то обычно EXE-шник вируса и лежит). На жестком диске надо обратить внимание на папки пользователей, а особенно — на C:\Users\<<Пользователь>>\Appdata\Roaming\. Именно сюда пытается прятаться всякая зараза, а потому в ней не должно быть исполняемых файлов с расширение *.EXE и *.BAT.
Возвращаем пропавшие папки обратно
Следующим этапом нужно вернуть обратно папки, которые стали ярлыками на USB-накопителе. Вот тут начинается самое интересное. Дело в том, что в зависимости от модификации, способ с помощью которого вирус спрятал директории может быть разным. В самом простом случае достаточно зайти на флешку. Там вы увидите скрытые папки (их отображение мы включили выше). Надо просто на каждой из них кликнуть правой кнопкой, открыть её свойства и снять галочку «Скрытый».
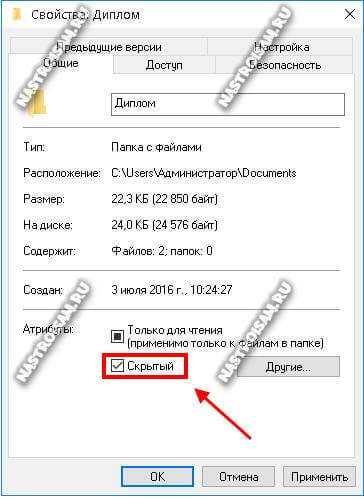
А вот если поработал более продвинутый зловред, то скорее всего эта галочка будет недоступна и так просто снять атрибут «скрытый» с папки после вируса у Вас не получится.
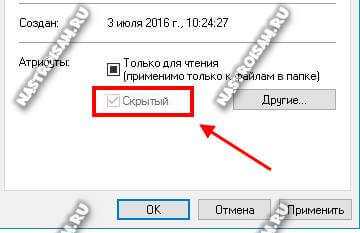
В этом случае прямо в корне флешки создаём текстовый файлик, в котором надо скопировать вот эту строчку:
attrib -h -r -s -a /D /SЗакрываем текстовый редактор и меняем ему расширение с *.TXT на *.BAT. Кликаем на файлике правой кнопкой и в контекстном меню выбираем пункт «Запуск от имени Администратора».
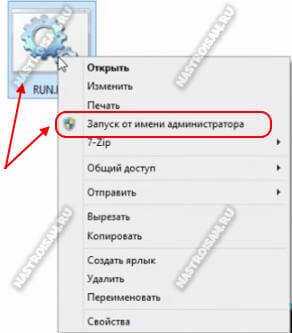
После этого папки должны стать видимыми. Если что-то непонятно — смотрим видео-инструкцию:
Автоматизированный вариант
Для тех, кто не любит всё делать вручную, предпочитая положиться на скрипты, тоже есть отличный способ. Заключается он в том, что на съёмном накопителе надо опять же создать BAT-файл, открыть его блокнотом и скопировать туда вот такой код:
:lable cls set /p disk_flash="Input USB Drive Name: " cd /D %disk_flash%: if %errorlevel%==1 goto lable cls cd /D %disk_flash%: del *.lnk /q /f attrib -s -h -r autorun.* del autorun.* /F attrib -h -r -s -a /D /S rd RECYCLER /q /s explorer.exe %disk_flash%:Закрываем текстовый редактор и сохраняем изменения. Запускаем скрипт на исполнения. В начале он попросит указать букву, под которой флешка отображается в Проводнике. После этого он удалить папку RECYCLER, файл автозапуска autorun.inf и вернёт атрибуты папкам, которые стали ярлыками. Этот вариант отлично работает в большинстве случаев на «ура». Но если вдруг Вам попадётся более хитрая модификация такого вируса, то всё же Вам придётся закатать рукава и поработать руками.
nastroisam.ru
Какие действия предпринять, если ярлыки на рабочем столе Windows не открываются
Иногда любимый компьютер начинает выдавать «чудеса». Хорошо, если в этот момент никаких важных действий совершать не требуется. Можно тогда вникнуть, разобраться, как устранить возникшую проблему. Гораздо хуже, когда имеется срочная работа, начальство требует скорого выполнения, а при нажатии на ярлык ничего не происходит, нужные программы не открываются.

Исправление ошибки в работе ярлыков под силу обычному пользователю.
Паника охватывает полностью, кажется, что вышла со строя программа. Найти новую, скачать её из интернета, заново проинсталлировать, конечно же, можно, но для этого потребуется время, дефицит как раз которого и наблюдается в конкретный момент. Прежде всего, в этой ситуации нужно уяснить, что это ярлыки на рабочем столе не открываются, а сами программы чаще всего остаются целыми и невредимыми, он совершенно не нуждается в повторной инсталляции.
Если вы обнаружили, что не открывается ярлык на рабочем столе, воспользуйтесь нашими советами. Ознакомившись с ними, вам станет понятно, почему возникает такая проблема и как её устранить.
Восстановление работоспособности ярлыков
Если вы попытались запустить нужную вам программу, но сразу обнаружили, что совершенно не работают ярлыки на рабочем столе, не тревожьтесь, можно попытаться устранить эту возникшую проблему. Иногда даже ярлык может открываться, но при этом запускать совершенно не ту программу, которую нужно. Такие путаницы не являются редкостью, с ними иногда приходится сталкиваться некоторым новичкам. Полезно не только ознакомиться со способами устранения проблемы, но ещё и разобраться, почему на рабочем столе не работают ярлыки. Это позволит предотвратить в дальнейшем такие неприятные ситуации.
Причины сбоя
Чаще всего в качестве причины выступают ошибки в настройках операционной системы. В результате такого системного сбоя ярлык просто не понимает, как выполнить возложенные на него задачи. Каждый файл на компьютере имеет своё расширение. Ярлыки также имеют расширение lnk. Если на компьютере будут внесены изменения, которыми будет обусловлено открывать файлы с расширением lnk, например, при помощи блокнота, впоследствии все ярлыки именно так и будут открываться, при этом они «откажутся» открывать программы, как это проделывали ранее.
Часто такие ситуации случаются по незнанию. Например, если вы кликнули правой кнопкой мышки по ярлыку, а затем в контекстном меню выбрали строку «Открыть с помощью», на экране компьютера открывается окно, в котором предлагается выбрать, при помощи какой программы вы желали бы открыть нужный файл. Такие действия можно проделывать, но только важно внизу окна убрать галочку, установленную в чекбоксе рядом с фразой «Использовать выбранную программу для всех файлов выбранного типа».
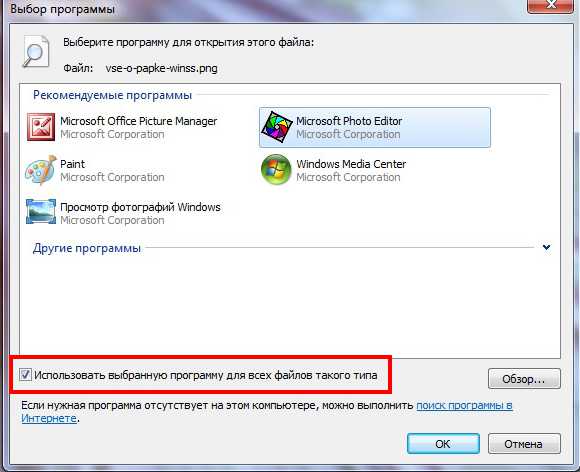
К сожалению, большинство пользователей по неопытности забывают убирать галочку, соответственно, такая команда распространяется на все существующие ярлыки. Впоследствии из-за таких действий ярлыки больше не открываются, безусловно, программы не запускаются. Иногда такие манипуляции с ярлыками может вместо пользователя проделать вирус, проникнувший на компьютер из сети, если антивирусник не смог его распознать и вовремя обезвредить.
Алгоритм действий устранения ошибки
Итак, стремясь найти ответ, что делать, если ярлык не открывается, мы рекомендуем вам обратить внимание на несколько способов, возвращающих полную работоспособность всем ярлыкам. Если вы опытный программист, вы можете легко вручную внести соответствующие изменения, после чего все ошибки будут устранены, а работоспособность будет полностью восстановлена. К сожалению, не все мы являемся программистами, и, соответственно, не всем дано разобраться в тонкостях программирования.
Можно поступить иначе, можно скачать из интернета готовый реестр, сохранить его. Далее всё будет просто, нужно открыть закачанный архив, и выбрать только тот реестр, который предназначен для вашей операционной системы. После того, как вы нашли подходящий реестр кликните по нему дважды. Система запросит вашего согласия относительно вносимых изменений. Безусловно, вы должны с этим согласиться, так как вы приняли решение исправить ошибки в настройках. После замены реестра проблема чаще всего устраняется.
Однако в некоторых случаях волшебство не случается, приходится предпринимать дополнительные действия, чтобы всё-таки решить проблему, при которой ярлыки не открываются. Для этого потребуется запустить реестр самостоятельно и удалить собственноручно лишний раздел. Зажмите одновременно две кнопки «Win» и «R», на экране появится небольшое окошко со строкой для ввода команды. Введите команду «regedit».
После нажатия вами кнопки «Ok», откроется окно реестра. Остаётся вам в ветке HKEY _ CURRENT _ USER найти раздел UserChoice, после этого его остаётся удалить. В завершение нужно перезагрузить компьютер, чтобы все изменения вступили в силу. После запуска операционной системы вы убедитесь, что проблема исчезла, все ярлыки успешно открываются.
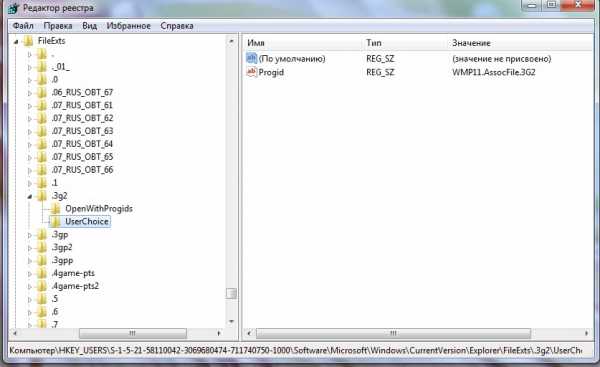
Итак, устранить неприятные «сюрпризы», по причине которых прекратили запускаться ярлыки, не так уж и сложно. Если выполнить все действия, строго следуя предложенной инструкции.
NastroyVse.ru
Как сделать открытие папок и ярлыков одним кликом?
Здравствуйте.
Получил недавно довольно банальный вопрос. Приведу его здесь полностью. И так, текст письма (выделен синим оттенком)...
Здравствуйте. Раньше у меня была установлена операционная система Windows XP и в ней все папки открывались одним щелчком мышки, так же как и любая ссылка в интернете. Сейчас поменяла ОС на Windows 8 и папки стали открываться двойным щелчком. Для меня это так неудобно... Подскажите, как сделать открытие папок одним кликом. Заранее спасибо.
Виктория.
Попробую на него ответить полно, насколько это возможно.
Ответ
Действительно, по умолчанию все папки в Windows 7, 8, 10 открываются двойным щелчком мышки. Для изменения этой настройки, нужно настроить проводник (извиняюсь за тавтологию). Приведу ниже мини-инструкцию по шагам, как это делается в различных версиях Windows.
Windows 7
1) Открываем проводник. Обычно, есть ссылка внизу на панеле задач.
Открыть проводник - Windows 7
2) Далее в левом верхнем углу жмем ссылку "Упорядочить" и в открывшемся контекстном меню выбираем ссылку "Параметры папок и поиска" (как на скриншоте ниже).
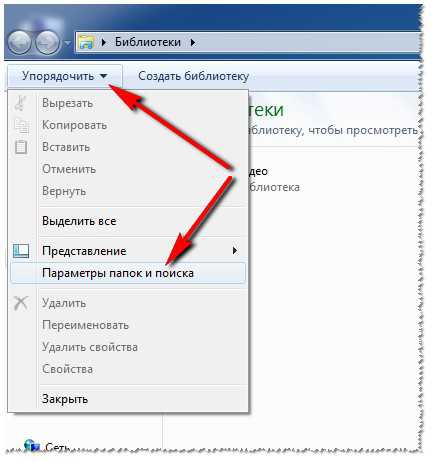
Параметры папок и поиска
3) Далее, в открывшемся окне, переставляем ползунок на положение "Открывать одним щелчком, выделять указателем". Затем сохраняем настройки и выходим.
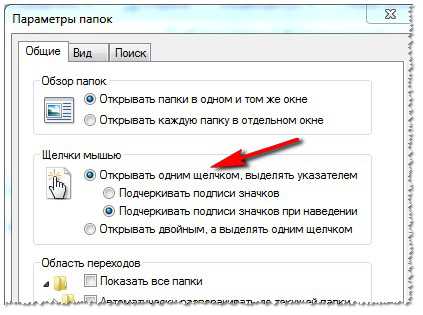
Открывать одни щелчком - Windows 7
Теперь если зайти в какую-нибудь папку и навестись на каталог или ярлык - вы увидите, как этот каталог станет ссылкой (как в браузере), и если вы один раз щелкните по нему, то он незамедлительно будет открыть...
Что получилось: ссылка при наведении на папку, подобно ссылке в браузере.
Windows 10 (8, 8.1 - так же)
1) Запускаем проводник (т.е. грубо говоря, открываем любую папку, которая только есть на диске...).
Запуск проводника
2) Сверху есть панель, выберите меню "вид", затем "параметры-->изменить параметры папок и поиска" (либо просто сразу нажмите кнопку параметры). На скриншоте ниже показано детально.
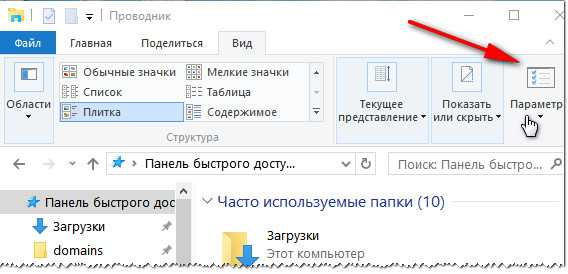
Кнопка "параметры".
После этого Вам необходимо поставить "точки" в меню "щелчки мышью", как показано на скриншоте ниже, т.е. выбрать опцию "открывать одним щелчком, выделять указателем".
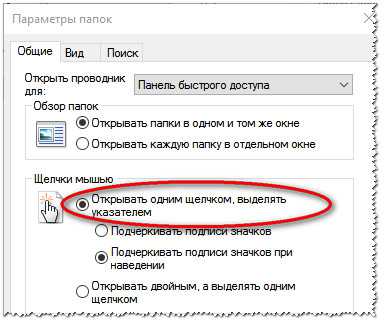
Открывать папки одним щелчком / Windows 10
После этого сохраняете настройки и готово... Все ваши папки будут открываться одним кликом левой кнопки мышки, а при наведении на них вы будете видеть, как папка будет подчеркнута, как будто это была бы ссылка в браузере. С одной стороны удобно, особенно кто привык к этому.
PS
А вообще, если вам надоело, что проводник время от времени повисает: особенно, когда заходите в какую-нибудь папку, в которой много файлов - то рекомендую использовать любой из файловых коммандеров. Например, мне очень нравится total commander - отличный коммандер и замена стандартному проводнику.
Преимущества (самое основное на мой взгляд):
- не виснет, если открыта папка, в которой несколько тысяч файлов;
- возможность сортировки по имени, размеру файла, его типу и пр. - для изменения варианта сортировки, достаточно нажать одну кнопку мышки!
- разбивка и сборка файлов на несколько частей - удобно, если нужно перенести большой файл на двух флешках (например);
- возможность открытия архивов, как обычных папок - в один клик! Разумеется, доступно архивирование-разархивирование всех популярных форматов архивов: zip, rar, 7z, cab, gz и т.д.;
- возможность соединяться с ftp-серверами и скачивать с них информацию. И многое, многое другое...
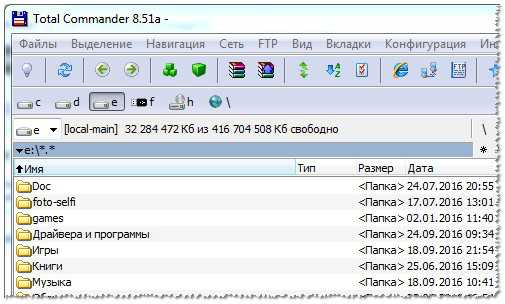
Скрин из Total Commander 8.51
На мой скромный взгляд, total commander - отличная замена стандартному проводнику.
На сим свое длинное отступление заканчиваю, всем удачи!
Социальные кнопки:
pcpro100.info
Что такое ярлык, как создать ярлык на рабочем столе
Главная → Программы для опытных → Компьютер «просто о сложном»Чем ярлык отличается от простых файлов и папок, что такое ярлык? Для ответа на эти вопросы, сначала вспомним, что мы делаем, когда нам нужно открыть какую-то программу (папку или файл). Мы ищем значок этого элемента и кликаем по нему. Например, чтоб открыть папку «корзина», мы щелкаем по соответствующему значку: Замечали ли вы, что у некоторых значков в левом нижнем углу нарисована стрелочка?
Такие значки со стрелками называются ярлыками. Про внешнюю разницу понятно, но в чем главное отличие?
Ярлык — это файл, который ссылается на адрес, где в действительности расположена программа, папка или другой документ.
Поясним на примере типичной ситуации из жизни: мы идем в магазин и внезапно на дверях записка: «мы переехали, езжайте теперь через весь город по нашему новому адресу!». Неприятная ситуация, но хотя бы знаем, что магазин не закрылся. Ярлык является такой же запиской компьютеру: «оригинального файла здесь нет, но он сидит в другом месте, поищи там!» То есть файл никуда не делся, не сбежал из компьютера, но находится в другом месте. И в отличии от ситуации с магазином, ехать далеко не нужно, компьютер моментально отыскивает нужный адрес и открывает файл.
Зачем создавать ярлыки на рабочем столе
1. Для быстрого запуска программ.
Рабочий стол является очень гибким и удобным инструментом: это окно всегда появляется первым, его не нужно искать, достаточно свернуть все окна и мы уже видим фоновый рисунок со значками программ и файлов. Для удобства на рабочем столе хранятся те документы, которыми пользуются чаще всего, ведь их можно запустить сразу после включения компьютера, не открывая других папок. Намного быстрее запустить браузер, щелкнув по соответствующей иконке на рабочем столе, чем искать программу в меню «пуск». 2. Для чистоты и порядка.
Часто мы сохраняем все новые файлы сразу на рабочий стол, чтоб быстро их найти. Но чем больше документов, тем сложнее отыскать то, что нужно и не запутаться. Если устанавливать программы и сохранять все картинки на рабочий стол, то скоро он будет захламлен:
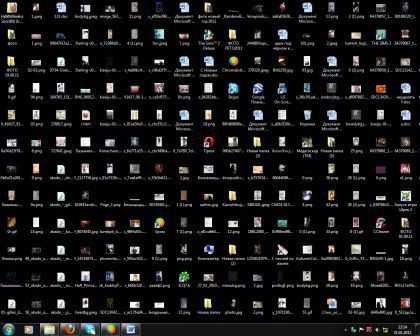 Намного эффективнее оставлять на столе только те значки и ярлыки, которыми действительно часто пользуетесь. А остальное пусть лежит в папках по своим местам
Намного эффективнее оставлять на столе только те значки и ярлыки, которыми действительно часто пользуетесь. А остальное пусть лежит в папках по своим местам
3. Для экономии места на системном диске.
Но самая важная причина в другом: рабочий стол не просто картинка, на которой лежат значки программ и файлов. Рабочий стол по своим функциям является такой же папкой, как и остальные, то есть хранит разные документы, с тем лишь отличием, что отображается иначе: всегда на виду и привлекает внимание. Можно сказать, что папка главного стола — Королева всех папок! Но тем не менее, сохраняет все свойства и обычных, то есть её можно найти и открыть на жестком диске. Убедиться в этом просто, достаточно ее открыть:
- зайти в Мой компьютер,
- открыть диск C:,
- внутри найти папку «Users» или «пользователи»,
- там выбрать папку с тем именем, которым вы назвали компьютер
- внутри этой папки найти «рабочий стол» или «Desktop»
Убедились?
И что нам дало это знание? То, что файлы и программы, которые мы видим на рабочем столе, в действительности, лежат внутри этой папки и занимают место. А сама папка рабочего стола находится в системном диске, то есть том, на который установлена операционная система (обычно, это диск C). А на системном диске лучше не хранить личные файлы, по возможности их лучше держать на другом жестком диске, а для быстрого допуска делать именно ярлыки на рабочем столе, которые весят очень мало.
Какие ярлыки можно создавать
Ярлыки могут быть любыми: можно сделать ярлык любого текстового документа, папки, любой программы, фильма и даже сайта. О последнем поговорим подробнее чуть ниже.
Итак, разобрались с тем, что такое ярлык и зачем нужно его создавать, теперь перейдем к практике.
Создание ярлыка
Два самых простых способов создания ярлыка: с помощью мышки и с помощью мыши и клавиатуры. Команда Просто и Понятно рекомендует использовать метод с клавиатурой, потому что он быстрее.
Как создать ярлык на рабочем столе с помощью клавиатуры
- Найдите элемент, для которого вы хотите создать ярлык (папку, файл или программу).
- Начните перетаскивать этот элемент (для этого наведите курсор на элемент, зажмите левую кнопку мыши и, удерживая её, тащите элемент на свободное место).
- Во время перетаскивания, не отпуская левой кнопки мыши, нажмите и удерживайте на клавиатуре кнопку ALT (если все сделано правильно, то появится надпись под элементом «создать ссылку» и название папки, в которой ссылка создается)
- Перетащите элемент в свободное место и отпустите сначала левую кнопку мыши (после чего создастся ярлык), а затем отпустите зажатый ALT
- Используя операцию «вырезать» и «вставить», поместите ярлык туда, куда вам нужно
Как создать ярлык на рабочем столе с помощью мыши
- Найдите элемент, для которого вы хотите создать ярлык (папку, файл или программу).
- Нажмите правой кнопкой мыши на этот элемент
- В выпавшем меню выберите пункт «создать ярлык»
- Используя операцию «вырезать» и «вставить», поместите ярлык туда, куда вам нужно
Практическое задание:
- Найдите на своем компьютере папку рабочего стола
- Создайте ярлык папки рабочего стола
- Поместите ярлык рабочего стола на рабочий стол!
prosto-ponyatno.ru