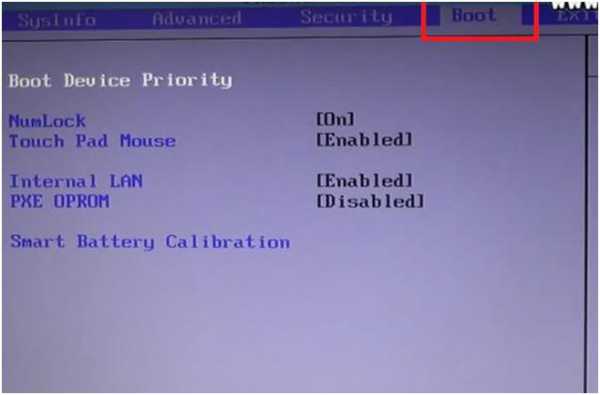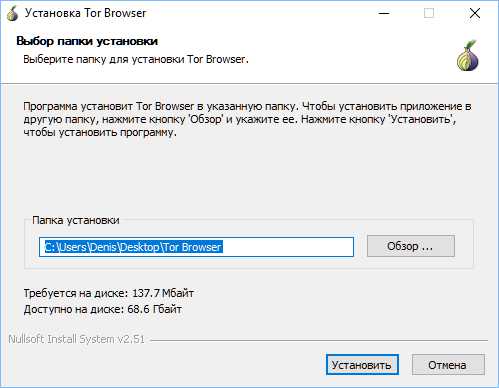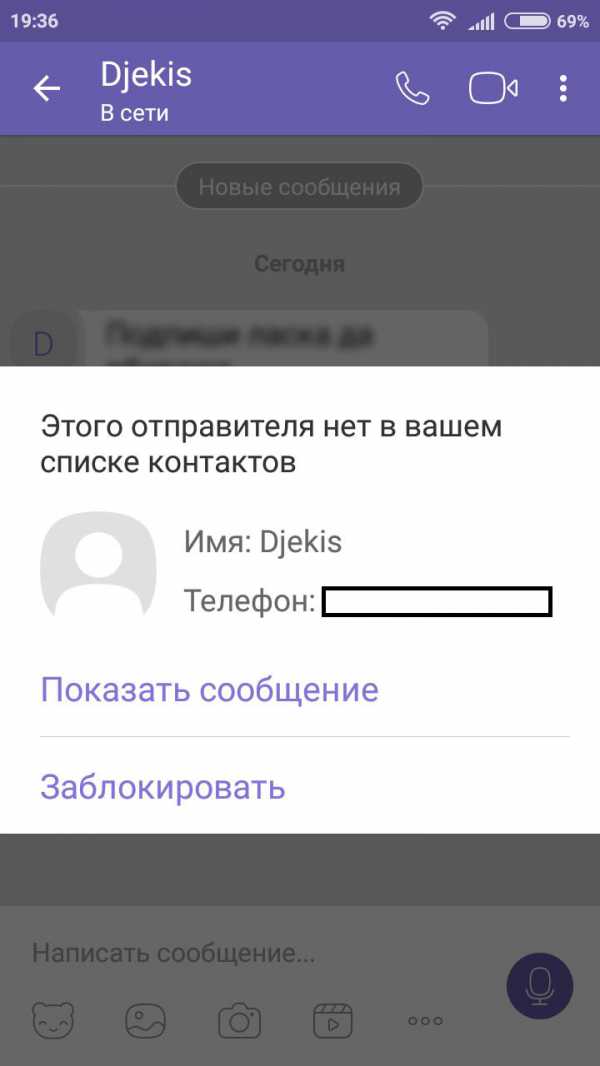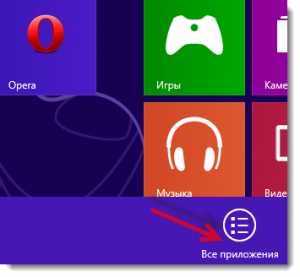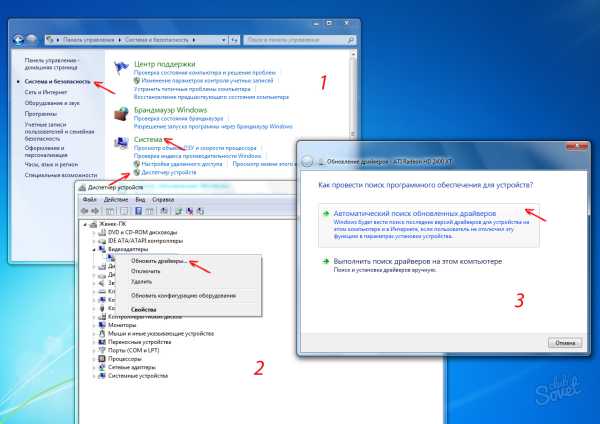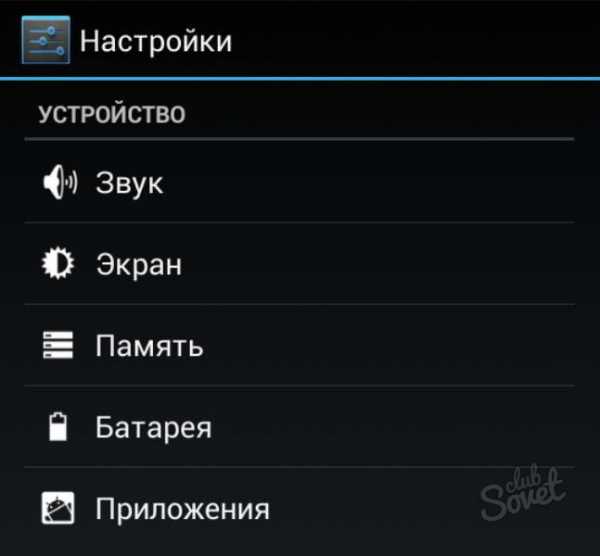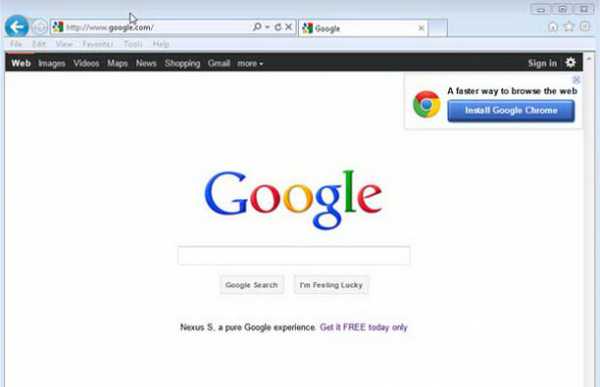Как перенести почту outlook 2007 на другой компьютер
Перенос данных Outlook на другой компьютер, на котором установлено приложение Outlook 2010
В этой статье рассматривается перенос сообщений электронной почты, контактов, элементов календаря, задач и заметок, сохраненных в Microsoft Outlook 2003, Outlook 2007 или Outlook 2010, на компьютер, где установлено приложение Outlook 2010.
ВАЖНО. Настоятельно рекомендуется перенести данные на новый компьютер до создания учетной записи электронной почты. Это обеспечит более простой и надежный перенос данных.
Чтобы перенести данные Outlook, необходимо скопировать файлы со старого компьютера на новый. Это можно сделать несколькими способами, в том числе:
- с помощью съемных USB-устройств флэш-памяти;
- с помощью переносных жестких дисков;
- с помощью записываемых компакт-дисков и DVD-дисков;
- через сетевое подключение между двумя компьютерами.
ПРИМЕЧАНИЕ. Средство переноса данных Windows — это компонент Windows, предназначенный для копирования файлов и параметров с одного компьютера на другой. Использование средства переноса данных Windows иногда может привести к повреждению профилей Outlook. В данной статье это средство не рассматривается.
В этой статье
Вводные сведения
Опытные пользователи Windows и Outlook могут пропустить этап 1 — копирование файлов со старого компьютера.
Место хранения сообщений, элементов календаря, контактов и задач
Для некоторых типов учетных записей, например Microsoft Exchange Server, Windows Live Hotmail и Google Gmail, данные хранятся на почтовом сервере. С целью повышения производительности в некоторых из этих учетных записей используется синхронизированная копия данных на локальном компьютере, однако создавать резервную копию этих файлов или перемещать их куда-либо не нужно, поскольку все данные можно повторно загрузить на новый компьютер с почтового сервера.
Для других типов учетных записей, например для наиболее распространенных учетных записей POP3, все сообщения, а также контакты, элементы календаря, задачи и заметки хранятся в файле на локальном компьютере. Этот файл в версиях Outlook, предшествующих Outlook 2010, называется файлом личных папок. В Outlook 2010 он называется файлом данных Outlook. Во всех версиях Outlook этот файл имеет расширение PST, поэтому его часто называют просто PST-файлом.
Поставщики услуг Интернета, как правило, предоставляют пользователям именно учетные записи электронной почты POP3.
Определение типа учетной записи
Чтобы определить тип учетной записи электронной почты, настроенной в приложении Outlook на старом компьютере, выполните указанные ниже действия.
- Outlook 2010 Откройте вкладку Файл. Нажмите кнопку Настройка учетных записей и выберите пункт Настройка учетных записей. Тип учетной записи указан на вкладке Электронная почта в столбце Тип.
- Outlook 2007 В меню Сервис выберите команду Настройка учетных записей. Тип учетной записи указан на вкладке Электронная почта в столбце Тип.
- Outlook 2003 Выберите в меню Сервис команду Учетные записи электронной почты. Выберите команду Просмотреть или изменить имеющиеся учетные записи. Тип учетной записи указан на вкладке Электронная почта в столбце Тип.
Ниже перечислены наиболее распространенные варианты.
| Microsoft Exchange | Учетная запись сервера Exchange Server | Данные обычно хранятся на почтовом сервере Exchange Server. Нет необходимости перемещать хранящиеся на компьютере автономные файлы данных Outlook (OST-файлы) или создавать их резервные копии. Такой файл автоматически создается на новом компьютере при добавлении учетной записи в Outlook. |
| POP или POP/SMTP | POP3 | Данные хранятся на локальном компьютере в файле данных Outlook (PST-файле). Чтобы обеспечить доступ к имеющимся элементам, этот файл необходимо переместить на новый компьютер. |
| MAPI | Windows Live Hotmail (через Outlook Hotmail Connector) | Данные хранятся на серверах Windows Live Hotmail. Нет необходимости перемещать хранящиеся на компьютере автономные файлы данных Outlook (OST-файлы) или файлы данных Outlook (PST-файлы) либо создавать их резервные копии. Эти файлы автоматически создаются на новом компьютере при добавлении учетной записи в Outlook. |
| IMAP или IMAP/SMTP | Учетная запись IMAP4 | Данные хранятся на почтовом сервере. Синхронизированная копия элементов хранится на локальном компьютере в файле данных Outlook (PST-файле). Перемещать эти файлы или создавать их резервные копии не нужно. Эти файлы автоматически создаются на новом компьютере при добавлении учетной записи в Outlook. |
Другие файлы, которые нужно переместить
В зависимости от того, как используется приложение Outlook, может потребоваться перенос дополнительных файлов. Эти файлы перечислены ниже.
- Список автозавершения
- Подписи
- Бланки
- Списки фильтра нежелательной почты
- Правила
Дополнительные сведения о перемещении этих файлов см. в последнем разделе данной статьи,Перемещение других файлов Outlook.
К НАЧАЛУ СТРАНИЦЫ
Этап 1. Копирование файлов со старого компьютера
Закройте приложение Outlook на старом компьютере. Откройте папку, в которой хранится PST-файл. Инструкции приведены для расположения по умолчанию. Если файлы данных были созданы в другой папке или перемещены в другую папку, откройте эту папку.
Поскольку папка по умолчанию скрыта, проще всего открыть ее, выполнив в меню Пуск команду%USERPROFILE%\Local Settings\Application Data\Microsoft\Outlook.
- Windows 7 Нажмите кнопку Пуск. Введите в поле Найти программы и файлы, расположенное рядом с кнопкой Завершение работы, команду %USERPROFILE%\Local Settings\Application Data\Microsoft\Outlook и нажмите клавишу ВВОД.
- Windows Vista Нажмите кнопку Пуск. Введите в поле Поиск, расположенное рядом с кнопкойЗавершение работы, команду %USERPROFILE%\Local Settings\Application Data\Microsoft\Outlook и нажмите клавишу ВВОД.
- Windows XP Нажмите кнопку Пуск, выберите пункт Выполнить, введите команду%USERPROFILE%\Local Settings\Application Data\Microsoft\Outlook и нажмите клавишу ВВОД.
После нажатия клавиши ВВОД откроется папка, в которой хранятся файлы данных Outlook.
ПРИМЕЧАНИЕ. Начиная с версии Outlook 2010, все новые файлы данных Outlook (PST-файлы) создаются в папке Документы во вложенной папке Файлы Outlook. Если на старом компьютере приложение Outlook было обновлено до Outlook 2010, PST-файлы могут находиться в обеих папках. Если на старом компьютере использовалось приложение Outlook 2010, обязательно проверьте обе папки.
У многих пользователей Outlook хранится только один файл данных Outlook, который обычно называется Outlook.pst. Также можно заметить и другие файлы данных Outlook, например Подписки на Интернет-календари или Списки SharePoint. Эти два файла переносить не нужно, поскольку в них содержатся сведения, хранящиеся на сервере, которые можно повторно загрузить на новый компьютер. Все автономные файлы данных Outlook (OST-файлы) являются автономными файлами учетной записи Exchange Server. Автономные файлы данных Outlook (OST-файлы) перемещать не нужно, поскольку в них хранятся копии данных с сервера. Однако если вы не хотите загружать большой файл, см. статьюПеремещение автономного файла данных Outlook (OST).
ПРИМЕЧАНИЕ. По умолчанию расширения файлов в Windows скрыты. Как для файлов данных Outlook (PST-файлов), так и для автономных файлов данных Outlook (OST-файлов) атрибут Тип имеет значениеФайл данных Outlook. Чтобы включить или отключить отображение расширений файлов, выберите в меню Сервис проводника (чтобы вывести меню Сервис в Windows 7 или Windows Vista, нажмите клавишу ALT) пункт Параметры папок. На вкладке Вид установите или снимите флажок Скрывать расширения для зарегистрированных типов файлов.
Чтобы определить, какие файлы данных связаны с учетной записью электронной почты в Outlook на старом компьютере, выполните указанные ниже действия.
- Outlook 2010 Откройте вкладку Файл. Нажмите кнопку Настройка учетных записей и выберите пункт Настройка учетных записей. На вкладке Файлы данных будут указаны файлы данных и их расположения.
- Outlook 2007 В меню Сервис выберите команду Настройка учетных записей. На вкладкеФайлы данных будут указаны файлы данных и их расположения.
- Outlook 2003 В меню Сервис выберите команду Настройка учетных записей. На вкладкеФайлы данных будут указаны файлы данных и их расположения.
ВАЖНО. Если в папке присутствует файл archive.pst либо файлы данных Outlook (PST-файлы) были созданы в качестве архивов или резервных копий, эти файлы также следует скопировать. Если точно не известно, какие из дополнительных файлов данных Outlook (PST-файлов) следует скопировать, надежнее всего скопировать их все.
К НАЧАЛУ СТРАНИЦЫ
Этап 2. Копирование файлов на новый компьютер
Начиная с версии Outlook 2010, все новые файлы данных Outlook (PST-файлы) создаются в папкеДокументы во вложенной папке Файлы Outlook.
- Откройте в папке Документы вложенную папку Файлы Outlook. Если папка не существует, создайте ее.
- Скопируйте файлы со старого компьютера в папку Файлы Outlook.
К НАЧАЛУ СТРАНИЦЫ
Этап 3. Добавление данных со старого компьютера в приложение Outlook 2010 на новом компьютере
Конкретные действия на этом этапе зависят от того, использовалось ли уже приложение Outlook 2010 на новом компьютере.
Воспользуйтесь одной из указанных ниже ссылок.
Приложение Outlook 2010 никогда не запускалось
- Запустите приложение Outlook.
- Чтобы добавить учетную запись электронной почты, следуйте инструкциям на экране.
После добавления учетной записи в диалоговом окне Добавить новую учетную запись появится надпись Поздравляем!.
Не нажимайте кнопку Готово.
- В нижней части диалогового окна установите флажок Настроить параметры вручную и нажмите кнопку Далее.
- В разделе Доставлять новые сообщения: выберите пункт В существующий файл данных Outlook.
- Нажмите кнопку Обзор.
- Щелкните перемещенный файл данных Outlook (PST-файл) и нажмите кнопку ОК.
- Нажмите кнопку Далее, а затем — кнопку Готово.
Когда откроется приложение Outlook, старые данные будут отображены в папках в области навигации. Новые сообщения будут сохраняться в этих же папках и файле данных Outlook (PST-файле) на локальном компьютере.
Приложение Outlook 2010 уже запускалось на новом компьютере, но перемещаемая учетная запись электронной почты еще не настроена
Рекомендуется создать новый профиль Outlook. Профиль включает в себя учетные записи, файлы данных и параметры со сведениями о том, где хранятся сообщения электронной почты.
Создавать новый профиль необязательно, однако это позволяет снизить вероятность возникновения проблем с доступом к импортированным данным. При создании нового профиля необходимо добавить все учетные записи электронной почты, которые будут использоваться, даже если они уже были добавлены в существующий профиль.
Вариант 1. Создание нового профиля
- На панели управления щелкните (один раз или дважды) элемент Почта.
Местонахождение значка Почта на панели управления
Расположение значка Почта зависит от версии операционной системы Microsoft Windows (32- или 64-разрядная), представления панели управления и версии Outlook 2010.
Самый простой способ найти элемент Почта — открыть панель управления в Windows, а затем в полеПоиск вверху окна ввести слово "Почта". В панели управления Windows XP введите слово Почта в полеАдрес.
Значок Почта появляется после первого запуска приложения Outlook.
- В строке заголовка диалогового окна Настройка почты указано имя текущего профиля. Чтобы выбрать другой существующий профиль, нажмите кнопку Показать, выберите имя профиля и нажмите кнопку Свойства.
- Выберите команду Показать.
- Нажмите кнопку Добавить.
- Введите имя профиля и нажмите кнопку ОК.
- Чтобы добавить учетную запись электронной почты, следуйте инструкциям на экране.
После добавления учетной записи в диалоговом окне Добавить новую учетную запись появится надпись Поздравляем!.
Не нажимайте кнопку Готово.
- В нижней части диалогового окна установите флажок Настроить параметры вручную и нажмите кнопку Далее.
- В разделе Доставлять новые сообщения: выберите пункт В существующий файл данных Outlook.
- Нажмите кнопку Обзор.
- Щелкните перемещенный файл данных Outlook (PST-файл) и нажмите кнопку ОК.
- Нажмите кнопку Далее, а затем — кнопку Готово.
Если используется несколько профилей, можно настроить запрос выбора профиля при запуске Outlook. Если этот запрос отключен, используется профиль, назначенный по умолчанию. Дополнительные сведения о запросах профилей см. в статье Включение и отключение запроса профиля.
- В разделе При запуске Microsoft Outlook использовать этот профиль: выберите параметрзапрашивать конфигурацию или использовать конфигурацию.
- Чтобы закрыть диалоговое окно Почта, нажмите кнопку ОК.
Вариант 2. Сохранение текущего профиля
- Запустите приложение Outlook.
- Откройте вкладку Файл.
- В разделе Сведения об учетной записи нажмите кнопку Добавление учетной записи.
- Чтобы добавить учетную запись электронной почты, следуйте инструкциям на экране.
ПРИМЕЧАНИЕ. Полные сведения о добавлении учетных записей см. в статье Добавление или удаление учетной записи электронной почты.
После добавления учетной записи в диалоговом окне Добавить новую учетную запись появится надпись Поздравляем!.
- В нижней части диалогового окна установите флажок Настроить параметры вручную и нажмите кнопку Далее.
- В разделе Доставлять новые сообщения: выберите пункт В существующий файл данных Outlook.
- Нажмите кнопку Обзор.
- Щелкните перемещенный файл данных Outlook (PST-файл) и нажмите кнопку ОК.
- Нажмите кнопку Далее, а затем — кнопку Готово.
Приложение Outlook 2010 уже запускалось на новом компьютере, а перемещаемая учетная запись электронной почты уже настроена и используется
Рекомендуется создать новый профиль Outlook. Профиль включает в себя учетные записи, файлы данных и параметры со сведениями о том, где хранятся сообщения электронной почты.
Создавать новый профиль необязательно, однако это позволяет снизить вероятность возникновения проблем с доступом к импортированным данным. При создании нового профиля необходимо добавить все учетные записи электронной почты, которые будут использоваться, даже если они уже были добавлены в существующий профиль.
Этот сценарий предназначен для описанной ниже ситуации.
- На новом компьютере в приложении Outlook 2010 уже настроена учетная запись электронной почты.
- Уже были отправлены и получены сообщения, добавлены элементы календаря, контакты, задачи или заметки, и эти данные необходимо сохранить.
Для выполнения этой задачи необходимо объединить сведения из файла данных со старого компьютера с уже используемым на новом компьютере файлом данных.
Если данные, уже сохраненные на новом компьютере, не нужны, можно удалить учетную запись, вернуться к разделу Приложение Outlook 2010 уже запускалось на новом компьютере, но перемещаемая учетная запись электронной почты еще не настроена и выбрать один из двух вариантов действий. Если необходимо сохранить сообщения и другие элементы из обоих файлов данных (на старом и новом компьютерах), следуйте инструкциям, приведенным в этом разделе.
Вариант 1. Создание нового профиля
- На панели управления щелкните (один раз или дважды) элемент Почта.
Местонахождение значка Почта на панели управления
Расположение значка Почта зависит от версии операционной системы Microsoft Windows (32- или 64-разрядная), представления панели управления и версии Outlook 2010.
Самый простой способ найти элемент Почта — открыть панель управления в Windows, а затем в полеПоиск вверху окна ввести слово Почта. В панели управления Windows XP введите слово Почта в полеАдрес.
Значок Почта появляется после первого запуска приложения Outlook.
- В строке заголовка диалогового окна Настройка почты указано имя текущего профиля. Чтобы выбрать другой существующий профиль, нажмите кнопку Показать, выберите имя профиля и нажмите кнопку Свойства.
- Выберите команду Показать.
- Нажмите кнопку Добавить.
- Введите имя профиля и нажмите кнопку ОК.
- Чтобы добавить учетную запись электронной почты, следуйте инструкциям на экране.
ПРИМЕЧАНИЕ. Полные сведения о добавлении учетных записей см. в статье Добавление или удаление учетной записи электронной почты.
После добавления учетной записи в диалоговом окне Добавить новую учетную запись появится надпись Поздравляем!.
Не нажимайте кнопку Готово.
- В нижней части диалогового окна установите флажок Настроить параметры вручную и нажмите кнопку Далее.
- В разделе Доставлять новые сообщения: выберите пункт В существующий файл данных Outlook.
- Нажмите кнопку Обзор.
- Щелкните перемещенный файл данных Outlook (PST-файл) и нажмите кнопку ОК.
- Нажмите кнопку Далее, а затем — кнопку Готово.
Если используется несколько профилей, можно настроить запрос выбора профиля при запуске Outlook. Если этот запрос отключен, используется профиль, назначенный по умолчанию. Дополнительные сведения о запросах профилей см. в статье Включение и отключение запроса профиля.
- В разделе При запуске Microsoft Outlook использовать этот профиль: выберите параметрзапрашивать конфигурацию или использовать конфигурацию.
- Чтобы закрыть диалоговое окно Почта, нажмите кнопку ОК.
- Запустите приложение Outlook.
- Откройте вкладку Файл.
- Нажмите кнопку Открыть.
- Нажмите кнопку Импорт.
- В окне Мастер импорта и экспорта выберите пункт Импортировать из другой программы или файла и нажмите кнопку Далее.
- Выберите в предложенном списке пункт Файл данных Outlook (.pst) и нажмите кнопку Далее.
- Нажмите кнопку Обзор и выберите файл, из которого нужно импортировать данные.
ПРИМЕЧАНИЕ. В разделе Настройка рекомендуется установить переключатель не импортировать дубликаты, если нет необходимости заменить или дублировать уже существующие элементы Outlook импортируемыми данными.
- Нажмите кнопку Далее.
- Если PST-файл защищен паролем, будет предложено ввести его. Затем нажмите кнопку ОК.
- Настройте параметры импорта элементов. Обычно изменять параметры по умолчанию нет необходимости.
- Верхняя папка (обычно это Личные папки, Файл данных Outlook или адрес электронной почты) выбирается автоматически.
- Флажок Включить вложенные папки по умолчанию установлен. Это означает, что будут импортированы все папки, расположенные в выбранной папке.
- Параметр, выбранный по умолчанию в списке Импортировать в такую же папку в:, задает сопоставление папок в импортируемом файле с папками в приложении Outlook. Если соответствующая папка отсутствует в Outlook, она будет создана.
Вариант 2. Использование существующего профиля
- Запустите приложение Outlook.
- Откройте вкладку Файл.
- В разделе Сведения об учетной записи нажмите кнопку Добавление учетной записи.
- Чтобы добавить учетную запись электронной почты, следуйте инструкциям на экране.
ПРИМЕЧАНИЕ. Полные сведения о добавлении учетных записей см. в статье Добавление или удаление учетной записи электронной почты.
После добавления учетной записи в диалоговом окне Добавить новую учетную запись появится надпись Поздравляем!.
- В нижней части диалогового окна установите флажок Настроить параметры вручную и нажмите кнопку Далее.
- В разделе Доставлять новые сообщения: выберите пункт В существующий файл данных Outlook.
- Нажмите кнопку Обзор.
- Щелкните перемещенный файл данных Outlook (PST-файл) и нажмите кнопку ОК.
- Нажмите кнопку Далее, а затем — кнопку Готово.
Перемещение других файлов Outlook
В зависимости от того, как используется приложение Outlook, может потребоваться перенос дополнительных файлов. Эти файлы перечислены ниже.
- Список автозавершения Автозавершение — это функция в приложениях Outlook 2010 и Outlook 2007, которая предлагает варианты имен и адресов электронной почты при их вводе в полях Кому,Копия и СК. Предлагаемые варианты извлекаются из списка имен и адресов электронной почты из отправленных ранее сообщений электронной почты. Сведения о перемещении этого списка см. в статье Импорт списка автозавершения с другого компьютера.
ПРИМЕЧАНИЕ. В Outlook 2010 список автозавершения больше не хранится в файле с расширением NK2. Элементы списка автозавершения теперь сохраняются в почтовом ящике сервера Microsoft Exchange Server или в файле данных Outlook (PST-файле) для учетной записи. Однако если требуется скопировать список автозавершения (NK2-файл) с другого компьютера, на котором использовались учетные записи POP3, нужно импортировать этот файл на новый компьютер. Дополнительные сведения см. в статье Импорт списка автозавершения с другого компьютера или в видеоролике Видео: импорт элементов списка автозавершения.
- Подписи В отправляемые сообщения можно добавлять личные подписи. Эти подписи можно перенести на другой компьютер. Сведения о перемещении подписей см. в статье Копирование подписей электронных сообщений на другой компьютер.
- Бланки Сведения о перемещении бланков со старого компьютера на новый см. в статьеКопирование бланков на другой компьютер.
- Списки фильтра нежелательной почты Элементы списков Надежные отправители, Надежные получатели и Заблокированные отправители можно экспортировать со старого компьютера и импортировать на новый. Дополнительные сведения см. в статье Экспорт адресов из списков фильтра нежелательной почты.
- Правила Правила хранятся в почтовом ящике учетной записи Exchange Server или PST-файле для других учетных записей, поэтому их не нужно вручную переносить с одного компьютера на другой. В случае возникновения проблемы правила можно экспортировать и импортировать вручную. Дополнительные сведения см. в статье Импорт и экспорт набора правил.
loco.ru
Перенос outlook на другой компьютер
 Сегодня рассмотрю очень простой способ переноса данных с одного компьютера на другой для Outlook 2010. Для других версий будет я думаю примерно также. Суть тут в чем. У сего почтового клиента в версии 2010 года существует файл базы данных с разрешением .pst. Находится сей файл, опять же в версии 2010 года, в папке Мои документы\Файлы Outlook.
Сегодня рассмотрю очень простой способ переноса данных с одного компьютера на другой для Outlook 2010. Для других версий будет я думаю примерно также. Суть тут в чем. У сего почтового клиента в версии 2010 года существует файл базы данных с разрешением .pst. Находится сей файл, опять же в версии 2010 года, в папке Мои документы\Файлы Outlook.
По сути все бы просто, скопировал файлик на другой комп подкинул вместо там вновь созданного с заменой, или там еще каким образом. Иногда так получается, а тут пришлось переносить настроенный Outlook c кучей правил контактов, подпапок и собственно подключенных почтовых ящиков на другой комп. И решил я таки найти все же верный способ, без приключений. Нашел правда не сразу, чего только нет на просторах интернета, нашел я, как это ни странно, на сайте мелкомягких (ссылку правда где-то уж потерял). Но попробуем все сделать сами, своими руками, сначала моими, потом вы своими, ну вообщем начнем.
Все действа можно разделить на 2 части.
Если вы только что установили outlook, и не пытались его еще открывать и настраивать, то все очень просто. Следует для начала приготовить наш файл базы данных с разрешением .pst. Лежит он в папке Мои документы\Файлы Outlook. Копируем его на новый компьютер, и открываем Outlook. Далее следуя указаниям мастера настройки выбираем Настроить вручную параметры сервера или дополнительные типы серверов.
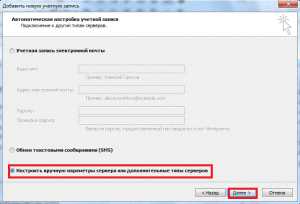 ПЕРЕНОС OUTLOOK НА ДРУГОЙ КОМПЬЮТЕР
ПЕРЕНОС OUTLOOK НА ДРУГОЙ КОМПЬЮТЕР Далее выбираем службу встав на поле Электронная почта Интернета.
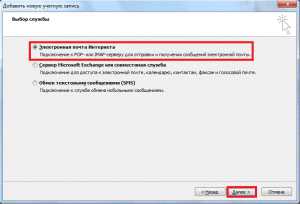 ПЕРЕНОС OUTLOOK НА ДРУГОЙ КОМПЬЮТЕР
ПЕРЕНОС OUTLOOK НА ДРУГОЙ КОМПЬЮТЕР Нажав Далее переходим к настройке уже параметров электронной почты. На ней мы немного задержимся. Заполняем необходимые поля Сведений о пользователе, Сведений о сервере. В графе Вход в систему в поле Пользователь вводим логин в виде всего адреса почты, к примеру [email protected]. Также советую сразу настроить работу сервера исходящей почты. Для этого жмем кнопку Другие настройки переходим на вкладку Сервер исходящей почты и ставим галочку напротив SMTP-серверу требуется проверка подлинности выбрав нужный чекбокс ниже. В нашем случае это Аналогично серверу входящей почты. После чего вернемся к настройке параметров электронной почты. Прописав все необходимые поля, обращаем внимание на графу Доставлять новые сообщения.
 ПЕРЕНОС OUTLOOK НА ДРУГОЙ КОМПЬЮТЕР
ПЕРЕНОС OUTLOOK НА ДРУГОЙ КОМПЬЮТЕР По умолчанию, там стоит В новый файл Outlook. Но есть возможность выбрать нужный нам, заранее скопированный со старого компьютера. Что мы и делаем, прямо указав на него через Обзор. И вы удивитесь но на этом и все. Заходим в Outlook, и наслаждаемся перенесенными письмами, настройками, правилами, контактами, и всем всем всем.
Но если вы вдруг уже создали пользователя в Outlook, и теперь только задумались о том, как же все таки перенести все параметры? Тут то и начинается вторая часть.
ПЕРЕНОС OUTLOOK НА ДРУГОЙ КОМПЬЮТЕР
Переходим через Пуск->Панель управления, выбираем режим Просмотра в правом углу окна Мелкие значки. И ищем ярлычок Почта (32 бита).
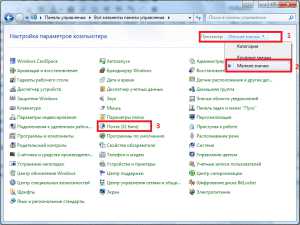 ПЕРЕНОС OUTLOOK НА ДРУГОЙ КОМПЬЮТЕР
ПЕРЕНОС OUTLOOK НА ДРУГОЙ КОМПЬЮТЕР Попадаем в настройки почты Outlook. Выбираем раздел конфигурации и жмем кнопку Показать.
ПЕРЕНОС OUTLOOK НА ДРУГОЙ КОМПЬЮТЕРДалее в жмем Добавить и проходим весь процесс что находится в первой части. После чего выбираем вновь созданный профиль outlook по умолчанию, либо оставляем его одного, удалив старый.
 ПЕРЕНОС OUTLOOK НА ДРУГОЙ КОМПЬЮТЕР
ПЕРЕНОС OUTLOOK НА ДРУГОЙ КОМПЬЮТЕР На этом я думаю и все, никаких как видим особых проблем сие действие не вызывает. Зато насколько упрощает жизнь 🙂
evgesha.net
Перенос Outlook на другой компьютер
В последнее время несколько моих знакомых сталкивалось с задачей переноса своего Outlook на другой компьютер. В общем то, сами данные, а это один или несколько .pst файлов, перенести элементарно. Но вот настройки учетных записей, RSS, Junk-Email и так далее вызывали у всех проблемы. Самые продвинутые пробовали переносить эти настройки копированием реестра, но всегда возникали определенные проблемы.
Столкнулся с такой задачей и я. Все оказалось на столько просто, что не могу об этом не написать. Кстати, это решение в поисковиках находится не сразу.
В Windows Vista есть приложение Windows Easy Transfer. Достаточно выбрать, что хочется перенести со старого компьютера, способ переноса и загрузить данные на новом.
Все интуитивно понятно. Данные могут копироваться через сетевую папку, жесткий диск, компакт или специальный USB шнур. Можно перенести и настройки и документы.
В данном случае меня интересовали только настройки Microsoft Office, остальной мусор переносить не стоило.
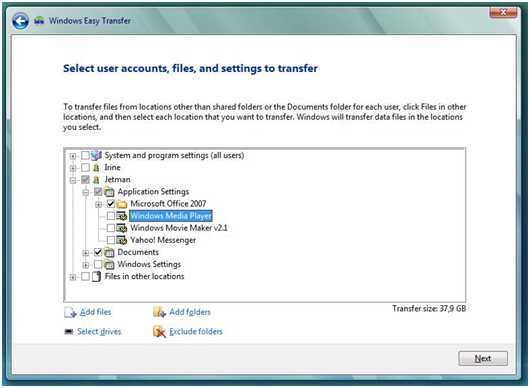
Не вдаваясь в детали, скажу, что перенеслось все кроме сохраненных паролей. Даже настройки связки OneNote-Word-XMLRPC-WorpressAPI. Пришлось немного напрячься, что бы вспомнить почтовые пароли, а в остальном никаких проблем не возникло вообще.
В приложении даже предусмотрена возможность создания инсталляционного пакета для Windows XP. Я не поленился и проверил – с XP на Vista работает точно.
Удивительно, как такую качественную и полезную утилиту раздают вместе с ОС на шару.
jets.kiev.ua
Как перенести список автозавершения outlook 2016

Доброго времени суток уважаемые читатели, наверняка многие из вас на работе используют такую программу для обработки и принятию почты как outlook, у меня по крайней мере большинство сотрудников используют именно ее в версии 2013 sp1. Представим себе ситуацию, что у вас сотруднику пришел новый компьютер ивам необходимо перенести его почту на него, не важно pop3 у вас или IMAP, сами письма вы перенесете быстро и без проблем, самые часто забываемые вещи при переносе, являются правила и список автозавершения outlook. Сегодня речь пойдет про второе. И мы рассмотрим как перенести список автозавершения outlook на другой компьютер.
Что такое кэш outlook
Давайте для начала познакомимся с понятием кэша outlook. Я не буду лезть далеко в дебри истории, скажу лишь, что начиная с MS Outlook 2003, появилась очень полезная функция автозаполнения адреса электронной почты при наборе нового письма в поле кому, из ранее отправленных почтовых адресов. В английских версиях эта функция называется Auto-Complet, а вот в нашей локализованной версии список автозавершения.
Если у вас на работе есть почтовый сервер MS Exchenge, то вам повезло, так как список автозаполнения лежит именно на нем, и не важно на каком компьютере вы работаете, у вас все будет отображаться, на сервере для этого есть папка Suggested contacts. Но если у вас как и у меня сервера MS Exchenge нет, то придется выкручиваться при переносе данного кэша outlook на другой компьютер.
В старых версиях outlook, до 2007, этот локальных кэш хранился в файле Outlook.NK2. Данный файл располагался вот по такому пути:
C:\Documents and Settings\%username%\Application Data\Microsoft\Outlook\
Начиная с Outlook 2010 и до 2016, кэш адресов outlook больше не лежит в файле Outlook.NK2, его просто нет, теперь все лежит в файле Stream_Autocomplete_0.dat о нем мы поговори чуть ниже. Кстати забыл упомянуть, что я вас уже знакомил с данной технологией и рассказывал как производится очистка кэша outlook 2013 и выше.
Где лежит список автозавершения outlook
Давайте теперь расскажу, где этот кэш outlook лежит и что нужно переносить на другой компьютер. Во первых у меня есть моя почта настроенная на новом компьютере и работает она по протоколу IMAP. Я для примера создаю новое письмо на свой электронный ящик [email protected], как видите если я на половину заполняю адрес, он не выскакивает из списка автозавершения, потому что его там просто нет.
Начнем перенос, на старом компьютере включите отображение скрытых файлов и папок, кто не в курсе как это сделать читаем про это статью. Далее переходим вот по такому пути:
C:\Users\имя пользователя\AppData\Local\Microsoft\Outlook\RoamCache
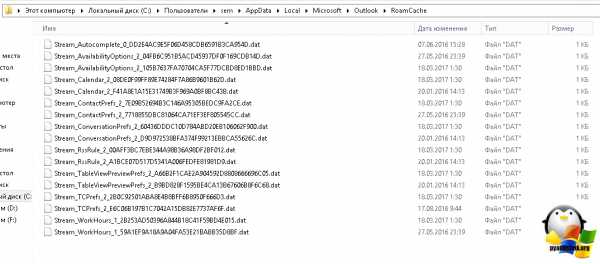
Либо вы можете сюда попасть и из настройки учетных записей, щелкнув по кнопке открыть расположение файла данных.
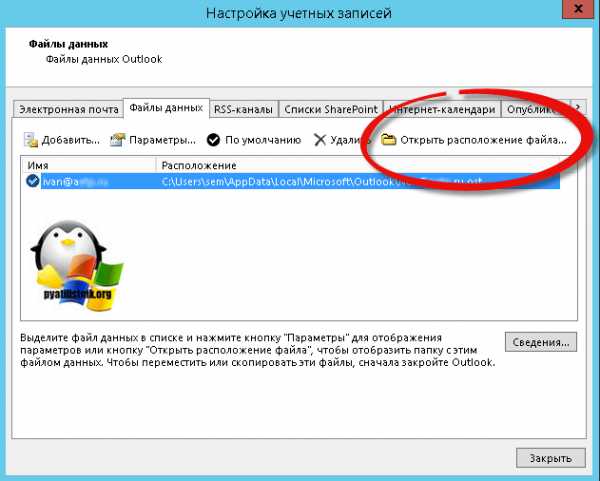
Какие интересные файлы вы можете тут найти:
- Stream_Autocomplete_0_.dat > это файл со списком автозавершения outlook 2010-2016
- Stream_Calendar_2_.dat > календарь
- Stream_RssRule_2_.dat > правила RSS
Теперь, когда вы понимаете где лежит кэш outlook 2007 и кэш outlook 2013, вы спокойно можете его переносить. Я для полноты картины и статьи, покажу как это делается и для старых версий, где использовался файл Outlook.NK2, но для меня если честно это уже устарелые продукты.
Переносим список автозавершения из outlook 2007 в 2013
Для Outlook 2016, все то же самое. Скопируйте на новую систему файл Outlook.NK2, можете до его применения, запустить бесплатную утилиту, под названием NK2View, она позволяет просматривать как текущий кэш, так и NK2 файлы. Скачать NK2View можно по ссылке. Как видите, перед переносом списка автозаполнения между пользователями, у меня в кэше аутлука всего один адрес, это чтобы вы понимали, что сейчас есть.
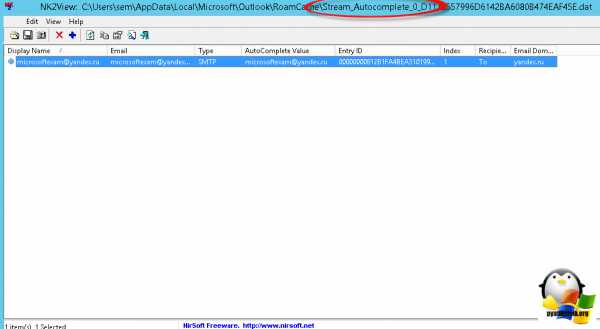
Далее копируете файл Outlook.NK2 в
- для Windows 7 — C:\Users\%username%\AppData\Roaming\Microsoft\Outlook,
- для Windows XP — C:\Documents and Settings\%username%\Application Settings\Microsoft\Outlook
и выполняете команду, можно прямо в пуске:
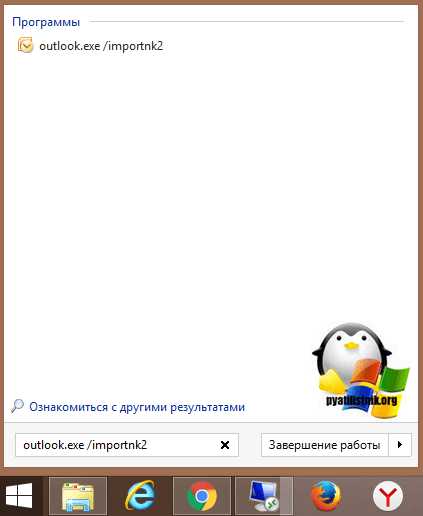
Переносим список автозавершения из outlook 2013 в 2013
Теперь, что делаете, на новом компьютере скопируйте полное название файла Stream_Autocomplete_0_уникальный идентификатор.dat, в нем очень важное поле это набор символов (длинная последовательность, можно сравнить с SID), генерируется для всех пользователей разные. Так что если вы просто скопируете старый файл, он у вас не заведется, так как будет не тот ID. Логично, что нужно взять старый файл, скопировать его на новый компьютер в папку RoamCache и переименовать его в новое имя с нужным ID.
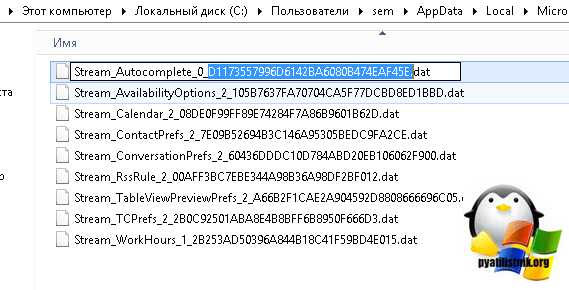
Как видите у меня пока два файла с кэшем, старый файл весит 204 кб. Удаляем новый файл, но не забудьте полностью скопировать его имя.
Далее меняете имя у старого файла, на то что скопировали и в итоге получаете восстановленный список автозаполнения в почте.
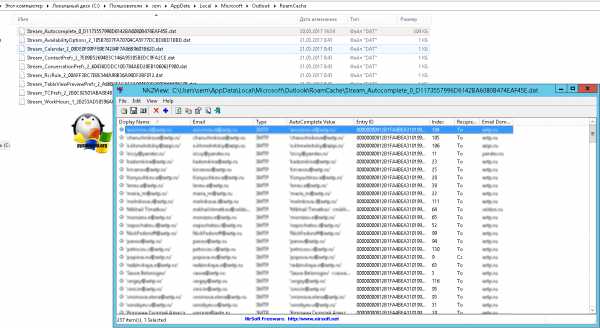
Теперь в новом письме уже гораздо больше контактов, как видите все очень просто решается, буквально за пару минут.
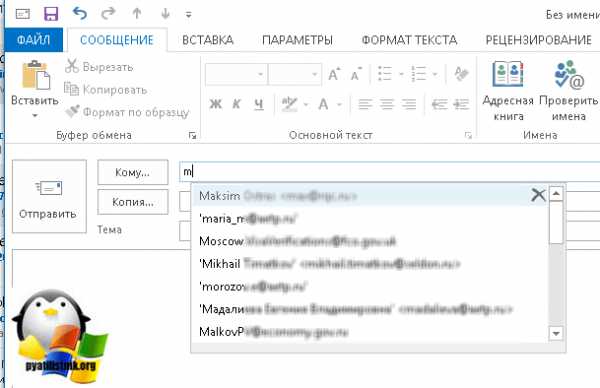
pyatilistnik.org