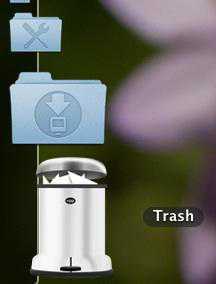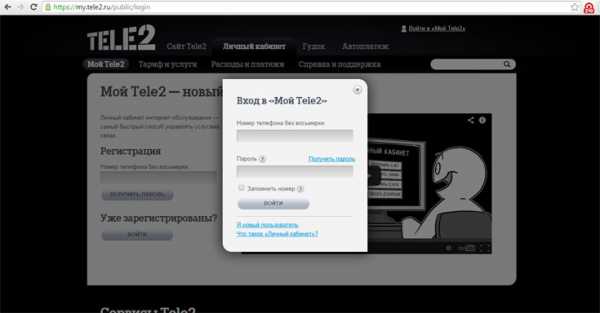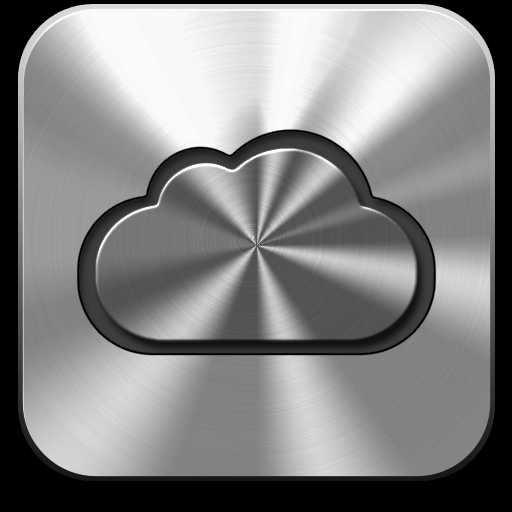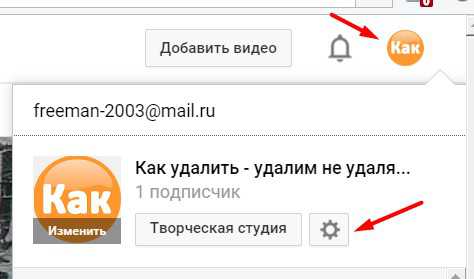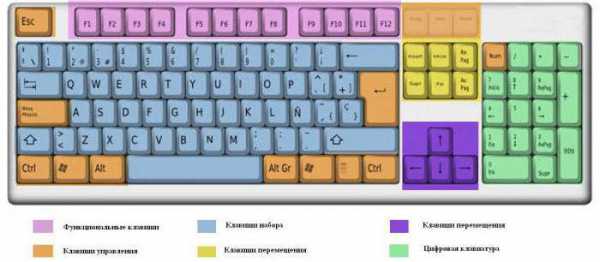Как перенести закладки из google chrome на другой компьютер
Как перенести закладки из Google Chrome в Google Chrome
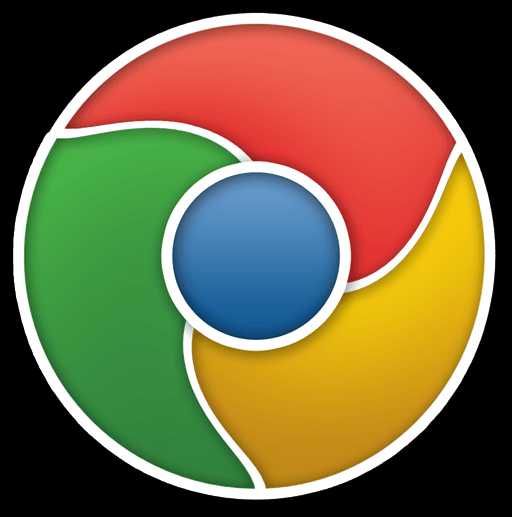 Google Chrome по праву заслужил звание самого популярного браузера в мире, ведь он предоставляет пользователям широкие возможности, упакованные в удобный и интуитивно понятный интерфейс. Сегодня мы остановимся подробнее на работе с закладками, а именно каким образом можно осуществить перенос закладок из одного браузера Google Chrome в другой Google Chrome.
Google Chrome по праву заслужил звание самого популярного браузера в мире, ведь он предоставляет пользователям широкие возможности, упакованные в удобный и интуитивно понятный интерфейс. Сегодня мы остановимся подробнее на работе с закладками, а именно каким образом можно осуществить перенос закладок из одного браузера Google Chrome в другой Google Chrome.
Перенос закладок из браузера в браузер можно выполнить двумя способами: как с помощью встроенной системы синхронизации, так и путем использования функции экспорта и импорта закладок. Рассмотрим оба способа подробнее.
Способ 1: синхронизация закладок между браузерами Google Chrome
Суть данного способа заключается в использовании одной учетной записи для синхронизации закладок, истории просмотров, расширений и другой информации.
Прежде всего, нам понадобится зарегистрированная учетная запись Google. Если у вас таковая отсутствует, ее можно зарегистрировать по этой ссылке.
Когда учетная запись успешно создана, необходимо выполнить вход на всех компьютерах или иных устройствах с установленным браузером Google Chrome для того, чтобы вся информация была синхронизирована.
Для этого откройте браузер и щелкните в верхнем правом углу по иконке профиля. В отобразившемся меню щелкните по пункту «Войти в Chrome».
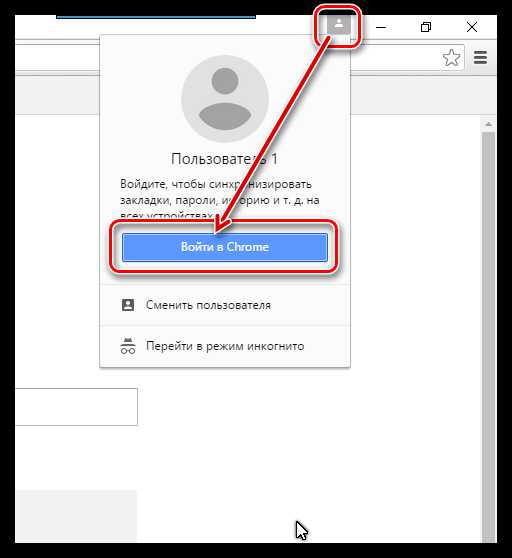
На экране отобразится окно авторизации, в котором поочередно надо ввести адрес электронной почты и пароль от утерянной записи Google.
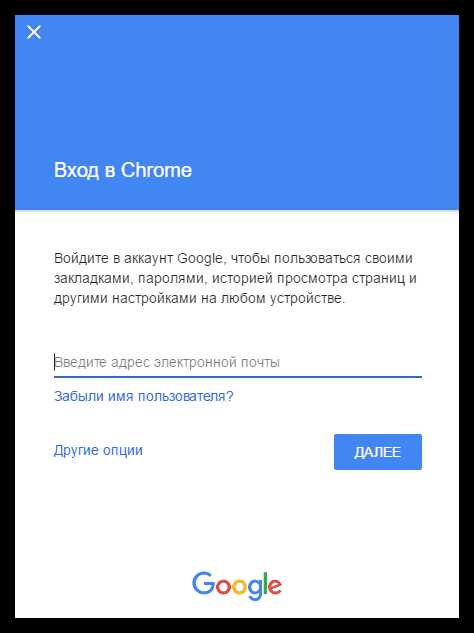
Когда вход будет успешно осуществлен, проверяем настройки синхронизации для того, чтобы убедиться, что закладки будут синхронизированы. Для этого щелкните по кнопке меню браузера и в отобразившемся меню перейдите к разделу «Настройки».
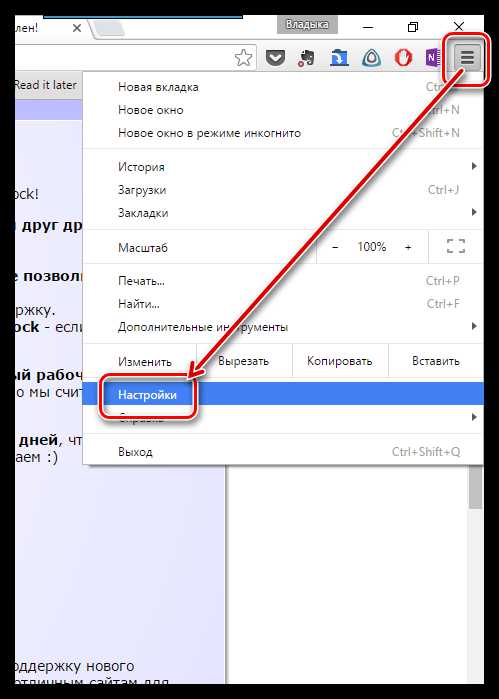
В самом первом блоке «Вход» щелкните по кнопке «Дополнительные настройки синхронизации».
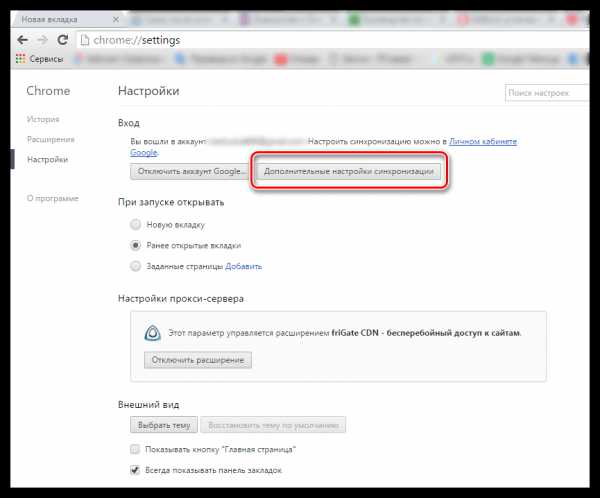
В отобразившемся окне убедитесь, что у вас выставлена галочка около пункта «Закладки». Все остальные пункты оставьте или уберите на ваше усмотрение.
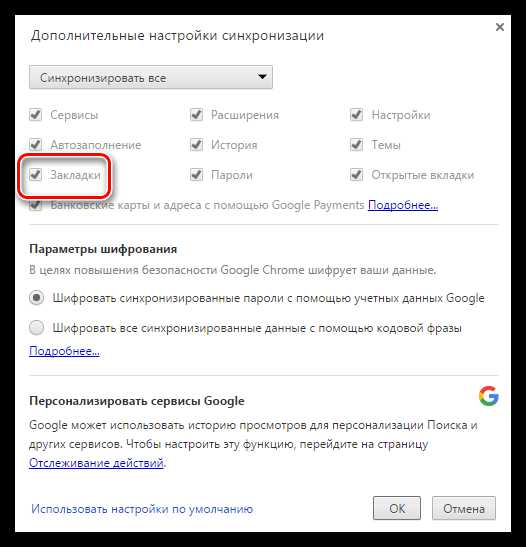
Теперь, чтобы закладки были успешно перенесены в другой браузер Google Chrome, вам остается лишь таким же образом выполнить вход в вашу учетную запись, после чего браузер приступит к синхронизации, перенося закладки с одного браузера в другой.
Способ 2: импорт файла закладок
Если у вас по каким-либо причинам отсутствует необходимость во входе в учетную запись Google, то перенести закладки из одного браузера Google Chrome в другой можно путем переноса файла с закладками.
Получить файл с закладками можно, выполнив экспорт на компьютер. На данной процедуре мы останавливаться не будем, т.к. подробнее рассказывали о ней ранее.
Читайте также: Как экспортировать закладки из Google Chrome
Итак, у вас на компьютере имеется файл с закладками. Используя, например, флешку или облачное хранилище, перенесите файл на другой компьютер, где будет осуществляться импорт закладок.
Теперь перейдем непосредственно к процедуре импорта закладок. Для этого щелкните в верхнем правом углу по кнопке меню браузера, а затем перейдите к пункту «Закладки» – «Диспетчер закладок».
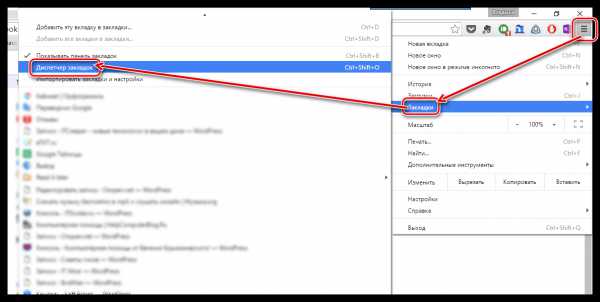
В открывшемся окне щелкните по кнопке «Управление», а затем выберите пункт «Импортировать закладки из файла HTML».
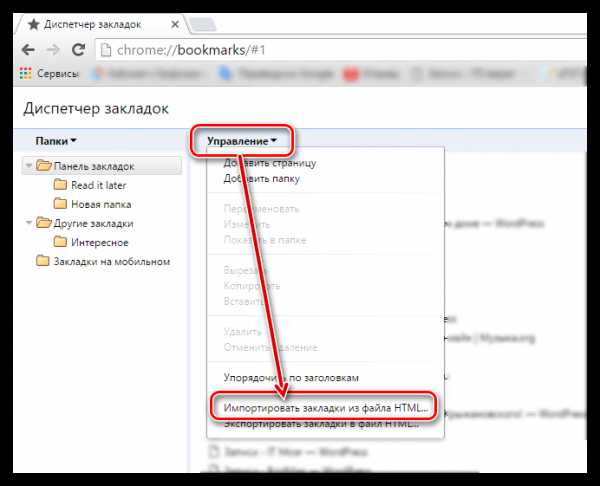
На экране отобразится проводник Windows, в котором вам лишь остается указать файл с закладками, после чего импорт закладок будет завершен.
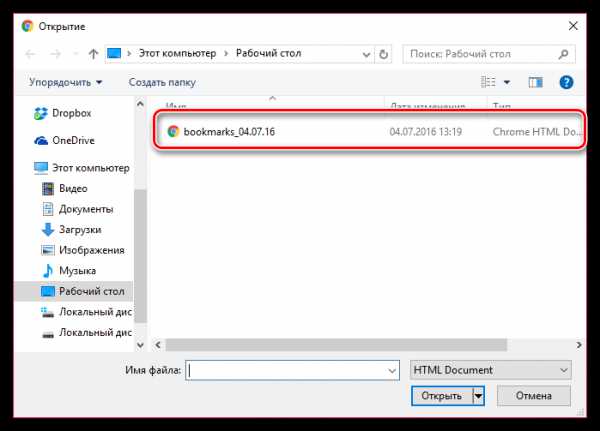
Используя любой из предложенных способов, вы гарантированно перенесете все закладки одного браузера Google Chrome в другой.
Мы рады, что смогли помочь Вам в решении проблемы.Опрос: помогла ли вам эта статья?
Да Нетlumpics.ru
Как сохранить закладки в гугл хром при переустановке системы?
Вопрос переноса закладок в браузере гугл хром с одного компьютера на другой является очень актуальным. Ведь практически каждый пользователь в течение определенного времени собирает любимые и интересные сайты, добавляя их в закладки. О том, как сохранить эти самые закладки браузера Google Chrome, например, при переустановке системы или при покупке нового компьютера вы узнаете в этой статье.
Экспорт закладок из chrome в файл
Итак, для того, чтобы перенести сохраненные закладки из браузера Chrome их нужно сохранить в отдельный файл. Делается это через меню браузера.
Чтобы войти в него нужно нажать на три вертикальные точки в правом верхнем углу окна.
Открываем диспетчер закладок Chrome
В открывшемся меню выбрать «Закладки» -> «Диспетчер закладок«.
Далее в верхней строке нажимаете «Управление» и в открывшемся меню — «Экспортировать закладки в файл HTML...»
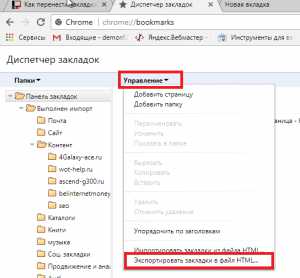
экспорт закладок chrome в отдельный файл
Запуститься окно, в котором вам останется выбрать место расположение будущего файла с закладками и указать его имя.

Имя файла с закладками и его расположение
Нажатием кнопки «Сохранить» вы помещаете все закладки и браузера Chrome в отдельный файл, который можно будет использовать для их переноса в браузер, например, после переустановки системы.
Импорт закладок в chrome из файла
Теперь опишем процесс импорта закладок в Chrome из сохраненного ранее файла.
Для этого переходим в меню, нажатием на уже знакомые три вертикальные точки и выбираем в открывшемся меню «Закладки» -> «Диспетчер закладок«.
Открываем диспетчер закладок Chrome
Далее в верхней строке нажимаете «Управление» и в открывшемся меню — «Импортировать закладки из файла HTML…«.
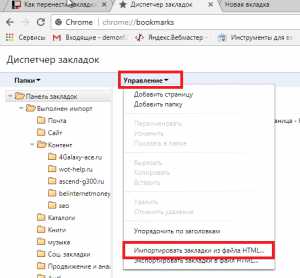
Импорт закладок в хром из отдельного файла
В запустившемся окне выбираете свой html файл с закладками, в который ранее их экспортировали, и нажимаете кнопку «Открыть«.
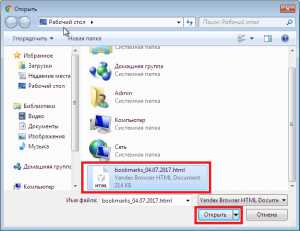
Выбор файла с закладками для импорта
Сразу же после этого вы увидите ,что на панели закладок появились знакомые сайты, а в самих закладках хрома появилась папка «Выполнен импорт«, в которой присутствуют все ваши закладки с полным сохранением их структуры папок.
Папка с импортированными закладками Google Chrome
helpadmins.ru
Как экспортировать закладки из Google Chrome
При переходе на новый браузер хочется не терять такую важную информацию, как закладки. Если вы хотите перенести закладки из браузера Google Chrome в любой другой, то предварительно вам потребуется экспортировать закладки из Хрома.
Экспорт закладок позволит сохранить все текущие закладки браузера Google Chrome в виде отдельного файла. Впоследствии данный файл может быть добавлен в любой браузер, тем самым перенеся закладки из одного веб-обозревателя в другой.
Скачать браузер Google Chrome
Как экспортировать закладки Chrome?
1. Щелкните в верхнем правом углу браузера по кнопке меню. В отобразившемся списке выберите пункт «Закладки», а затем откройте «Диспетчер закладок».
2. На экране отобразится окно, в центральной части которого щелкните по пункту «Управление». На экране всплывет небольшой список, в котором вам потребуется выбрать пункт «Экспортировать закладки в файл HTML».
3. На экране отобразится привычный проводник Windows, в котором вам лишь остается указать конечную папку для сохраняемого файла, а также, при необходимости, изменить его наименование.
Готовый файл с закладками может в любой момент импортирован в любой браузер, и это необязательно может быть Google Chrome.
Мы рады, что смогли помочь Вам в решении проблемы.Опрос: помогла ли вам эта статья?
Да Нетlumpics.ru
Как перенести закладки и настройки Google Chrome на другой компьютер
При замене компьютера или желании использовать свои настройки браузера Google Chrome на рабочем компьютере, Вам понадобится знать, как перенести закладки, расширения, пароли, приложения и настройки Google Chrome на другой компьютер.
Итак, для переноса всех (или выборочно) настроек Chrome, нажмите на иконку Настроек и управления браузером в правом верхнем углу открытого окна браузера. Перейдите в Войти в Chrome:
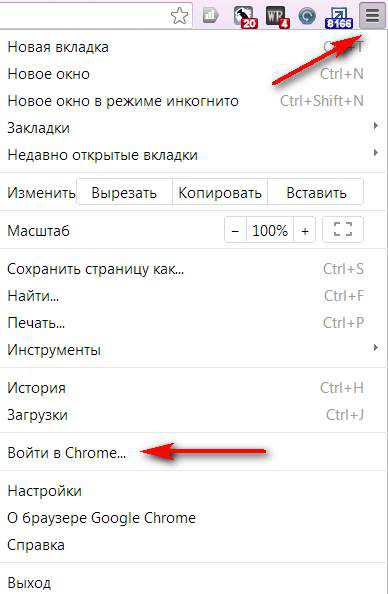
Для синхронизации закладок и других настроек Chrome, введите свой адрес электронный почты gmail.com и пароль (если такой почты нет, то зарегистрируйтесь на Gmail.com). Щелкните Вход:
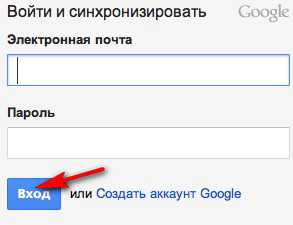
В окне браузера появляется уведомление о том, что произведен вход в Chrome и моментально настройки браузера синхронизируются с аккаунтом Google. Щелкните ОК:
Чтобы синхронизировать не все настройки браузера, а выборочно или отключить браузер от аккаунта Google, снова щелкните иконку управления браузером и перейдите в Выполнен вход под именем вашапочта@gmail.com.
В персональных настройках браузера щелкните Дополнительно, чтобы указать какие настройки браузера синхронизировать:
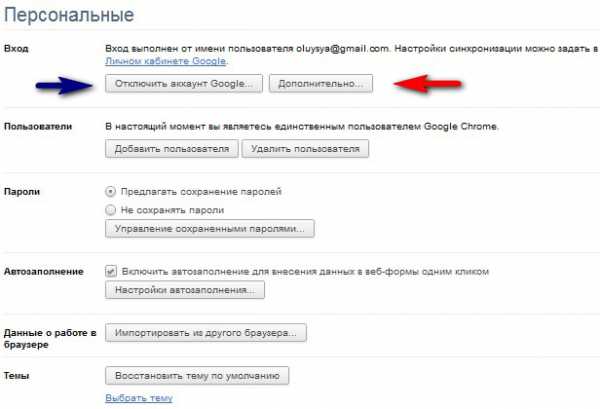
Выберите объекты синхронизации и далее ОК:
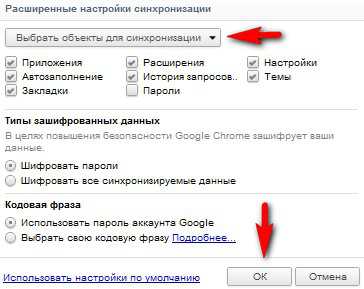
После синхронизации выбранных настроек, Вы можете открыть браузер на другом компьютере, произвести вход в Chrome, как показано выше. Перенос закладок, настроек и истории Google Chrome на другой комп, будет произведен в считанные минуты.
Возможно вас заинтересует и эта инструкция: Как сделать закладки-картинки в браузере Google Chrome.
Сохраните полезный совет:
s-kak.ru
Как экспортировать закладки из гугл хром
Перед каждым пользователем, который на «ты» с всемирной паутиной, рано или поздно встает вопрос переустановки системы компьютера. Как бы печально это не было, но чаще всего проблема возникает из-за вируса, который не позволяет компьютеру работать корректно. Само собой, переустановка ОС влечет за собой некоторые неудобства, в частности, тот факт, что все закладки и вкладки веб-обозревателя «слетят», то есть, удалятся. Это значит, что их нужно импортировать!
Как вы уже догадались, в данной статье пойдет речь о том, как скопировать закладки из гугл хром, а также как первоначально сохранить их в данном браузере. В общем, скучно точно никому не будет!
Как сохранить закладки в Chrome
Итак, чтобы после переустановки операционки вы смогли перенести все свои закладки в Google Chrome, изначально нужно их сохранить. Делается ну очень легко! Отыщите в правом углу своего браузера, рядом с адресной строкой, кнопочку в виде параллельных линий, нажмите на нее. Далее выпадет контекстное меню, в котором необходимо выбрать строчку «Закладки» — «Диспетчер закладок». После этого откроется новое окошко, в котором нужно выбрать требуемую папку с закладками.
Теперь немножко выше найдите строчку «Упорядочить», а рядом с ней – стрелку, вот она-то вам и нужна. После нажатия на нее в выпавшем меню выберите пункт «Экспортировать закладки в файл HTML…». Далее откроется проводник, посредством которого необходимо выбрать место, куда закладки экспортируются, назвать файл и нажать «Сохранить». Если проводник не открылся и перезапускается постоянно, то проблемы скорее всего с ним, а не с браузером. Как решить эту проблему с ним вы узнаете тут.
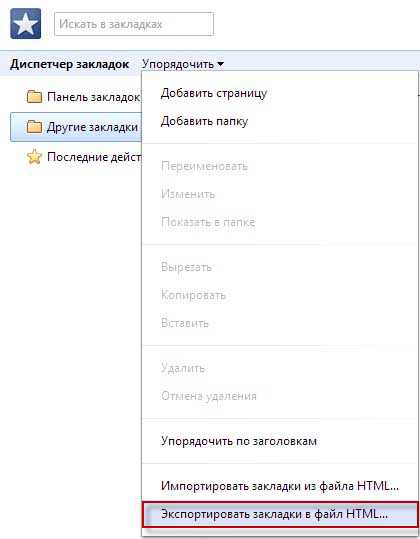
Импорт закладок
После проведения всех манипуляций с переустановкой операционки или же браузера, вам необходимо импортировать все закладки обратно. Открывайте свой обозреватель, жмите снова на кнопку с линиями, там выбирайте «Закладки» — «Диспетчер закладок». Снова нажимайте на стрелочку рядом с «Упорядочить», а потом – «Импортировать закладки из файла HTML…». Вновь откроется проводник, а в нем вы выберете сохраненный ранее файл с закладками. После завершения операции вы увидите надпись «Выполнен импорт».
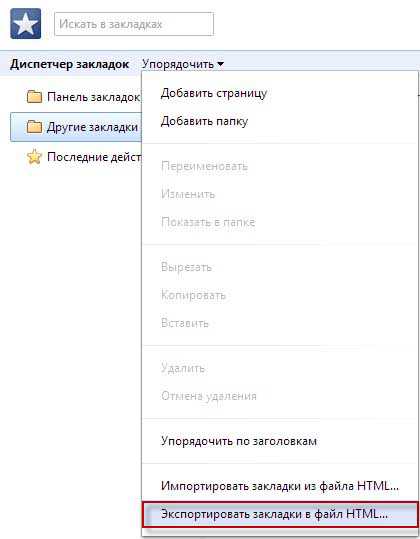
Зная все эти несложные правила, вы легко можете сохранить, после чего импортировать закладки в браузер Google Chrome. Таким образом, можно запросто, скажем, переустанавливать операционную систему, не боясь того, что вся важная информация, которой располагает ваш обозреватель, куда-то пропадет. Всего несколько минут – и вы убережете свои закладки от случайной утраты.
Видео в помощь
userologia.ru