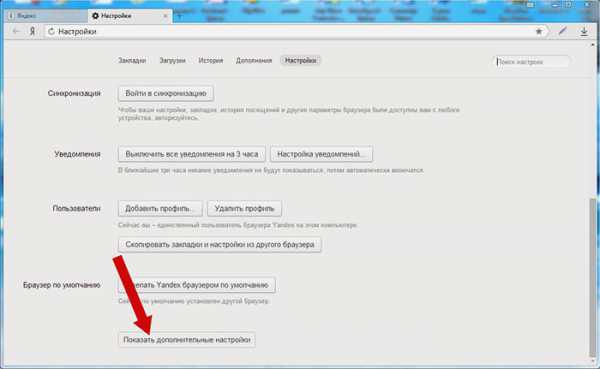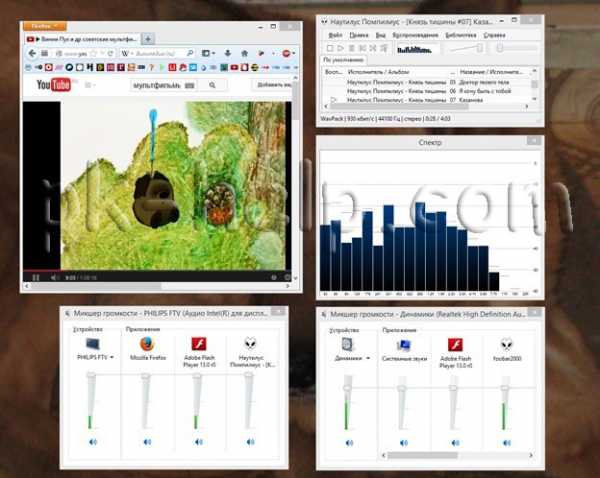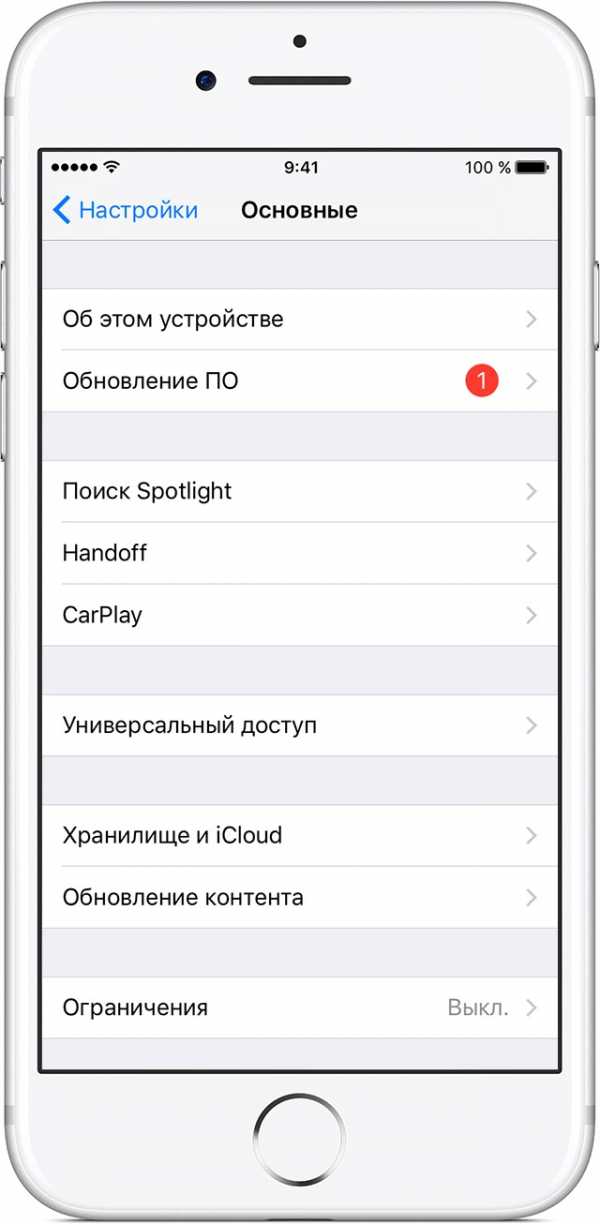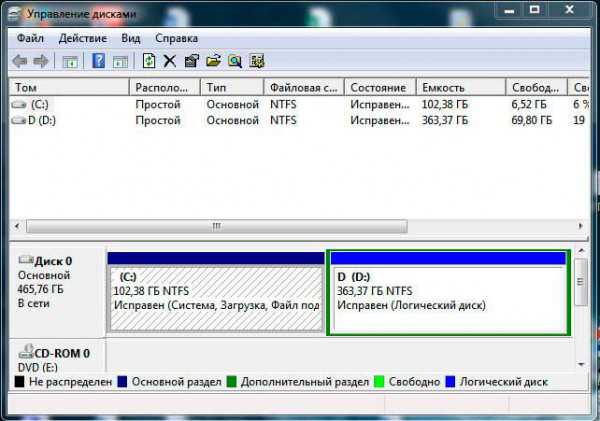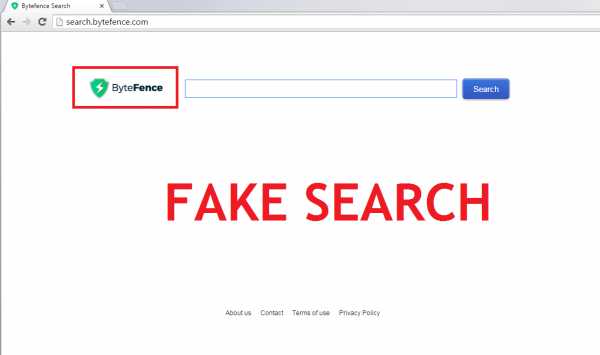Как переустановить флеш плеер на компьютере
Как обновить Флеш Плеер
Adobe Flash Player — мультимедийная платформа, широко используемая для воспроизведения аудио- и видеозаписей на веб-страницах. В данной статье рассказывается, как установить Флеш Плеер на компьютер Windows или обновить его до последней версии.
Содержание:
Несмотря на свою распространённость, flash-приложения имеют ряд недостатков:
- Создаётся чрезмерная нагрузка на центральный процессор компьютера.
- Недостаточный контроль ошибок приводит к частому отказу в работе flash-контента на веб-страницах и даже всего браузера.
- Проблемы с индексацией текста — актуально веб-мастерам, создающим сайты на Flash.
Тем не менее, глючный флеш широко используется в интернете.

Так выглядит окно, не воспроизводящее медиа контент в социальной сети VK. Чтобы смотреть видео необходимо обновить флеш плеер ВКонтакте, — требуется последняя версия плагина.
Поэтому приходится устанавливать этот плагин и периодически обновлять его на ПК.
Как установить Adobe Flash Player на компьютер бесплатно
Перед установкой или обновлением Флеш Плеера необходимо убедиться, что используется последняя версия браузера.
Весь процесс установки программы можно разделить на следующие этапы:
- Обновить браузеры.
- Скачать Adobe Flash Player и закрыть браузеры.
- Установить Flash Player.
Начнем с обновления популярных браузеров.
Google Chrome
Перейдите в «Настройки» и выберите пункт «О браузере Google Chrome».

В следующем окне будет сказано, какая версия Chrome установлена на ПК. Нужно обновить Google Chrome, если есть новая версия.
В нашем случае используется последняя версия браузера Гугл Хром. В обновлении нет необходимости.
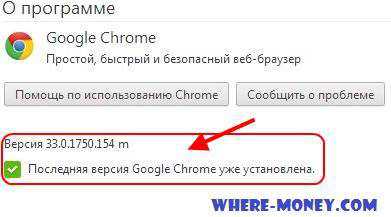
Opera
Перейдите в меню «Справка» и нажмите «Проверить обновления». Если у вас не последняя версия Оперы, обновитесь.
Ниже показано окно с результатами проверки. Доступна новая версия, необходимо нажать «Загрузить и установить».
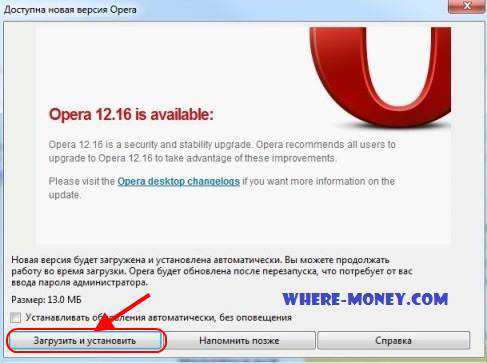
Через некоторое время браузер Опера обновится.
Mozilla Firefox
Чтобы проверить установленную версию браузера Мозила, перейдите в меню «Справка» — «О Firefox».
В новом окне будет сказано «Установлена последняя версия» либо начнётся загрузка обновлений.
После загрузки обновлений, браузер нужно перезапустить.
Internet Explorer
Перейдите в меню «Настройка» — «О программе Internet Explorer». Поставьте галочку напротив параметра «Устанавливать новые версии автоматически».
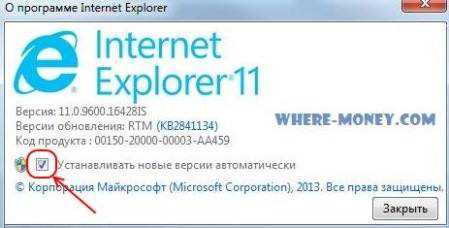
Яндекс браузер
Откройте меню «Настройка» — «Дополнительно» — «О браузере Yandex».
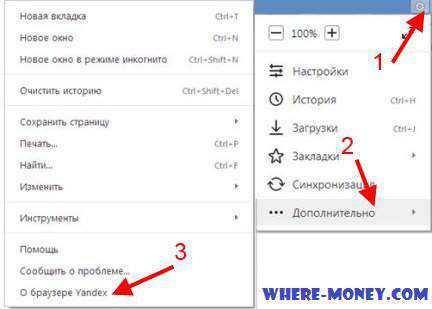
В новом окне начнется проверка актуальности установленной версии. Найденные обновления загрузятся. Затем следует перезапустить Яндекс браузер.

Установка
Обновив браузеры, приступайте к установке Флеш Плеера на компьютер. Для этого нужно перейти на официальный сайт и скачать Adobe Flash Player.
Обратите внимание на то, правильно ли определился веб-браузер и операционная система. В нашем случае Windows 7 и Mozilla Firefox. Распознанная информация неверна — нажмите ссылку «Нужен проигрыватель Flash Player для другого компьютера».

Снимите галку напротив бесплатной утилиты McAfee Security Scan Plus, если на вашем ПК есть другой антивирус или оставьте её, — решать вам. Подробнее об антивирусной защите ПК рассказывалось в статье: Как проверить компьютер на вирусы онлайн.
Убедившись в правильности определившихся данных, жмите «Установить сейчас».
Начнётся скачивание установщика Флеш Плеер. Укажите удобное место сохранения, например на рабочем столе, чтобы в дальнейшем быстро его найти. После установки или обновления Flash Player, установочный файл можно удалить.
Внимание! Перед установкой программы закройте все браузеры, иначе произойдет сбой.
Закрыв все браузеры, запустите скачанный файл. Начнётся загрузка необходимых компонентов и дальнейшая установка Flash проигрывателя.
В конце установки жмите «Завершить». Установка Флеш Плеер закончена.
Проверьте плагин на работоспособность. Откройте браузер, для которого вы скачивали флеш проигрыватель, и перейдите по этой ссылке: helpx.adobe.com/flash-player.html
В открывшемся окне нажмите Check Now (Проверить сейчас). Должно появиться сообщение об использовании последней версии Флеш Плеер.
Прокрутите страницу вниз к изображению с движущимися элементами. Анимация отображается корректно — Флеш Плеер работает. В противном случае читайте следующий пункт: почему не работает Flash Player.
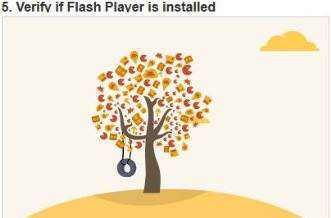
Почему не работает Флеш Плеер — что делать?
Чаще всего Флеш Плеер не работает из-за неправильной установки. Многие пользователи, по невнимательности или в спешке, устанавливая плагин, забывают закрыть все браузеры. Поэтому при установке Flash Player происходит сбой.
Ещё одна причина, неработающего Флеш Плеера, — устаревшие браузеры. Перед установкой их нужно обновить до последней версии. Выше об этом говорилось.
Иногда, правильной установке мешает какой-то зависший процесс. Закрыть его можно в диспетчере задач (Ctrl+Shift+Esc или Alt+Ctrl+Delete) либо перезапустив компьютер. После перезагрузки ПК, с незапущенными браузерами, установка плагина должна пройти корректно.
Не помогли вышеперечисленные рекомендации? Отключите Фаервол (Firewall). Обратите внимание на системные требования, информация о них есть на официальном сайте Adobe Flash Player.
Что делать ещё, если Flash Player не работает? Попробуйте обновить Java платформу до последней версии.
На этом все, теперь вы знаете, как обновить Флеш Плеер на компьютере Windows XP/7/8 и что делать, если он не работает.
where-money.com
Как обновить флеш плеер на компьютере
Если вы любите смотреть видео в браузере, прослушивать аудио-композиции, играть в различного рода игры, флеш-плеер является для этих задач исключительно важным компонентом. Разрабатываемый компанией Adobe, он представляет собой встраиваемое расширение, которое позволяет обрабатывать мультимедийную информацию. Так как возможности веб-страниц и потребности владельцев ПК растут, flash постоянно обновляется и может потребовать вашего дополнительного внимания.
1
Зачем нужен флеш-плеер на компьютере и как проверить апдейты?Многие браузеры (например Google Chrome) выпускаются уже со встроенным флеш-плеером, который не требует отдельной установки и обслуживания. Однако до сих пор на веб-страницах можно увидеть ошибку, гласящую о необходимости обновить данный программный комплекс. Что делать в этом случае? Сразу скажем следующее: флеш-плеер, прежде всего, лучше обновлять через сайт разработчиков либо настройки самого браузера. Некоторые вирусы могут маскироваться под видом окон, предлагающих быстро обновить ту или иную программу, вести на сайты с рекламой, открывать ненужные ссылки и окна.
Конечно, большинство сайтов действительно предлагает обновить флеш совершенно честно и легально, но лучше позаботиться о безопасности своего ПК самостоятельно. Чтобы проверить, все ли в порядке с флеш-плеером и решить связанные проблемы, заходим на специальную страничку поддержки пользователей Adobe и жмем желтую кнопку с надписью «Check Now», то есть проверить сейчас. Если результат совпадает с тем, что показано на изображении, значит с расширением все хорошо и оно не требует внесения правок. В обратном случае сайт предложит вам установить флеш или обновить его.
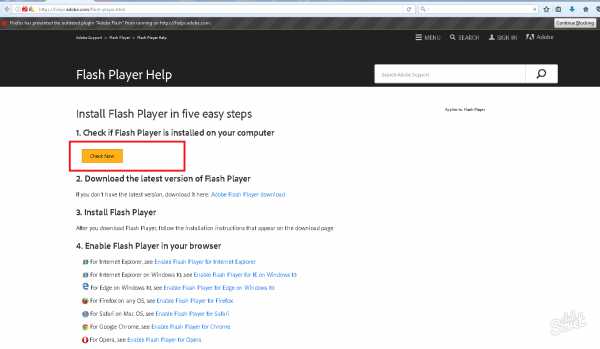
Если перед вами чистая, только что переустановленная ОС, или браузер после полученных обновлений все равно не отображает часть информации, флеш-плеер стоит полностью переустановить. В первом случае сразу переходим по ссылке для загрузки, во втором предварительно уберем остатки не работающего флеша, как описано ниже:
- открываем «Пуск», переходим в «Панель управления»;
- находим раздел с удалением программ, открываем его в новом окне;
- в перечне установленного ПО ищем Adobe Flash Player и кликаем на опцию «Удалить»;
- ждем завершения процесса с подтверждением об успешной деинсталляции;
- переходим по указанной для установки ссылке;
- чтобы убедиться в отсутствии каких-либо мешающих нормальному функционированию «хвостов», можно воспользоваться специальной утилитой от Adobe — Uninstall Flash Player;
- после ее скачивания и установки просто запустите ПО, предварительно закрыв браузер;
- перезапустите компьютер и установите flash на чистую систему;
- проверьте результат согласно пункту 5 — если флеш плеер в порядке, на экране появится анимация дерева и плывущих облаков (не забудьте щелкнуть в окне и выбрать пункт «Activate Adobe Flash» -> «Allow and Remember», если содержимое не отображается).
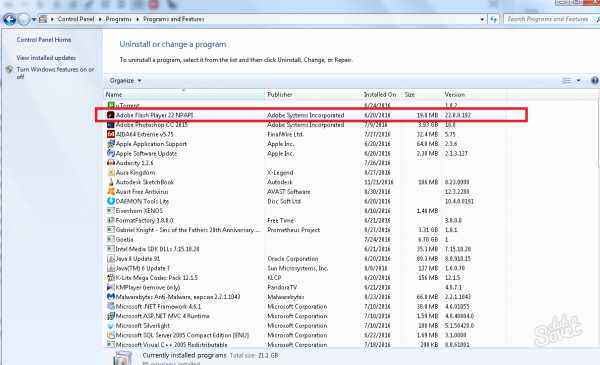
Флеш-плеер установлен «начисто», но браузер все еще выдает ошибку? Попробуйте поискать проблему в его настройках. Зайдите в раздел «Плагины» (иногда называется «Дополнения»), найдите flash player и проверьте его статус, выставив на «Всегда включен» и сохранив изменения.
SovetClub.ru
Как установить Adobe Flash Player
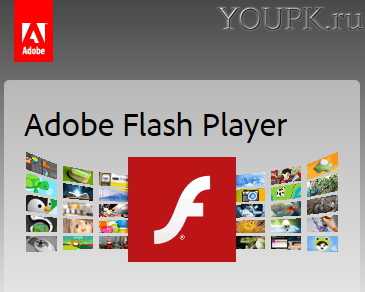 Здравствуйте, Друзья! Сегодня разберемся как установить Adobe Flash Player в наши браузеры. Флеш плеер позволяет корректно отображать анимацию и другой двигающийся контент. Для просмотра роликов на YouTube так же требуется установленный и работающий Flash Player. В браузере Google Chrome уже встроен флеш плеер и он корректно работает в большинстве случаев (наверное это одна из причин почему мне нравится использовать Chrome). Плюс Google Chrome автоматически обновляется вместе с Adobe Flash Player. В других браузерах, иногда, приходится устанавливать Adobe Flash Player вручную. Как это сделать покажу ниже на примере браузера Firefox. В конце статьи в видео покажу как установить флеш плеер для браузера Opera..
Здравствуйте, Друзья! Сегодня разберемся как установить Adobe Flash Player в наши браузеры. Флеш плеер позволяет корректно отображать анимацию и другой двигающийся контент. Для просмотра роликов на YouTube так же требуется установленный и работающий Flash Player. В браузере Google Chrome уже встроен флеш плеер и он корректно работает в большинстве случаев (наверное это одна из причин почему мне нравится использовать Chrome). Плюс Google Chrome автоматически обновляется вместе с Adobe Flash Player. В других браузерах, иногда, приходится устанавливать Adobe Flash Player вручную. Как это сделать покажу ниже на примере браузера Firefox. В конце статьи в видео покажу как установить флеш плеер для браузера Opera..
Обновление браузера
Для корректной установки Adobe Flash Player необходим браузер «последней модели». Ниже расскажу как обновить самые популярные браузеры.
Google Chrome
Раскрываем главное меню Google Chrome и выбираем «О браузере Google Chrome».
Откроется новая вкладка «О программе» и если по какой-то причине Google Chrome не обновился здесь запустить скачивание и установка новой версии
Необходимо будет перезапустить браузер и все готово.
Firefox
Раскрываем главное меню Firefox и открываем меню «Справка».
Выбираем «О Firefox».
Откроется окошко «О Mozilla Firefox» в котором будет произведен поиск новых версий. Если новая версия обнаружится, то, скорее всего, появится кнопочка «Обновить».
Обновляем и перезагружаем Firefox.
Opera
Открываем главное меню и выбираем «О программе». Автоматически проверяется версия и при необходимости, скорее всего, будет предложение обновится.
Обновляем и перезагружаем браузер.
Internet Explorer
Как обновить браузер от Microsoft можно посмотреть и прочитать в этой статье.
Установка Adobe Flash Player
Для установки Флеш Плеера для браузера Firefox перейдем на специальную страничку https://helpx.adobe.com/ru/flash-player.html Нам нужно перейти по ссылке выше в том браузере для которого мы хотим установить Adobe Flash Player. Для установки нам предлагают пройти 5 простых шагов. 1. Жмем кнопку «Проверить сейчас».
2. Если флеш плеер не установлен в разделе 2 переходим по ссылке загрузки Adobe Flash Player.
3. На странице загрузки Adobe Flash Player желательно снять галочку в разделе «Дополнительное предложение» и жмем «Установить сейчас».
Сохраняем установщик Adobe Flash Player (жмем «Сохранить файл»).
В «Загрузках» жмем на скачанном файле и запускаем его.
В открывшемся окошке с предупреждением системы безопасности жмем «Запустить».
Оставляем все по умолчанию и жмем «Далее».
Жмем завершения установки Adobe Flash Player и жмем «ЗАВЕРШИТЬ».
Флеш Плеер установлен. Возможно во время установки программа будет ругаться на открытый браузер. Закрываете его и продолжаете установку. (У меня Firefox и Google Chrome были открыты, флеш плеер установился без проблем).
Скачивание и установка Плеера это 3-й шаг. Теперь проверяем все ли работает. Открываем в Firefox страничку https://helpx.adobe.com/ru/flash-player.html и в первом пункте жмем кнопку «Проверить сейчас». Если нас поздравляют, значить Adobe Flash Player установлен и работает корректно.
Если кнопка «Проверить сейчас»не активна, то скорее всего установленный флеш плеер выключен. Для его включения воспользуемся инструкцией на 4-ом шаге.
4. Открываем главное меню Firefox и выбираем «Дополнения».
Слева переходим в раздел «Плагины» находим «Shockwave Flash» и в выпадающем меню выбираем «Всегда включать».
Возвращаемся на страничку https://helpx.adobe.com/ru/flash-player.html к 5-му шагу.
Если облачка плывут по небу, значит Adobe Flash Player установлен и работает корректно. В Google Chrome Flash Player встроен, а в Opera и Internet Explorer он устанавливается аналогично.
Установка Adobe Flash Player на другой компьютер
Если необходимо установить Флеш Плеер на компьютер без подключения к сети интернет, то сделать это можно следующим образом. Садимся за компьютер который подключен к сети и заходим на сайт https://www.adobe.com/ru/products/flashplayer/distribution3.html
В разделе Downloads (Загрузки) жмем по ссылке «Download EXE Installer» для браузера Internet Explorer или для всех остальных браузеров. Можно скачать обе версии скопировать их на флешку и перенести на компьютер без подключения к сети.
Установим версию для Internet Explorer — install_flash_player_14_active_x.exe. Запускаем этот файл
В окошке «Предупреждение системы безопасности» жмем «Запустить».
Ставим галочку, что мы прочитали условия лицензии и жмем «УСТАНОВКА».
Ждем завершения установки и жмем «ГОТОВО».
Вот так можно скачать дистрибутив Adobe Flash Player для Internet Explorer и/или других браузеров и установить на компьютере без подключения к сети.
Заключение
Мы разобрались как установить Adobe Flash Player на компьютер подключенный к сети и без выхода в Internet. Мне было интересно узнать, что есть две версии Флеш Плеера: для Internet Explorer и для всех остальных браузеров. Устанавливаются они отдельно. То есть мы берем браузер (Internet Explorer если хотим установить Флеш Плеер для него или любой другой браузер если нам нужно установить Adobe Flash Player для всех остальных браузеров кроме Internet Explorer) обновляем его, заходим на страницу https://helpx.adobe.com/ru/flash-player.html и проходим все 5 шагов как во втором разделе данной статьи. Флеш плеер будет установлен. Если Adobe Flash Player начал сбоить его можно удалить и установить заново. Если переустановка не помогает, то можно обратиться к этой статье.
Благодарю, что поделились статьей в социальных сетях. Всего Вам Доброго!
С уважением, Антон Дьяченко
YouPK.ru
Как установить новый адобе флеш плеер
Чтобы просматривать на веб страницах видео, анимации и рекламные баннеры нужно установить флэш плэер
Удаляем старые версии
Прежде чем установить новый адобе флеш плеер нужно удалить старые версии если они есть Для этого открываем «Панель управления» и нажимаем на пункт «Удаление программы»
Откроется окно «Удаление или изменение программы»
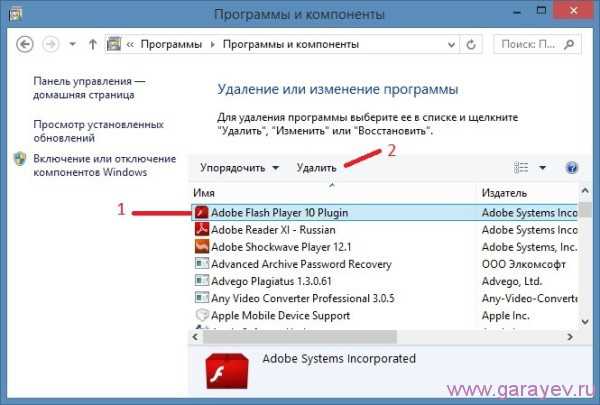 Удаляем установленный старый флеш плеер
Удаляем установленный старый флеш плеер В этом окне находите флеш плеер и нажимаете на него, сверху появится надпись «Удалить» Нажимаете «Удалить» и удаляете старую версию плеера
Если у вас их несколько то удаляете их все по очереди
Скачиваем новую версию
После того как вы удалили старые версии плеера нужно скачать последнюю версию плеера с официального сайта Переходим по ссылке на официальный сайт плеера
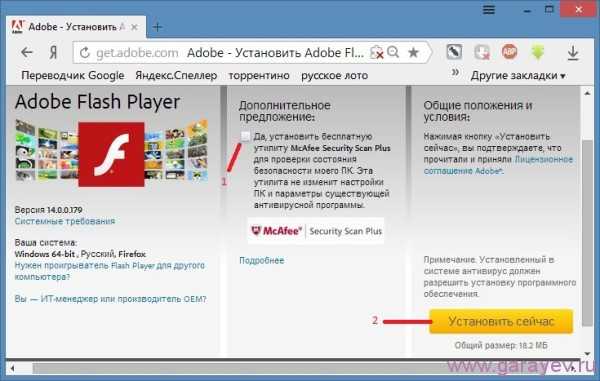 Установить плагин флеш плеер
Установить плагин флеш плеер На этой странице плеера нужно снять галочку на пункте «Дополнительное приложение» и нажимаем кнопку «Установить сейчас» Начнётся инициализация и файл с плеером закачается вам на компьютер
Установка новой версии
Теперь остаётся только установить флэш плейер который скачали Находим закаченный плеер, а если не знаете куда он закачался то в браузере нажимаете «Загрузки»
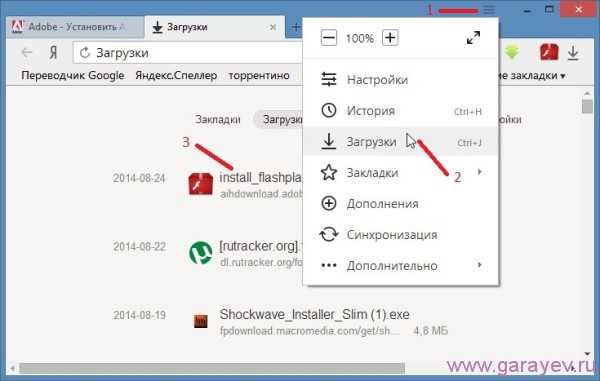 Открываем загрузки в браузере
Открываем загрузки в браузере Откроются все ваши загрузки за последнее время, а вам надо нажать на плеер и начнётся установка
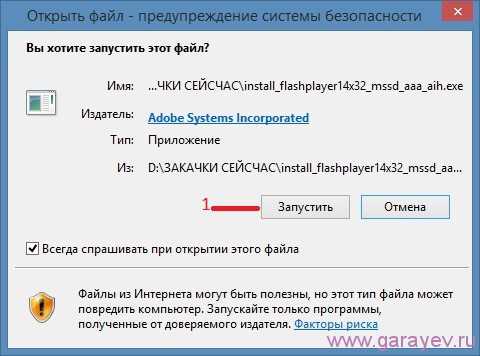 Разрешаем установить флеш плеер на комп
Разрешаем установить флеш плеер на комп Сначала появится окно предупреждение системы безопасности В этом окне нажимаем кнопку «Запустить»
После откроется окно «Предпочтение по обновлению»
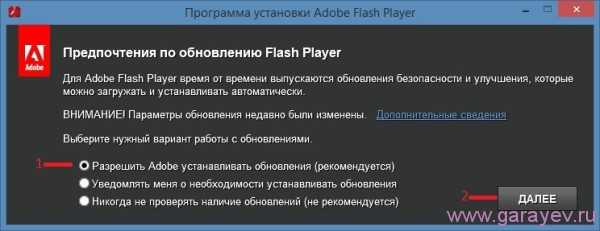 Выбираем автоматически установить флеш плеер
Выбираем автоматически установить флеш плеер В этом окне рекомендуется проставить точку в пункте «Разрешить Abode устанавливать обновления» чтобы ваш плеер автоматически обновлялся Потом жмёте кнопку «Далее»
Плеер начнёт устанавливаться и в какой то момент иногда может попросить закрыть какой нибудь браузер
 Требует закрыть браузер Firefox
Требует закрыть браузер Firefox В таком случае рекомендуется закрывать браузер через диспетчер задач Находите в диспетчере задач нужный браузер, нажимаете на него и нажимаете на кнопку «Снять задачу»
 Закрываем браузер Firefox
Закрываем браузер Firefox После этого нужно нажать на кнопку «Повторить» в окне установки Когда закончите устанавливать абоут флеш плеер нажимаем кнопку «Завершить»
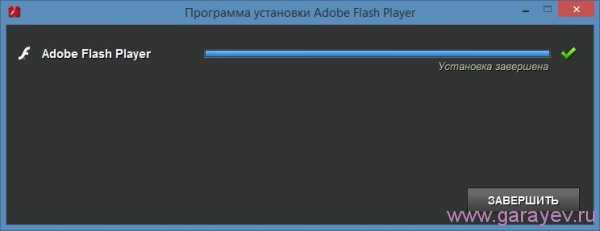 Удалось установить плей флеш
Удалось установить плей флеш Так вы сможете установить флеш плеер новую версию себе на компьютер
garayev.ru
Все о создании сайтов, блогов, форумов, интернет-магазинов, их продвижении в поисковых системах и заработке на сайте
Обновлено: 28 июля 2017
Здравствуйте, уважаемые читатели блога KtoNaNovenkogo.ru. Наверное не очень многие из вас знают, что на самом деле представляет из себя технология флеш, а также что такое и зачем нужен Adobe Flash Player.
Но вот когда в вашем браузере перестают показываться видео или игры, не проигрываеся аудио, а еще меню некоторых сайтов никак не реагирует на ваши действия, то вы начитаете искать причину (осуществляя поиск в Яндексе или гугление у его основного конкурента).

Скорее всего, вас быстро просветят, что, возможно, устарел (или просто не работает) тот самый загадочный Флеш Плеер. Вам для решения проблемы посоветуют его обновить или полностью переустановить (удалить, а потом установить заново).
Кроме этого причина может заключаться и в настройках плагина Flash Player в скачанном вами браузере. Однако, все эти общие слова не всегда способны привести к решению проблемы, поэтому я решил остановиться поподробнее на вопросе установки, правильного удаления, обновления и настройки детища Adobe у вас на компьютере.
Обновление Flash Player — зачем оно нужно?
Сразу начну с того, что в некоторые браузеры плагин Флеш Плеера встроен и обновляется автоматически вместе с обновлением движка. В первую очередь это относится к Гугл Хрому. Однако этот плагин по каким-то причинам там может оказаться отключенным. Как его включить, читайте чуть ниже.
Системный модуль плеера тоже умеет отслеживать появления собственных обновлений, и вы наверняка при очередном включении компьютера не раз наблюдали такое вот окно:
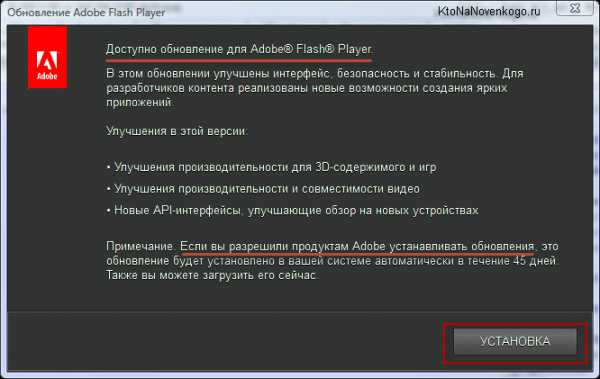
Настоятельно рекомендую не пренебрегать возможностью своевременного апдейта, ибо в их состав могут входить и обновления безопасности. Возможно, что это спасет ваш компьютер от заражения. В статье про опасности вирусов для сайтов я как раз писал про важность обновления всех ключевых компонентов операционной системы (включая флеш плеер), ибо в них оперативно затыкаются найденные дыры безопасности.
Есть даже специальное расширение для всех типов браузеров под названием Surfpatrol, которое будет вас оперативно информировать о наличии в ОС устаревших уже версий браузеров, плееров и прочей лабуды, уязвимости в которых могут привести к заражению вашего компьютера вирусами.
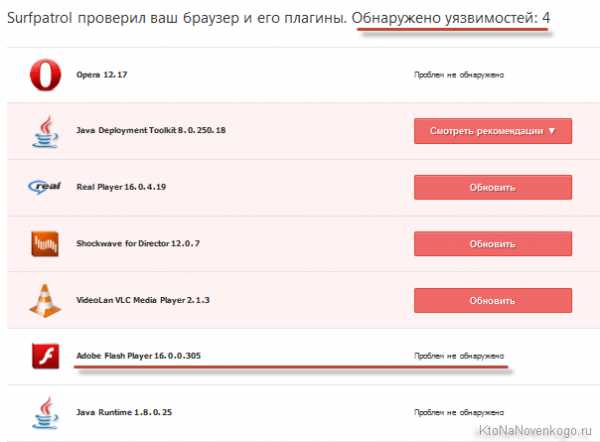
Если ставить это расширение у вас желания нет, но вы желаете знать, установлена ли у вас последняя версия Flash, то имеется способ проверки от официальных разработчиков. Вам достаточно будет зайти на эту страницу и нажать на имеющуюся вверху кнопку «Проверить сейчас», чтобы узнать интересующую вас информацию:
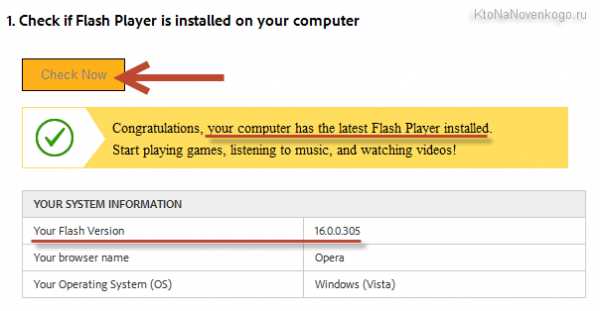
Однако, с работой флеша в вашем браузера могут возникнуть непредвиденные проблемы, когда фильмы не показываются, игры не играются, а меню некоторых сайтов не открываются. Явно возникла какая-то проблема с плагином Adobe Flash. Итак, давайте посмотрим, как можно установить или обновить Flash Player.
Установка Флеш плеера и решение возникающих проблем
В самом простейшем случае вам достаточно будет зайти на официальную страницу Адобе плеера и нажать на расположенную там кнопку «Установить»:
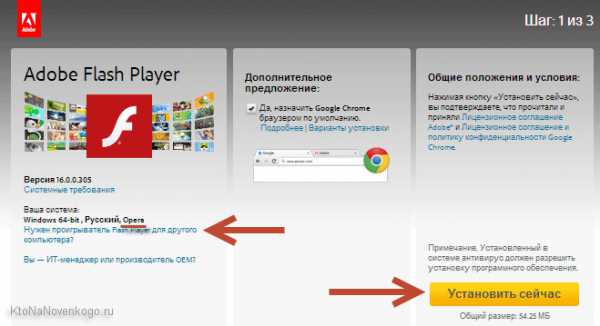
Если вдруг ваш браузер и операционная система определились неправильно, то вы можете кликнуть по ссылке «Нужен проигрыватель Flash Player для другого компьютера», где вносите нужные вам изменения и нажимаете кнопку «Установить сейчас». Как я уже упоминал чуть выше, в случае браузера от Google отдельная установка плагина не требуется, ибо он входит в состав обозревателя, но при желании вы все же можете установить системный модуль Adobe® Flash® Player:
В большинстве случаев этого будет достаточно для установки или обновления, но иногда возникают непредвиденные проблемы, когда даже после установки плеера в браузере по-прежнему видео, аудио и игры не отображаются.
Причин такому положению дел может быть много, но самым эффективным и действенным способом будет, пожалуй, полная переустановка флеш плеера. Для этого нужно будет закрыть все открытые у вас браузеры, зайти в панель управления Виндовс (в Висте это «Пуск» — «Панель управления» — «Программы и компоненты») и удалить эту программу (плагин). После этого опять перейти на официальный сайт и установить Adobe Flash Player с чистового листа. По идее, часть проблем, мешающих нормальной работе, должна будет устраниться.
Как удалить все «хвосты» от флеш плеера?
Однако, даже после этого проблемы могут остаться. Тогда нужно будет проводить удаление «хвостов» плеера с помощью специализированной утилиты удаления, разработанной в Адобе — Uninstall Flash Player. Порядок действий должен быть примерно следующим:
- Скачайте утилиту для удаления флеш плеера по приведенной чуть выше ссылке.
- Перед ее запуском не забудьте закрыть все браузеры и другие программы, которые могут использовать флеш технологию, иначе полное удаление может не удастся. Проверьте их возможную работу в фоновом режиме (в трее посмотрите).
- Запустите утилиту и следуйте ее инструкциям.
- По окончании процесса удаления перезапустите компьютер.
После этого уже можно устанавливать Флеш Плеер заново с официального сайта по приведенной ссылке. Как проверить его работоспособность? Ну, можете воспользоваться опять же тестом от Адобе — просто зайдите на эту страницу и удостоверьтесь, что в пятом пункте вы наблюдаете анимацию на тему дерева и плывущих по небу облаков.
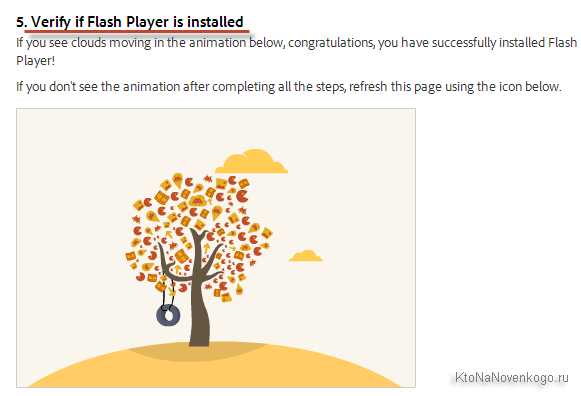
Как включить плагин Flash Player в вашем браузере
Когда не работает флеш, то кроме варианта удаления плеера из ОС и его повторной установки, можно будет еще поискать ответ в настройках браузера. Дело в том, что Adobe Flash Player устанавливается как плагин, и по каким-то загадочным причинам он может просто находиться в отключенном состоянии. Проверить это достаточно просто. Все зависит от используемого вами браузера:
- В Гугл Хроме нужно будет ввести в адресную строку следующую команду и нажать на Энтер: chrome:plugins
В результате откроется страница со списком всех установленных в вашем Хроме плагинов. Найдите строчку с Adobe Flash Player и проверьте, включен он или выключен. Если окажется выключен, то кликните по имеющейся там кнопке «Включить».
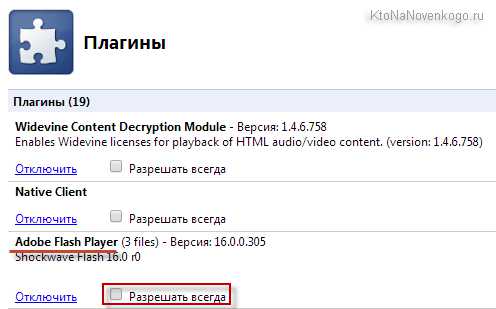
Если он включен, но отображение флеш-контента на страницах не происходит, то поставьте еще и галочку в поле «Разрешать всегда».
- В Яндекс браузере все происходит практически точно так же (ведь движок у этих браузеров один и тот же), но вот в адресную строку нужно вводить уже: browser://plugins
- В Опере (версии старше 12) сработает тот же способ, что и в Хроме (с той же комбинацией вызова окна плагинов).
- В браузере Мазила Фаерфокс вам нужно будет выбрать из выпадающего меню кнопки с тремя горизонтальными черточками (она живет в правом верхнем углу) пункт «Дополнения»:
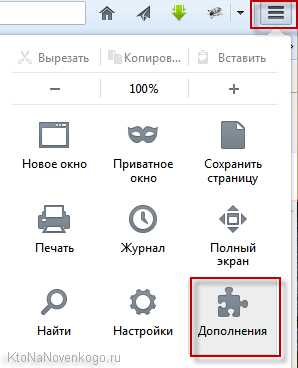
На открывшейся странице перейдите в левом меню на вкладку «Плагины» и найдите строчку с Shockwave Flash (это другой вариант названия флеш плеера). Проверь статус этого плагина, который можно будет при необходимости тут же и поменять на «Всегда включать»:
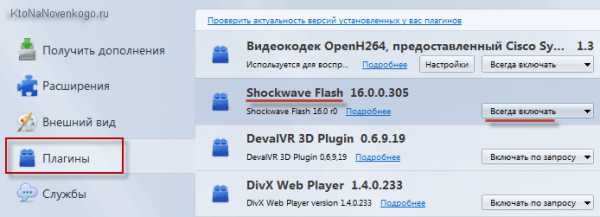
- В Интернет Эксплорере активировать флеш плагин чуть посложнее, поэтому я вместо описания решил привести небольшой видеоролик, где показан ход действий: Думаю, что так будет понятнее.
Если никакой из описанных выше способов результатов не принес (флеш в браузерах не отображается), то советую обратиться за помощью к разработчиками (или на их форум), описав подробно возникшую у вас проблему с Flash Player.
Удачи вам! До скорых встреч на страницах блога KtoNaNovenkogo.ru
* Нажимая на кнопку "Подписаться" Вы соглашаетесь с политикой конфиденциальности.
Подборки по теме:
Рубрика: Вопросы и ответы на любые темы
KtoNaNovenkogo.ru