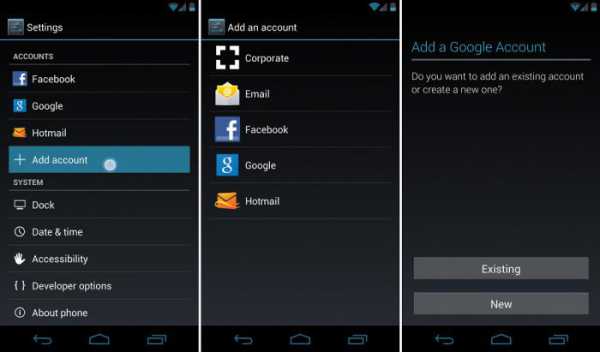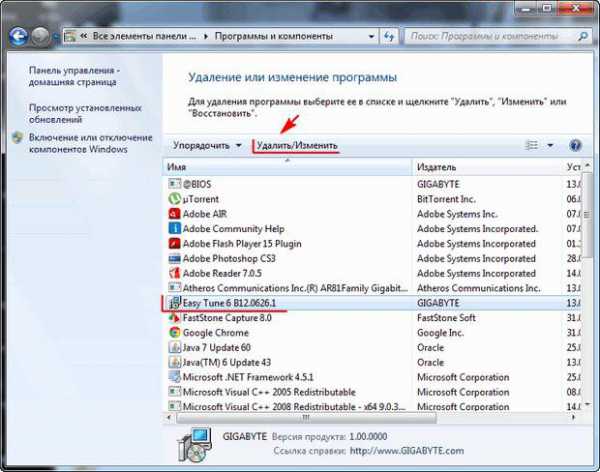Как подключить джойстик ps4 к компьютеру
Подключаем контроллер PS4 к PC
15 октября 2014Подключаем контроллер PS4 к PC
 Работает все отлично
Работает все отлично За последние пару дней несколько людей поинтересовались у меня как подключить контроллер PS4 к компьютеру (я это, например, сделал ради The Evil Within). На самом деле все просто.
Не буду распространять на многие абзацы. Скажу коротко и по делу. Нам понадобиться: - контроллер PS4 - USB от него - собственно компьютер Теперь, что мы делаем, по порядку:
- Скачиваем вот отсюда (https://psx.su/download/DS4Tool%201.2.2.zip) драйверы для джойстика под Windows 7/8/8.1
- Отрываем скаченный архив и устанавливаем вначале файл ScpDriver.exe (сам драйвер)
- После установки драйвера запускаем файл ScpServer.exe. При помощи него компьютер будет адекватно воспринимать Dualshock. Этот файл удалять не советую, так как запускать его нужно каждый раз при подключении контроллера.
P.S. Если подключить именно этим способом, то джойстик будет полностью работать. Включая вибрацию и кнопку Options. P.P.S. Подключить можно и просто так. Но у меня лично контроллер в этом случае не читался ПК абсолютно.
kanobu.ru
Инструкция как подключить к Windows PC игровой контроллер PS4 Dualshock 4
C момента запуска игровой приставки Playstation 4 компания Sony пообещала, что игровой контроллер Dualshock 4 можно будет без всяких проблем подключить к PC и играть на нем. Но до сих пор не вышло специальных Windows PC драйверов для игрового контроллера Dualshock 4, которые позволили бы это осуществить, поэтому на данный момент это не совсем тривиальная задача. Не смотря на это, найдено решение, которое позволит играть на PC при помощи контроллера PS4 Dualshock 4. Ниже вы можете ознакомиться с пошаговой инструкцией как это осуществить: Шаг 1. Скачайте последние драйвера для игрового контроллера Xbox 360 и установите их
Вы должны пройти на официальный сайт Microsoft по следующей ссылке, выбрать драйвера под свою операционную систему и скачать последние драйвера для игрового контроллера Xbox 360.
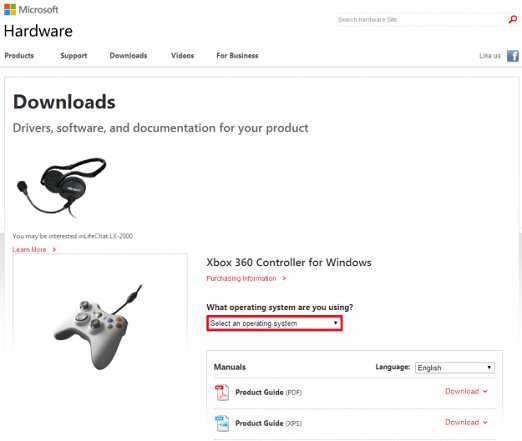
Запустите скачанный программный файл и запустите его и после подтверждения лицензионного соглашения установите драйвера для контроллера Xbox 360.
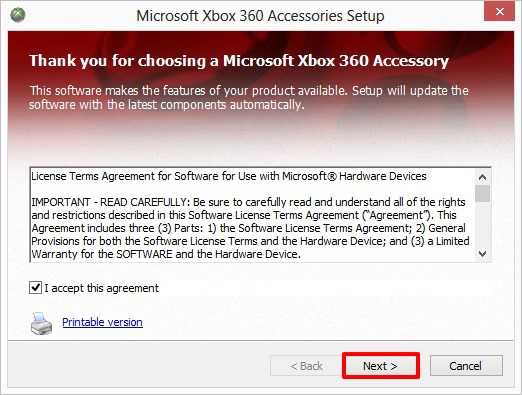
Замечание: В дополнении к драйверам Xbox 360 у вас должны быть установлены на компьютер последние версии DirectX Runtime, Microsoft .NET 4.0 и Visual C 2010/2012 Runtime.
Шаг 2. Скачайте и установите последнюю версию утилиты DS4Tool
Вы должны пройти на форум PCSX2 и скачать последнюю версию утилиты DS4Tool (на данный момент последняя версия 1.2.2), которая специально разработана для распознавания игрового контроллера Dualshock 4 и использования его специфичных функций.
Разархивируйте скачанный архив и извлеките из него файлы в отдельную папку. Найдите в разархивированном дистрибутиве папку «Virtual Bus Driver», а внутри этой папки файл «ScpDriver.exe» и запустите его, установив при помощи него драйвера для Dualshock 4.
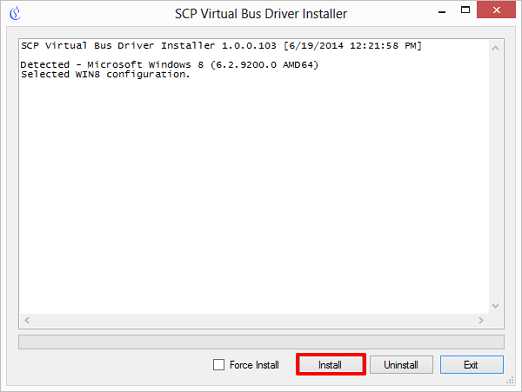
Шаг 3. Подсоедините игровой контроллер PS4 Dualshock 4 к вашему компьютеру
Заметим, что есть два способа соединения контроллера Dualshock 4: при помощи USB кабеля или Bluetooth соединения. Заметим, что утилита DS4Tool поддерживает не все Bluetooth чипсеты, поэтому если у вас возникают проблемы при беспроводном соединении, то используйте USB соединение.
С подключенным к PC контроллером Dualshock 4 пройдите снова в папку DS4Tool и запустите файл «ScpServer.exe». После открытия окна программы ваш компьютер сможет распознать подключенный игровой контроллер Dualshock 4 и позволит вам модифицировать некоторые его настройки.
Замечание: Если у вас при подключении к PC не определяется контроллер DualShock 4, то попытайтесь закрыть все другие приложения и подключить его снова при помощи USB кабеля.
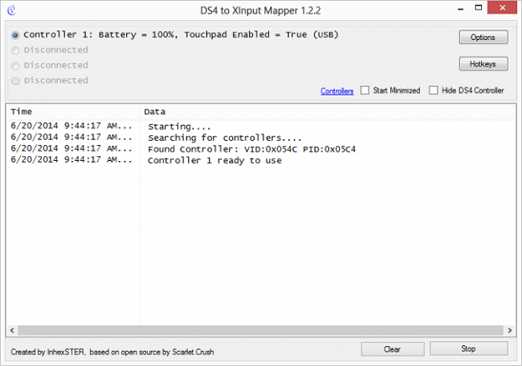
Выбрав пункт «Options» вы сможете изменить цвет вашей световой панели Dualshock 4 и интенсивность свечения, уровень вибрации, а также возможность управления курсором при помощи сенсорной панели контроллера. Помимо этого вы сможете по вашему желанию изменить раскладку кнопок Dualshock 4.
Замечание: Программа ScpServer находится в стадии беты, поэтому если у вас возникают проблемы с использованием, то попробуйте ее перезагрузить и снова синхронизировать Dualshock 4.
Источник: Digitaltrends
Обсудить на форуме
26,000 просмотров всего, 12 просмотров сегодня
zyxgame.ru
Как подключить джойстик (геймпад) к компьютеру
Многие из нас любят провести вечер за игрой в любимую компьютерную игру, но не всегда игра при помощи клавиатуры и мыши удобна. Ведь можно играть с помощью джойстика и это будет гораздо комфортней. В данной статье я расскажу Вам как подключить джойстик (геймпад) к компьютеру, чтобы вдоволь насладиться игровым процессом.
Для удобной игры Вам необходимо подключить джойстик к персональному компьютеру или ноутбуку. Сейчас я в пошаговой инструкции расскажу как это сделать легко и быстро, чтобы не тратить своё личное время:
- Вам необходимо скачать эмулятор, распаковать его и запустить.
- Подключить Ваш девайс к ПК, используя USB разъём.
- В запущенной программе должен отобразиться подключенный джойстик, и в левом углу окна должен загореться зелёный индикатор.
- Далее настраиваем кнопки геймпада, и проверяем что бы они соответствовали.
Не забудьте в настройках игры изменить параметры управления.
Как подключить джойстик к планшету
Не многие из нас знают, что геймпад можно подключить к планшету. С помощью данного подключения игра станет более удобной и интересной. Для этого Вам понадобиться всего лишь один переходник «USB OTG». Главным условием подключения является девайс, он должен быть от Xbox, Microsoft, PS3, PS4 или от компании Razer. А сейчас я Расскажу как подключить джостик к планшету.
Если у Вас одно из перечисленных выше устройств, тогда Вам не надо делать каких либо сторонних настроек. Вам необходимо подключить его к планшету, используя «USB OTG» кабель, и наслаждаться игрой.
Как подключить джойстик от Хbox 360 к компьютеру
Для любителей играть на джойстиках использование геймпада от компании Xbox, является очень удобным и простым решением данной проблемы. Для того чтобы Вы смогли управлять «героями» с помощью данного устройства, я расскажу Вам как подключить джойстик от Xbox 360 к компьютеру с пошаговой инструкцией:
- Подключить геймпад к компьютеру, с помощью USB разъёма, на Вашем компьютере.
- После подключения начнётся автоматическая установка драйверов, и если необходимо автоматически их обновит.
- После завершения установки Ваше устройство будет отображаться, как контролер. Заходите в игры и наслаждайтесь игрой.
Как подключить джойстик от PS3 к ПК
Для тех у кого есть консоль PlayStation 3 и желание поиграть на персональном компьютере, используя пульт управления от консоли, имеется очень простое решение данной проблемы, для этого Вам необходимо ознакомиться с пошаговой инструкцией, как подключить джойстик от PS3 к ПК:
- Вам необходимо подключить геймпад к компьютеру с помощью USB кабеля.
- Необходимо зайти на сайт «motioninjoy.com»
- Открыть вкладку «Downloads» и выбрать подходящую под параметры Вашей системы программу.
- Скачайте и установите программу.
- После запуска программы откройте вкладку «Driver Manager»
- Выбираем нужный драйвер и отмечаем его галочкой, затем нажимаем «Load driver». А после «Install all».
- Далее перезапустите программу и нажмите «Profiles», выберите свой джойстик.
- Затем необходимо выбрать с какой целью Вы будите использовать геймпад.
- Запускайте свою игру.
Как подключить джойстик от PS4 к ПК
Для обладателей консоли PlayStation 4 я расскажу как подключить джойстик от PS4 к персональному компьютеру, чтобы играть на ПК, используя полюбившийся геймпад от PS4. Для этого Вам необходимо выполнить пошаговою инструкцию которую я предложу.
- Вам необходимо скачать драйвер для вашего геймпада.
- Установите его и запустите программу, расположенную в папке с драйвером. Которая будет распознавать Ваш джойстик от PS4 как от Xbox 360.
- Затем можно использовать устройство по назначению, для удобного управления в игре.
Напоследок
В данной статье мы рассказали Вам как сделать компьютерную игру более комфортной за счет использования геймпада. Научили подключать джойстики к различным устройствам. Надеюсь, данная статья станет полезной и Вы подключите свой геймпад к персональному компьютеру. Добавлю, что одним из самых удобных и простых джойстиков является от консоли Xbox 360, так как он не требует установки дополнительного программного обеспечения при подключении к компьютеру, ноутбуку или планшету.
VN:F [1.9.22_1171]
Рейтинг 0.0/10 (0 голосов)
Поделитесь с друзьями:
world-mans.ru
Как подключить контроллер PS4 к компьютеру Mac и использовать его для игр
Компьютеры Mac от компании Apple в течение довольно долгого времени известны своей отличной совместимостью с играми. С появлением Steam для Mac геймеры, которые предпочитают компьютеры от Apple устройствам на Windows, должны получить еще более качественные впечатления от игр.
Тем не менее для шутеров от первого лица, спортивных и приключенческих игр гораздо удобнее использовать игровые контроллеры, нежели связку клавиатура+мышь. Поэтому вполне логично, что геймеры использующие компьютеры Mac ищут способы как подключить к своему устройству контроллеры и заставить их работать во время прохождения игр.
На самом деле если речь идет о контроллере от консоли PS4, то нет никаких проблем с тем, чтобы подключить его к компьютерам Mac. Проверить его в действии вы сможете в играх Batman: Arkham City, Borderlands 2 и многих других. Для того, чтобы подключить джойстик PS4 к вашему устройству Mac, выполните следующие простые шаги:

Подключение по протоколу Bluetooth
Шаг 1: Откройте программу Системные настройки на вашем компьютере.
Шаг 2: Откройте пункт Bluetooth.
Шаг 3: Включите функцию Bluetooth.
Шаг 4: Как только Bluetooth на вашем компьютере будет включен, зажмите на контроллере клавиши Playstation и Share одновременно и удерживайте до тех пор, пока индикатор на джойстике не начнет мигать.
Шаг 5: Через пару секунд ваш контроллер PS4 будет обнаружен компьютером и появится в списке доступных устройств в открытом меню настроек Bluetooth.
Шаг 6: Выберите на компьютере ваш беспроводной контроллер и нажмите кнопку Создать пару. Если система выдаст окно с запросом пароля, введите пин-код «0000».
Теперь ваш джойстик подключен к компьютеру Mac и вы можете приступить к его использованию.
Также помимо беспроводного соединения вы можете использовать для подключения кабель USB.
Нашли опечатку? Выделите текст и нажмите Ctrl + Enter
GamesQa.ru