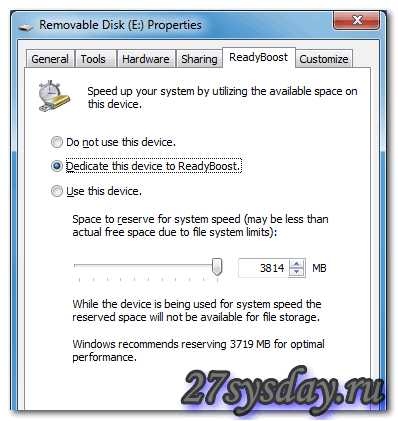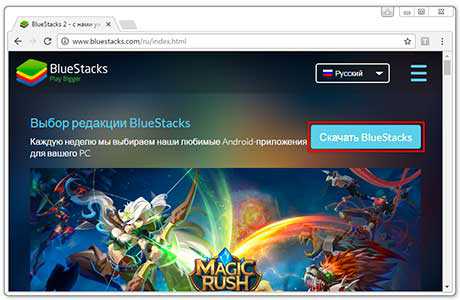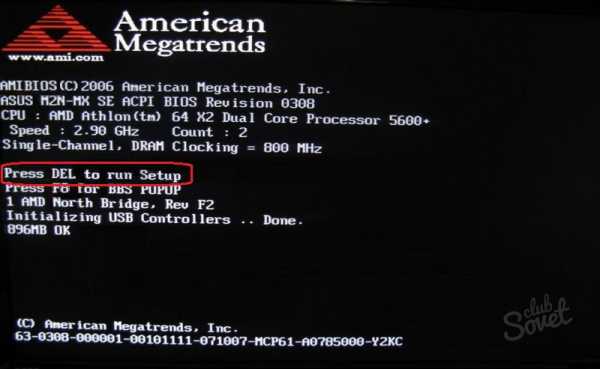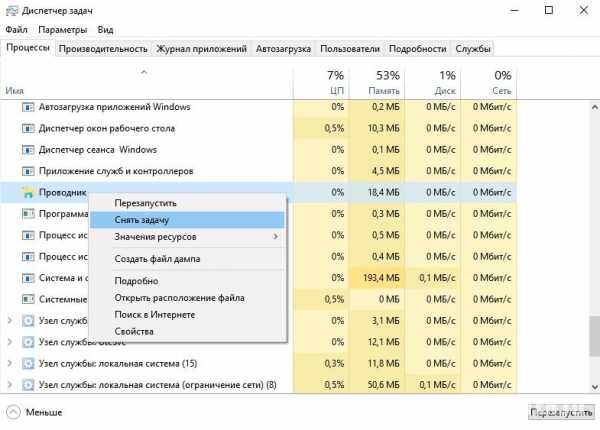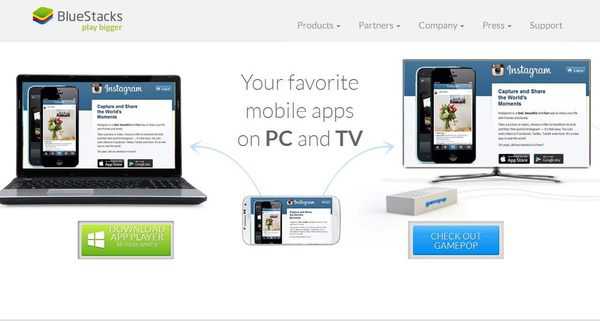Как подключить к компьютеру интернет через кабель
Как подключить компьютер к компьютеру через USB, Wi-Fi
У компьютерных пользователей рано или поздно может возникнуть необходимость в подключении двух или более компьютеров друг к другу. Вам нужно подключить к своему компьютеру ноутбук друга, или у вас дома был один компьютер, а вы купили другой, или вам необходимо использовать свой компьютер как средство для раздачи интернета другим ПК – вариантов может быть масса. В этом материале я расскажу, как подключить компьютер к компьютеру используя подключение через сетевой кабель, Wi-Fi и USB.

Инструкция подключения компьютера к компьютеру
Способ 1.Подключаем компьютер к компьютеру сетевым кабелем
Самый простой способ коннекта– это подключить два компьютера через сетевой кабель. Сетевые карты сейчас вмонтированы в практически все модели стационарных компьютеров и ноутбуков, а если вдруг по каким-либо причинам у вас её нет, то вы всегда сможете её приобрести в ближайшем компьютерном магазине или заказать по Интернету.

Сетевой кабель
Сделать кабель самому. Поскольку сейчас используются два вида обжатия сетевых кабелей (витой пары), то вам понадобится обжатие «компьютер-компьютер», так называй «crossover» (кроссовер). Разумеется, вы можете обжимать его самостоятельно с помощью специальных инструментов, но я бы советовал вам обратиться в любую компьютерную фирму, где вам это сделают за пару минут при копеечной цене. Не забудьте сообщить, что вам нужно именно кроссовер, а также укажите необходимую комфортную длину вашего кабеля.

Соединение компьютеров через сетевой кабель
Когда у вас будет в наличие такой кабель, то один его конец необходимо подключить к одному компьютеру в разъём сетевой карты, другой конец – в такой же разъём другого компьютера. После коннекта подключения компьютера к компьютеру вам необходимо зайти в настройки данных компьютеров и настроить подключение между ними.
Как подключить компьютер к компьютеру через кабель:
- Заходите в панель управления, переходите на подраздел «Сеть и интернет».
- Затем идёте в «Центр управления сетями», а затем слева выбираете пункт «Изменение параметров адаптера».
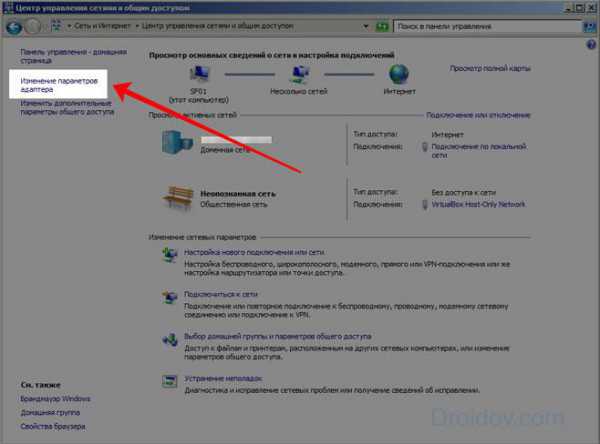
Переходим на «Изменение параметров адаптера“
- В списке подключений находите подключение по локальной сети и жмёте на него правой клавишей мыши. Выбираете «Свойства».
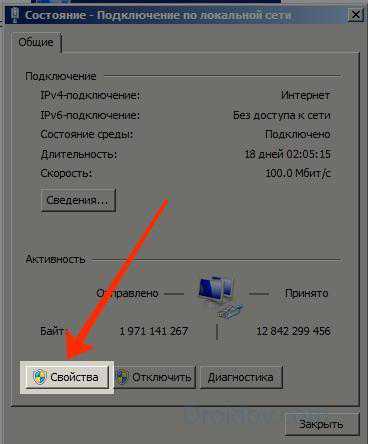
Свойства подключения по локальной сети
- Выбираем интернет-протокол четвёртой версии 4 TCP/IPv4, и дважды кликаем на него.
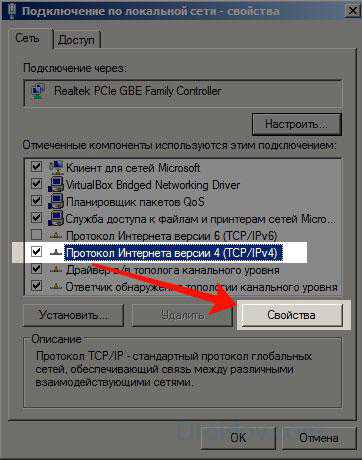
Интернет-протокол четвёртой версии
- В открывшемся окошке ставим галочку напротив «Использовать следующий IP-адрес», и прописывает в первой строчке 192.168.3.1 (или как на картинке), а во второй (где маска подсети») – три раза по 255 и 0. Данные основного шлюза и DNS-серверов не трогаем, жмём Ок, и выходим.

Используем следующий IP-адрес
- На втором компьютере делаем то же самое, но адрес первой строчки можете изменить, к примеру, на 192.168.3.2 (изменяем лишь последнюю цифру, вариант может быть от 1 до 255, главное, чтобы цифра не совпадала на обоих компьютера). Маска подсети та же самая, опять подтверждаем наши действия, дважды нажав «Ок».
Проверка подключения ПК к ПК. Теперь компьютеры должны быть видны друг другу.
- Чтобы проверить это нажмите кнопку Пуск слева снизу, наберите в строке поиска cmd, нажмите Enter.
- C первого компьютера наберите в появившейся командной строке ping168.3.1 и нажмите Enter.
- Вы получите четыре строчки об обмене пакетами, в каждой из строчек число байт должно быть 32, а потерянное количество пакетов – ноль.
- Если по данному запросу у вас всё так, как я описывал, то сетевая служба на первом компьютере работает без сбоев.
Проверка подключения ping168.3.1
- Теперь вновь наберите в командной строке ping168.3.2 и нажмите Enter, результат должен быть аналогичен предыдущему, а это значит, что вы всё сделали правильно и ваши компьютеры работают в сети как подобает.
Основная часть работы выполнена. Теперь вы можете играть друг с другом в компьютерные игры, ваши машины будут видеть друг друга. Но если вы хотите пересылать друг другу файлы, тогда вам нужно сделать какую-либо директорию на ваших ПК общей, чтобы оба ваши компьютера могли записывать туда или считывать оттуда нужные файлы.
Открываем общий доступ к папке. Когда вы определили, какая папка на вашем компьютере будет общей, нажимаете на неё правой клавишей мыши, выбирайте свойства, переходите на вкладку «Доступ», жмёте на общий доступ, а в графе пользователей, нажав на стрелочку справа выбираете «Все». Жмёте на «Добавить» справа, а потом внизу на «Общий доступ». Ваша папка станет доступной для другого компьютера, пользователь оттуда сможет скачивать файлы и заливать туда свои.
Кстати, такой же механизм применяется как по отношению к отдельной директории, так и ко всему логическому диску, который также можно сделать общим с помощью вышеуказанной методики.
Способ 2. Как подключить компьютер к компьютеру используя домашнюю группу
Также можно подключить наши машины друг к другу с помощью создания т.н. «домашней группы». Подключаем ноутбук к ноутбуку с помощью сетевого кабеля, указываем их IP и нужную маску подсети как описывалось сверху.
- После указания параметров на обоих компьютерах идём в панель управления, там выбираем «Сеть и интернет».
- Далее переходим в центр управления сетями и доступом, и слева внизу жмём на «Домашняя группа».
- В появившемся окне нажимаем «Создать домашнюю группу», жмём «Далее».
- Выбираем группы файлов для общего доступа (видео, картинки и др.).
- Опять жмём на «Далее», а в следующем окне получаем пароль для доступа к группе (его необходимо записать).
Теперь к нашей группе при знании пароля может присоединиться любой другой компьютер. Чтобы сделать это нужно на другом компьютере войти в компонент «Домашняя группа» (путь указан выше), и нажать там «Присоединиться», следуя далее подсказкам мастера. Вот и всё.
Способ 3. Подключаем компьютеры с помощью Wi-Fi
Обычно такой вариант подключения используется при подключении ноутбуков друг к другу, которые по умолчанию (в отличие от стационарных ПК) комплектуются встроенными Wi-Fi модулями.

Соединяем два ноутбука через Wi-Fi
- Для настроек подключения компьютера к компьютеру заходим в панель управления.
- Затем переходи в «Сеть и интернет», далее кликаем на центр управления сетями, где слева выбираем «Изменение параметров адаптера».
- Кликаем правой клавишей мыши на значок «Беспроводное сетевое соединение», далее жмём на «Свойства».
- Там выбираем протокол интернета четвёртой версии, дважды кликаем на него и ставим галочки, на автоматическом получение IP и DNS, затем жмём «Ок».
Эти операции необходимо провести на обоих компьютерах. После этого нам необходимо создать беспроводную сеть.
Нажимаем Пуск, в строке поиска набираем «Командная строка», на появившийся значок командной строки кликаем правой клавишей мыши и в появившемся меню выбираем запуск от имени администратора.
В командной строке набираем:
netsh wlan set hostednetwork mode=allow ssid= droidovtest.mcdir.ru key=458654452
Вместо droidov.com вы можете использовать другое имя сети, а вместо 458654452 – другой пароль по желанию.
Командная строка
Запуск нашей Wi-Fi сети проводится командой netsh wlan start hostednetwork
Теперь идём на другой компьютер, кликаем на значок беспроводных сетей (справа снизу экрана), в списке сетей видим сеть под указанным ранее именем, кликаем на ней и нажимаем «Подключиться». Система запросит пароль, и после его введения вы будете соединены в сеть с первым компьютером.
Способ 4. Как подключить компьютер к компьютеру через USB кабель
Сразу оговорюсь, что подключить один компьютер к другому через USB-кабель напрямую не получится, так как сама распайка шнура USB сделана таким образом, что обязательно должен быть ведущее и ведомое устройство. Для создания такого подключения понадобится специальный USB-шнур с вмонтированным чипом, которые продаются на различных сайтах.

Специальный USB-шнур с вмонтированным чипом
Обычно в комплект к такому шнуру идёт диск с драйверами, обеспечивающими работу данного устройства. Если драйверов в комплекте нет, они могут быть поставлены автоматически самой системой. В комплекте к шнуру также может быть файловый менеджер, специально созданный для обеспечения функционала данного устройства. С его помощью можно легко обмениваться файлами, достаточно запустить его на обоих компьютерах.
- После подключения и установки драйверов в сетевых подключениях появятся дополнительные сетевые адаптеры.
- Идём в Центр управления сетями по описанному выше пути, находим наш появившийся виртуальный адаптер и кликнув на него правой клавишей мыши выбираем Свойства.
- А затем дважды нажимаем на протокол интернета 4 версии, и ставим на одном компьютере адрес IP168.3.1 (маска подсети стандартная), а на другом – 192.168.3.2 (маска та же).
- Подтверждаем и выходим, теперь в сетевом окружении каждого компьютера мы увидим другой компьютер.
Заключение
Как видим, существуют несложные методики для подключения компьютера к компьютеру используя сетевой шнур, беспроводное подключение или подключение по USB. Обычно же достаточно кроссовер обычного шнура и пары настроек, чтобы компьютеры могли увидеть друг друга, а их пользователи могли наслаждаться совместным геймингом или пересылкой друг другу различных файлов. Если вам кажется это сложным – просто попробуйте последовать указанным выше советам, у вас обязательно получится.
droidov.com
Почему не работает интернет на компьютере по сетевому кабелю (LAN) от роутера?
Мы всегда пишем о решении каких-то проблем, которые возникают при подключении к интернету по Wi-Fi. Но, при подключении через обычный сетевой кабель, тоже не всегда все гладко. Да, проблем при таком подключении меньше, но, я уже не раз видел в комментариях вопросы, о проблемах при подключении по LAN кабелю.
 В этой статье, мы постараемся разобраться, какие проблемы могут возникнуть при подключении к интернету обычного стационарного компьютера, или ноутбука (нетбука) по сетевому кабелю, через роутер.
В этой статье, мы постараемся разобраться, какие проблемы могут возникнуть при подключении к интернету обычного стационарного компьютера, или ноутбука (нетбука) по сетевому кабелю, через роутер.
Именно при подключении через маршрутизатор. Если вы подключаете напрямую сетевой кабель от провайдера, то это уже будет немного другой случай, и другие решения.
Я когда писал статью как подключить компьютер к роутеру по сетевому кабелю (LAN), то рассказывал о решении некоторых проблем. В этой статье, я хочу остановится на этом более подробно.
Как правило, по кабелю подключают стационарные компьютеры, так как в них нет встроенных Wi-Fi приемников. Но, эта проблема очень просто решается покупкой внешнего Wi-Fi приемника. Очень хороший способ избавится от ненужных проводов, которые в случае с подключением по сетевому кабелю, придется прокладывать от роутера к компьютеру.
Значит, ситуация такая: берете вы сетевой кабель (который, например, был в комплекте с роутером), и соединяете им компьютер (ноутбук) с роутером. Все подключили, а интернет на компьютере не работает.
На что нужно обратить внимание:
- Работает ли другой компьютер через этот же кабель и от этого маршрутизатора.
- Работает ли интернет на проблемном компьютере, если подключить его напрямую, без роутера.
- Светится ли на маршрутизаторе индикатор LAN.
- Какой статус соединения на компьютере. Он может совсем не меняться (например, “Сетевой кабель не подключен”), никак не реагировать на подключение сетевого кабеля. Или может идти постоянная идентификация.
Это самые популярные проблемы и нюансы, на которые нужно обратить внимание. А как их решить, мы сейчас рассмотрим более подробно.
ПК не реагирует на подключение LAN кабеля “Нет доступных подключений”
Подключаем кабель к маршрутизатору и компьютеру, в сетевой разъем, а реакции никакой. Статус подключения (на панели уведомлений), компьютер с красным крестиком “Нет доступных подключений”, который отображается когда сетевой кабель не подключен, никак не меняется после подключения кабеля.
Может быть проблема как в роутере, так и в кабеле, или компьютере. Точнее, в сетевой карте, которая как правило интегрирована в материнскую плату. Это выяснить очень просто: достаточно подключить к компьютеру кабель от интерне-провайдера, не через роутер. Если реакция на подключение есть, то с сетевой картой скорее всего все нормально. Или подключить к роутеру, этим же кабелем другой компьютер. Таким способом, мы узнаем в чем проблема.
Если компьютер не реагирует ни на одно подключение кабеля (из разных источников), то возможно, что проблема в сетевой карте. Можно купить и поставить новую, стоят они не дорого. Так же, зайдите в диспетчер устройств, и посмотрите, есть ли там сетевая карта.
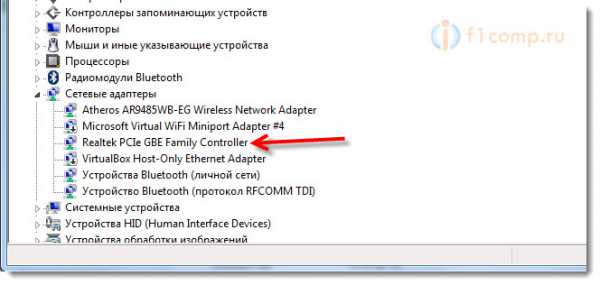 У вас она может называться иначе. Если возле нее есть восклицательный знак, значит она работает неправильно. Попробуйте переустановить драйвер. Только нужно скачивать с сайта производителя и запускать установку вручную, а не через диспетчер задач.
У вас она может называться иначе. Если возле нее есть восклицательный знак, значит она работает неправильно. Попробуйте переустановить драйвер. Только нужно скачивать с сайта производителя и запускать установку вручную, а не через диспетчер задач.
Может быть и такое, что на роутере не работает LAN разъем. Он так же может сгореть. Попробуйте подключить кабель во все 4 LAN разъема (как правило, на маршрутизаторе 4 LAN).
Если вы подключили к роутеру по сетевому кабелю несколько устройств, и ни на одном интернет не заработал, то очевидно, что проблема именно в роутере. При условии, что кабель рабочий, проверенный. Возможно, что-то в настройках. Попробуйте сделать сброс настроек, и настроить маршрутизатор заново.
Главное, это выяснить в чем причина.
Может быть еще такое, что отключено Подключение по локальной сети. Нужно проверить.
Зайдите в Панель управления\Сеть и Интернет\Сетевые подключения, нажмите правой кнопкой мыши на Подключение по локальной сети и выберите Включить (если оно отключено).
 После этих действий, интернет должен заработать.
После этих действий, интернет должен заработать.
Статус “Идентификация…”, или “Неопознанная сеть” (без доступа к интернету)
Еще одна очень популярная проблема, или даже самая популярная. Подключаем к компьютеру сетевой кабель, а на панели уведомления отображается постоянный статус “Идентификация…” (без доступа к сети).

Или, статус подключения становится “Неопознанная сеть” (без доступа к интернету).
 Как правило, подобные ошибки возникают из-за проблем с IP адресами. Либо, на компьютере уже прописан IP (например, от старого подключения), и к роутеру с этим IP нет подключения. Либо, на роутере отключен DHCP сервер, и он не может выдать вам IP. В таком случае, нужно попробовать выставить автоматическое получение IP и DNS, или задать эти параметры вручную.
Как правило, подобные ошибки возникают из-за проблем с IP адресами. Либо, на компьютере уже прописан IP (например, от старого подключения), и к роутеру с этим IP нет подключения. Либо, на роутере отключен DHCP сервер, и он не может выдать вам IP. В таком случае, нужно попробовать выставить автоматическое получение IP и DNS, или задать эти параметры вручную.
Для начала, попробуйте выставить автоматическое получение IP и DNS. Заходим в Панель управления\Сеть и Интернет\Сетевые подключения, или так:
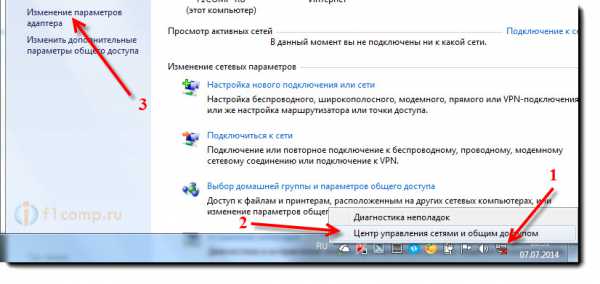 Нажимаем правой кнопкой мыши на Подключение по локальной сети и выбираем Свойства. А дальше делаем так:
Нажимаем правой кнопкой мыши на Подключение по локальной сети и выбираем Свойства. А дальше делаем так:
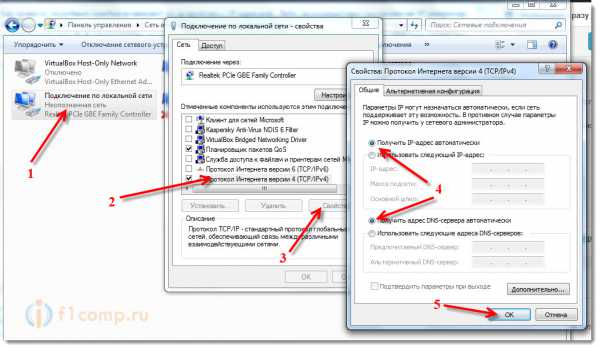 Вытяните и обратно подключите сетевой кабель. Интернет сразу должен заработать.
Вытяните и обратно подключите сетевой кабель. Интернет сразу должен заработать.
Точно так же, вы можете попробовать прописать статический IP. Просто выделите пункт Использовать следующий IP-адрес и введите IP. Если у вас доступ к роутеру по адресу 192.168.1.1, то вы можете указать например адрес 192.168.1.60. Если же доступ к настройкам по 192.168.0.1, то адрес будет 192.168.0.60. Это для примера.
DNS можно указать такие: 8.8.8.8 и 8.8.4.4.
Подключение без доступа к интернету (желтый треугольник с восклицательным знаком)
Выглядит эта проблема вот так:
Статус подключения “Без доступа к интернету” как бы говорит само за себя, интерне не работает. Но, подключение к роутеру есть. Как правило, эта ошибка может появится из-за неправильной настройки роутера. Когда нет соединения с интернетом. По этому вопросу есть подробная статья.
f1comp.ru
Как подключить телефон к интернету через компьютер через usb кабель
Важно! В данной инструкции речь идет об Android устройствах, то есть способы, как подключить телефон к интернету через компьютер через usb кабель на другой ОС не работают.
Нередко возникает проблема – на телефоне нет интернета и нет возможности использовать Wi-Fi, но есть компьютер с рабочей сетью. В этой статье описано простое решение – подключение через провод.
Все что потребуется – USB кабель, провод для зарядки устройства. Никаких программ и сложностей.
К сожалению, у iPhone и Windows Phone нет функции, направленной к связи с всемирной паутиной. Конечно, есть некоторые программы, направленные на создание моста между компьютерами и устройствами с вышеперечисленными ОС. Однако данный способ этого не затрагивает.
Соедините телефон с помощью провода. Стоит убедиться, что ноутбук распознает смартфон. Если все в порядке, то при контакте ПК издаст характерный звук, а в папке дисков будет отображен девайс.
Если компьютер «не видит» Андроид, хотя устройство показывает успешное соединение, то нужно установить драйвер. Эта программа помогает ПК взаимодействовать с гаджетом. Драйвер обязательно искать на свою модель, другие, скорее всего не подойдут.
После установки телефон будет отображаться, но если этого не происходит, то стоит проверить исправность кабеля и USB разъема ПК.
Перейдите в настройки Android гаджета. В первой группе настроек необходимо выбрать вкладу «еще». Среди предложенных пунктов понадобится пункт USB internet. Иногда название вкладки отличается, но смысл один и тот же. Нужно включить этот пункт.
Дальше пойдут манипуляции с компом. Во-первых, важно войти в центр управления сетями и общим доступом. Перейти туда получится, ПКМ по иконке веб соединений в панели задач, обычно справа. Если кнопку найти не выходит, то есть альтернативный вариант:
- Пуск.
- Панель Управления.
- Категории.
- Сеть.
После чего нажать центр управления сетями и общим доступом. Помимо основного блока гиперссылок есть несколько в левой части меню. Среди них надо обратиться непосредственно в «Изменение параметров адаптера».
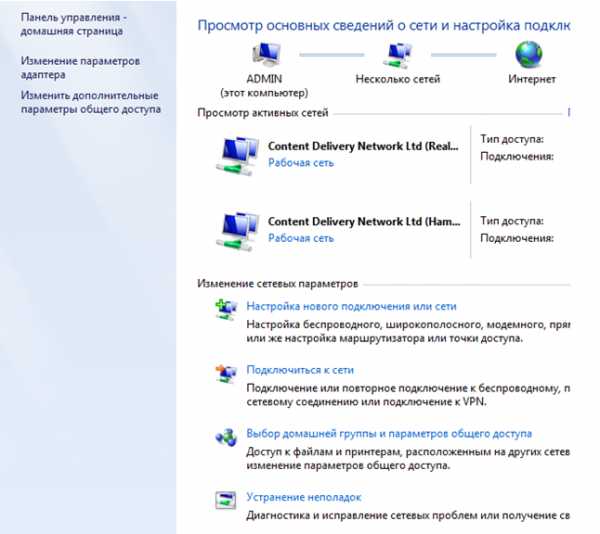
В открытом диалоговом окне показаны действующие связи с серверами. Перечень названий содержит также интернет, через который работает сам ПК. Найти его не сложно, по проводному или беспроводному типу. Кроме того, имеется веб, созданная Android устройством. Лучше ее переименовать.
Правой кнопкой мыши нажмите по иконке подключения, относящейся к ПК, перейти в панель «Доступ». Далее включить функцию «Разрешить другим пользователям использовать подключение данного компьютера».
При наличии трех или более активных сетей у ПК, обязательным будет указать, конкретно, кому предоставляется доступ. Выбрать важно из перечня сетей ту, что создал смартфон, и выйти, выбрав сохранить.
Зайдите в свойства сети смартфона и в окне, не переходя в другие вкладки, дважды нажмите на «Протокол интернета версии 4». В полях по умолчанию будут введены установленные адреса. Первую строку придется изменить на 192.168.0.1.
Скорее всего, адрес отличается. В этом случае сначала поставьте флажок напротив «автоматическое получение IP», выйдите, сохранившись. Затем вернитесь в свойства, в ту же вкладку протокола и впишите в первое поле числа, указанные выше.
Теперь при нажатии на вторую строку вводится другой адрес. Если этого не произошло, надо нажать клавишу Tab. Далее необходимо закрыть окно, сохранив изменения.
После всех операций телефон будет успешно подключен к серверу. Если понадобится отключить кабель и заново его соединить, то процедуру понадобится частично выполнять заново. Но, учитывая то, что это занимает полминуты, ничего сложного это не составит.
vacenko.ru
Как подключить интернет через кабель к ноутбуку
Существует два способа подключения интернета: проводной и беспроводной. Здесь мы рассмотрим, как подключить интернет через кабель к ноутбуку.
Первый этап целиком и полностью лежит на провайдере. Именно он, а точнее, монтажник — специальный сотрудник фирмы, поставляющей услуги интернета - тянет в квартиру кабель от оборудования фирмы.

Всё, ура! Провод в наличии. Физическое подключение, скорее всего, не вызовет сложностей — просто включите кабель RJ-45 в соответствующий разъем на ноутбуке. Далее последует программная настройка.
Как подключить интернет на ноутбуке

Чтобы иметь возможность на мобильном компьютере выходить во Всемирную паутину, нужно настроить соединение. Делается это уже после физического включения кабеля в RJ-45 разъем. Откройте «Центр управления сетями и общим доступом» (предполагая, что у вас Windows 7 или выше). Будет отображен список устройств. Если сетевое устройство выключено, задействуйте его. Для этого кликните по нему правой кнопкой мыши и выберите «Включить».

Создайте новое подключение согласно требования провайдера. Последний должен выдать вам данные для соединения, а также некоторые технические нюансы, которые, возможно, нужно будет вписать в свойства соединения.
Всё было сделано правильно? После создания соединения сможете подключиться к интернету.
4rev.ru