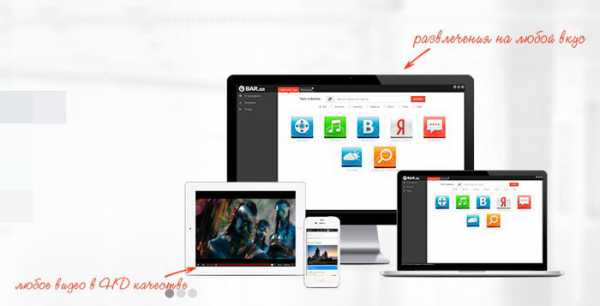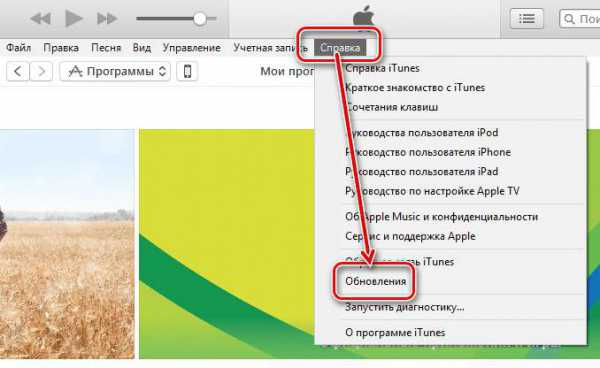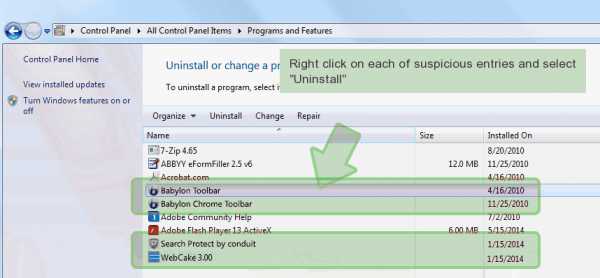Как подключить вотс ап на компьютер
Как бесплатно подключить Ватсап на телефон: пошаговая инструкция
Чтобы начать пользоваться популярным мессенджером, вам необходимо создать личный аккаунт. Профиль будет привязан к вашему номеру мобильного оператора – без этого условия у вас не получится зайти в Вацап. В данной статье вы узнаете, как бесплатно подключить Ватсап на телефон. Также читайте на нашем сайте познавательную статью про лучшие мессенджеры для звонков.
Что нужно для подключения?
Перед тем, как создать аккаунт, вы должны выполнить следующие условия:
- иметь смартфон с установленным приложением;
- мобильный номер;
- подключение к интернету.
Если все условия выполнены, тогда можно приступать к пошаговому руководству.
Как подключить Вацап на мобильный телефон?
Подключение сможет освоить даже самый неопытный пользователь, если он будет строго следовать нашей инструкции:
-
- запустите софт на вашем смартфоне или планшете;
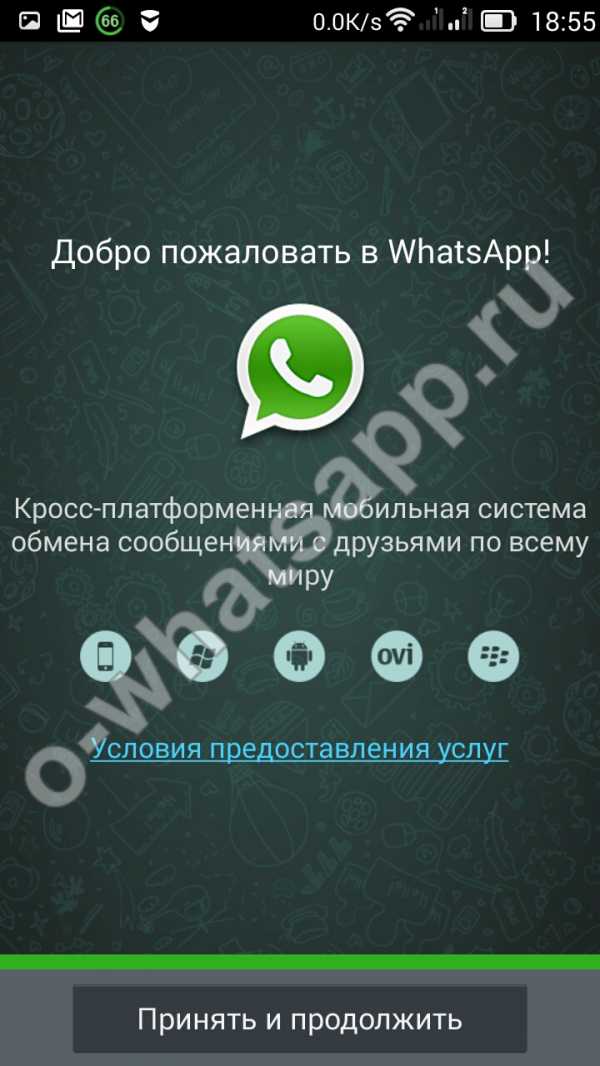
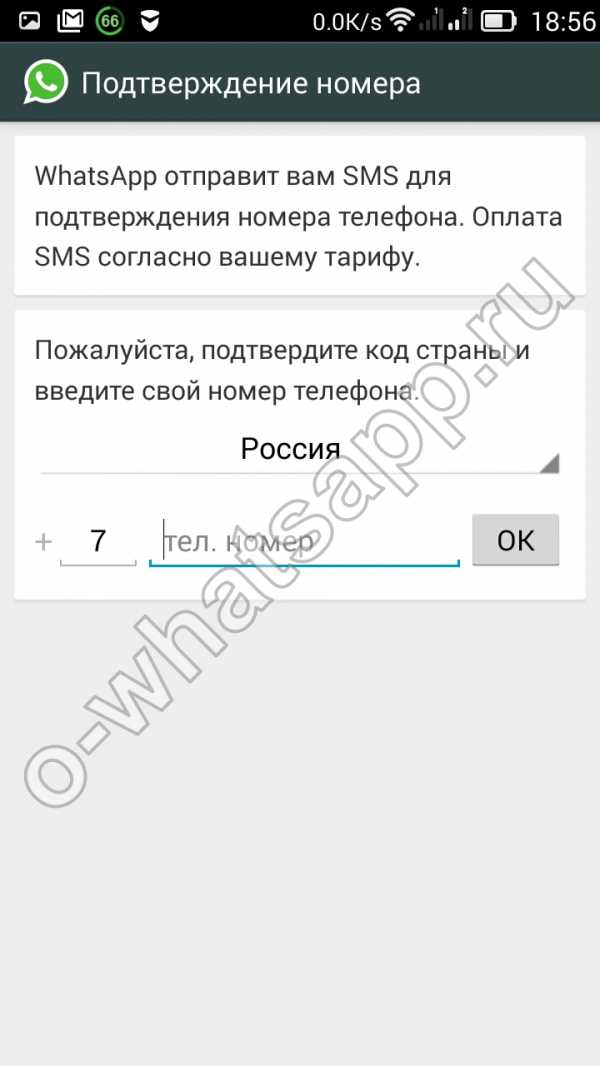
- на него придется СМС-сообщение с кодом подтверждения;
- введите код в соответствующее поле;
- подтвердите создание профиля.
 Теперь вы можете автоматически подключиться к WhatsApp на телефоне при каждом запуске приложения. Данный подход очень удобен, поскольку вам не придется запоминать пароль и логин. Также удобно обмениваться контактами со своими друзьями, поскольку все, что нужно для добавления – это мобильный номер. Вы также можете использовать Ватсап на компьютере. В этом случае вам не придется регистрировать отдельную учетную запись. Смартфон/планшет синхронизируется с браузером на компьютере с помощью QR-кода. Таким образом вы получаете доступ к одной учетной записи с нескольких устройств.
Теперь вы можете автоматически подключиться к WhatsApp на телефоне при каждом запуске приложения. Данный подход очень удобен, поскольку вам не придется запоминать пароль и логин. Также удобно обмениваться контактами со своими друзьями, поскольку все, что нужно для добавления – это мобильный номер. Вы также можете использовать Ватсап на компьютере. В этом случае вам не придется регистрировать отдельную учетную запись. Смартфон/планшет синхронизируется с браузером на компьютере с помощью QR-кода. Таким образом вы получаете доступ к одной учетной записи с нескольких устройств.
На нашем портале вы найдете полезные материалы и решите проблемы, если у вас не получается установить Ватсап.
Для телефонов:
Download for Windows Phone Download for Nokia SymbianДля компьютеров:
Download for PC Windows 8,10 64bit Download for PC Windows 8,10 32bitВажно: мы используем только официальные версии разработчика, скачивая файлы с непроверенных сайтов ты подвергаешь своё устройство серьезному риску.
Подробные фото-инструкции по подключению Whatsapp:
w-hatsapp.ru
WhatsApp для компьютера: 2 варианта использования мобильного мессенджера на ПК
Полюбился бесплатный мессенджер WhatsApp? Хочется использовать его не только на телефоне, но и на ПК? Несмотря на то, что официальной версии WhatsApp для компьютера не существует, это возможно.

Сегодня я расскажу, как запустить это приложение на стационарных платформах Windows, Linux и OS X двумя простыми способами. Справится даже начинающий пользователь!
Этот вариант больше подойдет тем, кто пока не имеет аккаунта «Вотсап» и планирует использовать его только (или преимущественно) на компьютере. Например, если телефон не поддерживает приложение или вам не нравится набирать сообщения на мелкой экранной клавиатуре.
Так как мессенджер не имеет установочных версий для ПК, нам понадобится эмулятор мобильной платформы – программа, которая воссоздает на компьютере операционную систему смартфона. Бесплатных приложений, которые эмулируют, в частности, OS Android, существует более десятка. Это Genymotion (выпускается в версиях для Windows, OS X и Ubuntu), BlueStacks (для Windows и OS X), Droid4X (для Windows и OS X), Andy (для разных платформ) и т. д. Скачем любое из них и установим. Я использую Droid4X, поэтому дальше буду показывать всё на нем.
Итак, в окне эмулятора открылся знакомый рабочий стол мобильного устройства. На этот виртуальный гаджет нам и предстоит установить «Вотсап». Откуда? Ну конечно, из Google Play. У кого уже есть аккаунт этого магазина – авторизуйтесь, у кого нет – срочно заводите: откройте раздел «AppStore» или кликните по ярлыку «Play Market» и последовательно выполняйте инструкции. Создание аккаунта Google Play займет примерно 5-15 минут.
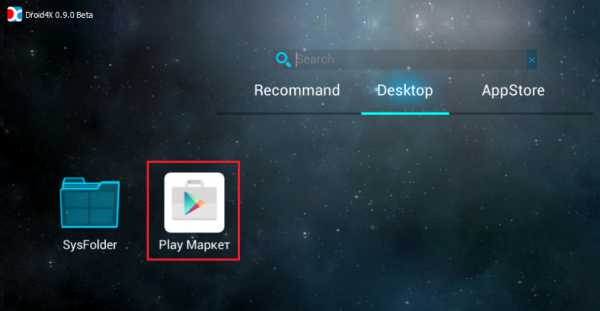
Далее найдем в магазине нужное приложение, установим его и запустим.
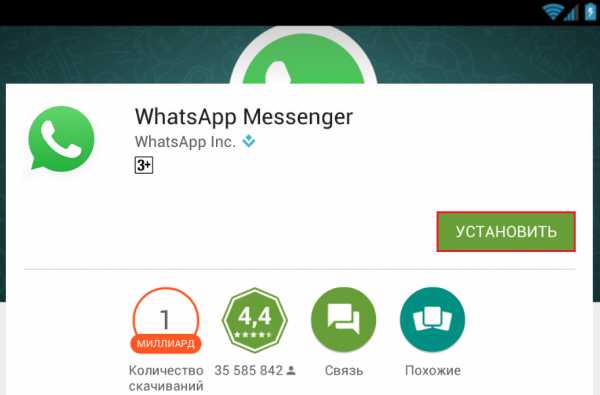
После запуска примем лицензионное соглашение и нажмем «Продолжить».
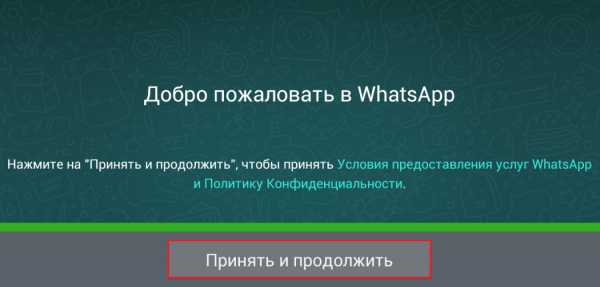
Следом с помощью SMS подтвердим телефонный номер, который будет привязан к нашей учетной записи «Вотсап»:
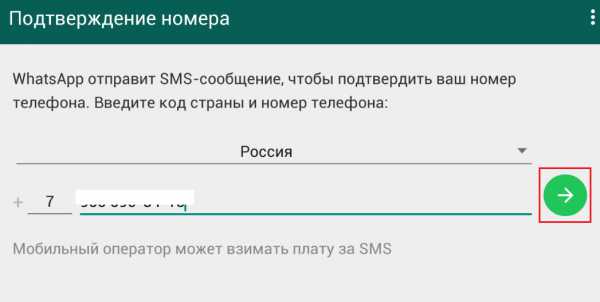
Заполним профиль: укажем имя и при желании загрузим фотографию:

Еще раз нажмем «Далее»…

И окажемся в самом приложении. Во время первого запуска мессенджер определяет, кто из абонентов вашей телефонной книги уже использует его, и добавляет этих людей в число ваших контактов. Но поскольку мы установили «Вотсап» не на телефон, а в программу-эмулятор, где никаких номеров не хранится, список контактов будет пуст. Вы можете заполнить его вручную, нажав на кнопку в виде человечка со значком «+»
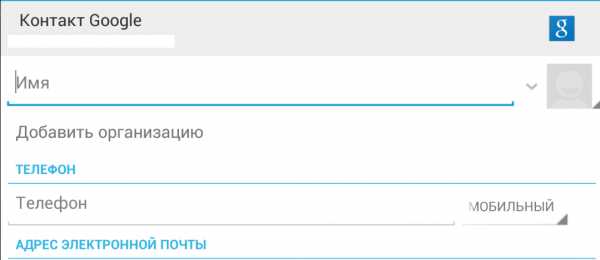
или разослать друзьям приглашения.
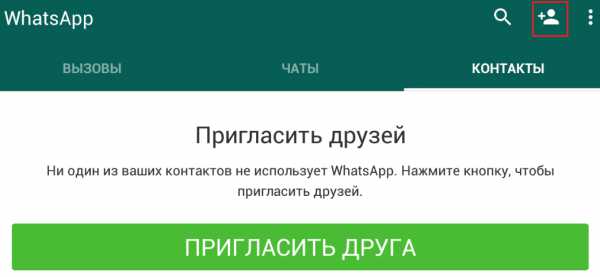
Для рассылки приглашений через «Вотсап» установите в виртуальный телефон любой почтовый клиент (например, MyMail или Microsoft Outlook) и загрузите в него данные вашей адресной книги.
После этого пользуйтесь программой как обычно: ведите переписку, созванивайтесь, обменивайтесь файлами, создавайте рассылки и т. д.
Внимание! Мобильную версию «Вотсап» нельзя использовать одновременно на двух устройствах. Если программа уже установлена на смартфон или планшет, после создания аккаунта на ПК с тем же телефонным номером ее работа на мобильном устройстве будет завершена. При следующем запуске мессенджера на телефоне или планшете вам придется снова активировать аккаунт, введя код, присланный по SMS. Если вы находите это неудобным, вам лучше использовать WhatsApp Web.
WhatsApp Web
WhatsApp Web – оптимальный вариант для тех, кто уже использует мессенджер на телефоне и хочет дополнительно пользоваться им на компьютере. При этом программа не будет выбрасывать вас из аккаунта на одном из устройств, а наоборот, синхронизирует между ними все ваши данные – сообщения, настройки, контакты и прочее.
Для подключения WhatsApp Web запустите мессенджер на телефоне или планшете. Если вы платите за каждый килобайт трафика по тарифам сотового оператора, подключите устройство к сети Wi-Fi – это избавит вас от лишних расходов.
Зайдя в свой аккаунт, сделайте следующее:
- На Android и BlackBerry: откройте раздел «Чаты» и коснитесь кнопки меню в виде трех вертикальных точек в верхнем правом углу.
- На iPhone: откройте раздел «Настройки».
- На Windows Phone и Nokia S60: откройте меню.
- На Nokia S40: проведите по экрану снизу вверх.
- На BlackBerry 10: проведите по экрану сверху вниз.
После этого на всех устройствах нажмите «WhatsApp Web».
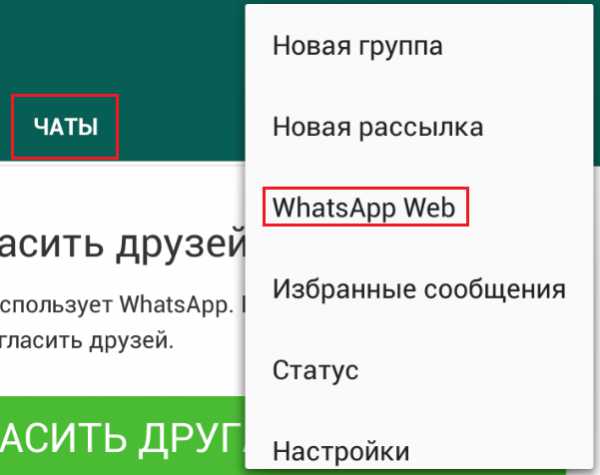
Далее через браузер на ПК зайдите на сайт web.whatsapp.com и с помощью камеры смартфона или планшета отсканируйте QR-код. Поставьте метку «Оставаться в системе», чтобы при использовании «Вотсап» на мобильном устройстве не приходилось повторно активировать номер.
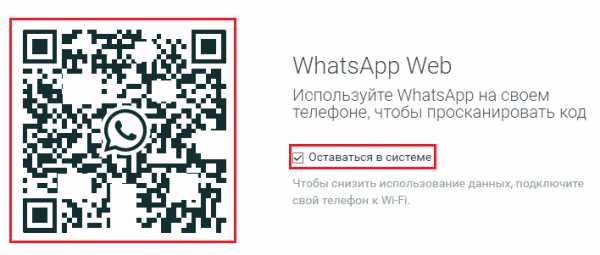
Держите планшет или смартфон подключенным к Wi-Fi.
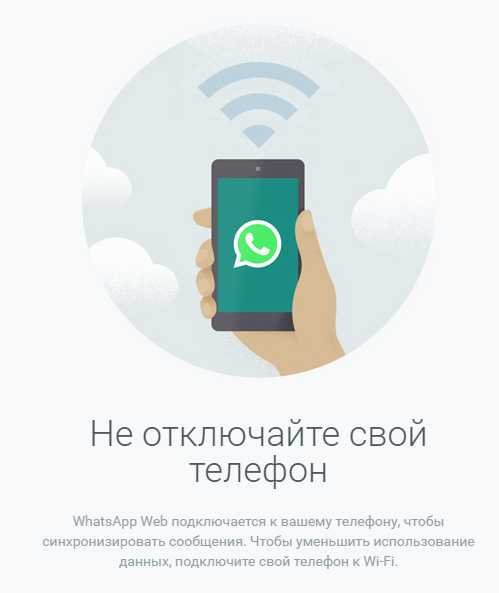
Через 10-30 секунд ваши контакты, сообщения и настройки перенесутся в онлайн версию «Вотсап». А все текущие изменения будут одновременно отображаться на компьютере и мобильном устройстве.
Приятного общения!
f1comp.ru
Веб-версия WhatsApp Web
Теперь ты можешь использовать WhatsApp не только на своем телефоне, но и в веб-браузере.
Подходящие браузеры
Раньше c Веб-версией можно было работать только через Гугл Хром, а сейчас ты можешь воспользоваться любым браузером:
- Google Chrome;
- Internet Explorer;
- Opera;
- Safari;
- Fire Fox.
Если вдруг что-то пойдет не так, в первую очередь попробуй просто обновить свой браузер.
Web-версия не заменяет мобильную версию приложения, а просто дополняет его, т.е. например, использовать ее без установки на смартфон не получится.
Данная версия приложения это по сути расширение ВотсАп для мобильного устройства на платформе iOS, Android, Windows Phone и BlackBerry.
Как настроить?
Как это работает? Очень просто! Клиент для веб-браузера копирует диалоги с твоего мобильного прямо на монитор компьютера. Чтобы установить приложение, потребуется немного времени и несколько последовательных действий.
1. На компьютере войди в браузер и открой страницу web.whatsapp.com (на ней высветится QR-код);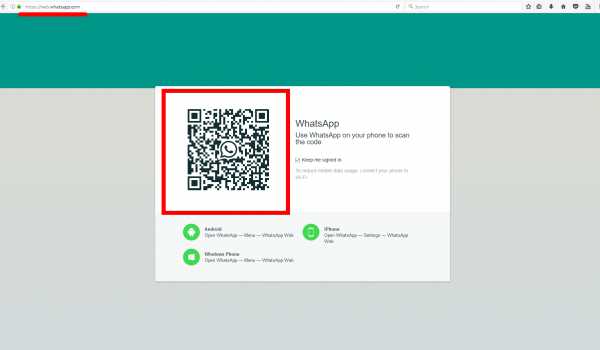
2. На смартфоне запусти программу, нажми на меню (три точки в верхнем правом углу), выбери «WhatsApp Web»;
3. Твой телефон находится в режиме сканирования QR-кода, поэтому поднеси его ближе к экрану монитора;
4. Теперь твой компьютер имеет доступ к диалогам мобильного устройства.
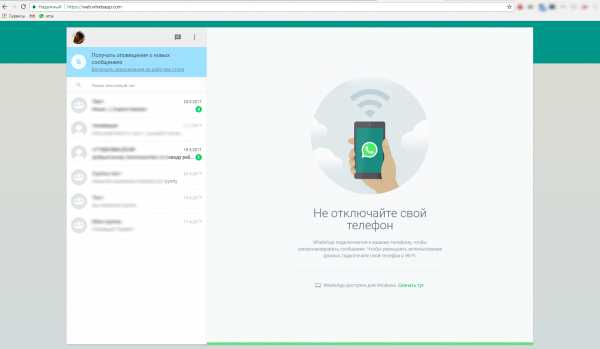
5. Только не отключай приложение на смартфоне, там оно должно быть тоже запущено.
Не беспокойся! Управлять своими подключениями к компьютерам и, например, отключиться от них ты можешь в настройках WhatsApp Web. Это очень удобно для конфиденциальности, особенно если ты временно использовал ноутбук друга, сестры или продвинутой бабули.
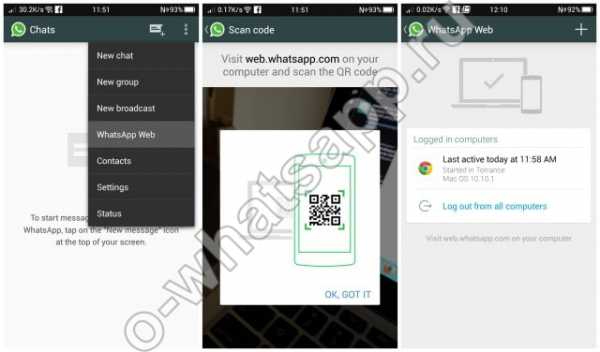
Помни, что для корректной работы системы, твой телефон обязательно должен иметь доступ к Интернету.
Видеоинструкция от нашего канала:
Как пользоваться?
На самом деле здесь всё также как и на телефоне: ты можешь писать сообщения, менять аватарку;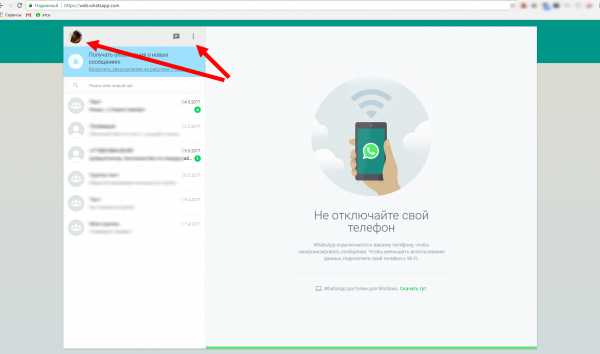
делать любые настройки чатов, уведомлений и прочего;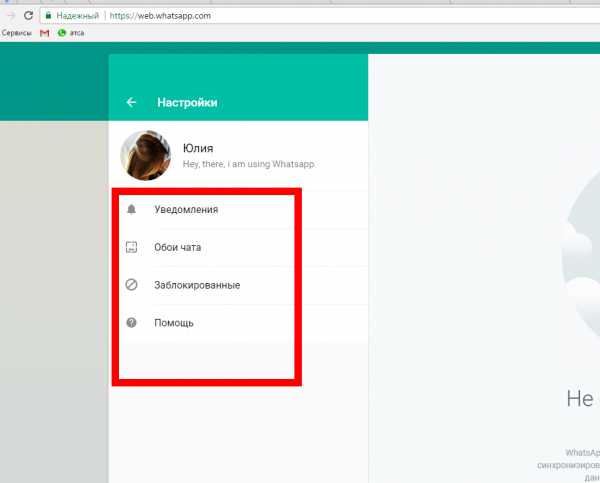 Можешь изменить сведения о себе, всё интуитивно понятно. Единственное что нельзя делать в Веб-версии Вацап — это совершать звонки.
Можешь изменить сведения о себе, всё интуитивно понятно. Единственное что нельзя делать в Веб-версии Вацап — это совершать звонки.
Думаем, что здесь вопросов не будет, а если и возникнут пиши в комментариях.
Преимущества
- если ты много переписываешься, то наверняка оценишь, что писать со стандартной клавиатуры компьютера намного удобнее;
- ты можешь использовать эту версию на планшетах, для которых нет официальных версий, или для устаревших версий Мак и Виндовс;
- все изменения автоматически будут транслироваться на мобильный вариант приложения.
Удачи!)
Как установить WhatsApp на компьютер?
w-hatsapp.ru
Как установить whatsapp на компьютер или whatsapp для windows
Добрый день уважаемые читатели блога PomKomp.ru Сегодня хочу рассказать, как установить whatsapp на компьютер работающий под операционной системой windows. Фактически данная инструкция может подойти для пользователей IOS но поскольку сам пользуюсь виндой, то про нее и пойдет речь (хотя если останется желание то расскажу и про оболочку apple). Ни для кого не секрет, что использование различных мессенджеров благодаря простому подключению к сети интернет куда выгоднее обычных смс, что в свое время и сделало whatsapp наиболее популярным приложением для этих целей.
Конечно для пользователей мобильных телефонов яблочной компании в базовом варианте предусмотрены такие вещи как imessadge и facetime. Однако они менее популярны, поскольку позволяют связываться с устройствами только этого производителя.

Для чего необходима установка whatsapp на компьютер
Предлагаю первым делом разобраться, что же нам даст работа в whatsapp из под виндоус (фактически основано на личном опыте):
Возможность передачи файлов – конечно, данная функция есть и в мобильном приложении. Но что вы будете делать если все данные хранятся допустим у вас на флэшке или на самом компьютере. Да, вы можете скинуть этот файл через кабель на свое мобильное устройство и далее отправить его, но это уже длинный путь.
Передача ссылок – тут аналогичная ситуация, как и с файлами. Сидите вы допустим в интернете и решили поделиться ссылкой, тут вам на помощь и приходит whatsapp.
Создание чата — В Whatsapp можно создавать чат, который позволит общаться одновременно сразу с несколькими собеседниками;
Это была вводная часть и непосредственно описание некоторых преимуществ при использовании whatsapp через компьютер.
Как установить whatsapp на компьютер
Теперь предлагаю перейти непосредственно к описанию самого процесса установки и использования whatsapp на windows.
Существует несколько способов установки вотсап на компьютер, предлагаю более подробно рассмотреть каждый из них.
Установка официальной версии whatsapp
Первым делом необходимо скачать с официального сайта установочный файл для компьютера. На сайте хранится несколько дистрибутивов для различных операционных систем. Вам необходимо перейти по ссылке https://www.whatsapp.com/download/ и скачать подходящую версию.
Следующим шагом будет непосредственная установка whatsapp на компьютер, запустить которую можно двойным кликом на скаченном файле.
Также есть возможно добавить или убрать автозагрузку сервиса при включении компьютера.
Когда установка закончится, откроется окно, в котором будет отображена информация о следующих действиях и появится QR-код. 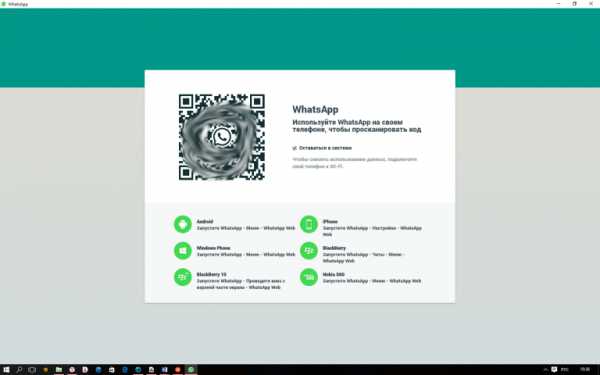
Напомню, что для работы приложения вотсап на компьютере, оно должно быть запущено и на мобильном устройстве.
Для того чтобы просканировать QR-код необходимо с мобильного устройства зайти в настройки приложения и выбрать пункт «WhatsApp Web».
После чего запустится экран сканирования кода. Сопоставив его и сам код, должна произойти синхронизация, после которой можно спокойно приступать к работе в whatsapp на windows.
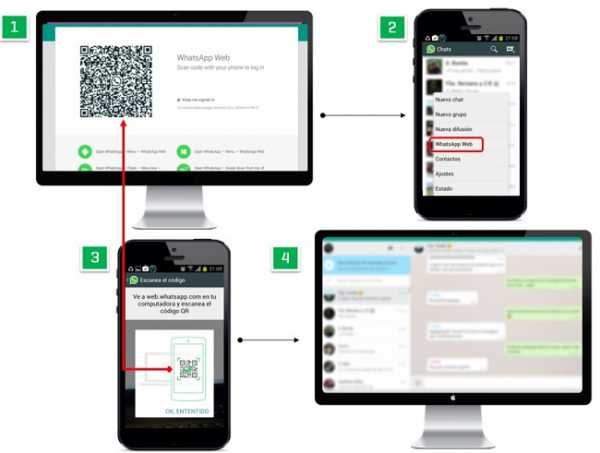
Процесс синхронизации может занять некоторое время. Поэтому постарайтесь обеспечить устойчивое соединение мобильного устройства с интернет, желательно через wifi сеть.
Web версия whatsapp на компьютере
Альтернативным способом работы с данным приложением на компьютере без установки является использование Web версии. Давайте подробнее рассмотрим, что для этого необходимо.
Первым делом переходим на официальную страницу разработчика https://web.whatsapp.com

Многие браузеры могут конфликтовать с вотсапом. Именно поэтому рекомендую пользоваться Google Chrome.
После того как перед вами отобразится окно с QR-кодом, необходимо, как и в первом варианте, запустить «WhatsApp Web» на мобильном устройстве и сопоставив экран с кодом активируйте сервис.
Собственно на этом весь процесс установки вотсап на компьютер закончен. Дальнейшая синхронизация контактов и сообщений будет, происходить в автоматическом режиме.
При получении файлов из незнакомых источников постарайтесь обезопасить себя установкой подходящего антивируса, который не позволит вам заразить компьютер.
На самом деле описываемые действия полностью подходят для установки whatsapp на компьютеры работающие как под windows так и на MAC (не пришлось забивать ваши головы лишней информацией).
Если Вам понравилась эта статья, то подписывайтесь на новые и воспользуетесь, пожалуйста кнопочками:
pomkomp.ru