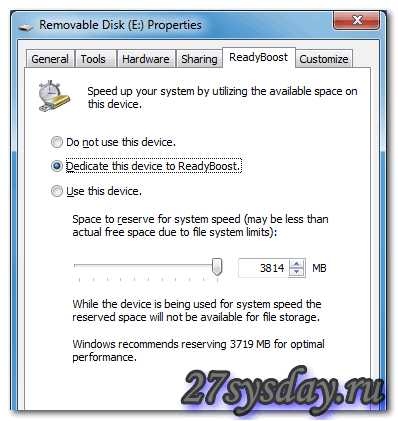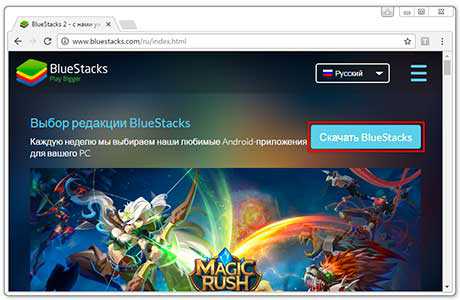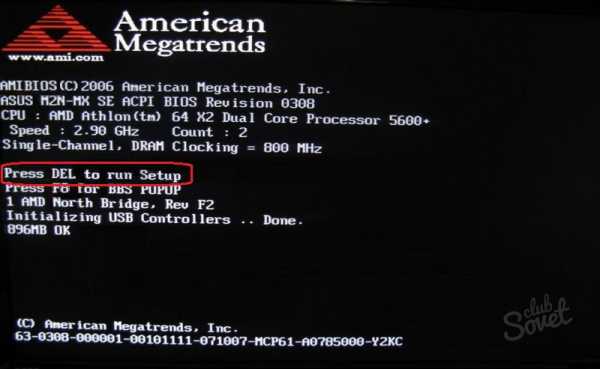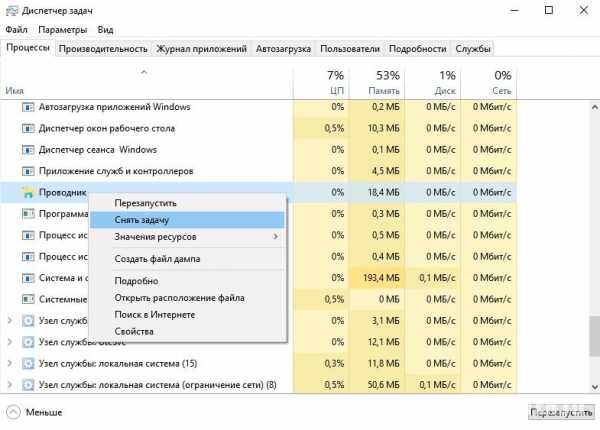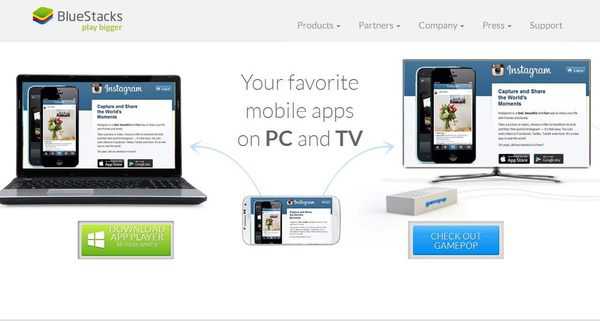Как полностью удалить mail ru с компьютера
Как полностью удалить из компьютера вирус «спутник mail.ru» ?
Теперь вернёмся к нашему вопросу, а именно : Как удалить mail.ru с компьютера. Перед тем как удалить Guard Mail.ru окончательно, перезагружаем компьютер. Поэтому проблема, как удалить mail.ru с компьютера, остается нерешенной.
На этом удаление Mail.ru Агента завершено. Кроме того, у компьютерной общественности еще свежи воспоминания о недавней эпидемии троянов, которые использовали оригинальные цифровые подписи от компании Mail.ru. Мы уже говорили, что часть программных сервисов от Mail.ru вполне себе неплоха, но есть и куча не столь приятных исключений.

Сегодня российское отделение ICQ и без того «продалось» Mail.ru Group, так что надобность в «Агенте» и вовсе отпала. Так, неоднократно появлялись сведения о взломе почтовых аккаунтов, пользователи которых имели этот аналог «аськи» на компьютере. Откроется диалоговое окно в виде списка всех установленных на компьютере утилит.
Как избавиться от Guard.mail.ru
Как бы не так! Перед тем как удалить вирус Mail.ru окончательно, придется выполнить еще кое-какие необходимые действия. Ищем в списках все связанное с Mail.ru, снимая флажки. Особенно злостно «убивайте» Mail.ru updater. Как удалить оставшиеся файлы? Ведь нередко их набирается под сотню-другую мегабайт!
- Как удалить Агент@Mail.ru с компьютера
Но! Если за всем этим стоит какой-то вирус, то «Защитник» оказывается совершенно бесполезным. Примерно то же самое делают и все прочие программные продукты этой чудесной компании. Стираем с жесткого диска папку Mail.ru.
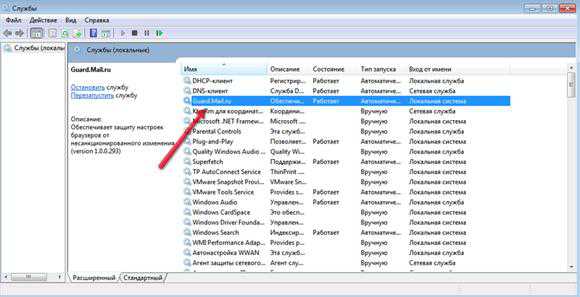
Коментраии к “Как удалить софт Mail.ru”
Мы уже говорили, что продукты от отечественной корпорации по-хорошему удалить все равно не получится: они оставляют в системе кучу мусора, который нередко живет самостоятельной жизнью. Сейчас мы поговорим о том, как удалить «Спутник Mail.ru». В результате его установки вы опять-таки получаете проблемы с доступом к своим любимым сайтам, тонны рекламы на свой почтовый ящик, а также поиск от Mail.ru.
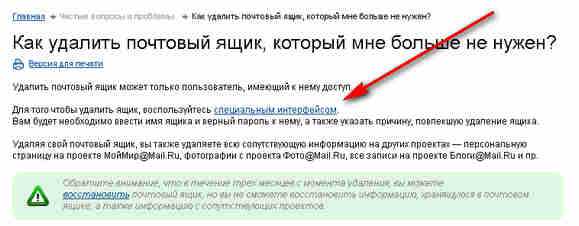
Все вышеописанное не было бы столь заметно, если бы эти программы так явно не проявляли себя в браузерах. А потому многие начинающие пользователи мечтают удалить Mail.ru из Google Chrome. Не помогает, портал Mail.ru все так же выскакивает при загрузке? Скорее всего, в вашей системе стоит (или был не до конца удален) какой-то продукт от этой конторы.
У вас получится удалить Mail.ru из Google Chrome после того, как вы отыщете в списке расширений что-то типа «Спутника». А потому перед пользователями сразу встает вопрос о том, как удалить браузер Mail.ru.
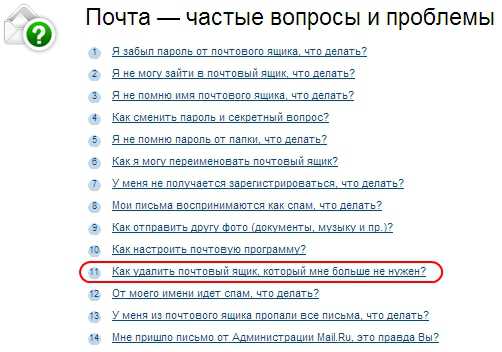
Откроется мастер деинсталляции, который «удалит» все ненужное с вашего компьютера. Вводите в строку ненавистное уже название Mail.ru, нажимаете «Найти далее». Перед тем как удалить браузер Mail.ru, не стоит забывать о выключении всех служб и процессов в автозагрузке.
По тому же алгоритму «Кнопка Firefox-Дополнения», можно искоренить их из «Огнелиса». Мы неоднократно упоминали о тулбарах, но еще не рассказывали вам о том, как же их можно удалить.
После этого не забудьте пройти в панель управления дополнениями (по способу, который был указан выше) и удалить оттуда все «Спутники» и прочую мишуру.
Если у вас есть аккаунт в «Моем мире» или «Агент» (пусть даже вы его удалили), не миновать спама на почтовый ящик и прочих неприятных последствий.
Откроется страница вопросов и ответов, в которой необходимо отыскать тему «Как удалить почтовый ящик?». Чтобы удалить Mail.ru с компьютера в этом случае, введите свой пароль от почтового ящика в соответствующее поле и нажмите на кнопку «Удалить». За сим заканчиваем наше повествование о борьбе с вредными и ненужными программами на вашем компьютере.
Кроме того, старайтесь все же иметь на компьютере нормальный антивирус. К сожалению, тот же модный в последнее время Microsoft Security Essentials никак не реагирует на продукцию Mail.ru, а потому придется искать что-то более существенное.
Но в этот раз — в списке программ ни одного значка от мейла не было! Все было только на рабочем столе и в пуске. Почему — не знаю. Так что удалить я могла только отправив все эти ярлыки в корзину.
Не редко, вместе с закачкой на ваш компьютер может установиться «Спутник mail.ru». Нередко я слышу вопрос, как удалить майл.ру. Однако это различные компоненты, пусть и установившиеся на компьютер вместе. Поэтому еще раз уточню, что в этой заметке рассказано, как удалить mail.ru с компьютера – а именно, как удалить поисковую строку. Ищем все пункты в которых встречается запись майл.ру (mail.ru).
opyatkoli.ru
Как удалить сервисы mail.ru
Данный материал подготовлен специально по многочисленным просьбам пользователей продуктов Zillya!.
Каждый хоть раз сталкивался с тем, что при установке необходимой программы менеджер установки предлагал установить дополнительно еще какую-нибудь маленькую программку или же тулбар (панель задач) для браузера.
Это известная практика, когда продукты одной компании за деньги рекламируются и распространяются с помощью продуктов других компаний. Так делают и Google и Microsoft и Adobe и многие другие бренды, в том числе и Mail.ru. Но если продукты первых компаний запросто можно не устанавливать, для этого достаточно убрать галочку при установке. У Mail.ru всё иначе – поставит пользователь галочку при установке продукта или не поставит, сервисы Mail.ru установятся в любом случае.
Самой большой проблемой является сервис GuardMail.ru, который устанавливается со всеми продуктами компании (ICQ, Агент, Спутник и т.п.) и даже с продуктами сторонних разработчиков. Его действия направлены на активное подавление других поисковых систем, браузеров, выводе многочисленных рекламных сообщений и защите продуктов Mail.ru.
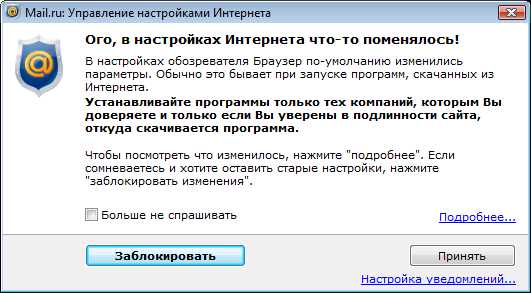
Все эти качества скорей подходят вредоносному трояну, чем продукту от серьезной компании. Неудивительно, что на сайте компании нет практически никакой информации по этому сервису.
Как удалить GuardMail.ru
- Для начала нужно деинсталлировать все имеющиеся сервисы Mail.ru – Агент Mail.ru, ICQ, браузер «Интернет», Спутник и все остальное.
- Далее необходимо зайти в управление компьютером, нажав правую кнопку мыши на пиктограмме «Компьютер», выбрать из контекстного меню «Управление» и перейти в «Службы». После чего найти службу Guard mail.ru, нажать на неё правой кнопкой мыши и в контекстном меню выбрать «Свойства». В открывшемся окне, во вкладке «Общее» установить тип запуска на «Отключена» и нажать кнопку «Остановить». Теперь «Применить» и «Ок».
- Дальше нужно зайти в «Диспетчер задач» (сочетание клавиш Alt+Ctrl+Del или Ctrl+Shift+Esc на клавиатуре) и найти там сервис guardmailru.exe. Нажатием по нему правой кнопкой мыши вызвать контекстное меню, в котором выбрать «Завершить процесс».
- Теперь нужно удалить GuardMail.ru через панель управления Windows. Меню «Пуск – Панель управления» зайти в «Программы и компоненты» в открывшемся списке найти GuardMail.ru и удалить.
- Далее через меню «Пуск – Найти программы и файлы» необходимо найти все, что связано с Mail.ru. Для этого в поле «Найти программы и файлы» необходимо написать mail.ru. Все обнаруженные папки и файлы – удалить.
- Осталось очистить реестр от записей Mail.ru. Для этого в меню «Пуск – Найти программы и файлы» необходимо написать команду regedit. Далее, в окне редактора реестра выбрать «Правка – Найти» и написать в поиске «mail.ru». Необходимо удалить все разделы, связанные с этим запросом. Разделов таких может быть несколько, поэтому после удаления первого необходимо нажать клавишу F3, чтобы перейти к следующему. Аналогичные действия в реестре следует проделать с запросом «guard».
Для надежности, также желательно сбросить до заводских настройки установленных на компьютере браузеров.
Вот так заставляют помучаться пользователя недобросовестные компании, желающие максимально пропиарить и укрепить свой продукт.
Будемо раді конструктивній дискусії
Так
Будем рады конструктивной дискуссии
zillya.ua
Как удалить агент mail.ru с компьютера. Быстрый и легкий способ
Многим пользователям порядком надоел mail.ru агент, который часто устанавливается вместе с другими программами. Будьте внимательны, когда устанавливаете скачанные с интернета программы, тем более бесплатные. Вместе с ними могут устанавливаться много ненужных других программ, если вы их не будете отключать в процессе установки. Не стоит в автоматическом режиме нажимать «Далее» при установке программ, убирайте все лишние галочки в настройке установки и не будете заваливать свой компьютер кучей бесполезного мусора. В этой статье я расскажу как удалить агент mail.ru, если все-таки он уже попал к вам на компьютер.
По аналогии с удалением других программ, заходите в меню «Пуск» и открываете панель управления.
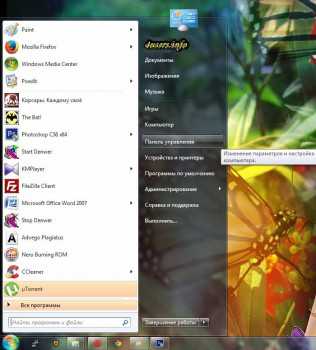
Заходите в «Удаление программы» в разделе «Программы» (если у вас другая панель управления, тогда зайдите в «Установка и удаление программ» или «Программы и компоненты» , в зависимости от версии Windows).
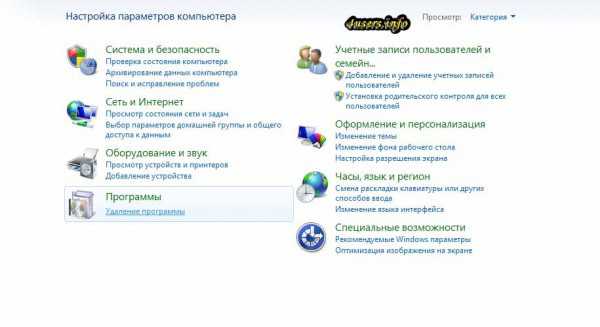
В открывшемся списке вы увидите все установленные на ваш компьютер программы. Если список большой, то можете просмотреть его полностью с помощью колесика мыши. Найдите в списке Mail.Ru Агент, нажмите на него. Сверху появится кнопка «Удалить/Изменить» , жмите на кнопку (в Windows XP справа). Агент mail.ru в автоматическом режиме удалится с вашего компьютера.

В этом же списке вы сразу можете удалить другие ненужные вам программы. Процедура удаления других программ абсолютна идентична. Не забывайте периодически чистить компьютер.
4users.info
Как удалить браузер mail ru
Итак, попытались мы установить какую-то программу, а вместе с ней, без нашего ведома нам добавилось кучу полезнейших вещей от мейл.ру, включая браузер. Причем, то, что надо, так и не установилось. Поиск по умолчанию, домашняя страница, теперь тоже мейловские. А сколько полезных ярлыков теперь добавилось в нижнюю панель и на рабочий стол. Жить без них не мог раньше. Даже вход в интернет и одноклассники есть теперь, раньше я даже не знал, как это сделать!
Наверное, хватит сарказма. Может многим из вас, даже понравиться все это. Хоть выбора устанавливать или нет у нас не было, но вот удалить мы можем, когда пожелаем.
Как удалить браузер mail ru и другие сервисы, а также сменить поиск и домашнюю страницу я расскажу в данной статье.
Для удаления, нам потребуется войти в панель управления, для этого, нажимаем пуск слева снизу экрана, находим строчку «панель управления» и жмем ее
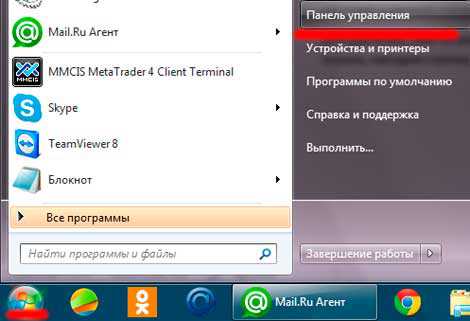
Выставляем справа вверху экрана «Просмотр: Категория»
В левой колонке есть раздел «Программы», в нем пункт «Удаление программы», нажимаем его.
Чтобы легче было найти, упорядочим по дате, нажав на колонку «Установленно». Или по издателю.
Теперь, видим имя «Интернет», издатель «Mail.ru», выделяем это поле, и жмем «Удалить».
Нам высветиться окошко подтверждения, в котором ставим обе галочки на «Удалить данные браузера» и сменить браузер по умолчанию на (выбираем из списка). Жмем «Удалить».
В контроле учетных записей пользователя жмем «Да».
Как удалить браузер mail ru разобрались. Таким же способом удаляем все лишние сервисы в панели управления, в которых издателем является «Mail.ru». А именно, «Служба автоматического обновления программ», «Mail.ru Агент», «Спутник@Mail.Ru» и «[email protected]»
Если возникли проблемы с удалением гварда, более подробно эта проблема освещена в статье «Как удалить mail.ru Guard»
Синяя собачка «@» в нижней панели может остаться после всех манипуляций, нажмите на ней правой кнопкой мышки и выберите «Изъять программу из панели задач»
Открываем теперь любой браузер, а у нас непонятные вкладки образовались сверху. Чтобы избавиться от них, жмем правой кнопкой мышки на каждой и выбираем «Открепить вкладку» и закрываем их.
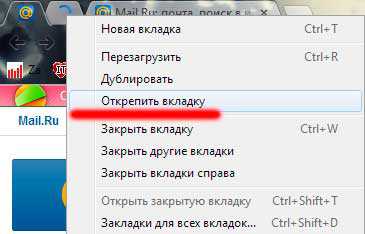
Теперь меняем домашнюю страницу. Подробно об этом написано в статье «Как изменить домашнюю страницу в популярных браузерах»
Надеюсь, вам помогло данное руководство. Если у вас возникли вопросы, пишите в комментариях.
pc-knowledge.ru
Удаляем Mail.ru из браузеров Mozilla Firefox и Chrome
Сегодня будем рассматривать, думаю уже изрядно поднадоевшую многим пользователям проблему, как навязывание компанией Mail.ru своего поиска и визуальных закладок в дополнения браузеров. А именно будем учится удалять поиск Mail.ru из браузеров Mozilla Firefox и Chrome. Своей политикой навязывания компания только вызывает раздражение. Причем в наглую, не спрашивая пользователя, хочет он видеть у себя в браузере поиск Mail или нет. Ладно бы еще был адекватный поиск, к примеру как у Яндекса, тогда бы еще ничего, а то нет нормального поиска, да и ещё пытаются насильно его впарить, да так, что потом от него еще хрен избавишься. Да и еще стараются сделать так, чтобы пользователь не заметил его установку. Вспомните, видели, ли Вы, чтобы Вам предлагали установить Mail.ru? Наверняка нет! Но все же он у Вас присутствует. Откуда? Спросите Вы. Да просто при установке какой нибудь программы, появляется окошко с галочками, где и предлагают Вам установить дополнения. Только это не всегда заметно, я даже думаю, что специально сделано малозаметным, чтоб сначала навязать, а там уже никуда и не денешься. Mail может устанавливаться с такими программами как Агент, Icq и др. Вот типичный пример
 Помните такое окно при установке программы? Думаю, что нет. Вот после этого и появляются нежелательные поиски, дополнительные браузеры на рабочем столе. Причем их браузер, это тот же самый Chrome только с их поиском, и ничего оригинального. К примеру у Яндекса есть хоть свой браузер.
Помните такое окно при установке программы? Думаю, что нет. Вот после этого и появляются нежелательные поиски, дополнительные браузеры на рабочем столе. Причем их браузер, это тот же самый Chrome только с их поиском, и ничего оригинального. К примеру у Яндекса есть хоть свой браузер.
Итак, из этой статьи Вы узнаете как удалить поиск и закладки Mail.ru из браузеров Mozilla Firefox и Chrome.
Как убрать Mail.ru и Firefox?
Открываем браузер, ищем в левом верхнем углу оранжевую кнопку, нажимаем на неё и заходим в настройки.
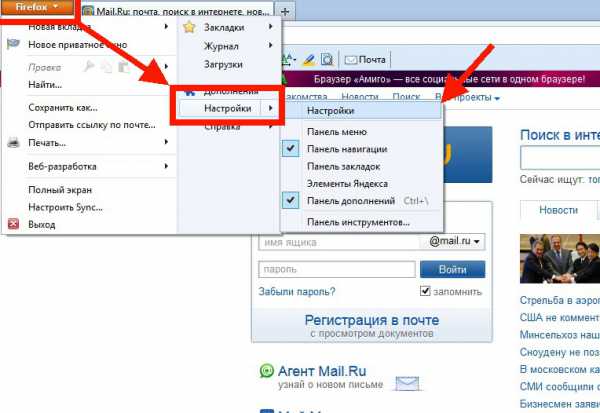
В настройках в верхней панели выбираем вкладку «Основные» и видим, что домашняя страница Mail.ru. Нам нужно просто её поменять на ту, которую Вы хотите видеть при запуске.
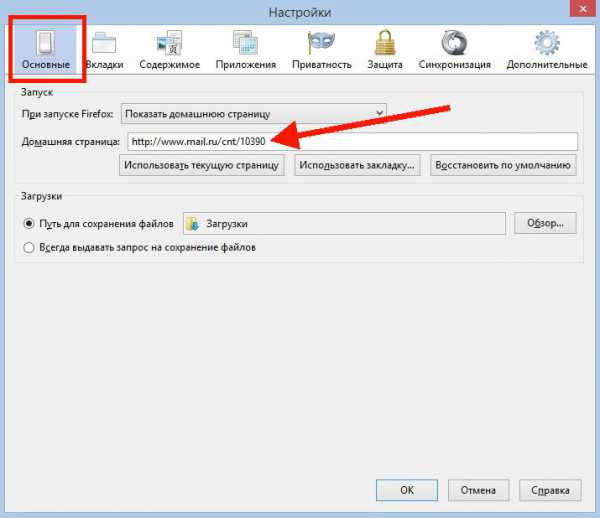
Я, к примеру, установлю домашнюю страницу от Яндекса. Как ни крути, но мне кажется поиск Яндекса более адекватен. Поменяли домашнюю страницу. Жмем кнопку «Ok»

Но это еще не всё. Теперь нужно убрать панель Mail.ru из дополнений. Для этого опять открываем настройки и выбираем пункт «Дополнения»
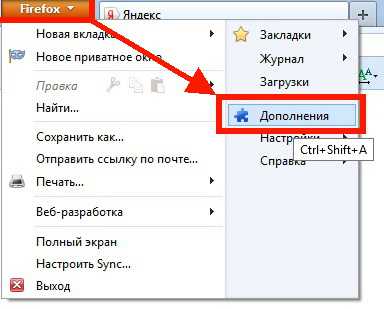
В дополнениях, в левой части выбираем пункт «Расширения», находим Спутник Mail и справа нажимаем на кнопку «Отключить» или «Удалить»
После чего нужно перезапустить Firefox
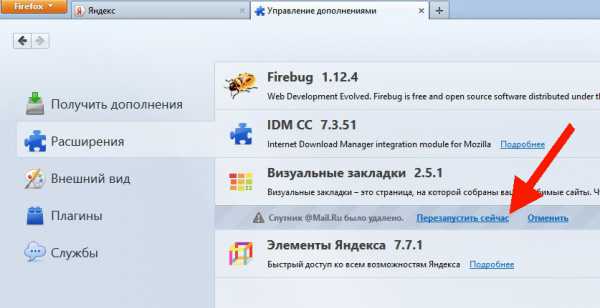
После перезапуска может выползти окошко с предупреждением. Снимаем галочку и жмем на кнопку «Разрешить»
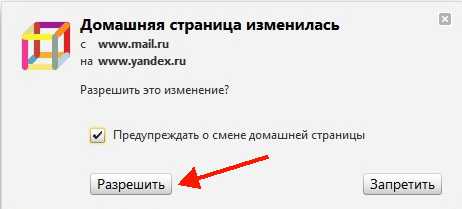
Всё готово.
Теперь будем удалять навязчивый Mail из браузера Chrome.
Запускаем его, идем в правый верхний угол и жмем на кнопку с полосками (это кнопка настроек Хрома). Находим пункт «Настройки» и заходим в него
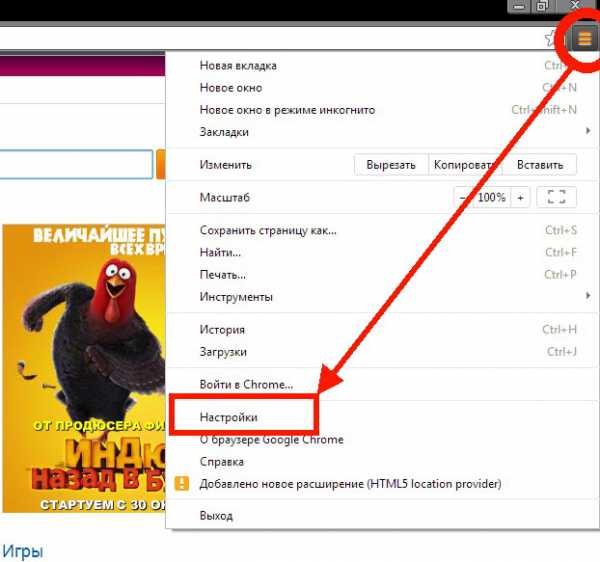
В настройках, в разделе «Начальная группа» нажимаем на ссылку «Добавить»
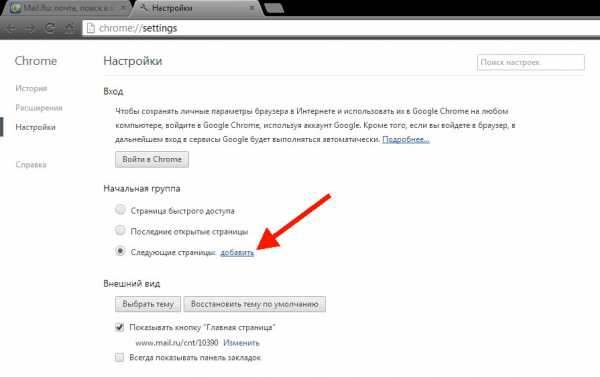
Тут видим, что установлена домашняя страница почты и поиска Mail. Чтоб её удалить нажимаем на крестик.
И после этого вписываем нужную нам страницу, примеру Yandex.ru и жмем на кнопку «Ok»
Теперь нужно удалить закладки. Опять заходим в настройки и выбираем пункт «Диспетчер закладок»
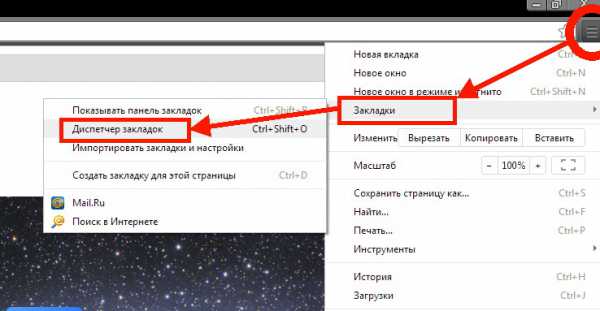
В диспетчере закладок нажимаем правой кнопкой на закладке которую хотим убрать и в появившемся окне жмем на строчку «Удалить»
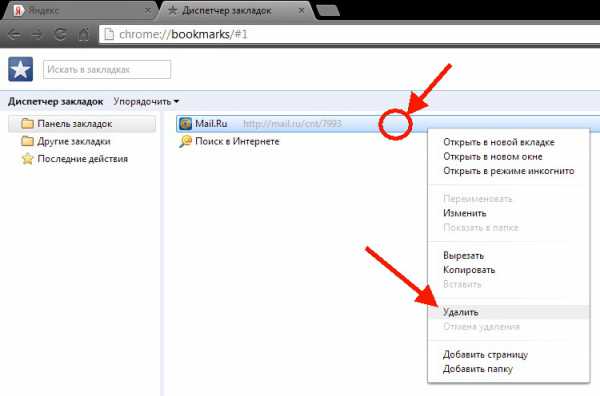
Также проделываем эту операцию с с закладкой «Поиск в интернете».
Перезапускаем браузер и Mail.ru как небывало.
Метки браузеры. Закладка постоянная ссылка.
xn----qtbefdidj.xn--p1ai