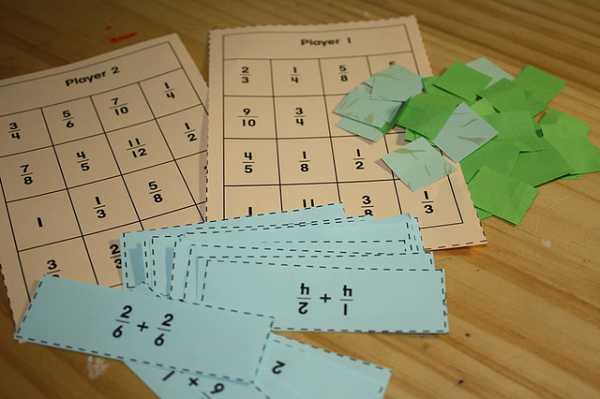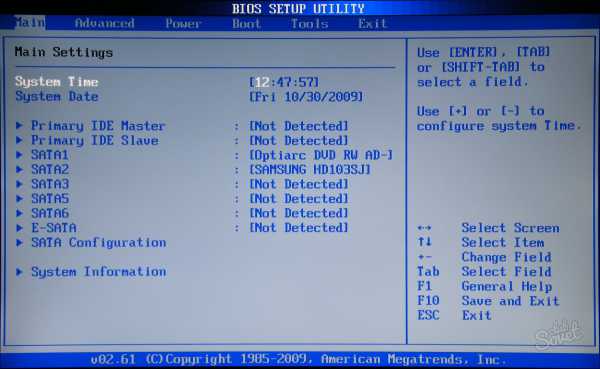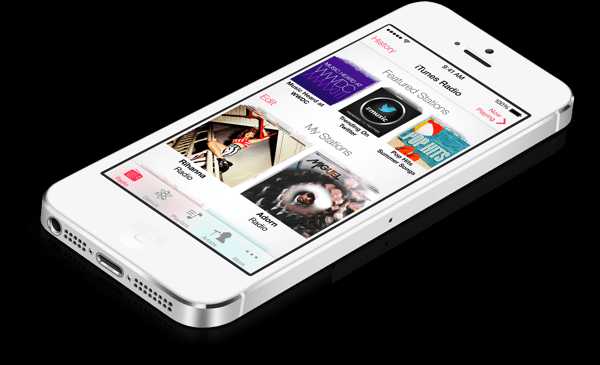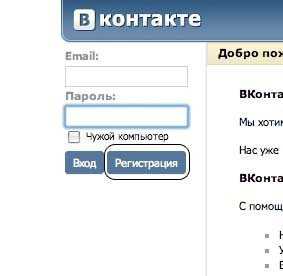Как полностью удалить тим вивер с компьютера
Как скачать бесплатно программу удаленного доступа TeamViewer
 Приветствую всех посетителей сайта Страна IT, сегодня хочу продолжить серию статей про программы удаленного доступа. И рассказать вам о том, как скачать бесплатно программу удаленного доступа TeamViewer. Данная программа отлично подойдет всем пользователям для домашнего использования. TeamViewer придет вам на помощь, когда нужно удаленно настроить компьютер друга, коллеги, родственника. Данная программа для удаленного доступа не заставит вас отвлекаться от своих дел на телефонные разговоры и объяснения. При помощи пары кликов мышью вы без труда сможете подключиться к удаленному компьютеру, который может находиться хоть на другом конце света. Программа полностью бесплатна для некоммерческого использования. Если же вы захотите пользоваться ей для обслуживания парка ПК, то придется купить лицензию, но при этом вы получите дополнительные функции, недоступные в бесплатной версии.
Приветствую всех посетителей сайта Страна IT, сегодня хочу продолжить серию статей про программы удаленного доступа. И рассказать вам о том, как скачать бесплатно программу удаленного доступа TeamViewer. Данная программа отлично подойдет всем пользователям для домашнего использования. TeamViewer придет вам на помощь, когда нужно удаленно настроить компьютер друга, коллеги, родственника. Данная программа для удаленного доступа не заставит вас отвлекаться от своих дел на телефонные разговоры и объяснения. При помощи пары кликов мышью вы без труда сможете подключиться к удаленному компьютеру, который может находиться хоть на другом конце света. Программа полностью бесплатна для некоммерческого использования. Если же вы захотите пользоваться ей для обслуживания парка ПК, то придется купить лицензию, но при этом вы получите дополнительные функции, недоступные в бесплатной версии.
Как работает программа TeamViewer?
Для того, чтобы попасть на другой компьютер при помощи Тим Вивера, требуется доступ к сети интернет. Так же необходимо использовать на каждом ПК одинаковые версии программы.
Чтобы получить возможность подключиться к удаленному ПК, его пользователь должен вам передать специальный, уникальный «ID код» и пароль.
Так же в настройках программы, можно указать постоянный пароль, но его могут взломать и тем самым получить полный доступ к вашему компьютеру.
Как скачать бесплатно программу удаленного доступа TeamViewer?
Скачать программу TeamViewer может любой желающий с официального сайта. Для этого перейдите по ссылке — скачать TeamViewer. На данный момент актуальна двенадцатая версия.
Для того, чтобы скачать бесплатно программу удаленного доступа TeamViewer выполняйте следующие шаги.
- Переходим на официальный сайт разработчика, ссылка выше.
- На главной странице сайта жмем кнопку «Загрузить TeamViewer» если вам нужна версия для Windows;
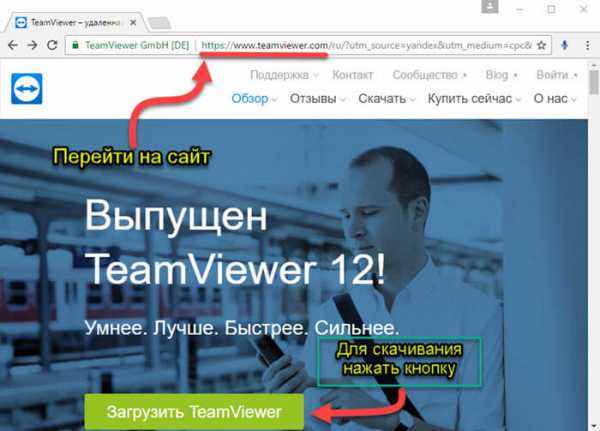
- Если вам нужна версия программы для других платформ, то жмите на ссылку «Скачать»;
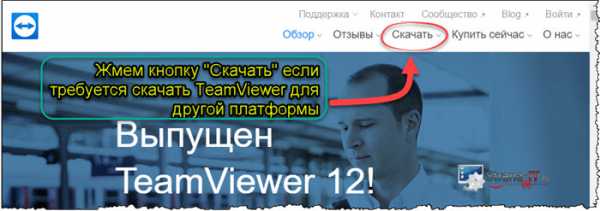
- Откроется новое окно, в котором можно выбрать Тим Вивер для любой другой платформы. Выбор здесь достаточно большой и имеется поддержка всех современных платформ;
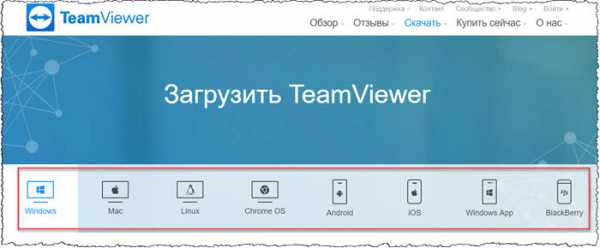
- После загрузки программы установите её. Процесс установки стандартный. Но требует указать некоторые настройки.
Как установить Тим Вивер?
Как я уже писал выше, процесс установки достаточно простой, но требуется выполнить некоторые действия. Давайте вместе разберемся с настройками.
Выполняем все по пунктам:- После того, как вы кликнете два раза левой кнопкой мыши по установочному файлу программы, откроется окно, где вам сразу же будет предложены варианты установки;
- В пункте с вопросом «Как вы хотите продолжить?» отмечаем пункт «Установить», если вы хотите управлять удаленными компьютерами и давать доступ, другим пользователям, подключаться к вашему ПК. Если же вы хотите в дальнейшем управлять данным компьютером удаленно, то отметьте второй пункт «Установить, чтобы потом управлять этим компьютером». Или выберите пункт «Только запустить» если не хотите устанавливать программу, но воспользоваться ей необходимо;
- Так же необходимо указать для каких целей вы хотите использовать программу: коммерческое использование или личное (не коммерческое);
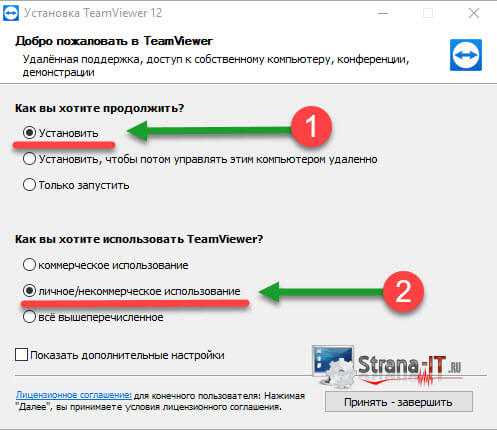
- После проделанных настроек жмите кнопку «Далее» и дождитесь окончания процесса.
Как только программа установится, запустится главное окно, и вы сразу же сможете начать ей пользоваться. Хочу обратить ваше внимание на то, что последняя версия программы позволяет выполнять подключения между мобильными устройствами.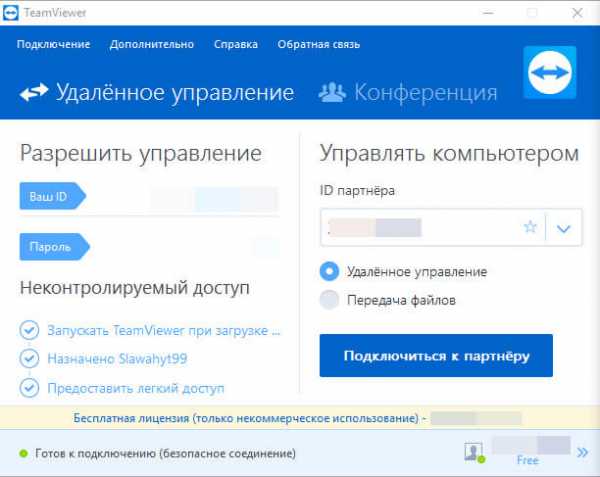
Основные функции программы TeamViewer.
После того, как мы смогли скачать бесплатно программу удаленного доступа TeamViewer, и установили её. Предлагаю рассмотреть её основные функции, которые она предлагает пользователю.
Удаленное администрирование – разумеется основная функция программы. Вы можете безопасно подключаться к удаленному компьютеру и использовать все необходимые инструменты для управления. Подключение можно выполнить в нескольких режимах:
- Удаленное управление;
- Передача файлов;
- Просмотр удаленного экрана.
Проведение конференций – достаточно уникальная функция, которую поддерживают не все программы удаленного доступа. При помощи данной функции можно не только создавать свои конференции, но и подключаться к созданным. При этом вы можете не только общаться с пользователями, но и проводить различные демонстрации.
Список пользователей – еще одна полезная функция. Если у вас много друзей, то можно привязать все компьютеры к одной учетной записи, тем самым вам не придется в дальнейшем использовать ID код. Вы можете добавлять с свой список новые контакты, а также создавать группы контактов. При этом можно установить настройки подключения как для каждого пользователя, так и для группы в целом.
Возможность удаленного общения – при помощи данной функции вы сможете голосом связаться с пользователем удаленного компьютера. Для этого необходимо нажать на кнопку «Позвонить через интернет».
Файлы и дополнительные возможности – при помощи данной функции пользователь может не только передать файлы на другой компьютер, но и выполнить запись удаленного подключения, сделать скриншот или активировать удалённую печать.
Функция действия – позволяет послать сочетание горячих клавиш на удаленный компьютер. Например, можно отправить сочетание «Ctrl+Alt+Del» для разблокировки удаленного ПК. Можно выполнить выключение или перезагрузку компьютера.
Почему стоит скачать бесплатно программу удаленного доступа TeamViewer?
Считаю, что программа TeamViewer заслуживает внимание каждого пользователя, которому необходимо достаточно часто подключаться к компьютеру на расстоянии. Программа полностью русифицирована и имеет огромный набор функций, которые подойдут для любых целей. TeamViewer постоянно обновляется и совершенствуется. Так же не многие программы подобного рода, позволяют устраивать конференции и общаться голосом. Все это объединено в Тим Вивере. Разработчики предусмотрели и создание собственного списка контактов, тем самым вы сможете получить более быстрый доступ к любым удаленным устройствам своих друзей и коллег.
Существенным недостатком программы является достаточно высокая цена лицензии для коммерческого использования, но если вам нужна программа только для личных целей, то она подойдет вам прекрасно.
Краткие выводы.
Сегодня мы с вами рассмотрели, как скачать бесплатно программу удаленного доступа TeamViewer. Я вам подробно рассказал, как её скачать и установить. Так же рассмотрел основные функции программы. Считаю, что TeamViewer является отличным решением для домашнего использования. При этом, вы сможете без труда помочь настроить компьютер своих друзей или родственников, подключившись удаленно. Вам не придется часами общаться по телефону или приезжать к ним в гости отрываясь от своих личных дел.
strana-it.ru
Как сбросить TeamViewer ID
После установки TeamViewer при первом подключении к серверу, программа получает уникальный идентификатор (ID), который идентифицирует ваш компьютер и клиента TeamViewer в сети (именно по ID к вам могут подключится удаленные клиенты). При использовании бесплатной версии TeamViewer при подключении к разным клиентам, с точки зрения разработчиков, вы используете программу в коммерческих целях, что запрещено для бесплатной версии. Высока вероятность что, время вашего подключения к удаленным компьютерам будет ограничено на севере TeamViewer несколькими минутами (не более 5 минут), по истечении которых соединение разрывается. В этом случае, чтобы снять ограничение придется приобрести лицензию или … сбросить текущий TeamViewer ID, чтобы с точки зрения сервера TW, у вас был совершенно новый клиент.
Текущий TeamViewer ID можно увидеть на основном экране программы.
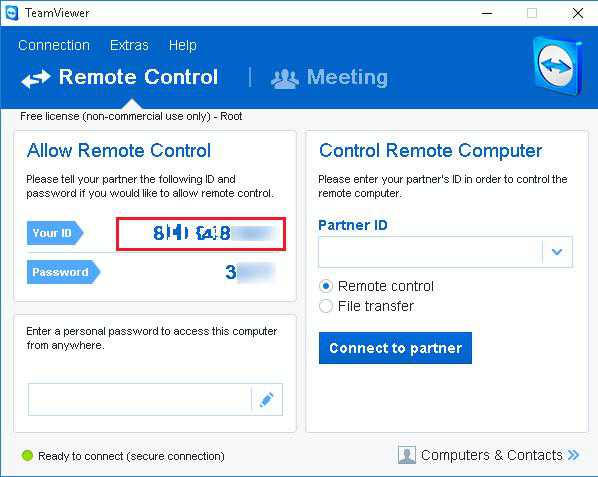 TeamViewer ID генерируется на основе следующих уникальных атрибутов каждого компьютера:
TeamViewer ID генерируется на основе следующих уникальных атрибутов каждого компьютера:
- MAC адресе сетевой карты компьютера
- Идентификатора раздела диска (VolumeID)
- Даты создания папки “Program Files”
Таким образом, чтобы изменить (сбросить) ID вашей копии TeamViewer, нам понадобится изменить все эти три значений.
Удаление значения TeamViewer ID из реестра
В первую очередь завершите процесс TeamViewer с помощью диспетчера задач. Заитем удалите текущий ID из реестра.
- В Windows x86, для Teamviewer версии [X], запустите regedit.exe, перейдите в раздел HKLM\SOFTWARE\TeamViewer\Version[X] и удалите атрибут ClientID (тип DWORD).
- Для Windows x64, нужно удалить атрибут ClientID из другого раздела реестра HKLM\SOFTWARE\Wow6432Node\TeamViewer\Version[X]
Как изменить дату создания каталога
Изменить дату создания каталога на фаловой системе можно с помощью утилиты NirCMD. Скачайте утилиту, запустите командную строку и перейдите в каталог с утилитой. Чтобы изменить дату создания папки «Program Files» на текущее время, выполните команду: nircmdc.exe setfilefoldertime "C:\Program Files" now now
Как изменить MAC адрес сетевой платы в Windows 10
Изменить MAC сетевой платы можно с помощью сторонних утилит, но мы выполним эту операцию вручную (нечего запускать сторонние тулзы!).
Чтобы получить текущий MAC адрес и имя сетевой карты, воспользуемся следующей командой:
Ipconfig /all
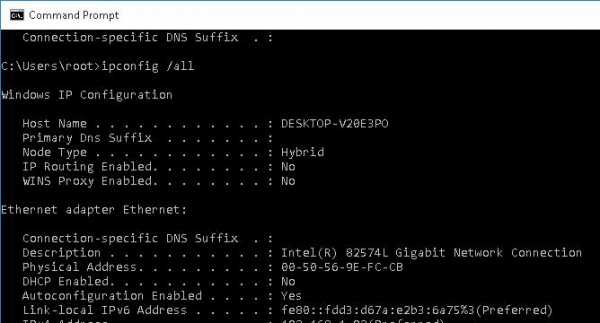
Нас интересуют два параметра
- Description (название вашей LAN карты) Intel(R) 82547L Gigabit Network Connection
- Physical Address (MAC адрес карты) 00 50 65 E9 FC CB
Затем откроем редактор реестра и перейдем в раздел HKLM\SYSTEM\CurrentControlSet\Control\Class\{4d36e972-e325-11ce-bfc1-08002be10318}.
Каждый сетевой компонент в этом разделе описывается четырьмя цифрами, начиная с 0000, 0001 и т.д. Чтобы найти нужный раздел, нужно последовательно просмотреть их все и найти раздел, в котором в качестве значения параметра DriverDesc указано определенное нами ранее имя сетевой карты. В нашем случае это Intel(R) 82547L Gigabit Network Connection.
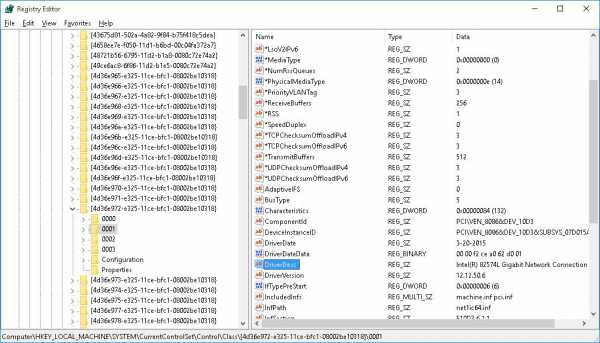 После того, как правильная LAN карта найдена, создайте (отредактируйте) ключ типа REG_SZ с именем NetworkAddress. В этом ключе и определяется аппаратный (MAC) адрес вашей сетевой карты. Достаточно будет изменить одну любую цифру текущего адреса, например 00 50 56 E9 FC CB
После того, как правильная LAN карта найдена, создайте (отредактируйте) ключ типа REG_SZ с именем NetworkAddress. В этом ключе и определяется аппаратный (MAC) адрес вашей сетевой карты. Достаточно будет изменить одну любую цифру текущего адреса, например 00 50 56 E9 FC CB
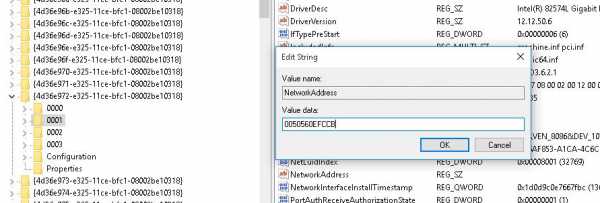
Смена VolumeID раздела
После того, как MAC адресс сетевой карты изменен, пора изменить VolumeID системного раздела C:\. VolumeID (или Volume Serial Number) это уникальный идентификатор тома, который задается ему в процессе форматирования.
Чтобы изменить VolumeID воспользуемся консольной утилитой VolumeID v2.1. Скачайте и распакуйте архив VolumeId.zip.
Получим текущий VolumeID диска C:\, открыв командную строку с правами администратора и выполнив команду:
vol
Volume Serial Number is 5E73-E0E1
Изменим текущее значений серийного номера тома на новое
Cd c:\users\admin\Downloads\VolumeID Volumeid.exe c: 1E37-E011
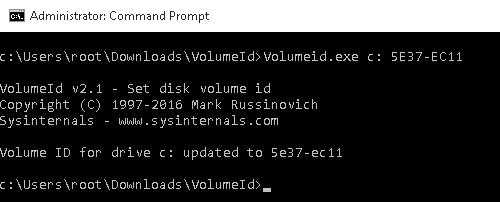 После того, как утилита volumeid изменит идентификатор тома, перезагрузите компьютер, выполнив команду:
После того, как утилита volumeid изменит идентификатор тома, перезагрузите компьютер, выполнив команду:
shutdown –f –r –t 0
После загрузки компьютера, запустите TeamViewer и вашей копии программы будет назначен новый идентификатор.
winitpro.ru
Обход ограничений TeamViewer
Достаточно часто возникает необходимость в программном обеспечении, при помощи которого можно было бы обеспечивать контроль за удалённым компьютером, передавать файлы, а также проводить видеоконференции. TeamViewer является программой, ориентированной на выполнение выше перечисленных задач. По этой причине совсем неудивительно, что она с каждым годом становится всё более популярной, её желают инсталлировать на компьютер многие владельцы ПК.

TeamViewer — очень полезная и качественная программа, но и с ней могут возникнуть некоторые проблемы
Однако после установки TeamViewer 11 некоторым пользователям приходится столкнуться с проблемой, когда через 5 минут после запуска программа прекращает работать. Выясняя причину, устанавливается, что системой обнаружено коммерческое использование TeamViewer 11, как убрать такое ограничение пользователь, конечно же, не знает, если ранее не сталкивался с такой ситуацией. По этой причине многие желают знать, если TeamViewer отключается через 5 минут, что делать, поскольку традиционная деинсталляция и повторная установка ПО устранить проблему не может.
Причины наложения ограничений
Удивительно, но на одних ПК TeamViewer работает безукоризненно, на него не распространяется никакое ограничение, а на некоторых ПК практически сразу же после установки неожиданно возникают ограничения, избавиться от которых неопытному пользователю достаточно сложно. Чтобы обеспечить корректную работу программы, совсем нелишним будет знать причины появления такого казуса.
Как избежать ограничений
Ограничение распространяется на компьютеры, на которые установлен TeamViewer и предполагается его коммерческое использование. Как убрать его в таких случаях, ответ прост. Если, действительно, предполагается коммерческое использование, то лучше сразу приобрести лицензионную версию, предотвращая проблему раз и навсегда.
Если же планируется установить приложение для частного использования, избежать проблемы помогут совершенно несложные правила.
Не рекомендуется подключаться к компьютерам, на которых установлено лицензионная TeamViewer 11. В противном случае, будет установлен контакт с коммерческим лицом, что спровоцирует ошибочное определение и на частном ПК наличие коммерческого продукта TeamViewer. Как убрать ограничение 5 минут, станет настоящей головной болью для того, кто считает себя пока что «чайником».

Подключаться лучше к ограниченному числу пользователей, тогда на протяжении достаточного количества времени проблем с временным ограничением функционирования TeamViewer 11 не будет.
Устранение проблемы
Безусловно, при возникновении проблем с программой TeamViewer, если обнаружено её коммерческое использование, как убрать такое ограничение стараются уяснить для себя многие пользователи.
Алгоритм снятия ограничений
Прежде всего, следует закрыть само приложение, убедиться, что все процессы, связанные с ним, также завершены. Для этого пользователь должен запустить «Диспетчер задач», зажав одновременно три клавиши: «Alt», «Ctrl», «Delete», далее на вкладке «Процессы» необходимо внимательно просмотреть весь список, если будут обнаружены процессы, связанные с TeamViewer 11, их необходимо выделить и нажать клавишу «Завершить».
Только после этого следует безвозвратно удалить само проблемное приложение и всё, что связано с ним на компьютере. Сначала нужно кликнуть по меню «Пуск», затем вызвать окно «Панель управления», в нём найти строку «Программы и компоненты». Остаётся найти его в перечне, выделить и кликнуть «Удалить».
Далее кликнув по меню «Пуск», следует запустить команду «Выполнить», прописав в ней %appdata%, откроется окно, в котором пользователь сможет обнаружить одноимённую приложению папку. Безусловно, эту папку следует также удалить.
Далее, вновь запустив команду «Выполнить», следует в строке прописать regedit, после чего откроется реестр. Пользователь должен внимательно пересмотреть все ветки реестра, при обнаружении веток, имеющих отношение к данной программе, их тоже нужно удалить.
В системной папке «Program Files» также удаляется папка с этой программой. После полного удаления всего, что причастно к этой программе, пользователь должен изменить Mac Adress, введя любое значение в параметр «Network Address», а затем при помощи программы attribute changer изменить дату создания папки «Program Files».
Остаётся перезагрузить компьютер, после запуска операционной системы повторно осуществить инсталляцию желаемого программного продукта.
Итак, проблема с ограничением функционирования приложения может быть устранена и непосредственно самим неопытным пользователем, но только при неукоснительном следовании всем рекомендациям мастеров.
NastroyVse.ru
Как установить Teamviewer
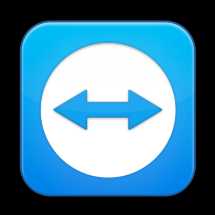
- Windows 8, 8 64-bit, 7, 7 64-bit, Vista, Vista 64-bit, XP, XP 64-bit
Отмечаем, что данное руководство предназначается не для комплексного описания всех функций программы Тимвьювер, а предоставляет инструкцию, как установить ее, начать работу и научиться пользоваться основными функциями.
Установка
Для начала необходимо скачать файл с программой. Для этого перейдите по указанной ссылке на официальный сайт. На компьютер будет скачен файл, который называется TeamViewer_Setup_ru.exe и весит 4,66Мб. Его для начала установки надо открыть.
Сначала Вы увидите окно запуска, где программа предложит на выбор установить программу или запустить ее без установки для временного управления удаленным компьютером.
Мы предлагаем выбрать «Установить»:

после этого нажимаем кнопку «Далее».
Так как мы решили установить программу для первого варианта работы, то во втором окошке менять больше ничего не требуется, так как если здесь поменять параметры, то TeamViewer заставит приобрести лицензионную версию.
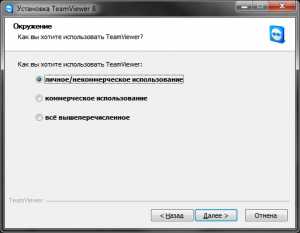
Нажимаем опять кнопку «Далее».
Теперь появятся правила Лицензионного соглашения. Если Вы хотите попрактиковаться в английском, то можно его почитать, если – нет, то просто отметьте «Принимаю» и «Согласен»:
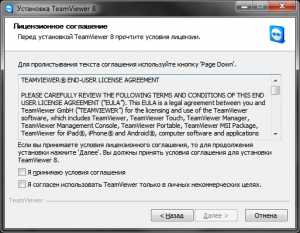
Теперь кнопка «Далее» станет активной, нажимаем ее.
Теперь появится выбор. При выборе первого варианта после окончания установки просто запустится программа TeamViewer, если второй вариант – то появится окно настроек удаленного доступа.
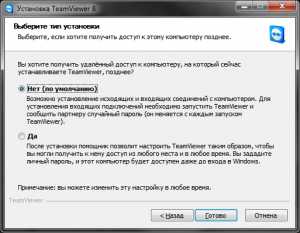
Нажимаем появившуюся кнопку «Готово».
Теперь отобразится окно продвижения процесс установки. Можно нажать кнопку «Детали», чтобы их увидеть.
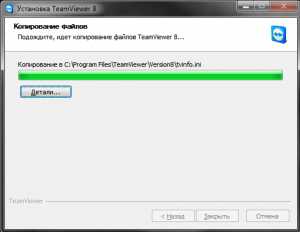
Когда установка полностью закончится, то появится стандартный вид открытой программы:

На этом установка завершена и программа TeamViewer готова к работе.
Теперь для разрешения удаленного доступа к программе специалисту необходимо сообщить ID, состоящий из 9 цифр и пароль, который состоит из 4 цифр.
Настройки
Теперь рассмотрим основные настройки меню TeamViewer.
Для подключения TeamViewer не нуждается в каких-либо особых настройках, но некоторые из них позволяют более эффективно и удобно использовать все возможности доступа к компьютеру. Панель инструментов располагается, как и в большинстве программ, в верхней части окна. Здесь и находятся все нужные настройки программы TeamViewer.
Первый пункт меню «Подключение» подразумевает три варианта:

Вкладка «Пригласить партнера» открывает почтовый клиент, который генерирует письмо со вставленной в него ссылкой на загрузку TeamViewer. Это автоматическое приглашение, в котором надо только указать имейл адресата. Письмо необходимо дополнить ID номером, а также паролем доступа.
Вкладка «Настроить неконтролируемый доступ». Мастер настраивает программу так, что к компьютеру доступ есть в любое время, даже когда за ним нет пользователя.
Вкладка «Выйти из TeamViewer» означает возможность выйти из программы.
Следующее меню называется «Дополнительно»

В нем есть раздел «Опции», где, собственно, и содержатся все настройки программы. В открывающемся окошке можно задать параметры работы TeamViewer.

Вкладка «Основное» позволяет задать имя пользователя. Его необходимо ввести в поле вкладки «Отображаемое имя».
Можно задать автозапуск программы, показать ярлык. Для этого достаточно пометить галочками поля, соответствующие данным параметрам.
Вкладка «Настройки сети» находятся настройки соединения. Программа по умолчанию использует UDP, при этом что-либо менять здесь без знания механизмов работы сетевых протоколов нежелательно, тем более, практически у всех пользователей программа работает на стандартных настройках без каких-либо дополнительных вмешательств.
Чуть ниже находится вкладка, позволяющая осуществлять подключения по локальной сети остальных пользователей. Стандартные настройки подразумевают отключенный доступ, но при необходимости это несложно изменить, выбрав круг пользователей или разрешив всем, у кого установлена данная программа.
Следующая вкладка содержит в себе настройки безопасности.
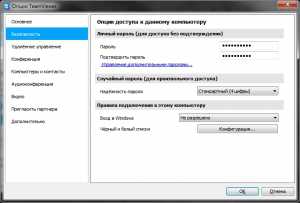
В частности, здесь есть пароль постоянного доступа, который может быть задан средствами Windows или программой. Такие меры безопасности позволяют разрешать доступ к компьютеру пользователям, которые имеют необходимый уровень допуска к системе и требуемую учетную запись.
Далее можно выбрать оптимальную длину пароля: 4, 6, 10 символов. Возможно и вообще отключить пароль, однако такое действие нежелательно. Ниже расположены настройки черного и белого списка, где можно задать перечень идентификаторов.
Остальные параметры можно регулировать согласно собственным предпочтениям.
Версия без инсталляции
Официальный сайт также предлагает скачать версию без инсталляции для очень быстрого соединения с удаленным компьютером.
Тогда надо просто скачать файл и запустить его. Появится такое окно:
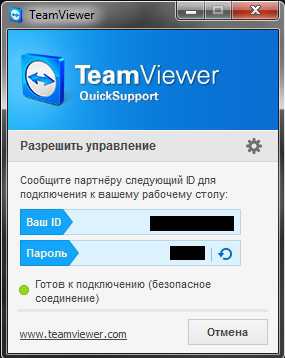
Теперь пользователю сообщите ID и пароль, которые он должен ввести на своем компьютере. После этого оппонент имеет возможность удаленно помочь или продемонстрировать что-либо на своем компьютере.
teamviewer2015.ru
TeamViewer для Windows — удаленный доступ к рабочему столу
 Программа TeamViewer для компьютера выручит вас неоднократно, ведь с ее помощь вы получите удаленный доступ к ПК ваших знакомых, родственников и даже клиентов. В некоммерческих целях эта программа абсолютно бесплатна, а значит, вы сможете легко пользоваться ею, если, к примеру, вашей маме нужна будет срочная помощь с компьютером.
Программа TeamViewer для компьютера выручит вас неоднократно, ведь с ее помощь вы получите удаленный доступ к ПК ваших знакомых, родственников и даже клиентов. В некоммерческих целях эта программа абсолютно бесплатна, а значит, вы сможете легко пользоваться ею, если, к примеру, вашей маме нужна будет срочная помощь с компьютером.
Особенно хороша программа Тим Вивер для компьютера тем, что от вашего партнера за удаленным монитором не требуются особые навыки владения компьютером.
Скачать Teamviewer для Windows
Все, что нужно будет сделать вашей маме, чтобы вы решили ее проблему – сказать вам ее персональный ID и пароль для соединения, и вы получите доступ к ее рабочему столу.
Возможности программы Тимвивер
Среди аналогичных программ Тимвивер выделяется широтой функционала. Вы сможете получить доступ к следующим возможностям программы:
- бесплатное пользование Тимвивер в личных целях;
- безопасность информации, передаваемой с компьютера на компьютер, обеспечивается благодаря зашифровке;
- вы можете создавать черные и белые списки и добавлять в них пользователей, чтобы ограничить доступ к определенным папкам или управлению вашим компьютером в целом;
- возможность отправки быстрых текстовых сообщений вашим оппонентам;
- быстрая передача файлов при помощи встроенного менеджера;
- возможность использования программы без установки на ПК, зарегистрировавшись на официальном сайте программы.
Интерфейс программы для компьютера
Скачать TeamViewer на компьютер сможет каждый пользователь, даже не самый опытный. Процесс загрузки не займет много времени. После установки Тимвивер, вы увидите простой интерфейс программы с понятным управлением. В появившемся окне вы найдете ваш персональный ID и код, для доступа к вашему ПК другого пользователя. Здесь же вы сможете ввести пароль, который позволит вам управлять вашим компьютером, в каком месте бы вы ни находились. В этом окне также расположена графа, в которую нужно вводить ID вашего оппонента, в случае, если вам нужно получить доступ к его компьютеру. В данном окне программы Тимвивер на компьютер вы сможете выбрать один из двух режимов программы: удаленный доступ или передача данных.
Как работать в Тим Вивер на Виндовс
Прежде всего, чтобы пользоваться всем функционалом программы, нужно скачать TeamViewer для Windows обоим пользователям. Сделать это можно, перейдя по ссылке на данном сайте.
Чтобы установить соединение с удаленным компьютером, воспользуйтесь пошаговой подсказкой:
- Запустите программу Тимвивер для Виндовс на вашем компьютере и попросите оппонента сделать то же самое.
- На экране вашего партнера появится окно, в котором будет указан персональный ID и пароль для соединения. Попросите вашего оппонента продиктовать вам эти цифры.
- Введите нужные данные в окно программы, которое появилось на вашем экране.
- Перед вами откроется новое окно, в котором вы увидите рабочий стол вашего партнера. Справа в нижнем углу находится служебное окно Тим Вивера, оно затемнено. Сверху расположено основное меню с 5 вкладками.
Теперь вы можете совершать действия на компьютере вашего партнера так, будто вы сами сидите за его монитором. Тим Вивер для компьютера сделает удаленный доступ простым и быстрым.
ru-TeamViewer.ru