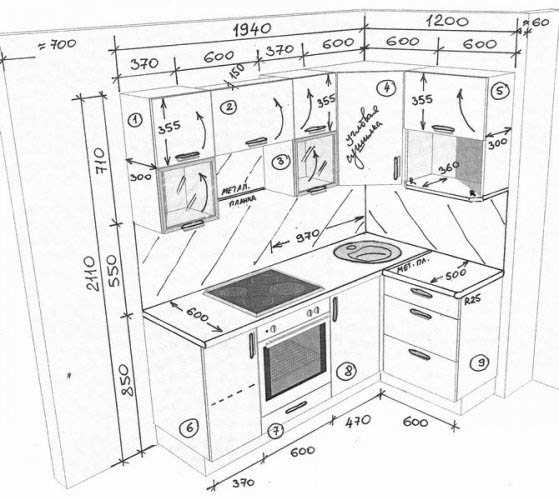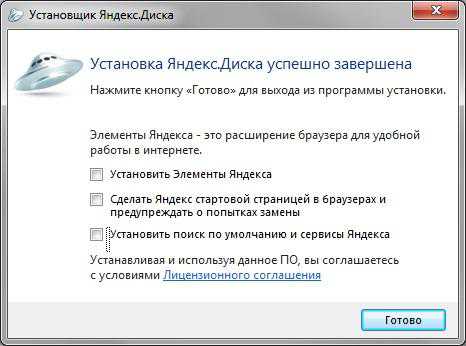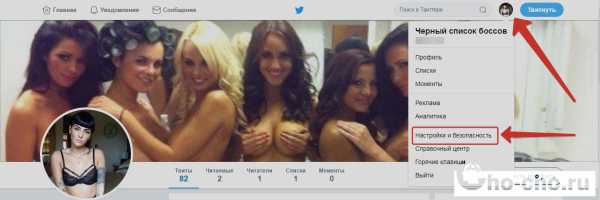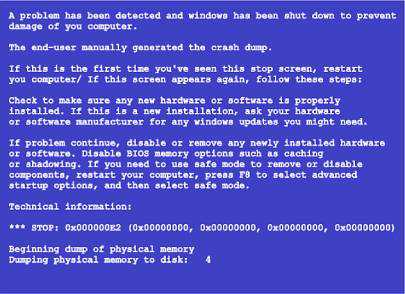Как поставить напоминание на компьютере
Как поставить напоминание на компьютер

Многие люди пользуются электронными органайзерами – это очень удобный инструмент, который не позволит пропустить событие или запланированную встречу. В настоящее время очень много различных услуг по напоминанию имеется в интернете. Чтобы иметь возможность воспользоваться подобными услугами вам понадобится:
— Компьютер с выходом в интернет(Рекомендуем вам заглянуть в наш интернет-магазин, в котором вы можете купить новый компьютер со скидкой и быстрой доставкой);
— Веб-обозреватель.
Инструкция
- Для создания напоминания можно использовать приложение Miscrosoft Outlook – это приложение входит в базовую комплектацию Windows. Запустите Miscrosoft Outlook, в левой части рабочего окна выберите пункт «Календарь».
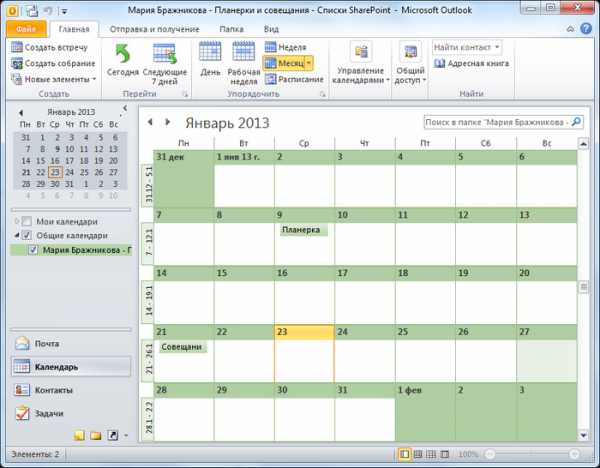 Пункт «Календарь»
Пункт «Календарь» Укажите дату для напоминания, в основном окне появится временной график, двойным щелчком выберите нужное время.
- В соответствующие поля впишите данные о предстоящем событии, укажите промежуток времени, в течение которого будет длиться данное событие. Выберите за сколько времени до начала мероприятия программа должна вас оповестить. Отдельно установите сигнал оповещения. В настройках напоминания можно дополнительно указать его повтор, например, если вам нужно напоминать о созданном событие еженедельно, то нажмите на команду «Повторение» и задайте соответствующий интервал. Для сохранения напоминания кликните команду «Сохранить и закрыть».
- Для напоминания можете скачать из интернета любое подходящее приложение, например, Machy. Установите и запустите программу Machy. В окне программы кликните команду «Добавить» и щелкните «Напомнить что-либо». Укажите на компьютере аудиофайл, который будет сопровождать напоминание, отметьте пункт «Показывать свое напоминающее событие» и впишите текст напоминания. Укажите дату и время события и сохраните его. Чтобы программа могла своевременно напоминать о событие она должна постоянно работать, поэтому нужно ее включить в автозагрузку, для этого откройте меню «Настройки» и отметьте команду «Запускать программу вместе с Windows.
- Для оповещения можно воспользоваться услугами онлайн-сервисов. Самый известный сервис – это сайт Yandex.ru. Если у вас нет аккаунта на данном сервисе, то нужно его зарегистрировать. Зайдите в свой личный кабинет и перейдите в раздел «Календарь», нажмите на опцию «Создать событие». Впишите имя события, укажите, за сколько времени до него нужно вас оповестить, сохраните напоминание. В установках календаря можно указать тип оповещения: по электронной почте или через SMS сообщение.
Видео: Как создать напоминание на компьютере в windows 8.1
besthard.ru
Напоминалка на компьютер
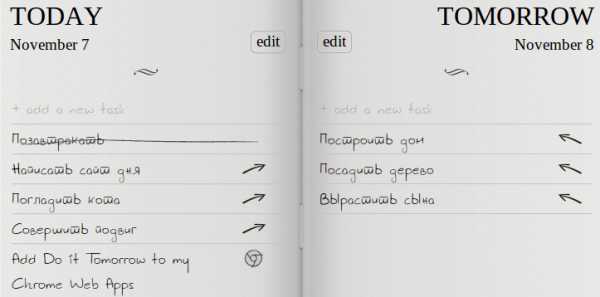
В наше время большинство людей уже давно привыкли в той или иной степени организовывать свою работу. Еще не так давно для этого использовались бумажные блокноты-органайзеры, в которые записывалась вся важная информация, напоминания для самого себя. На смену им пришли приложения, устанавливаемые на смартфоны. Сейчас же на любую мобильную платформу, будь то Android, iOS или Windows Phone, существует уйма приложений-напоминалок, как стандартных, так и от сторонних разработчиков. Как ни странно, но на персональных компьютерах дела обстоят сложнее, и многие пользователи до сих пор не знают, где найти хорошую напоминалку. Об этом мы и расскажем ниже.
Стандартная напоминалка на компьютер
К большому сожалению Microsoft не предусмотрели в своей операционной системе программы-напоминалки, по крайней мере, в том виде, в котором мы с вами ее себе представляем. Однако, возможность создать напоминание на Windows стандартными средствами все же существует.
Если у вас уже установлен офисный пакет MS Office, проблем не возникнет. Если офисом вы пока еще не пользуетесь, скачать его можно с официального сайта Microsoft по ссылке.
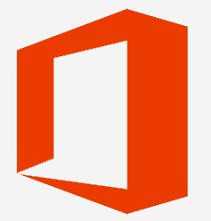
Нам понадобится одна из утилит, входящих в состав пакета – это Microsoft Outlook, лучший, по словам самих Майкрософт, почтовый клиент.
Запустите почтовый клиент, авторизуйтесь в нем, привязав свою почту. Дождитесь завершения синхронизации.
В Microsoft Outlook есть календарь, где вы и сможете создаваться для себя напоминания, которые в необходимое время будут напоминать вам о поставленной задаче всплывающим окном в правом нижнем углу.
В операционной системе Windows 10 календарь выведен в отдельное приложение, запустить которое можно из меню «Пуск» либо же со списка всех приложений.
Вот, как он выглядит.
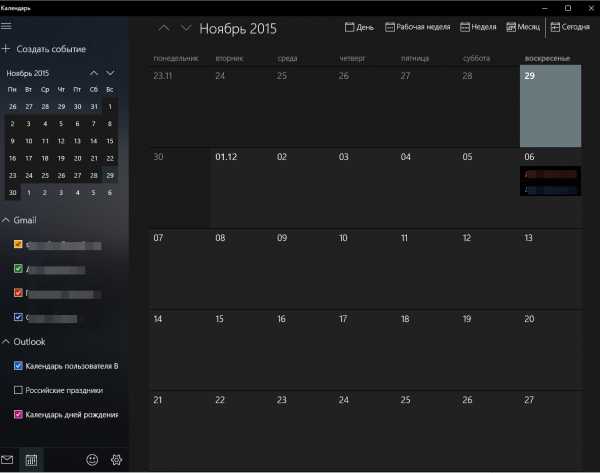
Установите себе напоминание по дате и времени, запишите задачу (дело), чтобы не забыть. «Календарь» вам обо всем напомнит.
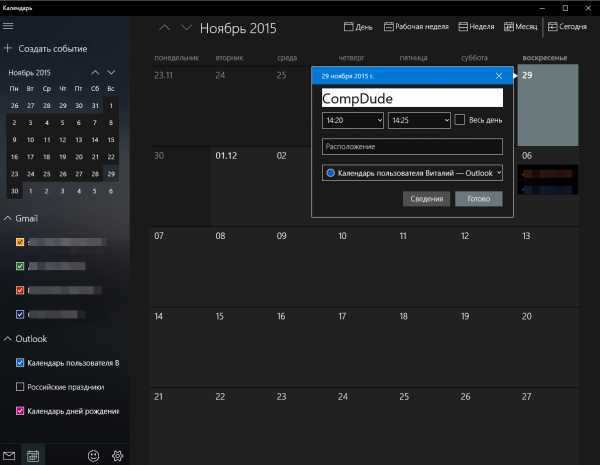
Что ж, о стандартной напоминалке на компьютер вы теперь знаете, осталось разобраться с программами от сторонних разработчиков.
Веб-напоминалка на компьютер LeaderTask
Существует удобная напоминалка на компьютер, которую можно использовать онлайн (в браузере). Посетите этот сайт.
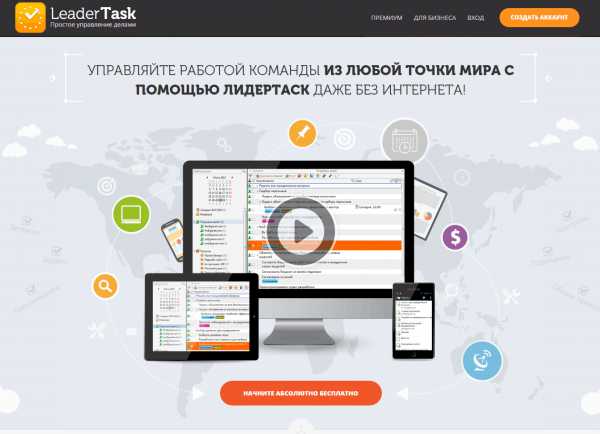
Создайте свой аккаунт.
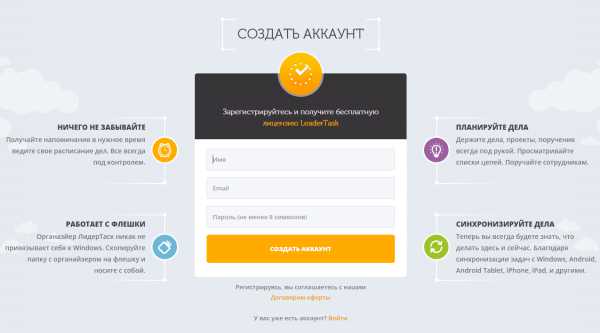
На электронную почту вам придет письмо с подтверждением регистрации, перейдите по ссылке, указанной в нем.
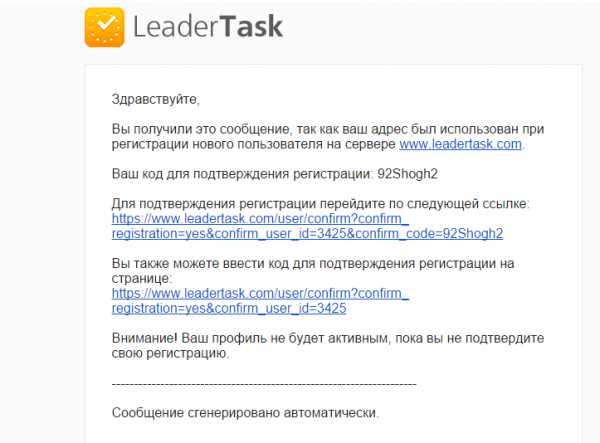
Подтвердив регистрацию, вы можете войти на сайт напоминалки LeaderTask.
Теперь вы можете использовать этот сайт для организации своих дел и создания напоминаний.
Еще удобнее использовать LeaderTask для создания напоминаний, установив официальную программу на компьютер. Скачать ее можно на официальном сайте.
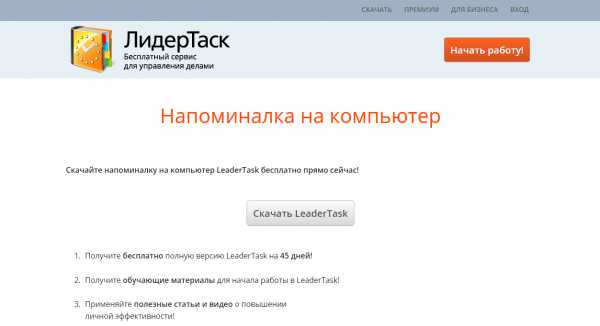
Нажмите «Скачать», выберите Windows, сохраните программу и установите ее на свой ПК.
Запустите напоминалку и авторизуйтесь в ней, введя логин и пароль, которые вы себе придумали при регистрации на сайте.
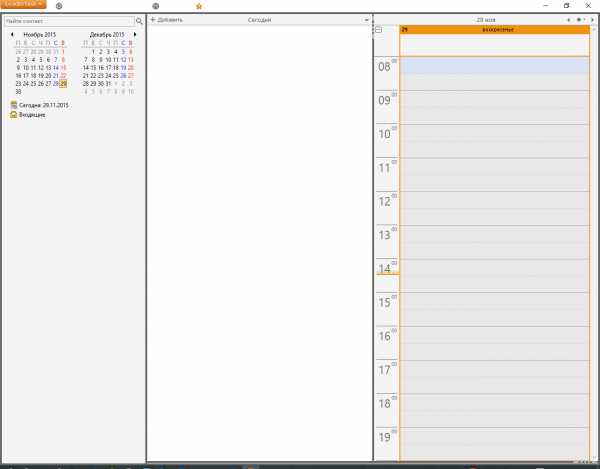
Как видите, программа выглядит просто, удобно и понятно.
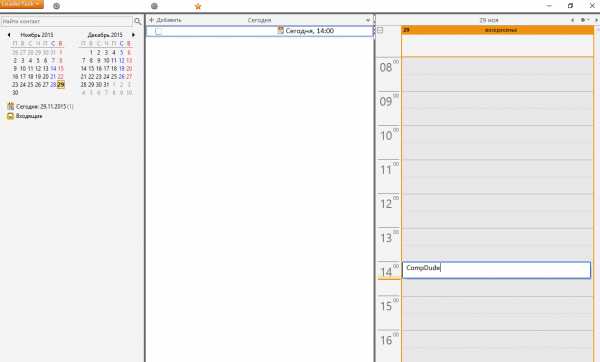
Слева календарь, справа время, на которое вы можете создавать задачи, а посредине список дел. LeaderTask, как и любая хорошая напоминалка на компьютер, своевременно уведомит вас о задаче, которую вы поставили перед собой.
Напоминалка на компьютер «Напоминалка»
Программа «Напоминалка», название которой говорит само о себе, хорошо подходит для создания напоминаний, планирования и организации любой деятельности.
Скачать ее вы можете здесь.
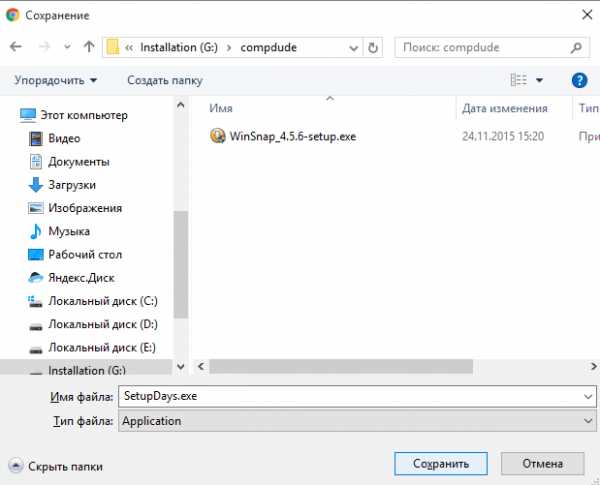
Сохраните программу на свой компьютер, установите ее, следуя инструкции инсталлятора.
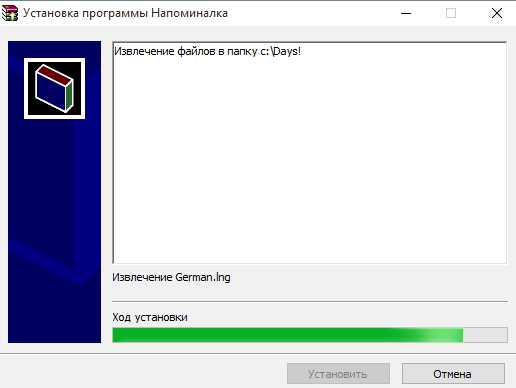
Впервые запустив программу, вы увидите список различных праздников, годовщин и прочих событий, происходящих сегодня.
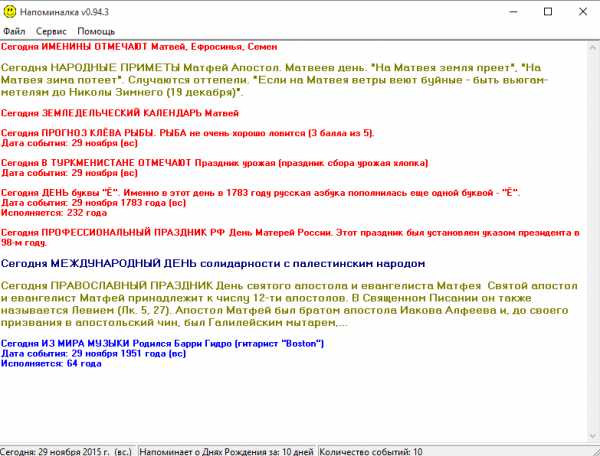
Чтобы создать собственное напоминание, необходимо выбрать меню «Сервис» — «Редактировать».
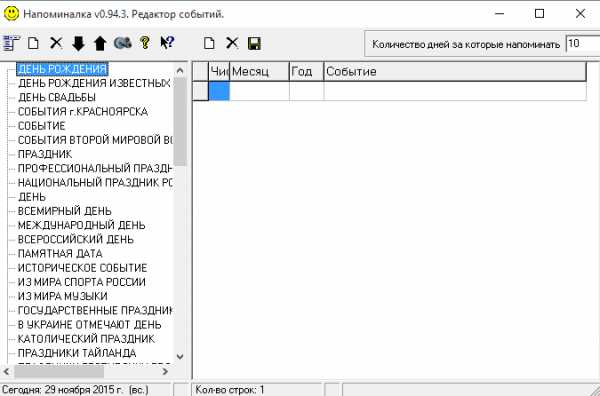
В окне, которое появится перед вами, в его левой части, есть стандартный список событий. Чтобы создать свою группу событий, необходимо нажать на белый лист. Появится следующее окно:
Придумайте название этой группе и укажите число дней, за которые программа будет вам напоминать об этом событии.
Ваш список появится в конце стандартного перечня событий, теперь вы можете создать для себя напоминание.
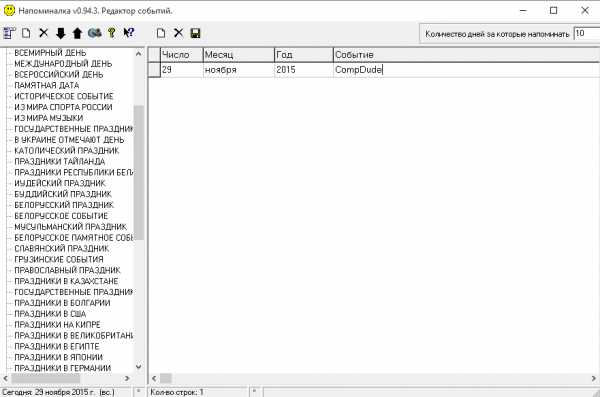
Нажмите «Сохранить». Теперь можно смело закрывать программу, не беспокоясь о том, что вы что-то забудете – «Напоминалка» своевременно уведомит вас о событии.
Теперь вы знаете о том, как установить напоминалку на компьютер. Какой из методов, какую программу для этого выбрать, решать вам. Приятного пользования и хорошей организации дел.
Расскажи друзьям в социальных сетях
CompDude.ru
Как сделать напоминания Windows поверх всех окон
Существует большое количество программ-напоминалок – органайзеров, будильников и так далее, которые сообщают вам о каком-либо запланированном задании. Но даже без этих специальных программ для напоминаний можно эффективно использовать стандартный «Планировщик заданий» Windows.
«Планировщик заданий», который по умолчанию идет в комплекте с операционной системой Windows, позволяет создавать и выводить ваши напоминания в виде небольших окошек. Правда, у «Планировщика» Windows есть один серьезный недостаток, который, однако, совсем не сложно исправить. 
Использование «Планировщика заданий» Windows
Чтобы запустить «Планировщик» и включить напоминание, нужно перейти в меню: кнопка «Пуск» > «Все программы» > «Стандартные» > «Служебные».
Нам нужен пункт «Планировщик заданий» (расписание автоматически запускаемых заданий).
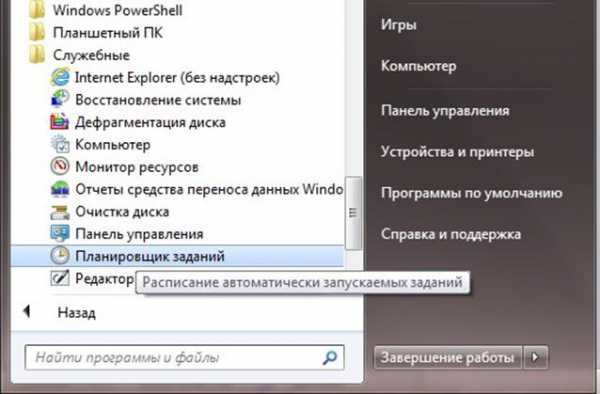
Создаем новую задачу – в верхнем меню: «Действие» > «Создать задачу».

В окне «Создание задачи» на первой вкладке «Общие» указываем понятное имя задания и обращаем внимание, чтобы было отмечено «Выполнять только для зарегистрированного пользователя» и была снята галочка с пункта «Скрытая задача».

На второй вкладке «Триггеры» (условия запуска) создаем новый триггер – условия, при выполнении которых наше напоминание запустится на компьютере. Это не сложно – вначале нажимаем кнопку «Создать».
В новом окошке указываем, как начать задачу (по расписанию, при запуске компьютера, другое), время запуска, повторять ли напоминание, срок действия и так далее… Отмечаем «Включено» и нажимаем «ОК».

Напоминание готово.

Переходим на вкладке «Действие», нажимаем «Создать» и выбираем «Вывод сообщение». Далее нужно написать заголовок и текст выводимого сообщения.

Остается только сохранить напоминание и с нетерпением его ждать. Но здесь появляется пресловутая «ложка дегтя» – один неприятный момент: напоминания Планировщика Windows могут появиться под открытыми окнами, если вы работаете с какими-то программами, и вы их просто не увидите…

ДОПОЛНЕНИЕ
…Поэтому можно прибегнуть к одной «хитрости». Переходим в предыдущем окне на вкладку «Действия» и выбираем не «Вывод сообщения», а «Запуск программы».
Мы обойдем неудобство Планировщика, используя командную строку Windows. Поэтому в поле «Программа или сценарий» нужно написать «cmd».
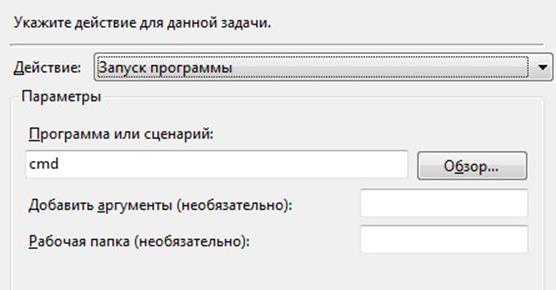
И добавляем скрипт (сценарий, который должна выполнить программа) в поле «Добавить аргументы», например:
/C TITLE Очень важное напоминание&ECHO.&ECHO.&ECHO НАДО ПОДПИСАТЬСЯ НА ЭТОТ БЛОГ&ECHO.&TIMEOUT -1
Код совсем не сложный. В нем: TITLE – заголовок окошка, ECHO – размещает текст (с точкой обозначает, что строка пустая), & - разделитель строк в окне. Отрицательное значение TIMEOUT – означает, что окно закрывается не по времени, а после нажатия кнопки (можно указать положительно значение в секундах для автоматического закрытия окошка напоминания).
Кроме указанных параметров, можно применять и другие. %TIME%, например, выведет в окошке текущее время компьютера.
Теперь напоминание будет не таким красивым, но точно заметным даже при открытых окнах других программ.

Похожие публикации
oleksite.com
Wise Reminder — программа напоминалка на компьютер на русском.
Wise Reminder – простая и удобная программа напоминалка на компьютер. Теперь не обязательно пользоваться громоздкими неудобными органайзерами, если конечно не ставите перед собой какие то сложные задачи. Программа Wise Reminder не нагружает компьютер и практически незаметна для системы. Работать с программой очень просто. Задание добавляется лёгким движением руки, за пару кликов. Давайте по подробней изучим столь привлекательную и лёгкую программу напоминлку Wise Reminder.
Плюсы программы Wise Reminder: Бесплатность – Не просит заплатить или купить, нет никакой внешней рекламы. Небольшой вес всего 1.3 Мегабайта Мультиязычность – С поддержкой многих языков, в том числе и русский. Поддержка практически всех Windows. (за исключением может быть самых древних, точно сказать не могу, не было возможности протестировать из-за отсутствия под рукой и поблизости древних систем таких как Windows 98) Теперь, кому интересна программа такого направления скачиваем программу по прямой ссылке с моего Яндекс диска
Скачать программу Wise Reminder на русском
Или с официального сайта программы.
Запускаем саченный файл, и переходим к не сложной пошаговой установке.
Установка программы Wise Reminder. Скриншоты.
Как пользоваться программой Wise Reminder.
По окончанию установки, если вы не сняли галочку в последнем окне, то программа Wise Reminder автоматически запустится. Если сняли, то читаем дальше.
После установки на рабочем столе появится ярлык программы. Запускаем, если программа не запустилась автоматически.
Теперь мы видим перед собой чистенькое главное окно программы Wise Reminder. Ни каких задач в нем, конечно же, сейчас нет.
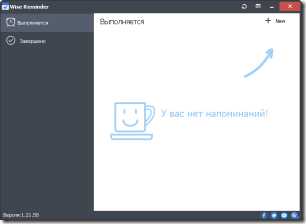
Далее, всё что нам нужно сделать для добавления новой задачи, это кликнуть в правом верхнем углу окна программы кнопочку «+ new». После чего, мы попадаем в окно, где и находятся все параметры нашего нового задания.
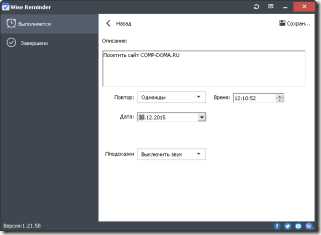
Тут мы в текстовом поле вбиваем описание мероприятия, и ниже выставляем число, дату и время, и периодичность напоминания. Звуковое оповещение о событии можно как сделать беззвучным, так и со звуковым оповещением. Кроме этого, есть возможность поменять звук по умолчанию, на свою музыкальную композицию, выбрав любой звуковой файл на вашем компьютере.
Все параметры отстроены, и в том же верхнем правом уголке жмём кнопочку «Сохранить»
Теперь в главном окне программы Wise Reminder у нас появилось наше первое напоминание.
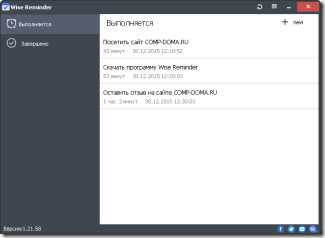
После того как наше напоминание сработает, на рабочем столе появится вот такое окошечко, где будет скакать весёлый будильник и звучать заданное вами звуковое оповещение.
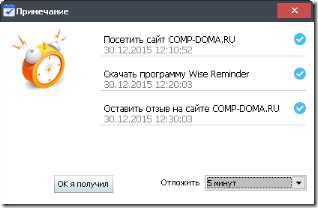
Как только вы его отключите, ваше напоминания для архива переместится на вкладку «Завершено»
Настроек у программы Wise Reminder можно сказать что нет, есть что то похожее состоящее из нескольких элементарных пунктов, не требующих пояснений. Оставлю их вам на растерзание.
Вот в прицепе и вся работа с программой. Как видите всё элементарно просто и эффективно.
Желаю приятного пользования! Оставляйте отзывы о программе в комментариях. Всем Удачи!
Кому понравилась статья, обратите внимание на рекламу на сайте. Там кстати иногда бывают интересные вещи. Желаю удачи!
Теги: Wise Reminder — программа напоминалка на компьютер на русском, программы напоминалки и планировщики, как сделать напоминалку на рабочий стол, напоминалка на компьютер на русском скачать бесплатно
(13 голосов, средний: 3,69 из 5) Загрузка...Интересное на блоге
В закладки: постоянная ссылка.
comp-doma.ru
Напоминалки для Windows 7
Продвинутый пользователь компьютера никогда не станет беспокоиться о том, что сможет забыть какие-нибудь важные даты, например Дни рождения своих близких, друзей, даты запланированных встреч или предстоящих дел, а просто заставит компьютер вовремя напомнить ему об этом.
Как нельзя лучше для этого подходят программы напоминалки, которые обладают множеством функций и настроек.
Но, не у всех пользователей есть желание устанавливать себе на компьютер дополнительный софт.
Если у вас руки растут из нужного места :), то благодаря этой инструкции, вы сможете штатными средствами операционной системы Windows 7 сделать для себя очень эффективные напоминалки, которые помимо того, что запустятся в назначенную дату и время, но и обязательно откроются поверх всех остальных открытых окон.
Не заметить их будет просто невозможно!
Для этого внимательно выполните все предлагаемые мною шаги.
НАПОМИНАЛКИ
1. Перейдите в меню кнопки «Пуск» — «Все программы» — «Стандартные» — «Служебные» и запустите «Планировщик заданий»

2. Нажмите на «Действия» и «Создать задачу…»

3. В поле «Имя» напишите информативное название создаваемой задачи и обязательно проследите, чтобы был отмечен пункт «Выполнять только для зарег. пользователя» так как на скриншоте

4. Перейдите в «Триггеры», нажмите на кнопку «Создать»: — выберите задачу «По расписанию» — задайте параметры (периодичность напоминания, дату напоминания и время);
— в разделе «Дополнительные параметры» настройте необходимые вам параметры и нажмите кнопку «ОК»

5. Перейдите в «Действия», кликните по кнопке «Создать»: — выберите действие «Запуск программы»; — в поле «Программы или сценарий» напишите CMD;
— в поле «Добавить аргументы» напишите, например, следующий код
/C TITLE Напомнить о Дне Рождения Ирины&ECHO.&ECHO.&ECHO СЕГОДНЯ ДЕНЬ РОЖДЕНИЯ ИРЫ!&ECHO.&ECHO ПОЗДРАВЬ ЕЁ!!!&ECHO.&TIMEOUT -1и нажмите кнопку «ОК»
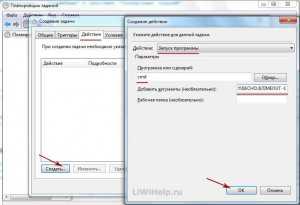
РАЗБЕРЁМ КОД НАПОМИНАЛКИ ДЛЯ ПОНИМАНИЯ
/C TITLE Напомнить о Дне Рождения Ирины&ECHO (так будет выглядеть заголовок отображаемого окна); .ECHO (пустая строка); & (разделитель строк); TIMEOUT -1 (окно закроется после нажатия клавиши);
Если написать TIMEOUT 20, то окно автоматически закроется через 20 секунд
6. Опять нажимаем кнопку «ОК»

7. Так будет выглядеть напоминалка в назначенную нами дату и время
КАК УДАЛИТЬ НАПОМИНАЛКУ
1. Переходим в «Планировщик заданий» в раздел «Активные задачи» и кликаем двойным кликом мышки на созданную нами ранее задачу (если её в списке нет, нажмите кнопку «Обновить»)

2. В разделе «Выбранный элемент» нажимаем на кнопку «Удалить»

3. Подтверждаем удаление задачи
Вот так, уважаемые читатели блога liwihelp.com, мы научились с вами, не устанавливая дополнительного софта, создавать эффективные напоминалки и удалять их!
liwihelp.com