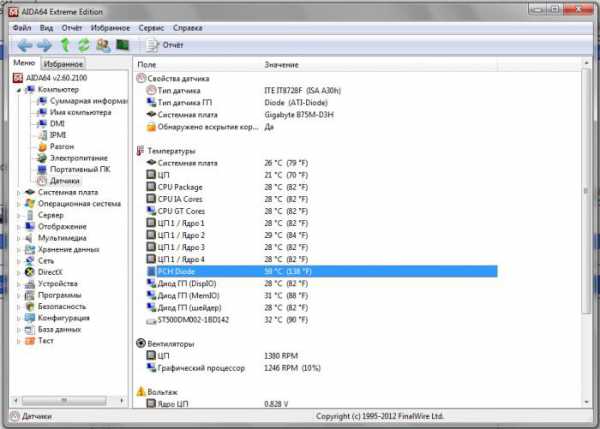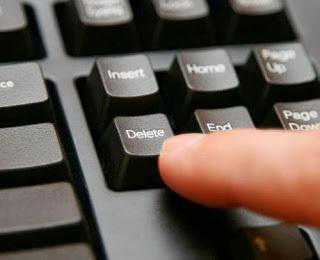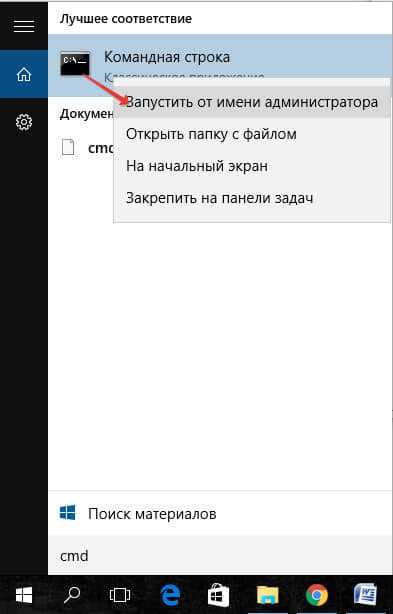Как проверить железо компьютера
Диагностика компьютера на неисправности. Поломки, типовые неисправности компьютера
Нередко случается, что после долгой работы без сбоев компьютер совершенно неожиданно выходит из строя. При этом проявления поломок и их причины могут быть очень разными. В любом случае в первую очередь должна выполняться диагностика компьютера на неисправности, чтобы понять, какой именно элемент ПК виновен в неполадках.
ПК не включается
Если после нажатия кнопки включения компьютер никак не реагирует, вероятнее всего проблема в питании. Более простой случай - выход из строя самой кнопки.
Осмотр
Не стоит сразу снимать крышку системного блока или идти в сервисный центр. Сначала проверьте, не отошел ли кабель питания (тот, который соединяет БП и розетку). Можно попробовать просто отключить его, а потом подключить снова. Также осмотрите сетевой фильтр, включен ли он.
Не редка ситуация, когда переключатель на задней стороне блока питания установлен в положение "Выкл." В этом случае решение проблемы будет самым простым.
Коннекторы
Если беглый внешний осмотр не принес результатов, дальнейшая диагностика компьютера на неисправности потребует более сложных действий. Снимите крышку корпуса системного блока. Не забудьте предварительно отключить ПК от сети.
Посмотрите, не отошли ли какие-либо коннекторы от материнской платы. Лучше всего отключить их все, протереть спиртом или одеколоном. Затем придется обратиться к руководству, которое поставляется вместе с материнской платой. В нем будет указано, куда подключать все провода.

Подобным подходом можно исключить сразу несколько возможных причин неисправности: окисление контактов; некорректное подключение проводов; случайные разрывы в цепи.
Кнопка
Если предыдущие действия не принесли результатов, диагностика компьютера на неисправности должна продолжаться после отсоединения коннектора кнопки включения. Как можно было заметить в процессе работы, он подключается к двум контактам материнской платы. Замкните их любым металлическим предметом, например, канцелярской скрепкой.
Если после этого ПК включился, скорее всего, поломана кнопка включения. Чтобы временно устранить неудобства, вызванные этой проблемой, можно просто поменять назначение клавиши "Reset", подключив ее провод к коннектору "Power On" на материнской плате. То есть к тому, который был замкнут скрепкой ранее. Теперь для запуска ПК нужно будет нажать на кнопку перезагрузки на системном блоке.

Вторая возможная неисправность с таким же симптомом - короткое замыкание клавиши "Reset". Для того чтобы проверить этот диагноз, следует просто отключить провод, идущий от кнопки перезагрузки, а затем попытаться включить компьютер привычным способом.
Проблемы питания
Если канцелярская скрепка не помогла, вероятно, материнская плата не получает необходимое питание. В этом случае диагностика компьютера на неисправности должна продолжиться проверкой коннекторов ATX и P4.

ATX - это широкий разъем, в котором 24 контакта. P4 имеет форму квадрата, и к нему идут четыре провода (иногда их число может достигать восьми). Просто отключите, а затем подключите разъемы снова.
Блок питания
Если предыдущие действия не привели к положительному результату, из строя вышел БП, но пока что вероятность этого не стопроцентна. Дальнейшая диагностика компьютера в домашних условиях потребует подключения заведомо исправного блока питания к ПК.
Проще всего выполнить этот пункт, если у вас дома есть несколько компьютеров. Иначе придется обратиться в сервисный центр. Покупка нового БП для диагностирования неполадок - не лучший вариант, ведь устройство может быть исправным, а проблема проявляться из-за иных проблем.
Материнская плата
После замены блока питания компьютер не включается? Можно сказать, что в этом случае диагностика железа компьютера завершена, а из строя вышла материнская плата. Лучше всего заменить её сразу, ремонт подобной техники не оправдывает себя, так как цена этой процедуры может быть выше, чем нового прибора.
Сбои в работе
Если проблемы возникают неожиданно и бессистемно именно во время его работы, диагностика системы компьютера должна начинаться с обновления важнейшего программного обеспечения. К нему можно отнести ОС, драйвера, антивирус. Если никаких защитных средств не установлено, стоит выполнить их инсталляцию, а затем провести полное сканирование компьютера на вирусы.
ОЗУ
Нередко стабильность работы ПК нарушается из-за неисправности оперативной памяти. Для ее проверки существует множество приложений. Однако лучшим считается Memtest86+. Скачать и использовать ее можно абсолютно бесплатно.
Перед тестированием понадобится подготовить загрузочную флешку.
- Скачайте дистрибутив программы. На этом шаге важно выбрать USB INSTALLER, а не образ ISO.
- После этого запустите исполняемый файл. Его расширение - EXE, а имя начинается с "Memtest".
- На экране появится окно, которое спросит, согласны ли вы с пунктами лицензионного соглашения. Так как без подтверждения запуск программы невозможен, следует нажать на кнопку "I Agree".
- На следующем этапе потребуется выбрать USB-накопитель, на который будут скопированы данные приложения. Будьте внимательны: вся информация с флешки может быть удалена в процессе установки.
- Теперь остается щелкнуть по надписи "Create". Дождитесь, когда программа для диагностики компьютера завершит инсталляцию, а затем нажмите на "Finish"
Теперь перезагрузите ПК и войдите в BIOS. Для этого нужно нажать на кнопку "DEL", когда компьютер только-только начнет включаться. После запуска утилиты настройки BIOS перейдите в меню "Advanced". В нем выберите пункт "First Boot Device" и переключите параметр на "USB".
Снова перезагрузите компьютер. Если все предыдущие пункты были выполнены верно, программа для диагностики компьютера загрузится. Проверка оперативной памяти должна начаться автоматически. Желательно следить за сообщениями на экране, иногда перед тестом будет предложено выполнить процедуру в безопасном режиме. В этом случае для запуска требуется нажать кнопку "F1".
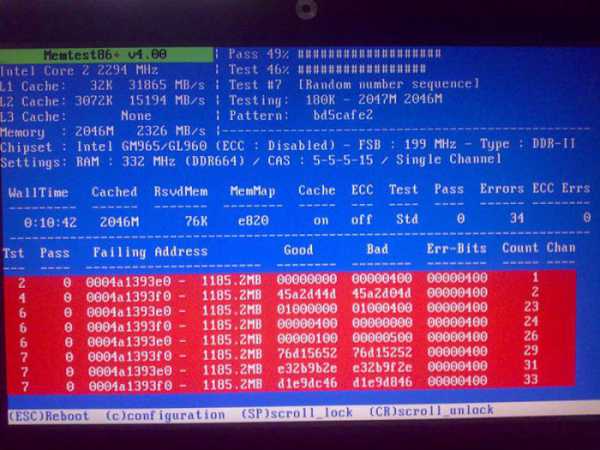
Memtest86+ выполняет 11 тестов. При этом после завершения последнего процедура начнется сначала. Если ошибки в ОЗУ будут найдены, на экране монитора появится красная область с их описанием. В случае, когда после полной проверки неполадок не выявлено, приложение выведет на экран сообщение "Press ESC to exit".
Если во время выполнения тестов найдены ошибки, оперативную память следует заменить. Если планок ОЗУ несколько, диагностика и ремонт компьютеров предполагают проверку каждой из них отдельно. Для этого нужно устанавливать их в системный блок поочередно, а после смены снова включать утилиту Memtest86+. Определив сбойное устройство, можно будет продолжить использовать компьютер без него, потеряв немного производительности, но исключив сбои.
Система охлаждения
Если неполадки возникают во время работы ресурсоемких приложений, высока вероятность того, что система охлаждения ПК работает недостаточно эффективно. Проблему усугубляет пыль, которая оседает в радиаторах. Как следствие, поток прохладного воздуха, нагнетаемого вентилятором, становится неспособным обдуть все металлически части теплообменника.
Для выявления перегрева, может использоваться программа. Диагностика компьютера на неисправности при этом потребует от пользователя только установки соответствующего приложения и наблюдения за показателями датчиков.
AIDA64
Одна из лучших утилит для слежения за температурой компьютера - AIDA64. После запуска программы потребуется выбрать в верхнем меню пункт "Сервис", а затем - "Тест стабильности системы". На экране отобразится окно с графиками. На них будет отображаться температура всех основных компонентов ПК.
После нажатия на кнопку "Preferences" можно самостоятельно выбрать, данные каких датчиков будут отображаться на диаграммах. Так как сделать диагностику компьютера на предмет перегрева невозможно, когда компьютер работает в щадящем режиме, следует запустить специальный тест. Чтобы проверить, как ведет себя ПК во время использования процессора на максимальном уровне, в левом верхнем углу следует установить галочки напротив надписей "Stress CPU" и "Stress FPU".
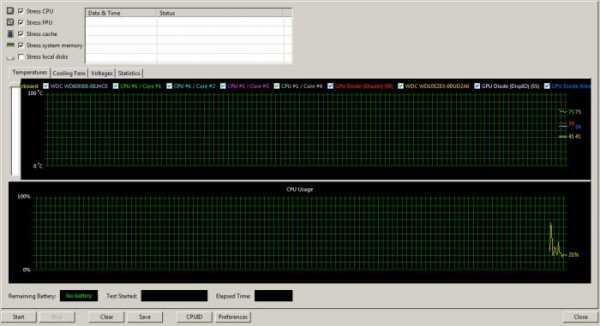
Желательно не отходить от аппарата во время этой проверки и внимательно следить за данными, которые предоставляет программа. Так как сделать диагностику компьютера - это только половина дела, помимо выявления неполадок, нужно также не позволить им вывести ПК из строя. При превышении критических температур, следует остановить выполнение теста и задуматься о замене системы охлаждения. Не лишним будет продуть радиаторы от пыли, а затем снова проверить температуру при максимальной загрузке.
Сбои во время игр
Если ошибки в работе компьютера возникают в процессе игр или других приложений, активно использующих графическую систему, диагностика работы компьютера может быть выполнена при помощи программы FurMark.
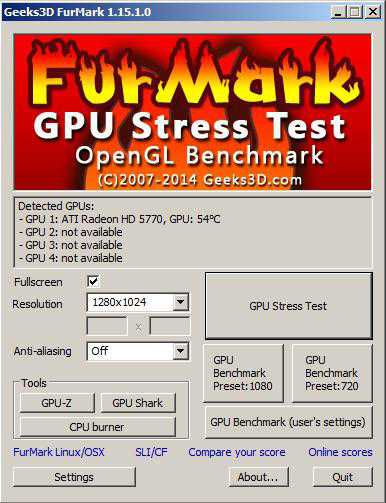
После запуска откроется окно настроек. В нем желательно выбрать максимальное разрешение, поддерживаемое монитором, а также поставить галочку в чекбоксе "FullScreen". Теперь остается щелкнуть по надписи "Stress Test".
На экране появится трехмерное изображение, но наблюдать следует не за ним. Основное внимание должно быть приковано к графику, который отобразится внизу. На нем показана температура видеопроцессора. При достижении критических значений нажмите на кнопку "ESC", чтобы завершить работу бенчмарка.
Дефекты изображения
Если во время работы на мониторе отображаются неверные цвета, решается эта проблема зачастую простой заменой кабеля. Диагностика и ремонт компьютеров изначально предполагают проверку комплектующих. Попробуйте затянуть винты, фиксирующие штекер. Если это не помогло, можно протереть контакты спиртом, а также проверить работоспособность кабеля на другом компьютере или мониторе.
Предыдущие действия не привели к успеху? Обновите или переустановите видеодрайвер. Также не лишним будет тестирование графической платы на предмет перегрева, как описано выше.
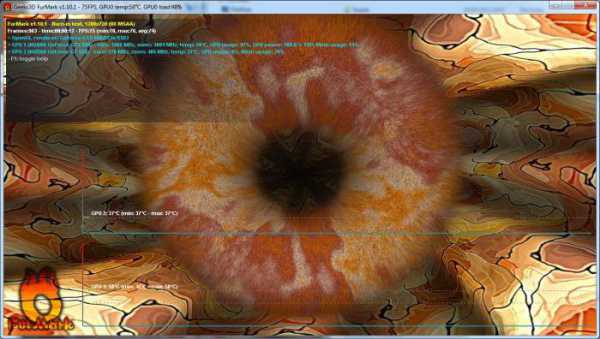
Нет звука
Как сделать диагностику компьютера и выявить неисправность, если пропал звук? Обычно подобные проблемы появляются после установки новой видеоплаты или обновления драйверов графического адаптера. Почти все подобные современные устройства поставляются с HDMI-выходом, через который может выводиться звук. А вместе с увеличением воспроизводящих звук устройств появляется риск неверной автонастройки.
Запустите любой плеер и включите в нем музыку. Кликните мышью по иконке динамика в системном трее, а после этого щелкните по надписи «Устройства воспроизведения». В левой колонке открывшегося окна кликайте правой кнопкой мыши по каждому устройству, и указывая ОС, что его нужно использовать по умолчанию.
Если звук так и не появился, диагностика компьютера в домашних условиях потребует дополнительных действий. Проверьте провода, которые соединяют акустическую систему и выход аудиоплаты. Проще всего это сделать, отключив штекер от разъема компьютера и подключив его к любому другому аудиоустройству (телевизор, портативный плеер, мобильный телефон).
В случае, если звук в колонках все равно не появился, попробуйте заменить кабель. Аудиосистема молчит и после этой процедуры? Значит, компьютер полностью исправен, а замены требует "акустика".
Неисправности HDD
Как провести диагностику компьютера, когда жесткий диск не отображается ни в проводнике, ни в BIOS? Начать следует с проверки кабелей. Проще всего использовать шлейф от того HDD, который стабильно работает. Если подобная мера не помогла, высока вероятность поломки самого накопителя. В этом случае дальнейшие попытки ремонта в домашних условиях не приведут к положительным результатам. Восстановление же данных с этого HDD сможет выполнить только специалист.
Если информация с жесткого диска может быть прочитана, но загрузить ОС, остановленную на него, не получается, значит, MBR (загрузочная запись) была повреждена. Для устранения этой неполадки следует загрузиться с установочного диска Windows. В меню нажмите на «Восстановить компьютер», а затем - "Восстановление загрузчика".
fb.ru
Утилиты для определения железа компьютера
Узнать, какие есть аппаратные средства внутри системного блока или ноутбука помогут специальные программы, их еще называют утилитами. Их достаточно много, рассмотрим наиболее популярные.
AIDA64 ( или «Эверест»)
AIDA64 ( или «Эверест») – поставляющая информацию не только о «железе», но и программах и драйверах, характеристиках вентиляторов и многом другом.
«Эверест» кроме информации о компонентах компьютера и отслеживания их работы может еще делать тесты (как и SoftwareSandra). Они производятся при апгрейде (модернизации). Версий программы несколько (4). Для домашнего компьютера подойдет AIDA64 Extreme Edition. Скачать программу (русскоязычную) можно с сайта. Прогhамма не бесплатная -её нужно зарегистрировать через 30 дней(Данная «расколотая» версия лежит на трекерах -проверено. https://rutracker.org/forum/viewtopic.php?t=4749469) . Скачиваем установочный файл и его запускаем. После установки и запуска появляется интерфейс.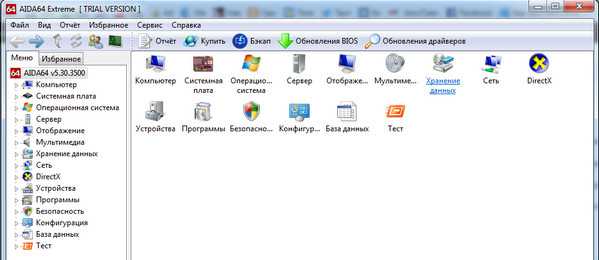
Нажимайте на соответствующие ссылки и всё будет показано. Например, нажимая слева на «Системная плата» открываются значки устройств платы, при нажатии на которые будет представлена подробная информация.
Небольшая по объему утилита под названием «Speccy» (4.9 Мб) позволяет определить компоненты внутри компьютера. Например, можно узнать тип процессора, какая материнская плата установлена, видеокарта и так далее.
Качаем с сайта.
Утилиту Speccy (бесплатная), скачав, устанавливают на компьютер в папку, например, Program Files. Для этого запускается исполнительный файл с расширением «exe». После установки запускается и сама Speccy. Потом надо изменить слегка интерфейс — включить русский язык. Это делается в окне «Opnions». Там есть вкладка «General» с пунктом «Languare» (язык).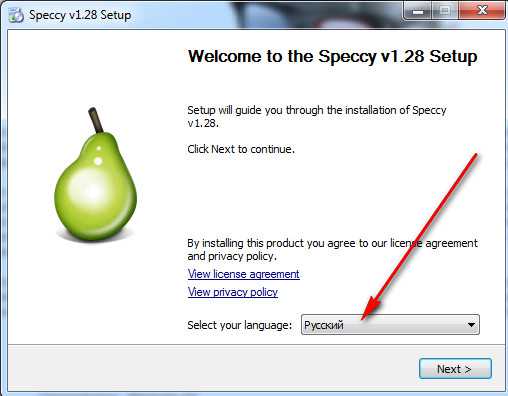 В нем есть русскоязычная версия интерфейса.
В нем есть русскоязычная версия интерфейса.
При установке внимательно смотрите, что предлагается ещё установить и CCleaner.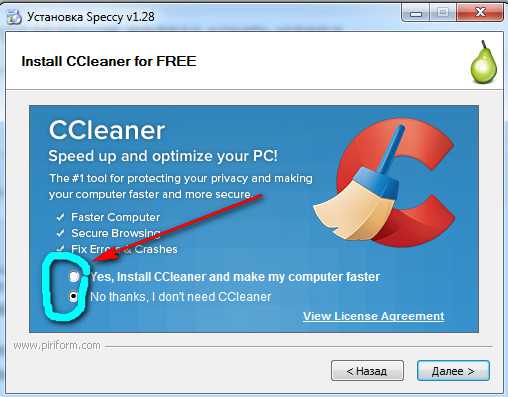
Кликните по радио кнопке «No thanks…» и жмите кнопку «Далее». После установки и запуска увидите окно.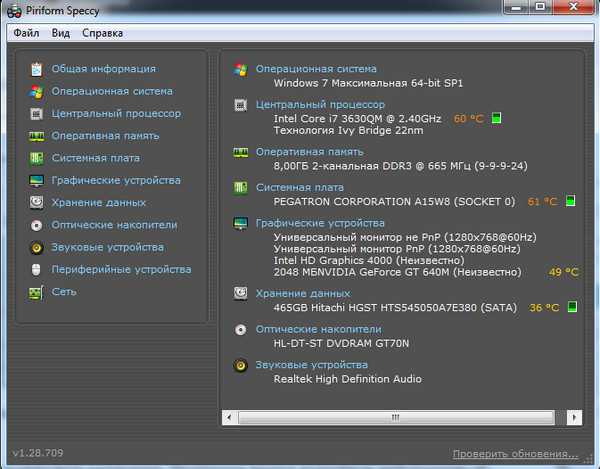 Speccy выдаст подробную информацию об:
Speccy выдаст подробную информацию об:
- Операционной системе.
- Оперативной памяти.
- Системной плате.
- Графических устройствах.
- Хранении данных.
- Оптических приводах.
- Звуковых платах и устройствах.
CPU-Z
Говоря о CPU-Z, можно сказать, что она работает по той же технологии, что и утилита Speccy. Информация о частоте и нагреве процессора может постоянно определяться. Значок температуры виден на панели задач, если выведен. При запуске CPU-Z выскакивает окошко с данными. Интерфейс на русском языке. Программа скачивается в какую-либо папку, не устанавливается и распространяется бесплатно. Часто обновляется. Несколько подробнее о CPU-Z читайте в статье Как узнать разрядность процессора утилитой CPU-Z
BatteryinfoView
Специальная утилита для ноутбуков BatteryinfoView дает широкую информацию о батарее и всех ее характеристик. Скачиваем, например, с этого сайта.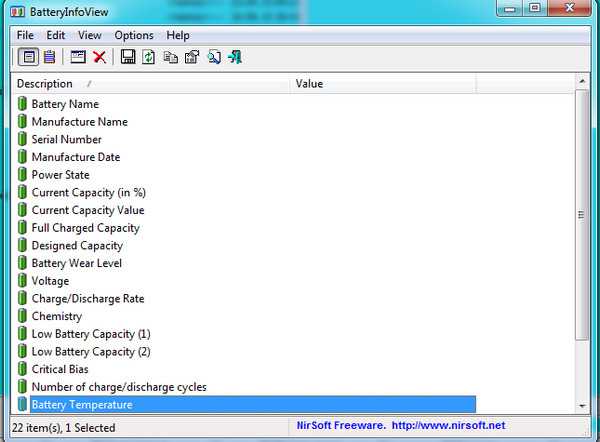
SISoftwareSandra
SISoftwareSandra – считается самой информативной программой о «железе» компьютера и его характеристиках. Она распространяется пока бесплатно.
О программе «Сандра» можно говорить долго. Ее скачивают и устанавливают на компьютер.
При запуске глаза разбегаются при виде возможностей программы. Она выдает всю информацию об аппаратных средствах компьютера, делает и тестирование их.
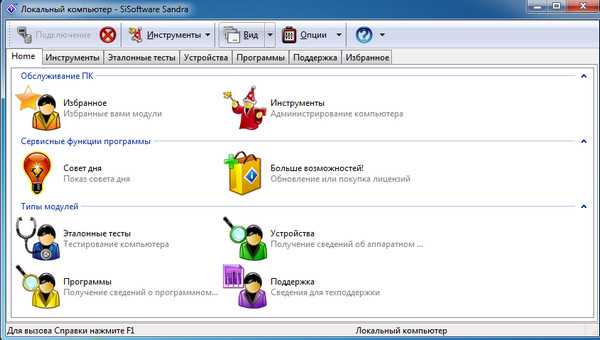 Не все функции доступны, хотя программа бесплатная. Некоторые из них можно получить, только активировав платную лицензию. Можно, конечно, найти ключ к ней в Интернете. SISoftwareSandra покажет совместимость «железа» с текущей операционной системой и полную информацию о ней. Пользование программой сводится к выбору стрелкой мыши необходимой функции, далее ее запуска. «Сандра» приобрела движок Price Engine в версии 2011 года, а в 2015 – новые улучшения и исправления.
Не все функции доступны, хотя программа бесплатная. Некоторые из них можно получить, только активировав платную лицензию. Можно, конечно, найти ключ к ней в Интернете. SISoftwareSandra покажет совместимость «железа» с текущей операционной системой и полную информацию о ней. Пользование программой сводится к выбору стрелкой мыши необходимой функции, далее ее запуска. «Сандра» приобрела движок Price Engine в версии 2011 года, а в 2015 – новые улучшения и исправления.
Короткое видео
Запись имеет метки: Железоmoydrugpc.ru
Какая программа для определения железа компьютера лучше?
Иногда провести диагностику системы просто необходимо. Основная цель – получить подробные данные о своем железе. Сделать это можно с помощью специального софта. Сложно сказать, какая самая лучшая программа для определения железа компьютера. Давайте рассмотрим самые популярные из них и сделаем выводы о том, какой стоит пользоваться, а какой - нет.
Обзор AIDA 64
Вы наверняка слышали о данной программе. Утилита весьма функциональна и проста в использовании. Пожалуй, это самый популярный софт для проверки железа вашего компьютера или ноутбука. Утилита дает максимально подробную информацию о вашей операционной системе, драйверах, железе, программах и т. п. Отличительной особенностью является то, что «Аида 64» позволяет выполнять мониторинг, то есть наблюдать за стабильностью работы вашего компьютера как во время простоев, так и под нагрузками. Вы сможете узнать температуру процессора, скорость работы кулеров и многое другое. Если вам нужно получить информацию в реальном времени, то AIDA 64 – это хорошая программа для определения железа компьютера. Но на этом возможности утилиты не заканчиваются. Давайте поговорим о дополнительных функциях.
Программа для проверки железа компьютера или все возможности «Аиды»

Как уже было отмечено выше, в настоящее время много софта, позволяющего узнать все подробности операционной системы и производительности компьютера в целом. Но далеко не все программы позволяют выполнять стресс-тесты, которые необходимы для проверки стабильности. Особенно это нужно после разгона процессора или видеокарты, чтобы узнать, как будет вести себя компонент при повышенной температуре, нагрузке и т. п. Если вы собрались обновить свое устройство, то для начала нужно сделать тест, который покажет, где самое уязвимое место и на что нужно обратить внимание первым делом. Помимо всего этого, «Аида 64» позволяет осуществлять мониторинг в реальном времени. Это бывает полезно тогда, когда необходимо узнать температуру процессора или видеокарты во время выполнения определенных задач (просмотр мультимедиа, игры и т. п.)
Небольшой гайд о разделах Aida 64
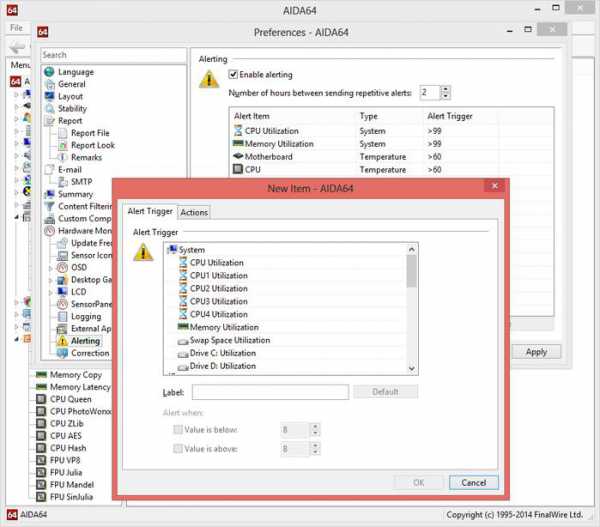
Мы уже сказали практически все, что касается возможностей утилиты, а теперь давайте пройдемся по разделам. При необходимости вы можете получить подробную информацию об аппаратном обеспечении. Мало того, программа для определения железа компьютера и поиска драйверов «Аида» поможет узнать вам даже самую подробную информацию о компонентах, которые только вышли в продажу. Также можно узнать особенности электропитания устройства, параметры BIOS и многое другое. Если вы зайдете в меню «Системная плата», то сможете узнать все о своем процессоре. Это частота, температура, скорость работы кулера и другое. Посетив «Хранение данных», вы сможете узнать подробности о ваших жестких дисках и других подключенных накопителях.
Определение железа компьютера с помощью SoftwareSandra
Это еще одна достаточно информативная утилита, которая позволяет получить общие данные о системе. Если вам нужна не подробная информация, а лишь обобщенные данные о компьютере, то это то, что нужно. Тем не менее, помимо большого количества сводной информации, есть и более подробная. Чтобы ее получить, необходимо перейти во вкладку «Устройства» и выбрать там интересующий вас компонент. Это может быть шина памяти, процессор, порт или видеокарта. В принципе, это все, что касается вашего железа. Если говорить о мониторинге, как в утилите AIDA, то и он тут есть. Единственное отличие в том, что он выполнен в виде диагностического, а не чисто информационного модуля. Вы можете получить здесь всю необходимую информацию о температуре процессора, видеокарте, скорости вращения кулера и др. Утилита хороша тем, что не загружает вашу систему, работает достаточно быстро и стабильно. Она совершенно бесплатная, поэтому вам не нужно проходить активацию или что-то оплачивать.
Определение производительности с помощью стандартных средств ОС
Если нет желания что-то скачивать из интернета или такая возможность просто-напросто отсутствует, то можно пойти другим путем – воспользоваться встроенным в операционную систему приложением. Оно не такое информативное, как вышеописанные утилиты, но тем не менее полученных данных вам будет вполне достаточно, чтобы выявить слабые места. Эта программа для определения компьютера и установки его мощности доступна всем пользователям ОС Win 7, 8, Vista. Вам нужно перейти в «Мой компьютер» и выбрать «Свойства». Вы увидите поле под названием «Система». В нем представлена общая информация о количестве оперативной памяти, установленном процессоре и т. п. Тут же есть строка «Индекс производительности Windows». Перейдите туда, и вы сможете увидеть оценку от одного до восьми. Чем она выше, тем лучше работает отдельный компонент вашего компьютера. Если оценка процессора 3, а видеокарты - 6, то слабым звеном является первый компонент, поэтому именно его нужно менять в первую очередь.
Вместо заключения
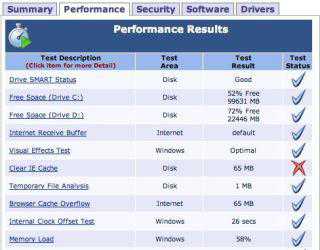
В принципе, вы получили много полезной информации и узнали о том, какая программа для определения железа компьютера может быть использована. Не забывайте о том, что стресс-тесты не рекомендуется делать слишком часто, так как это негативно будет влиять на компоненты системы - работать с перегрузкой они не должны, а если и должны, то редко и недолго. Достаточное количество сведений вы можете получить, если перейдете в «Пуск»-«Все программы»-«Служебные» и «Сведения о системе». Большую часть исчерпывающей информации можно взять отсюда, однако если требуется выполнить мониторинг или стресс-тест, то нужно скачать «Аида 64» или что-то в этом роде.
fb.ru
Программа для диагностики компьютера
Здравствуйте, уважаемые читатели! Многие пользователи ПК даже не задумываются о том, что в один прекрасный момент компьютер может выключиться навсегда. Да-да, именно так может случиться абсолютно с любым компьютером. И нередко возникает проблема, что новый компьютер отказывается работать.

Но хуже всего, если неисправность ПК возникла внезапна. В этом случае необходимо правильно выявить проблему, ведь иногда ремонт и не нужен. В таких случаях прекрасным помощником для Вас будет служить программа для диагностики компьютера. Причем программ может быть несколько, все зависит от того что Вы конкретно диагностировать.
Итак, в сегодняшней статье мы с Вами рассмотрим программы для диагностики компьютера. Представим себе такую ситуацию, когда работа компьютера не оставляет желать лучшего и частыми причинами являются постоянное самопроизвольное отключение компьютера и конечно же его зависания. Возникает вопрос: В чем собственно проблема и самое главное, какие могут быть причины?
Прежде всего, нужно выявить причины неисправностей. Как известно, неблагоприятный климат и пыль заметно ухудшает состояние компонентов компьютера. Основные причины выхода из строя железа:
— окисление контактов;
— попадание пыли на разъемы и микросхемы и их перегрев;
— перегрев из-за плохого охлаждения;
— скачок напряжения;
— нестабильность блока питания;
— неправильное заземление.
В одной из предыдущих статей я подробно рассматривал выше перечисленные неисправности, как их исправить, что нужно сделать и т.д. Обязательно прочитайте ниже перечисленные статьи:
Как самим выполнить профилактику компьютера?
Почему компьютер выключается сам по себе? Вся Правда!
Как самим быстро восстановить работу компьютера?
Первый способ диагностики очень банален, но действенен. Проверить работоспособность отдельных блоков можно, дотронувшись до них рукой для проверки их нагрева. После включения ПК на 60 секунд греться должен процессор, чипсет, блоки видеокарты и чипы памяти. Если они теплые, то этого показателя достаточно, чтобы можно сделать вывод о том, что питание на эти элементы подается. Очень велика вероятность того, что они должны быть рабочими.
Если Вы понятие не имеете о том, что же вообще находится внутри системного блока, то в этом случае я Вам категорически не рекомендую выполнять проверку выше перечисленным способом. А могу порекомендовать прочитать статью для общего обзора в сфере компонентов ПК.
Составные компоненты персонального компьютера
Второй способ аппаратной диагностики более научный и потребует некоторых инженерных умений. Он заключается в измерении потенциалов на разнообразных элементах. Для этого потребуется осциллограф и тестер. Лучше всего иметь под рукой карту разводки материнской платы ПК, ведь она имеет много слоев и некоторые сигналы не так очевидны.
Измерения начинают с силовых элементов входных цепей, а также шунтирующих и стабилизирующих конденсаторов, проверяется наличие +5 и +3,3 В, работа тактовых генераторов. После нужно проверить присутствие штатных сигналов на сокете процессора. Потом проверить сигналы на портах и слотах. Логическими элементами лучше всего заниматься в последнюю очередь, поскольку нередко их ремонт дело неразумное. Вообще знания в этой области Вам конечно же не будут лишними.
Последний метод аппаратной диагностики – это профессиональные средства. К ним можно отнести диагностические карты ДП-1 и комплекс PC-3000, который был создан компанией «РОСК». Специальную плату для диагностики устанавливают на свободный слот «матери». После включения компьютера индикатор показывает код неисправности в шестнадцатеричном виде. Использование платы заметно повышает шансы локализации проблемы. Применение ДП-1 рассчитано на нормальную работу процессора CPU, который довольно редко выходит из строя.
Программные методы диагностики
А сейчас давайте поговорим о том, существует ли какая-нибудь программа для диагностики компьютера, результаты которой способствовали выявлению неисправного узла или хотя бы характеризовали бы изменение конкретного параметра.
Если ваш ПК включается, но наблюдается нестабильность работы, зависание при загрузке, появление BSOD (синий экран смерти), то это нередко является следствием локального перегрева, переразгона или «глюками» памяти, а также ошибками «харда».
Их работу можно проверить под DOS, если загрузиться с системного диска. Для этого лучше всего применять такие утилиты как:
— AnVir Task Manager — утилита для диагностирования и обслуживания ОС;
— Victoria — утилита для проведения теста жесткого диска;
— SpeedFan — программа позволяющая измерять скорость оборотов вентилятора, а также температуру в ПК.
— Memtest 86 — программа для проверки оперативной памяти на наличие ошибок;
— AIDA 64 — утилита, представляющая информацию о ПК. Ниже будет представлен обзор этой программы.
Для наглядности рекомендую Вам посмотреть следующее видео, которое так и называется — программа для диагностики компьютера.
Описывать каждую программу я думаю, нет смысла, я лишь повторюсь, что такие программы есть, остается только воспользоваться поисковиками и скачать их.
Для профессионального восстановления и теста «харда» лучше использовать MHDD или HDDUtility, которые корректно работают только под MS-DOS 6.22. А для проверки и диагностики bad'ов лучше всего использовать Norton Disk Director.
И, конечно же, не поленитесь, время от времени выполнять хотя бы простую очистку Вашего компьютера от накопившихся системных файлов, для примера могу Вам посоветовать программу CCleaner. Как пользоваться этой программой читайте ниже.
Как пользоваться программой CCleaner?
Стоит также помнить, что полноценную проверку аппаратуры ПК можно провести только под Windows, проводя тест стабильности в burn-in тестах на протяжении суток. К таким тестам можно отнести:
— CPU Stability Test;
— CPU Hi-t Professional Edition;
— CPU Burn;
— Bionic CPU Keeper;
— Hot CPU Tester;
— DiskSpeed 32;
— HD_Speed.
Завершая сегодняшнюю статью – «Программа для диагностики компьютера» я бы хотел отметить, что любую проблему и неисправность можно предупредить заранее, и это гораздо проще, чем потом ее устранять. По этой причине нужно регулярно (раз в пару-тройку недель) следить за параметрами блока питания, просматривать SMART-параметры жесткого диска, следить за температурой CPU, а также следить за отсутствием посторонних звуков. В следующем выпуске мы с Вами узнаем => Как скачать видео с любого сайта?
А какими программами для диагностики приходилось пользоваться Вам, уважаемые читатели. Буду рад, если Вы добавите свои пожелания в комментариях. Ну, а на сегодня это все, всем пока!
Уважаемые пользователи, если у вас после прочтения этой статьи возникли вопросы или вы желаете что-то добавить относительно тематики данной статьи или всего интернет-ресурса в целом, то вы можете воспользоваться формой комментарий.Также Задавайте свои вопросы, предложения, пожелания..
Итак, на сегодня это собственно все, о чем я хотел вам рассказать в сегодняшнем выпуске. Мне остается надеяться, что вы нашли интересную и полезную для себя информацию в этой статье. Ну а я в свою очередь, жду ваши вопросы, пожелания или предложения относительно данной статьи или всего сайта в целом
temowind.ru